
Με τίποτα περισσότερο από ένα πρόγραμμα περιήγησης και το YouTube, μπορείτε να δημιουργήσετε μια οθόνη προβολής της επιφάνειας εργασίας σας μέσα σε λίγα λεπτά που τροφοδοτούνται από το Google Hangouts.
Για να ξεκινήσετε, μεταβείτε στα Ζωντανά Γεγονότα του YouTube ενώ είστε συνδεδεμένοι στο λογαριασμό σας και πατήστε το κουμπί "Ενεργοποίηση ζωντανής ροής". Αυτό δεν θα ξεκινήσει το ζωντανό τηλεοπτικό κανάλι, καθώς υπάρχουν αρκετά βήματα που πρέπει να περάσετε προτού να είναι πραγματικά ζωντανό.
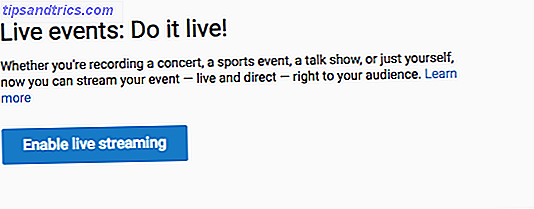
Το επόμενο βήμα είναι να κάνετε κλικ στο "Νέο ζωντανό συμβάν", το οποίο θα ανοίξει ένα παράθυρο διαλόγου όπου μπορείτε να εισάγετε βασικές και σύνθετες ρυθμίσεις. Οι βασικές ρυθμίσεις περιλαμβάνουν το όνομα του βίντεο, τις ετικέτες, την περιγραφή και μπορείτε επίσης να επιλέξετε αν θα κάνετε το βίντεο ιδιωτικό, δημόσιο ή μη καταχωρισμένο.
Οι προχωρημένες ρυθμίσεις περιλαμβάνουν κατηγορίες, άδεια χρήσης, επιλογές ενσωμάτωσης και πολλά άλλα.
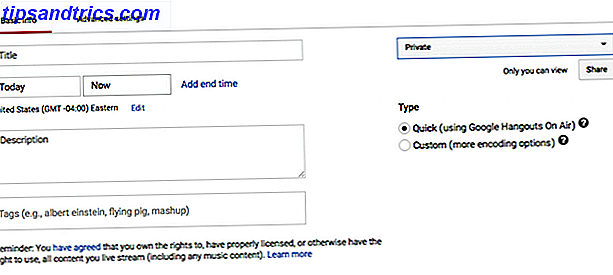
Μόλις οι ρυθμίσεις σας είναι στη θέση τους, κάντε κλικ στο κουμπί "Πραγματοποίηση ζωντανής ώρας τώρα". Και πάλι, αυτό δεν θα ξεκινήσει πραγματικά την ζωντανή εγγραφή. Για να ξεκινήσετε, θα πρέπει να χορηγήσετε πρόσβαση στην κάμερά σας, αλλά για σκοπούς προβολής σε προβολή, μπορείτε να απενεργοποιήσετε την κάμερα πριν ξεκινήσετε τη σκηνική προβολή. Για να απενεργοποιήσετε την κάμερα web, κάντε κλικ στο εικονίδιο βίντεο.
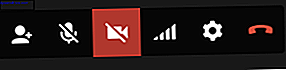
Για να επιλέξετε ποιο μέρος της οθόνης σας θα χυθεί, κάντε κλικ στο κουμπί "Οθόνη οθόνης" στο μενού αριστερά.
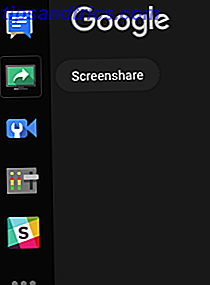
Μπορείτε να επιλέξετε να μεταδώσετε ολόκληρη την οθόνη σας ή οποιοδήποτε δεδομένο παράθυρο που έχετε ήδη ανοίξει.
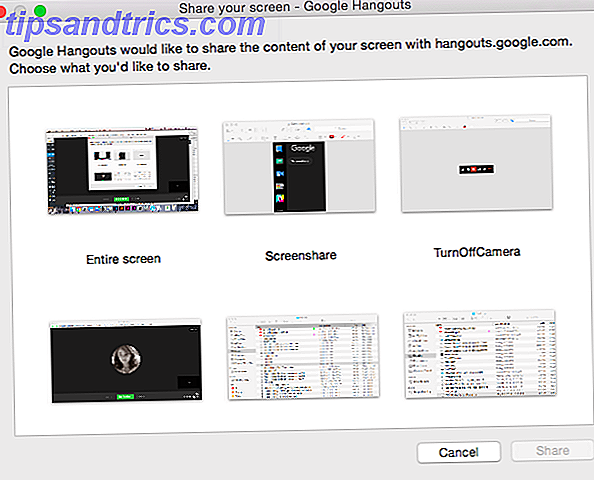
Αφού κάνετε την επιλογή σας, πατήστε το κουμπί κοινής χρήσης. Θα μπορείτε να προβάλετε την οθόνη που μοιράζεστε μέσω του παραθύρου του Google Hangout.
Σε αυτό το σημείο, μπορείτε να πατήσετε το κουμπί "Εκκίνηση εκπομπής" για να ξεκινήσετε την ζωντανή εγγραφή. Αν έχετε επιλέξει να κάνετε το βίντεό σας ιδιωτικό ή μη καταχωρισμένο, κανείς δεν θα μπορεί να δει την εκπομπή.

Αφού ολοκληρώσετε τη μετάδοση, το αποθηκευμένο βίντεο θα είναι διαθέσιμο στο λογαριασμό σας στο YouTube, όπου μπορείτε να αλλάξετε τις ρυθμίσεις απορρήτου, αν θέλετε να το μοιραστείτε δημόσια και να προσθέσετε σχολιασμούς, υπότιτλους και άλλα.
Λίγα πράγματα που πρέπει να θυμάστε κατά τη χρήση του YouTube για την καταγραφή μιας προβολής:
- Η ποιότητα του βίντεο δεν είναι μεγάλη - η εμπειρία πλήρους οθόνης είναι λίγο θολό.
- Εάν χρησιμοποιείτε το YouTube, δεν θα έχετε πρόσβαση σε ορισμένες προηγμένες λειτουργίες που θα έχετε με άλλες εφαρμογές προβολής οθόνης Οι 5 καλύτερες συσκευές εγγραφής για τη λήψη Mac OS X Οι 5 καλύτερες συσκευές εγγραφής οθόνης για τη λήψη του Mac OS X Από το QuickTime της Apple στο ευρέως χρησιμοποιούμενο ScreenFlow, οι καταγραφείς οθόνης είναι χρήσιμες για σκοπούς διδασκαλίας και κατάρτισης, επικοινωνίας με προβλήματα υπολογιστή και προβολής. Διαβάστε περισσότερα όπως το Quicktime ή το Screencast-o-matic.
Γιατί λοιπόν να χρησιμοποιήσετε το YouTube; Μπορείτε να προβάλλετε ζωντανά σε εξέλιξη αν επιλέξετε και είναι μία από τις λίγες διαθέσιμες επιλογές που δεν απαιτούν καθόλου download στον υπολογιστή σας. Αυτό σημαίνει ότι θα μπορούσατε να παρακολουθήσετε screencast από οποιονδήποτε υπολογιστή χρησιμοποιείτε.
Χρησιμοποιήσατε το YouTube για την εγγραφή μιας προβολής; Ενημερώστε μας πώς σας άρεσε στα σχόλια.
Image Credit: Mozakim μέσω του Shutterstock.com



