
Το σύστημα διαχείρισης φωτογραφιών συγχρονισμένο με σύννεφο της Apple για το Mac και το iPhone σας, το iCloud Photo Library, παρέχει ισχυρά εργαλεία για τις φωτογραφίες σας. Έχουμε ήδη περιγράψει μερικά σημαντικά χαρακτηριστικά γνωρίσματα της iCloud Photo Library. Τώρα είναι καιρός να σκάψουμε βαθύτερα σε αυτό το σύστημα.
Αυτός ο οδηγός είναι διαθέσιμος για λήψη ως δωρεάν PDF. Κατεβάστε τον οδηγό χρήσης του iCloud Photos: Όλα όσα πρέπει να ξέρετε για τη διαχείριση φωτογραφιών τώρα . Μη διστάσετε να αντιγράψετε και να μοιραστείτε αυτό με τους φίλους και την οικογένειά σας.Ας ρίξουμε μια πιο προσεκτική ματιά στις βασικές ρουτίνες που χρειάζεστε για να διαχειριστείτε τις φωτογραφίες και τα βίντεό σας με το iCloud. Κυρίως, θα καλύψουμε πώς να:
- Μεταφορτώστε φωτογραφίες στο iCloud
- Πρόσβαση σε φωτογραφίες
- Κοινή χρήση φωτογραφιών
- Λήψη φωτογραφιών
- Διαγράψτε φωτογραφίες
Πριν ξεκινήσουμε, βεβαιωθείτε ότι έχετε τις φωτογραφίες σας υποστηριζόμενες και έτοιμες να αποκαταστήσετε Πώς να δημιουργήσετε αντίγραφα ασφαλείας και να επαναφέρετε τη βιβλιοθήκη iTunes & Photos του Mac σας Πώς να δημιουργήσετε αντίγραφα ασφαλείας και να επαναφέρετε τη βιβλιοθήκη iTunes & Photos της Mac σας Οι πιθανότητες είναι εάν έχετε χάσει όλα τα μουσική, φωτογραφίες και βίντεο μία φορά, θα βεβαιωθείτε ότι δεν θα συμβεί ποτέ ξανά. Διαβάστε περισσότερα σε περίπτωση που κάτι πάει στραβά.
Πώς να φορτώσετε φωτογραφίες στο iCloud
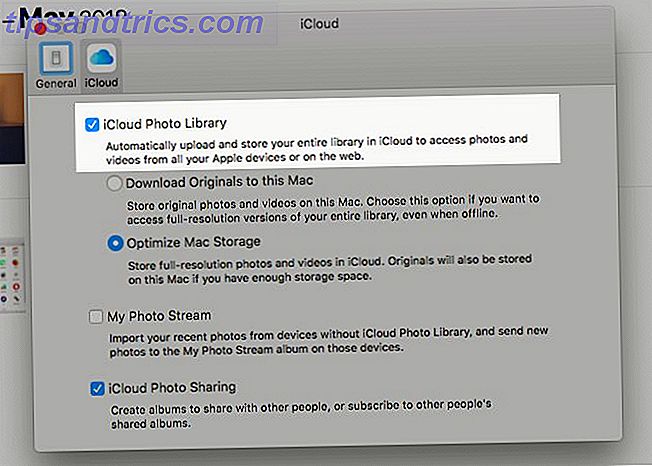
Για να δημιουργήσετε αντίγραφα ασφαλείας για φωτογραφίες στο iCloud, πρέπει πρώτα να ενεργοποιήσετε τη λειτουργία συγχρονισμού σύννεφο για την εφαρμογή Φωτογραφίες. Μπορείτε να το κάνετε αυτό ενεργοποιώντας την iCloud Photo Library σε κάθε συσκευή της Apple σας:
- Σε Mac: Μπορείτε να ρυθμίσετε συγχρονισμό σύννεφο από την εφαρμογή Φωτογραφίες. Αφού ανοίξετε την εφαρμογή, μεταβείτε στην επιλογή Φωτογραφίες> Προτιμήσεις> iCloud . Εκεί, επιλέξτε το πλαίσιο ελέγχου για τη Βιβλιοθήκη Φωτογραφιών iCloud . Θα βρείτε επίσης αυτή τη ρύθμιση στο πλαίσιο Προτιμήσεις συστήματος> iCloud> Φωτογραφίες> Επιλογές .
- Σε ένα iPhone / iPad: Ανοίξτε τις Ρυθμίσεις και αγγίξτε το όνομά σας επάνω, κάτω από το πλαίσιο αναζήτησης. Από την επόμενη οθόνη, μεταβείτε στο iCloud> Φωτογραφίες για να μεταβείτε στην επιλογή Βιβλιοθήκη φωτογραφιών iCloud . Αγγίξτε το διακόπτη εναλλαγής για να ενεργοποιήσετε τη ρύθμιση. Μπορείτε επίσης να το ενεργοποιήσετε από τις Ρυθμίσεις> Φωτογραφίες .
Η iCloud Photo Library χρησιμοποιεί το iCloud αποθηκευτικό χώρο για δημιουργία αντιγράφων ασφαλείας φωτογραφιών, πράγμα που σημαίνει ότι έχετε όριο 5GB, εκτός εάν κάνετε αναβάθμιση σε μεγαλύτερο αποθηκευτικό σχέδιο Είναι τελικά η ώρα να αγοράσετε περισσότερη αποθήκευση iCloud; Είναι Τέλος η ώρα να αγοράσετε περισσότερη αποθήκευση iCloud; Τώρα που η αποθήκευση iCloud κοστίζει πολύ λιγότερο από ό, τι ήταν, ίσως είναι καιρός να αναβαθμιστεί πέρα από 5GB. Διαβάστε περισσότερα .
Για να ελέγξετε αν το δωρεάν σχέδιο είναι αρκετό για τις τρέχουσες ανάγκες διαχείρισης φωτογραφιών, πρέπει να γνωρίζετε το μέγεθος της βιβλιοθήκης φωτογραφιών σας. Μπορείτε να το βρείτε στο / Home / Pictures . Κάντε δεξί κλικ στο εικονίδιο της Βιβλιοθήκης φωτογραφιών και επιλέξτε Λήψη πληροφοριών στο μενού περιβάλλοντος για να δείτε πόσο χώρο αποθηκεύονται οι φωτογραφίες και τα βίντεό σας.
Σε κάθε περίπτωση, είναι καλύτερο να αποσυνδέσετε τα άλμπουμ σας προτού μεταφορτώσετε φωτογραφίες στο iCloud. Στη συνέχεια, μπορείτε να χρησιμοποιήσετε την εφεδρική αποθήκευση iCloud για άλλους σκοπούς.
Φωτογραφίες υψηλής ανάλυσης έναντι χαμηλής ανάλυσης
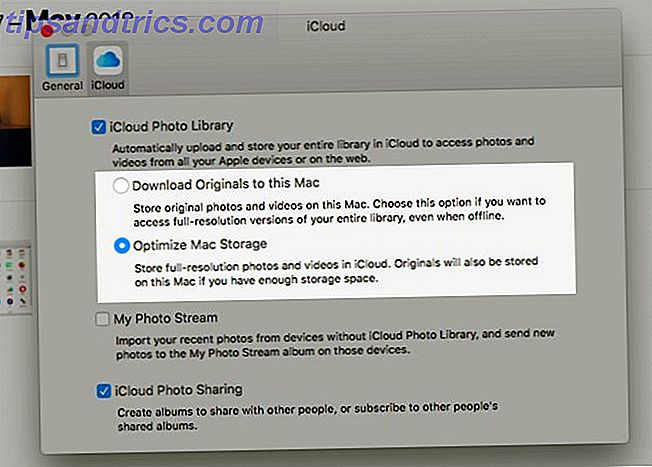
Παρόλο που ενεργοποιείτε συγχρονισμό σύννεφο, όπως περιγράφεται παραπάνω, μπορείτε να επιλέξετε μεταξύ δύο επιλογών:
- Αποθήκευση πρωτοτύπων στη συσκευή σας για πρόσβαση εκτός σύνδεσης.
- Διατηρήστε πρωτότυπα στο σύννεφο μόνο και βελτιστοποιήστε τον αποθηκευτικό χώρο στις συσκευές σας Βελτιώστε τη διαχείριση φωτογραφιών σας iPhone για να ελευθερώσετε περισσότερο χώρο Βελτιώστε τη διαχείριση φωτογραφιών σας iPhone για να ελευθερώσετε περισσότερο χώρο Έχετε χιλιάδες φωτογραφίες στο iPhone σας; Είναι δύσκολο να βρείτε τις φωτογραφίες που ψάχνετε; Είναι το iPhone σας γεμάτο; Πρέπει να εργαστείτε στη διαχείριση φωτογραφιών σας. Διαβάστε περισσότερα με ελαφριά αντίγραφα.
Φυσικά, δεν χρειάζεται να επιλέξετε την ίδια επιλογή σε όλες τις συσκευές. Μπορείτε να διατηρήσετε τα πρωτότυπα στο Mac σας και να χρησιμοποιήσετε, για παράδειγμα, εκδόσεις χαμηλής ανάλυσης στο iPhone σας.
Σε ένα Mac, θα βρείτε την επιλογή Βελτιστοποίηση όχι μόνο στις ρυθμίσεις της εφαρμογής Φωτογραφίες, αλλά και στο στοιχείο Πληροφορίες για αυτό το Mac> Αποθήκευση> Διαχείριση> Φωτογραφίες . Εμφανίζεται ως Βελτιστοποίηση βιβλιοθήκης φωτογραφιών .
Λάβετε υπόψη ότι μπορείτε επίσης να ανεβάσετε φωτογραφίες στο iCloud απευθείας στον ιστό στη σελίδα Φωτογραφίες του iCloud. Κάντε κλικ στο κουμπί " Μεταφόρτωση φωτογραφιών " στη γραμμή εργαλείων για να επιλέξετε μέσα εκτύπωσης για μεταφόρτωση. Η λειτουργία "μεταφορά και απόθεση" λειτουργεί επίσης. Οι φωτογραφίες που μεταφορτώνετε με αυτόν τον τρόπο δεν θα εμφανίζονται σε συσκευές όπου έχετε απενεργοποιήσει τη βιβλιοθήκη φωτογραφιών iCloud.
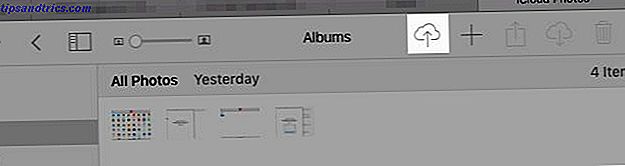
Τι συμβαίνει μετά την ενεργοποίηση της iCloud Photo Library
Μόλις ενεργοποιήσετε τη βιβλιοθήκη φωτογραφιών iCloud, κάθε φωτογραφία και βίντεο από τη βιβλιοθήκη φωτογραφιών σας παίρνουν αντίγραφα ασφαλείας στο iCloud σε πλήρη ανάλυση. Ναι, αυτό περιλαμβάνει τα πάντα από εικόνες JPG, PNG και GIF σε 4K βίντεο και Live Photos. Δεν υπάρχει επιλογή για επιλεκτικό συγχρονισμό .
Η πραγματική διαδικασία συγχρονισμού διαρκεί αρκετό χρόνο, ανάλογα με το μέγεθος της βιβλιοθήκης φωτογραφιών σας και την ταχύτητα του Internet σας.
Στο Mac σας, μπορείτε να ανεβάσετε περισσότερες φωτογραφίες στο iCloud, σύροντάς τους και τοποθετώντας τους στην εφαρμογή. Αυτό λειτουργεί μόνο εάν έχετε ενεργοποιήσει την ακόλουθη ρύθμιση: Φωτογραφίες> Προτιμήσεις> Γενικά> Εισαγωγή> Αντιγραφή αντικειμένων στη βιβλιοθήκη φωτογραφιών .
Εάν δεν το έχετε, η εφαρμογή αντιμετωπίζει τις φωτογραφίες που καταχωρίσατε ως αρχεία αναφοράς. Με άλλα λόγια, οι Φωτογραφίες καταγράφουν τις εικόνες, αλλά δεν τις προσθέτουν στη Βιβλιοθήκη φωτογραφιών σας. Ως αποτέλεσμα, δεν τα ανεβάζει στο iCloud. Μπορείτε να αντιγράψετε αρχεία αναφοράς στη βιβλιοθήκη σας με την επιλογή μενού File> Consolidate .
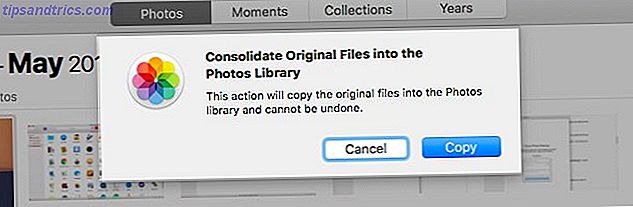
Στο iPhone σας, όλες οι φωτογραφίες και τα βίντεο που έχετε τραβήξει ή εισάγει στο συγχρονισμό φωτογραφικού σας ρολογιού στο iCloud αυτόματα. Τα στιγμιότυπα οθόνης επίσης μετράνε.
Το καλύτερο μέρος για το συγχρονισμό iCloud είναι ότι η iCloud Photo Library σας υποστηρίζει τις επεξεργασίες εικόνων στο σύννεφο! Μπορείτε να επεξεργαστείτε φωτογραφίες καθώς και να επαναφέρετε τις αρχικές εκδόσεις τους από οποιαδήποτε συσκευή οποιαδήποτε στιγμή.
Εάν έχετε χρησιμοποιήσει το iTunes στο Mac σας για να συγχρονίσετε φωτογραφίες στο iPhone σας, θα τα χάσετε από το τηλέφωνό σας όταν ενεργοποιήσετε την iCloud Photo Library σε αυτό. Αλλά θα μείνουν στο Mac σας. Μόλις ενεργοποιήσετε συγχρονισμό σύννεφων στο Mac σας, οι φωτογραφίες θα δημιουργήσουν αντίγραφα ασφαλείας στο iCloud και θα εμφανιστούν ξανά στο τηλέφωνό σας.
Μια εναλλακτική λύση για τις φωτογραφίες του iCloud
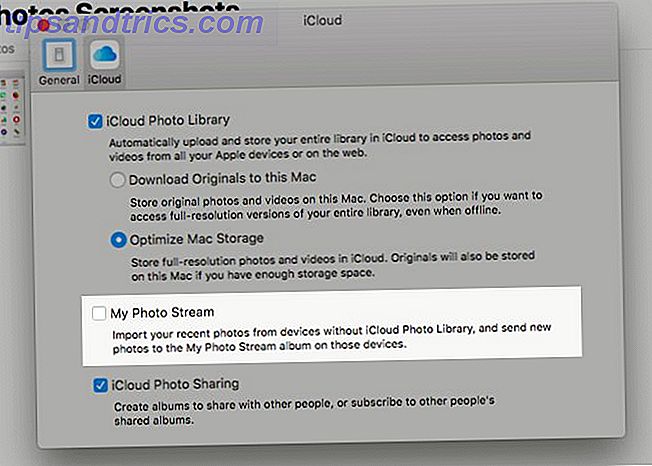
Ας υποθέσουμε ότι η βιβλιοθήκη φωτογραφιών σας είναι μικροσκοπική ή δεν θέλετε να δημιουργήσετε αντίγραφα ασφαλείας των φωτογραφιών σας στο iCloud. Σε αυτή την περίπτωση, ίσως θελήσετε να επιλέξετε την επιλογή Ροή φωτογραφιών μου αντί της iCloud Photo Library .
Αυτή η λειτουργία συγχρονίζει 1.000 από τις πιο πρόσφατες φωτογραφίες σας (ή 30 ημέρες αξίας) σε όλες τις συσκευές της Apple σας ασύρματα. Δεν λειτουργεί με βίντεο. Και οι φωτογραφίες που μεταφορτώνονται στο Ροή φωτογραφιών μου δεν υπολογίζονται στο αποθηκευτικό χώρο iCloud.
Αν έχετε ενεργοποιήσει τη Βιβλιοθήκη φωτογραφιών iCloud, η κατάσταση του Ροή φωτογραφιών μου δεν έχει σημασία.
Πώς να αποκτήσετε πρόσβαση σε φωτογραφίες iCloud
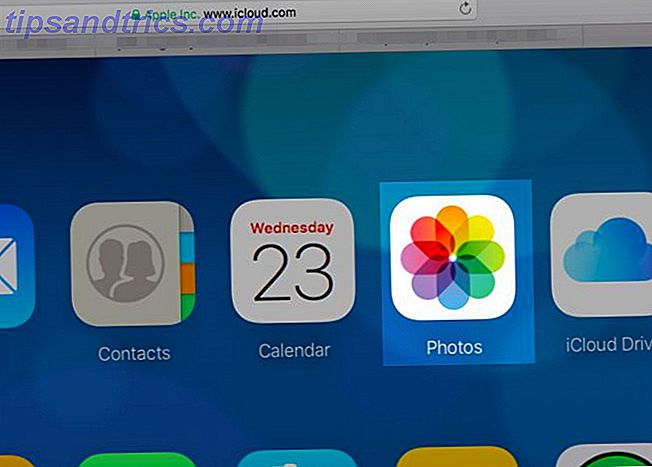
Μπορείτε να δείτε όλες τις φωτογραφίες και τα βίντεό σας iCloud στην εφαρμογή Φωτογραφίες σε όλες τις συσκευές Apple. Επιπλέον, μπορείτε επίσης να τις έχετε πρόσβαση στο διαδίκτυο στο icloud.com. Για να το κάνετε αυτό, θα πρέπει να συνδεθείτε με το Apple ID και να ανοίξετε την εφαρμογή Φωτογραφίες στη σελίδα.
Τι συμβαίνει με συσκευές που δεν ανήκουν στην Apple - μπορείτε να έχετε πρόσβαση στις φωτογραφίες iCloud σε αυτές; Εξαρτάται.
Εάν είστε χρήστης των Windows, μπορείτε να εγκαταστήσετε το iCloud για Windows για να αποκτήσετε πρόσβαση σε φωτογραφίες iCloud σε υπολογιστή. Με την εγκατάσταση της εφαρμογής, μπορείτε επίσης να ανεβάσετε φωτογραφίες από τη βιβλιοθήκη εικόνων των Windows σας στο iCloud. Η Apple διαθέτει τις απαραίτητες οδηγίες εγκατάστασης για τη χρήση της iCloud Photo Library στον υπολογιστή σας Windows.
Σε μια μηχανή Linux, θα πρέπει να επιστρέψετε στο web interface του iCloud για να δείτε τις φωτογραφίες σας. Για να έχετε πρόσβαση στις φωτογραφίες iCloud στο Android, η διαδικτυακή έκδοση του iCloud στο Chrome είναι το καλύτερο στοίχημά σας. Αλλά δεν είναι τέλεια.
Πώς να κάνετε κοινή χρήση φωτογραφιών στο iCloud
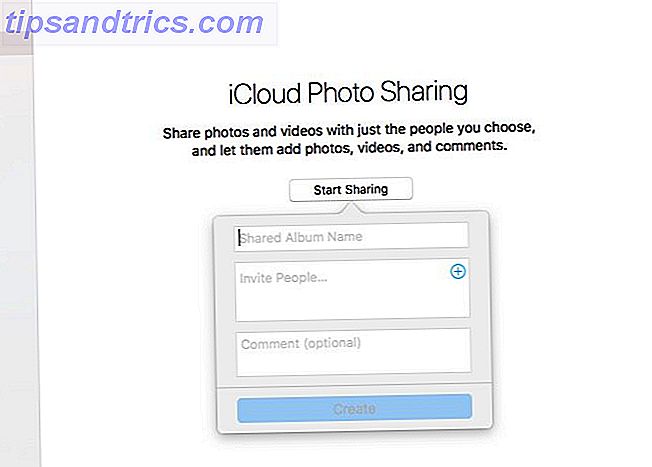
Προτού μπορέσετε να αρχίσετε να μοιράζεστε φωτογραφίες και βίντεο με άλλους, θα χρειαστεί να ενεργοποιήσετε τη λειτουργία iCloud Photo Sharing. Ας δούμε πώς να το κάνουμε αυτό:
- Σε Mac: Από την εφαρμογή Φωτογραφίες, επιλέξτε Φωτογραφίες> Προτιμήσεις> iCloud και ενεργοποιήστε το πλαίσιο ελέγχου για την κοινή χρήση φωτογραφιών iCloud .
- Σε iPhone / iPad: Θα βρείτε τον διακόπτη εναλλαγής για την κοινή χρήση φωτογραφιών iCloud κάτω από τις ρυθμίσεις> [Το όνομά σας]> iCloud> Φωτογραφίες .
Σε αυτό το σημείο η εφαρμογή "Φωτογραφίες" (και στις δύο συσκευές macOS και iOS) αποκτά μια νέα ενότητα: Κοινόχρηστη . Σε αυτήν την ενότητα, θα βρείτε ένα κουμπί Έναρξης κοινής χρήσης που θα σας βοηθήσει να δημιουργήσετε το πρώτο κοινόχρηστο άλμπουμ σας. (Πηγαίνοντας προς τα εμπρός, θα χρειαστεί να χρησιμοποιήσετε το κουμπί Συν στην ενότητα κοινών λευκωμάτων για να δημιουργήσετε περισσότερα από αυτά.)
Μόλις ολοκληρωθεί η λειτουργία του νέου άλμπουμ, θα εμφανιστεί στο παράθυρο Κοινόχρηστα> Κοινόχρηστα άλμπουμ σε Mac. Στο iPhone / iPad σας, θα το βρείτε κάτω από Shared .
Για να προσθέσετε φωτογραφίες ή βίντεο στο κοινόχρηστο άλμπουμ, όταν έχετε ανοίξει το άλμπουμ:
- Σε Mac: Κάντε κλικ στο σύνδεσμο Προσθήκη φωτογραφιών και βίντεο .
- Σε iPhone / iPad: Πατήστε το πλήκτρο Plus στην καρτέλα Φωτογραφίες .
Αυτός δεν είναι ο μόνος τρόπος για να προσθέσετε μέσα σε κοινόχρηστο άλμπουμ. Εδώ είναι η εναλλακτική μέθοδος για Mac:
- Στην εφαρμογή Φωτογραφίες, επιλέξτε τις φωτογραφίες που θέλετε να προσθέσετε σε ένα κοινόχρηστο άλμπουμ.
- Κάντε κλικ στο κουμπί Κοινή χρήση επιλεγμένων φωτογραφιών στη γραμμή εργαλείων και, στη συνέχεια, στην επιλογή Κοινή χρήση φωτογραφιών iCloud στο μενού που εμφανίζεται.
- Στο πλαίσιο εμφάνισης που εμφανίζεται, επιλέξτε το κοινόχρηστο άλμπουμ στο οποίο θέλετε να προσθέσετε τις φωτογραφίες. Μπορείτε επίσης να επιλέξετε την επιλογή Νέα κοινόχρηστα άλμπουμ, αν θέλετε να ρυθμίσετε ένα νέο άλμπουμ σε λειτουργία.
Αυτή η έκδοση iOS αυτής της μεθόδου είναι σχεδόν ταυτόσημη.
Οι είσοδοι και οι εξόδους των κοινόχρηστων λευκωμάτων
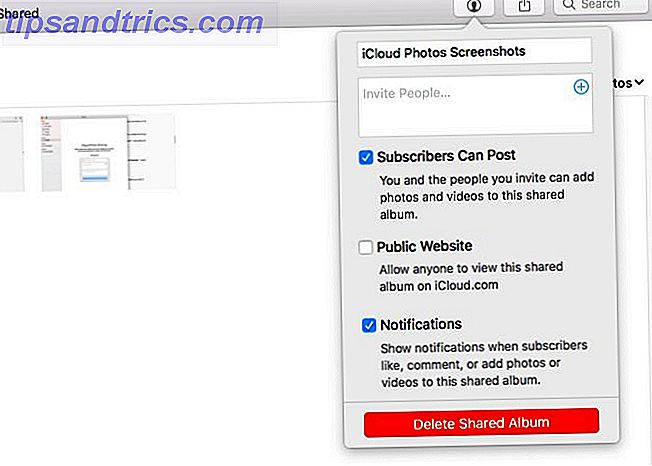
Οι προσκεκλημένοι του άλμπουμ μπορούν να πραγματοποιήσουν λήψη βίντεο και φωτογραφιών κοινής χρήσης στη δική τους βιβλιοθήκη. Μπορείτε να προσκαλέσετε άτομα σε ένα κοινόχρηστο άλμπουμ χρησιμοποιώντας πληροφορίες επικοινωνίας iCloud, όπως έναν αριθμό τηλεφώνου iMessage ή μια διεύθυνση ηλεκτρονικού ταχυδρομείου iCloud. Φυσικά, δεν χρειάζεται να πληκτρολογείτε αυτές τις πληροφορίες, επειδή η εφαρμογή Φωτογραφίες σας επιτρέπει να επιλέξετε επαφές απευθείας από την εφαρμογή Επαφές.
Μπορείτε να μοιραστείτε άλμπουμ με μη χρήστες του iCloud; Ναι, αλλά μόνο αν μετατρέψετε το άλμπουμ σε έναν "δημόσιο ιστότοπο" που είναι προσβάσιμος στο icloud.com. Αυτό είναι εύκολο να γίνει!
Στον Mac σας, από την πλαϊνή γραμμή στις Φωτογραφίες, επιλέξτε το κοινόχρηστο άλμπουμ που θέλετε να επιτρέψει σε οποιονδήποτε να προβάλετε. Στη συνέχεια, κάντε κλικ στο κουμπί " Άνθρωποι " στη γραμμή εργαλείων και, στη συνέχεια, επιλέξτε το πλαίσιο Δημόσιας Ιστοσελίδας στο πλαίσιο επιλογών πετάγματος που εμφανίζεται.
Στις συσκευές iOS, θα βρείτε την επιλογή Δημόσιος ιστότοπος στην καρτέλα Πρόσωπα του άλμπουμ.
Από προεπιλογή, οι συνδρομητές του άλμπουμ μπορούν να προσθέτουν φωτογραφίες και βίντεο στο κοινόχρηστο άλμπουμ. Επίσης, θα λαμβάνετε ειδοποιήσεις όταν υπάρχει κάποια δραστηριότητα σε ένα από τα κοινόχρηστα άλμπουμ σας. Μπορείτε να τροποποιήσετε αυτές τις ρυθμίσεις από την ίδια τοποθεσία όπου ενεργοποιείτε τη ρύθμιση Δημόσιου ιστοτόπου .
Αν έχετε ρυθμίσει την Κοινή χρήση οικογένειας, αναζητήστε το άλμπουμ " Οικογένεια " στην ενότητα " Κοινόχρηστο ". Εκεί μπορείτε να μοιραστείτε και να προβάλετε φωτογραφίες περιορισμένες στον κύκλο μελών μελών της οικογένειάς σας.
Δεν μπορείτε να δείτε τα κοινόχρηστα λευκώματά σας που εμφανίζονται στο iCloud.com; Μην ανησυχείτε. έτσι πρέπει να δουλέψει. Τα κοινόχρηστα άλμπουμ μπορούν να προβληθούν μέσω των μοναδικών διευθύνσεων ιστού τους, αλλά όχι από τον ίδιο τον iCloud λογαριασμό σας.
Πώς να κατεβάσετε φωτογραφίες από το iCloud
Ας υποθέσουμε ότι θέλετε να αποθηκεύσετε τις φωτογραφίες και τα βίντεό σας από το iCloud σε έναν εξωτερικό σκληρό δίσκο. Ή ίσως σκέφτεστε να χρησιμοποιήσετε το Google Photos ή άλλη υπηρεσία δημιουργίας αντιγράφων ασφαλείας. Σε τέτοιες περιπτώσεις θα χρειαστεί να μάθετε πώς μπορείτε να πάρετε τα χέρια σας στις φωτογραφίες σας iCloud πρώτα.
Σε Mac
Το macOS αποθηκεύει τις φωτογραφίες σας σε φάκελο Finder χαμηλού κλειδιού, που σημαίνει ότι μπορείτε να τις αντιγράψετε απευθείας από αυτήν την τοποθεσία. Είναι ταξινομημένα σε φακέλους και υποφακέλους με βάση την ημερομηνία, οι οποίοι μπορεί να μην είναι ιδανικοί για αντίγραφα ασφαλείας.
Ένας καλύτερος τρόπος λήψης φωτογραφιών σε Mac είναι μέσω της εφαρμογής Photos. Ανοίξτε το, επιλέξτε τις φωτογραφίες που θέλετε να αποθηκεύσετε και σύρετέ τους σε ένα φάκελο Finder της επιλογής σας.
Μπορείτε επίσης να χρησιμοποιήσετε την επιλογή μενού File> Export> Export [X] Photos . Αυτό σας επιτρέπει να επιλέξετε μια μορφή αρχείου για λήψη. Αν είστε ευτυχείς να τα κατεβάσετε όπως είναι, κάντε κλικ στο Αρχείο> Εξαγωγή> Εξαγωγή μη τροποποιημένου πρωτοτύπου για φωτογραφίες [X] .
Για να επιλέξετε μια δέσμη φωτογραφιών ταυτόχρονα, επιλέξτε το πρώτο από το σετ και Shift- κάντε κλικ στο τελευταίο από το σετ. Μπορείτε να κάνετε Cmd - κάντε κλικ σε αδέσποτες φωτογραφίες για να τους τραβήξετε ένα κάθε φορά. Αν θέλετε να επιλέξετε όλες τις φωτογραφίες σε ένα λεύκωμα, πατήστε Cmd + A.
Από το iCloud.com
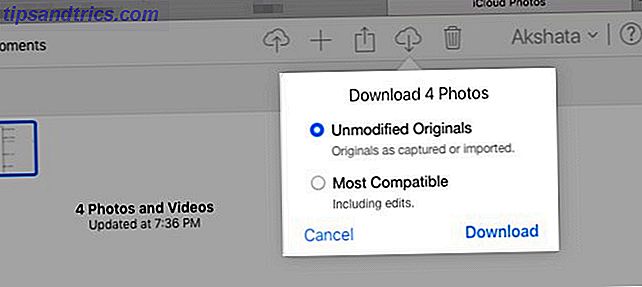
Επιλέξτε μια δέσμη φωτογραφιών και κάντε κλικ στο κουμπί Λήψη επιλεγμένων στοιχείων γραμμής εργαλείων. Θέλετε να κάνετε λήψη βελτιστοποιημένων εικόνων (συμπεριλαμβανομένων των τροποποιήσεων) αντί για τα μη τροποποιημένα πρωτότυπα; Τοποθετήστε το δείκτη του ποντικιού πάνω από το κουμπί της γραμμής εργαλείων αντί να κάνετε κλικ πάνω του. Στη συνέχεια, κάντε κλικ στο μικρό βέλος που εμφανίζεται και επιλέξτε την επιλογή Συμβατότερο προτού κατεβάσετε.
Δυστυχώς, οι συντομεύσεις Shift -click και Cmd + A δεν θα λειτουργήσουν στο iCloud.com. Μόνο το Cmd- clicking λειτουργεί για πολλές επιλογές, γι 'αυτό και η μέθοδος iCloud γίνεται κουραστική όταν έχετε πολλές φωτογραφίες για λήψη.
Ακολουθεί μια κάπως περίεργη λύση για αυτό το πρόβλημα. Κάντε κλικ στις Φωτογραφίες στην πλαϊνή γραμμή για να ταξινομήσετε τις φωτογραφίες κατά ημερομηνία. Τοποθετήστε το δείκτη του ποντικιού σε μια φωτογραφία σε οποιοδήποτε σετ και κάντε κλικ στο κουμπί Plus που εμφανίζεται στα δεξιά. Με αυτόν τον τρόπο επιλέγετε όλες τις φωτογραφίες σε αυτό το σύνολο. Φυσικά, αυτή η εναλλακτική λύση είναι ακόμα δύσκαμπτη, αν και λιγότερο.

Σε ένα iPhone / iPad
Επιλέξτε " Λήψη και αποθήκευση πρωτοτύπων" κάτω από τις ρυθμίσεις> [Το όνομά σας]> iCloud> Φωτογραφίες . Τελικά η βιβλιοθήκη φωτογραφιών σας θα αποκτήσει τις εκδόσεις πλήρους ανάλυσης όλων των φωτογραφιών. Μπορείτε να τα αντιγράψετε στο Mac σας χρησιμοποιώντας το iTunes ή αμέσως σε έναν εξωτερικό σκληρό δίσκο χρησιμοποιώντας την εφαρμογή Image Capture στο macOS.
Εάν θέλετε πάντα να μεταφέρετε πρωτότυπα, θα χρειαστεί να κάνετε ένα μικρό τσίμπημα πρώτα. Επισκεφτείτε τις Ρυθμίσεις> Φωτογραφίες> Μεταφέρετε σε Mac ή PC στο iPhone σας και μεταβείτε από το Αυτόματο για να διατηρήσετε πρωτότυπα .
Μπορείτε επίσης να αποθηκεύσετε φωτογραφίες στην εφαρμογή "Αρχεία" στο τηλέφωνό σας. Για να το κάνετε αυτό, επιλέξτε πρώτα τις φωτογραφίες που θέλετε να αποθηκεύσετε και πατήστε το κουμπί Κοινή χρήση στη γραμμή εργαλείων. Στη συνέχεια, σύρετε την κάτω σειρά των εικονιδίων και επιλέξτε Αποθήκευση στα αρχεία μέσα σε αυτήν.
Σε έναν υπολογιστή Windows
Η μέθοδος λήψης φωτογραφιών από το iCloud στον υπολογιστή σας Windows είναι παρόμοια με αυτή για Mac. Αλλά εδώ, θα χρειαστεί να Ctrl- κλικ αντί Cmd- κλικ για να επιλέξετε πολλές φωτογραφίες.
Φυσικά, εάν έχετε εγκαταστήσει την εφαρμογή iCloud για Windows, μπορείτε να κάνετε λήψη όλων των φωτογραφιών και βίντεο ταυτόχρονα. Για να ξεκινήσετε, μεταβείτε στις φωτογραφίες iCloud στον φάκελο "Εξερεύνηση αρχείων" και κάντε κλικ στην επιλογή " Λήψη φωτογραφιών και βίντεο" . Θα βρείτε επίσης μια σύνδεση Ανεβάστε φωτογραφίες και βίντεο, αν θέλετε να μεταφέρετε φωτογραφίες στο σύννεφο.
Πώς να διαγράψετε φωτογραφίες από το iCloud
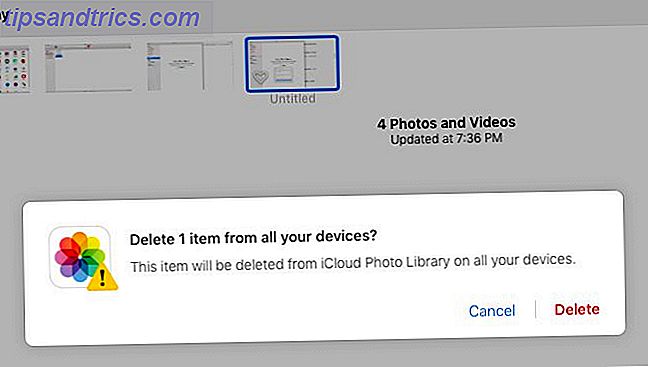
Η διαγραφή των φωτογραφιών σας iCloud είναι αρκετά απλή αν τα βλέπετε στο Mac σας. Επιλέξτε ολόκληρη τη δέσμη και από το μενού περιβάλλοντος ή κάντε δεξί κλικ στο μενού, επιλέξτε Διαγραφή [X] Φωτογραφίες .
Στο iPhone / iPad σας, επιλέξτε τις φωτογραφίες και αγγίξτε το εικονίδιο του κάδου απορριμμάτων στην κάτω γραμμή. Μπορείτε να αγγίξετε και να σύρετε μέσα από μια δέσμη φωτογραφιών για να τα επιλέξετε όλα. Ξεκινήστε επιλέγοντας τη φωτογραφία στην επάνω αριστερή γωνία. Έχετε επίσης μια επιλογή Επιλογή όλων μέσα στα λευκώματα για να διαγράψετε τις φωτογραφίες χύμα.
Για να διαγράψετε μια φωτογραφία στο iCloud.com, επιλέξτε την και πατήστε το κουμπί Γραμμή εργαλείων διαγραφής . Και πάλι, είναι ενοχλητικό ότι δεν υπάρχει εύκολος τρόπος να επιλέξετε πολλές φωτογραφίες. Cmd- κλικ είναι καλό αν έχετε μόνο μερικές φωτογραφίες για να επιλέξετε. Αλλά αν έχετε σελίδες και σελίδες φωτογραφιών για να περάσετε, αυτό θα διαρκέσει πολύ. Η διαγραφή φωτογραφιών στην επιφάνεια εργασίας σας είναι η πιο εύκολη λύση.
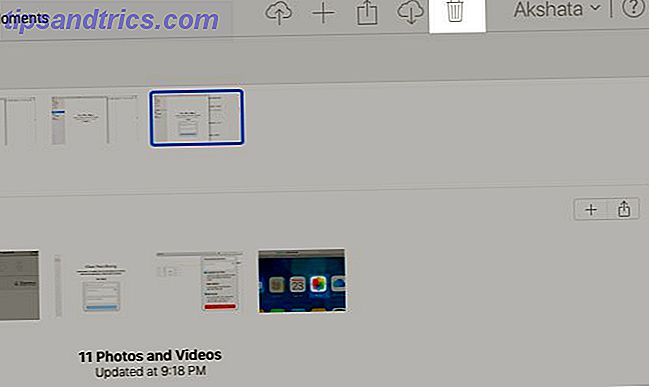
Και στις τρεις περιπτώσεις παραπάνω, θα πρέπει να δείτε κάποια παραλλαγή του μηνύματος πριν επιβεβαιώσετε τη διαγραφή:
Αυτή η φωτογραφία θα διαγραφεί από τη βιβλιοθήκη φωτογραφιών iCloud σε όλες τις συσκευές σας.
Αυτός είναι ένας ασφαλής τρόπος να πείτε ότι οι φωτογραφίες έχουν φύγει από τις συσκευές που έχετε συνδέσει iCloud και το λογαριασμό σας iCloud. (Φυσικά, τα αντίγραφα των φωτογραφιών που θέλετε να διαγραφούν ενδέχεται να εξακολουθούν να μετακινούνται, αν τα έχετε στείλει σε κάποιον μέσω συνομιλίας, ηλεκτρονικού ταχυδρομείου κ.λπ.)
Οι διαγραμμένες φωτογραφίες καταλήγουν στο φάκελο " Πρόσφατα διαγραμμένα ". Μπορείτε να τα ανακτήσετε από αυτήν την τοποθεσία εντός 30 ημερών από τη διαγραφή.
Αν δεν θέλετε να περιμένετε τόσο πολύ, μπορείτε να τα διαγράψετε με μη αυτόματο τρόπο με την επιλογή Διαγραφή όλων στο φάκελο " Πρόσφατα διαγραμμένα ". Έχετε επίσης μια επιλογή ανάκτησης σε αυτή την ενότητα, μόνο σε περίπτωση που αλλάξετε γνώμη και θέλετε να επιστραφούν όλες ή όλες οι φωτογραφίες εντός της περιόδου ανάκτησης.
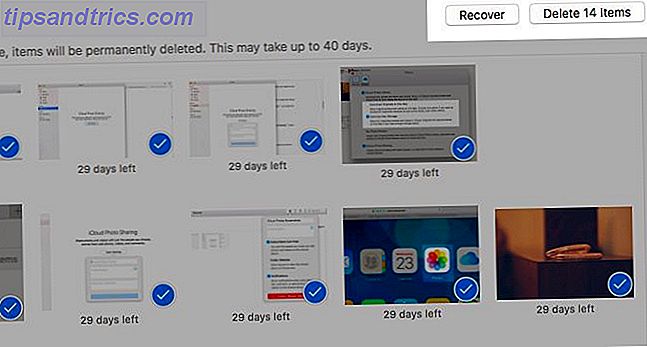
Απενεργοποιήστε τη βιβλιοθήκη φωτογραφιών iCloud
Θέλετε να διαγράψετε φωτογραφίες από το τηλέφωνό σας χωρίς να τις διαγράψετε από το iCloud; Αυτό μπορείτε να το κάνετε μόνο αν απενεργοποιήσετε την iCloud Photo Library.
Εάν κατεβάσετε τη διαδρομή αυτή, μπορείτε να επιλέξετε την επιλογή Κατάργηση από iPhone πριν επιβεβαιώσετε ότι θέλετε να απενεργοποιήσετε τη λειτουργία. Επιλέξτε " Λήψη φωτογραφιών & βίντεο" εάν θέλετε ένα αντίγραφο της βιβλιοθήκης σας στο iPhone σας.
Θυμηθείτε ότι η απενεργοποίηση της iCloud Photo Library δεν είναι ο σωστός τρόπος για να διαγράψετε φωτογραφίες από το iCloud. Είναι αναποτελεσματικό, επειδή η απενεργοποίηση του συγχρονισμού σύννεφου σε μια συσκευή αποσπά τις φωτογραφίες μόνο από τη συγκεκριμένη συσκευή. Έχουμε καλύψει τον σωστό τρόπο να βγάζουμε φωτογραφίες από το iCloud παραπάνω.
Πάρτε τις φωτογραφίες σας στο σύννεφο
Ενώ η Apple Photos λειτουργεί από το get-go, μπορεί να χρειαστεί λίγος χρόνος για να κατανοήσετε τις περιπλοκές της iCloud Photo Library. iCloud συγχρονισμού ζητήματα μπορεί να σας ταξιδέψει, και θα πρέπει να γνωρίζετε πώς να καθορίσει κοινά προβλήματα iCloud Τα 9 πιο κοινά προβλήματα iCloud και πώς να τα διορθώσετε Τα 9 πιο κοινά προβλήματα iCloud και πώς να τα διορθώσετε Βλέποντας ένα "δεν μπορεί να συνδεθεί με διακομιστή" ή "Ενημέρωση ρυθμίσεων iCloud" στο iPhone σας; Θα σας δείξουμε πώς να διορθώσετε αυτά τα κοινά θέματα iCloud. Διαβάστε περισσότερα . Βεβαιωθείτε ότι έχετε διαβάσει λεπτομερείς οδηγίες της Apple σε κάθε βήμα του τρόπου κατανόησης του τι συμβαίνει και αποφεύγοντας τα ατυχήματα των μέσων ενημέρωσης.



