
Έχετε χιλιάδες φωτογραφίες στο iPhone σας; Είναι δύσκολο να βρείτε οποιαδήποτε από τις εικόνες που ψάχνετε; Είναι γεμάτη η αποθήκευση του iPhone σας; Στη συνέχεια, πρέπει να εργαστείτε με τον τρόπο που διαχειρίζεστε τις φωτογραφίες.
Ευτυχώς, η βελτίωση των πρακτικών διαχείρισης φωτογραφιών είναι εύκολη. Με μερικές νέες συνήθειες, κάποια αποθήκευση σύννεφο και μια εφαρμογή ή δύο, μπορείτε να πάρετε πίσω το Control Roll του iPhone σας υπό έλεγχο σε χρόνο μηδέν.
Επανεξέταση των φωτογραφιών σας αμέσως
Είναι εύκολο να τραβήξετε μερικές φωτογραφίες και στη συνέχεια να τις ξεχάσετε μέχρι ... καλά, πιθανώς ποτέ. Και αυτό είναι το νούμερο ένα πράγμα που γεμίζει το iPhone σας Camera Roll. Η καλή διαχείριση φωτογραφιών ξεκινά τη στιγμή που τραβήξετε την εικόνα.
Τι πρέπει λοιπόν να κάνετε; Απλός! Κοιτάξτε τη φωτογραφία ή τις φωτογραφίες που μόλις τραβήξατε και, στη συνέχεια, διαγράψτε εκείνες που δεν είναι μεγάλες (θα πρέπει να μάθετε να επικρίνετε τις φωτογραφίες σας) Ένας σύντομος οδηγός για την κριτική των δικών σας φωτογραφιών Ένας σύντομος οδηγός για την κριτική των δικών σας φωτογραφιών Κατανόηση του τι λειτουργεί και αυτό που δεν λειτουργεί στις δικές σας φωτογραφίες είναι ο τέλειος τρόπος για να βελτιώσετε τις δεξιότητές σας στον τομέα της φωτογραφίας.Ο οδηγός αυτός σας δείχνει πώς και γιατί πρέπει να ασκείτε κριτική στα δικά σας πλάνα.
Παρατηρήστε ότι δεν είπα "δεν είναι καλό" - είπα "δεν είναι υπέροχα ". Αν δεν θέλετε να μεταφέρετε χιλιάδες φωτογραφίες στο τηλέφωνό σας, θα πρέπει να αυξήσετε τα πρότυπά σας.
Φυσικά, αυτό είναι όλο υποκειμενικό. Μια φωτογραφία που δεν είναι υψηλής ποιότητας μπορεί να είναι μια μεγάλη φωτογραφία για εσάς γιατί θα σας υπενθυμίζει πάντα την υπέροχη στιγμή που είχατε. Ανεξάρτητα από τα κριτήρια που ορίσατε, φροντίστε να το εφαρμόσετε γρήγορα. Και διαγράψτε οτιδήποτε δεν στοιβάζεται.
Εάν καταλήξετε σε μεγάλο ανεκτέλεστο υπόλοιπο, ίσως θελήσετε να χρησιμοποιήσετε μια εφαρμογή διαχείρισης φωτογραφιών iPhone για να σας βοηθήσει. Το Flic είναι μια δωρεάν εφαρμογή που μετατρέπει τις φωτογραφίες σας σε μια εμπειρία Tinder. Σας παρουσιάζει μια φωτογραφία τη φορά. Σύρετε προς τα αριστερά για να το σκουπίστε, σύρετε προς τα δεξιά για να το κρατήσετε.
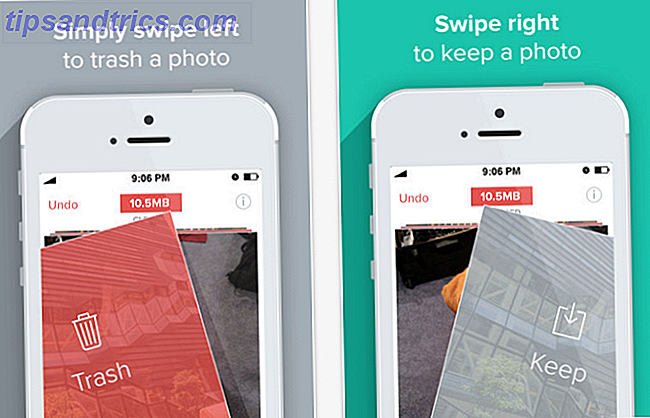
Μην διατηρείτε διπλότυπα
Η απομάκρυνση μιας δέσμης φωτογραφιών είναι ένας καλός τρόπος να δώσετε στους εαυτούς σας επιλογές. Ίσως ο φίλος σου να αναβοσβήνει σε ένα από αυτά, αλλά όχι το άλλο. Ή ίσως το φως ερχόταν μέσα από τα δέντρα με τον σωστό δρόμο.
Αν δεν ήταν, όμως, να διαγράψετε τη φωτογραφία. Αν έχετε δύο που είναι σχεδόν πανομοιότυπα και μπορείτε να πείτε λίγο τη διαφορά, διαγράψτε ένα από αυτά. Δεν θα το μετανιώσετε όταν κοιτάζετε πίσω χρόνια αργότερα. Εμπιστέψου με.
Μπορούν να πάνε και σχεδόν διπλότυπα. Η ιδέα εδώ είναι να καταλήξουμε στις απόλυτες καλύτερες φωτογραφίες που έχετε. Και αν δύο φωτογραφίες είναι παρόμοιες, θα χρειαστείτε μόνο ένα από αυτά για να σας υπενθυμίσω αυτό που κάνατε. Αν χρειάζεστε βοήθεια, ελέγξτε το Remo, μια δωρεάν εφαρμογή που υπάρχει αποκλειστικά για να απαλλαγείτε από παρόμοιες και διπλές φωτογραφίες στο iPhone σας.
Χρησιμοποιήστε τα Αγαπημένα και τα Άλμπουμ
Ανεξάρτητα από το πόσα φωτογραφίες έχετε, θα είναι πολύ πιο εύκολο να τις διαχειριστείτε αν χρησιμοποιείτε ορισμένες ενσωματωμένες οργανωτικές δυνατότητες του iPhone. Ξέρετε ότι η Βασική εφαρμογή φωτογραφιών του iPhone μπορεί να το κάνει αυτό; Ξέρετε ότι η βασική εφαρμογή φωτογραφιών του iPhone μπορεί να το κάνει αυτό; Εκτός από το να είναι το σπίτι για όλες τις φωτογραφίες και τα βίντεο της συσκευής σας, η Φωτογραφίες είναι γεμάτη εκπλήξεις. Διαβάστε περισσότερα . Αγαπημένα, όπως μπορείτε να περιμένετε, είναι απλά ένα άλμπουμ για να κρατήσετε τις αγαπημένες σας φωτογραφίες μέσα.
Πατήστε το εικονίδιο της καρδιάς στο κάτω μέρος οποιασδήποτε φωτογραφίας για να το προσθέσετε στο αγαπημένο σας άλμπουμ. Για να δείτε τα αγαπημένα σας, πατήστε Άλμπουμ στο κάτω μέρος της οθόνης σας και θα δείτε τα Αγαπημένα κοντά στην κορυφή.
Δημιουργώντας τα δικά σας άλμπουμ φωτογραφιών iPhone είναι ένας πολύ καλός τρόπος για να κρατήσετε τις φωτογραφίες σας οργανωμένες. Θεωρώ ότι είναι καλύτερο να δημιουργήσετε τρία ή τέσσερα άλμπουμ των πραγμάτων στα οποία συχνά τραβάτε φωτογραφίες. Μπορεί να έχετε "Ταξίδια", "Παιχνίδια", "Τα πράγματα που θέλω", "Οικογένεια", "Φίλοι", ή οτιδήποτε άλλο φωτογραφίζετε συχνά. Θα μπορούσατε να χωρίσετε τοπία και πορτρέτα. Χρώμα και ασπρόμαυρο. Ό, τι θα είναι πιο χρήσιμο για εσάς.
Για να δημιουργήσετε ένα νέο άλμπουμ, μεταβείτε στην προβολή "Άλμπουμ" και πατήστε το σύμβολο συν στην επάνω αριστερή γωνία. Ονομάστε το άλμπουμ σας και πατήστε Αποθήκευση .
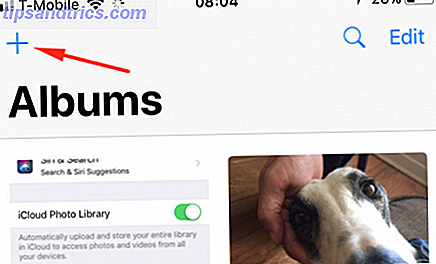
Όταν τραβάτε μια φωτογραφία που πρέπει να μεταφερθεί σε ένα άλμπουμ, αγγίξτε το κουμπί Κοινή χρήση από την προβολή φωτογραφιών και βρείτε την Προσθήκη στο Άλμπουμ (βρίσκεται στην κάτω σειρά). Στη συνέχεια, προσθέστε το στο άλμπουμ όπου ανήκει.
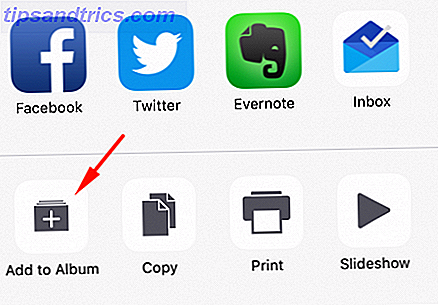
Είναι πιο εύκολο να το κάνετε αυτό νωρίτερα και όχι αργότερα, γι 'αυτό προτείνω να δημιουργήσετε λευκώματα νωρίς και για γενικές κατηγορίες.
Για να γίνει ακόμα πιο γρήγορα, ανοίξτε οποιαδήποτε φωτογραφία και, στη συνέχεια, πατήστε το κουμπί Κοινή χρήση . Κάντε κύλιση προς τα δεξιά και πατήστε Περισσότερα . Στο μενού Δραστηριότητες, μπορείτε να πατήσετε και να κρατήσετε οποιαδήποτε επιλογή για να την μετακινήσετε. Μετακινήστε προσθήκη στο άλμπουμ μέχρι το επάνω μέρος.
Πίσω τα πάντα επάνω αυτόματα
Η διαγραφή των φωτογραφιών μπορεί να είναι ένα κομμάτι ενός καρφιού. Αν ακούτε προσεκτικά, μπορείτε να ακούσετε κραυγές του "Τι εάν θέλω αυτό το αργότερα!" Σε ολόκληρο τον κόσμο. Λοιπόν, όχι πραγματικά, αλλά έχετε το σημείο.
Μια εύκολη λύση για αυτό είναι να δημιουργήσετε αυτόματα αντίγραφα ασφαλείας για όλες τις φωτογραφίες στο iPhone σας. Υπάρχουν μερικοί τρόποι για να το κάνετε αυτό, αλλά το πιο εύκολο είναι η ενσωματωμένη λύση: iCloud Drive Τι είναι το iCloud Drive και πώς λειτουργεί; Τι είναι το Drive iCloud και πώς λειτουργεί; Μπερδεμένη σχετικά με το τι κάνει το iCloud Drive διαφορετικό από τις άλλες υπηρεσίες σύννεφο της Apple; Ας δούμε τι μπορεί να κάνει και πώς μπορείτε να αξιοποιήσετε στο έπακρο αυτό. Διαβάστε περισσότερα . Παίρνετε 5GB ελεύθερης αποθήκευσης με οποιονδήποτε λογαριασμό της Apple και ένα δολάριο μηνιαίως θα το ενισχύσει στα 50GB. Αυτό είναι αρκετό για πολλές εικόνες (έχω σχεδόν 2.500 στο τηλέφωνό μου, και προσθέτει μέχρι περίπου 7.5GB).
Για να αλλάξετε το σχέδιο iCloud από το iPhone σας, μεταβείτε στις Ρυθμίσεις> [το όνομά σας]> iCloud> Διαχείριση αποθήκευσης> Αλλαγή προγράμματος αποθήκευσης . Από εδώ μπορείτε να επιλέξετε οποιοδήποτε από τα διαθέσιμα σχέδια.
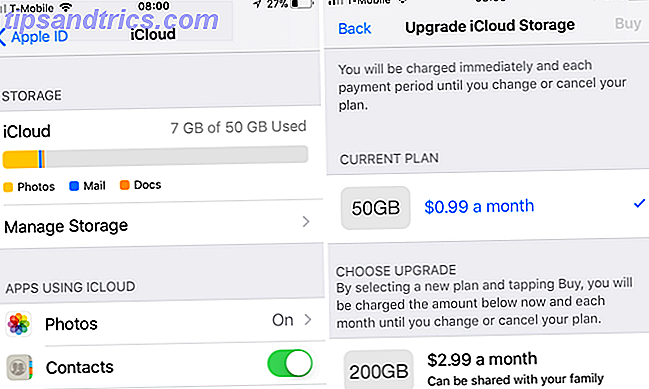
Ένα buck ένα μήνα για την ειρήνη του μυαλού είναι πολλά. Τώρα θα έχετε ένα αντίγραφο ασφαλείας για οτιδήποτε έχετε τραβήξει μια φωτογραφία. Μεταβείτε στις Ρυθμίσεις> Φωτογραφίες και βεβαιωθείτε ότι είναι ενεργοποιημένη η iCloud Photo Library .
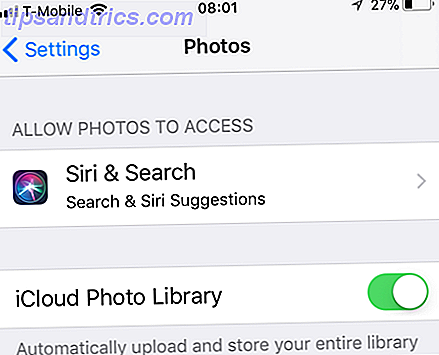
Αν προτιμάτε να δημιουργήσετε αντίγραφα ασφαλείας για μεμονωμένες φωτογραφίες, μπορείτε να χρησιμοποιήσετε την εφαρμογή "Αρχεία" για να το κάνετε Χρησιμοποιήστε την εφαρμογή αρχείων iOS 11 για να δημιουργήσετε αντίγραφα ασφαλείας των φωτογραφιών σας iPhone Χρησιμοποιήστε την εφαρμογή αρχείων iOS 11 για να δημιουργήσετε αντίγραφα ασφαλείας των φωτογραφιών σας iPhone Χάρη στην εφαρμογή Αρχεία, μπορεί πλέον να αποθηκεύει επιλεκτικά φωτογραφίες από το ρολό της φωτογραφικής μηχανής στις μονάδες σύννεφου σας χωρίς να αφήνει ποτέ την εφαρμογή φωτογραφιών. Διαβάστε περισσότερα . Απλά μην ξεχάσετε να το κάνετε.
Βελτιστοποιήστε την αποθήκευση iPhone
Αφού ενεργοποιήσετε τη Βιβλιοθήκη φωτογραφιών iCloud, θα δείτε μια επιλογή που ονομάζεται Optimize iPhone Storage . Τι σημαίνει αυτό?
Απλώς μεταφορτώνει φωτογραφίες πλήρους μεγέθους στο iCloud και διατηρεί μικρότερες εκδόσεις στο iPhone σας. Αυτή είναι μια μεγάλη επιλογή, επειδή δεν μπορείτε να δείτε τις φωτογραφίες του iPhone σας σε πλήρη ανάλυση ούτως ή άλλως. Βεβαιωθείτε ότι αυτή η επιλογή είναι ενεργοποιημένη για να αποφύγετε το φόβο του μηνύματος "Αποθήκευση σχεδόν πλήρους".
Διαχείριση φωτογραφιών iPhone από Mac ή PC
Αυτός είναι ο καλύτερος τρόπος για να βελτιώσετε τη διαχείριση φωτογραφιών του iPhone σας. Η μικρή οθόνη στο τηλέφωνό σας κάνει δύσκολη την επιλογή πολλών φωτογραφιών ταυτόχρονα και μπορεί να δυσκολευτεί να δείτε ποια από τις δύο παρόμοιες φωτογραφίες είναι καλύτερη. Η διαχείριση των εικόνων iPhone από το Mac ή τον υπολογιστή σας λύνει και αυτά τα δύο προβλήματα.
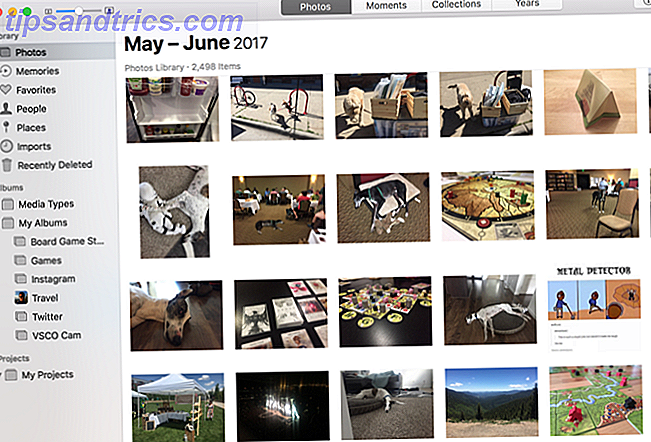
Ενώ μπορείτε να διαχειριστείτε τις φωτογραφίες σας από μηχανές Mac και Windows, η χρήση Mac θα είναι ευκολότερη. Μπορείτε να χρησιμοποιήσετε την εφαρμογή Photos (η οποία είναι στην πραγματικότητα μια μεγάλη εφαρμογή διαχείρισης φωτογραφιών) Πώς να χρησιμοποιήσετε φωτογραφίες για OS X Με Photoshop, Pixelmator και άλλους επεξεργαστές εικόνας Πώς να χρησιμοποιήσετε φωτογραφίες για το OS X Με Photoshop, Pixelmator και άλλους επεξεργαστές εικόνας Photoshop, Pixelmator και άλλες εφαρμογές, παρά τους νέους περιορισμούς που τέθηκαν από την Apple. Δείτε πώς μπορείτε να αποκτήσετε πρόσβαση στη βιβλιοθήκη φωτογραφιών του iCloud, οπότε τα πάντα διατηρούνται σε συγχρονισμό.
Όταν χρησιμοποιείτε τις φωτογραφίες macOS για τη διαχείριση των φωτογραφιών σας iPhone, μπορείτε να κάνετε κλικ με το πάτημα ενός πλήκτρου ή να κάνετε κλικ με εντολή για να επιλέξετε πολλές φωτογραφίες και, στη συνέχεια, να τις μετακινήσετε σε άλμπουμ ή να τις διαγράψετε. Μπορείτε επίσης να τα αποθηκεύσετε εύκολα στον υπολογιστή σας για δημιουργία αντιγράφων ασφαλείας.
Η χρήση των φωτογραφιών στο Mac σας διευκολύνει την ταχύτερη και αποτελεσματικότερη εκτέλεση όλων των παραπάνω συμβουλών. Απλά να γνωρίζετε ότι μπορεί επίσης να πάρει πολύ χώρο στον υπολογιστή σας. Ίσως θελήσετε να προσέξετε ιδιαίτερα για να διατηρήσετε τη μονάδα σας καθαρή.
Για να ξεκινήσετε, μεταβείτε στις Προτιμήσεις συστήματος> iCloud και βεβαιωθείτε ότι έχετε κάνει έλεγχο των φωτογραφιών :
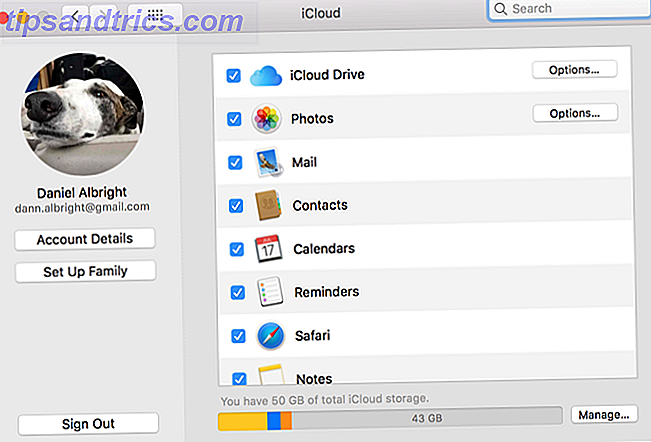
Μπορείτε επίσης να χρησιμοποιήσετε τη βιβλιοθήκη iCloud Photo στον υπολογιστή σας Windows, είτε με πρόσβαση μέσω του προγράμματος περιήγησης στο iCloud.com είτε με λήψη της εφαρμογής iCloud για αυτόματη λήψη των φωτογραφιών σας iCloud. Η διεπαφή του προγράμματος περιήγησης δεν είναι μεγάλη (μπορείτε να επιλέξετε μόνο τη φωτογραφία σε μια στιγμή), αλλά λειτουργεί.
Δυστυχώς, οι δυνατότητες συγχρονισμού της εφαρμογής iCloud στον υπολογιστή δεν είναι τόσο καλές όσο αυτές σε Mac. Έτσι θα θυσιάσετε λίγο εκεί.
Η διαχείριση φωτογραφιών iPhone έγινε απλή
Το καλύτερο που μπορείτε να κάνετε για να κρατήσετε το iPhone σας να ξεπεράσει χιλιάδες φωτογραφίες είναι να αναπτύξετε καλές συνήθειες διαχείρισης φωτογραφιών. Όταν περάσετε ένα λεπτό εδώ και πέντε λεπτά για να κρατάτε τα πράγματα υπό έλεγχο, γίνεται πολύ πιο εύκολο.
Ποια είναι η στρατηγική διαχείρισης φωτογραφιών iPhone; Πώς κρατάτε τις φωτογραφίες σας υπό έλεγχο; Μοιραστείτε τις καλύτερες συμβουλές σας παρακάτω!



