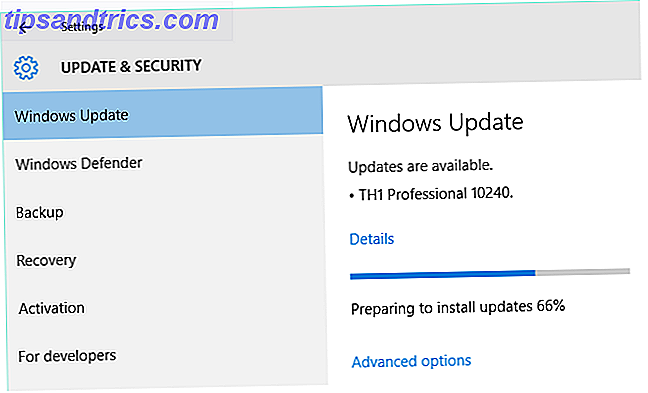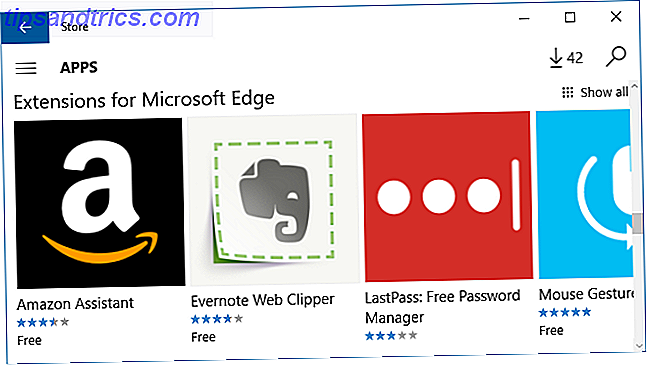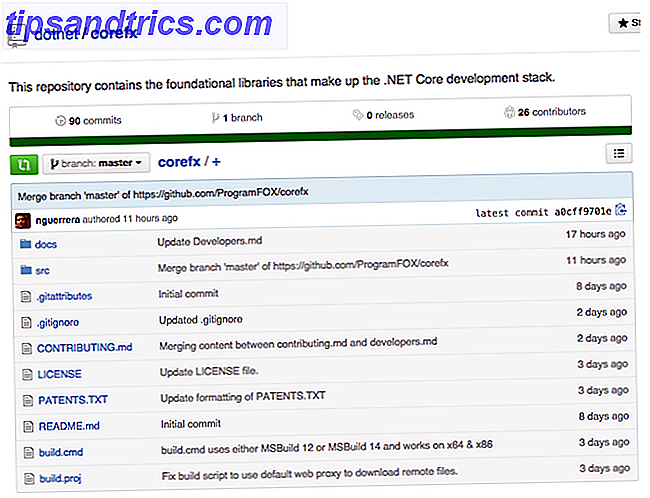Υπάρχει μια σειρά από προβλήματα που μπορεί να προκύψουν κατά την αναβάθμιση του λειτουργικού σας συστήματος. Αυτό ισχύει τόσο για υπολογιστές όσο και για κινητές συσκευές, γι 'αυτό είναι απαραίτητο να δημιουργήσετε αντίγραφα ασφαλείας των δεδομένων σας πριν κάνετε κλικ στο κουμπί Εγκατάσταση.
Αλλά πώς βλέπετε μια κατεψυγμένη εγκατάσταση; Τι μπορείτε να κάνετε εάν ο υπολογιστής Mac σας εξαντληθεί στο διάστημα στο μέσο εγκατάστασης; Και πώς διορθώνετε το πρόβλημα όταν δεν μπορείτε πλέον να έχετε πρόσβαση στον υπολογιστή σας κανονικά πια;
Ακολουθούν μερικές συμβουλές αντιμετώπισης προβλημάτων για να σας βοηθήσουμε, μην ξεχάσετε να αναφέρετε τα δικά σας σχόλια στα σχόλια που ακολουθούν.
Πριν εγκαταστήσετε
Η αναβάθμιση του λειτουργικού σας συστήματος συνεπάγεται την τροποποίηση των βασικών αρχείων που χρειάζεται ο υπολογιστής σας να λειτουργήσει. Όταν τα πράγματα μπορούν και πηγαίνουν στραβά, μπορείτε να μείνετε χωρίς υπολογιστή. Εάν δεν μπορείτε να συνδεθείτε ή να αποκτήσετε πρόσβαση στην επιφάνεια εργασίας, δεν μπορείτε να επιλύσετε το ζήτημα χωρίς δραστικές ενέργειες. Εδώ είναι μερικά πράγματα που πρέπει να κάνετε πριν ξεκινήσετε.
1. Δημιουργήστε ένα αντίγραφο ασφαλείας
Αυτό σημαίνει ότι είναι ζωτικής σημασίας να έχετε ένα αντίγραφο ασφαλείας πριν προσπαθήσετε να εγκαταστήσετε οτιδήποτε. Ευτυχώς, ο Mac σας διαθέτει ένα εργαλείο που ονομάζεται Time Machine που το κάνει αυτό. Αν χρησιμοποιείτε ήδη το Time Machine, συνδέστε τον εξωτερικό δίσκο σας και επιλέξτε Back Up Now από την επιλογή Time Machine στη γραμμή μενού. Εάν δεν το έχετε κάνει, συνδέστε μια εξωτερική μονάδα USB (όλα τα δεδομένα στη μονάδα θα διαγραφούν) και θα εκκινήσετε την εφαρμογή Time Machine .
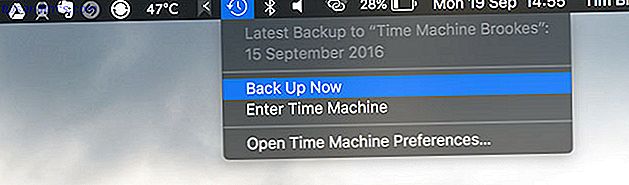
Μπορείτε επίσης να δημιουργήσετε αντίγραφα ασφαλείας σε μια μονάδα δίσκου NAS ή Windows Share Turn your NAS ή Windows Share σε ένα Backup μηχανής ώρας Γυρίστε το NAS σας ή το Windows Share σε μια Backup Time Machine Χρησιμοποιήστε το NAS ή οποιοδήποτε κοινόχρηστο στοιχείο δικτύου για τη δημιουργία αντιγράφων ασφαλείας του Mac με Time Μηχανή. Διαβάστε περισσότερα, χωρίστε τη μονάδα Time Machine σας ώστε να μπορείτε να αποθηκεύετε τα κανονικά αρχεία σε αυτήν επίσης Partition & Use Your Time Machine Σκληρός δίσκος Για να αποθηκεύσετε τα αρχεία σε υπερβολικά διαμερίσματα & Χρησιμοποιήστε το σκληρό σας δίσκο του χρόνου σας Για να αποθηκεύσετε αρχεία πάρα πολύ Αν ο σκληρός δίσκος του Mac σας είναι μικρός Ο σκληρός δίσκος Time Machine είναι μεγάλος, ίσως αξίζει να χρησιμοποιήσετε τη μονάδα δίσκου για σκοπούς backup και αποθήκευσης. Διαβάστε περισσότερα ή χρησιμοποιήστε ένα εργαλείο δημιουργίας αντιγράφων ασφαλείας άλλων κατασκευαστών 5 Τοπικές λύσεις δημιουργίας αντιγράφων ασφαλείας Mac που δεν είναι Time Machine 5 Τοπικές λύσεις δημιουργίας αντιγράφων ασφαλείας Mac που δεν είναι μηχανές χρόνου Υπάρχουν πολλές επιλογές δημιουργίας αντιγράφων ασφαλείας Mac εκεί έξω και πολλές από αυτές διαθέτουν χαρακτηριστικά Η προεπιλεγμένη εφαρμογή αντιγράφου ασφαλείας της Apple δεν μπορεί να ανταγωνιστεί. Διαβάστε περισσότερα αν θέλετε.
2. Επισκευή του δίσκου σας
Ακόμα κι αν ο υπολογιστής σας λειτουργεί καλά, αξίζει τον έλεγχο και την επισκευή του δίσκου εκκίνησης πριν ξεκινήσετε. Για να πραγματοποιήσετε αυτήν την εκκίνηση του Disk Utility, επιλέξτε τη δισκέτα εκκίνησης από τη λίστα (ίσως ονομάζεται "Macintosh HD") και, στη συνέχεια, κάντε κλικ στην επιλογή Πρώτες βοήθειες . Αυτό δεν θα διαρκέσει πολύ και αξίζει να το κάνετε από καιρό σε καιρό.
3. Ελέγξτε τον ελεύθερο χώρο σας
Μετά την λήψη του εγκατάστασης macOS από το Mac App Store 5 λόγοι για να εγκαταστήσετε το macOS Sierra Right Now & πώς να αναβαθμίσετε 5 λόγοι για να εγκαταστήσετε το macOS Sierra Right Now & πώς να αναβαθμίσετε Μετά από λίγους μήνες δημόσια beta, η τελευταία έκδοση της Apple το λειτουργικό σύστημα επιφάνειας εργασίας είναι έτοιμο για πρωινό. Διαβάστε περισσότερα, ελέγξτε τον διαθέσιμο ελεύθερο χώρο στο Disk Utility . Η Sierra συνιστά τουλάχιστον 8 GB ελεύθερου χώρου, αλλά ένα υγιέστερο buffer των 10-15 GB θα πρέπει να βοηθήσει στην αποφυγή τυχόν προβλημάτων.
Αν βρίσκεστε σε "καθαρτήριο ελεύθερου χώρου" μετά την εκκίνηση μιας εγκατάστασης, διαβάστε για μια λύση.
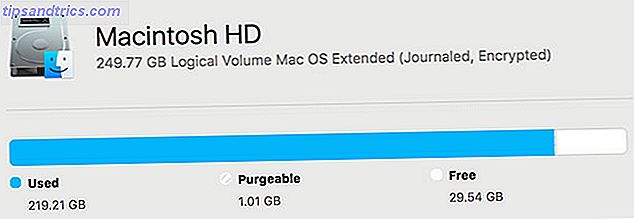
4. Ελέγξτε για εφαρμογές SIMBL
Το SIMBL είναι ένα πρόσθετο λειτουργικού συστήματος που παρέχει συγκεκριμένες εφαρμογές με βελτιωμένη λειτουργικότητα. Μπορεί επίσης να προκαλέσει προβλήματα με το macOS, ιδιαίτερα κατά τη διαδικασία εγκατάστασης. Ελέγξτε τη λίστα εφαρμογών EasySIMBL και την παλιά λίστα πρόσθετων SIMBL για να δείτε αν εκτελείτε τυχόν εφαρμογές που προσβάλλουν.
Εάν είστε, αφαιρέστε τις εφαρμογές και τα ίδια τα EasySIMBL και SIMBL μέχρι να αναβαθμίσετε το λειτουργικό σας σύστημα. Στη συνέχεια, μπορείτε να τα εγκαταστήσετε, αλλά ενδέχεται να αντιμετωπίσετε προβλήματα συμβατότητας με τη νέα έκδοση macOS, μέχρι να τα ενημερώσουν οι προγραμματιστές.
5. Δημιουργήστε μια εγκατάσταση USB
Ένα stick USB με ένα αντίγραφο του macOS έτοιμο να ξεκινήσει είναι ένα πρακτικό πράγμα που πρέπει να έχετε γύρω σας, είτε αναβαθμίζετε τώρα είτε αντιμετωπίζετε προβλήματα στο μέλλον. Μπορείτε να ακολουθήσετε τον εύκολο οδηγό μας για τη δημιουργία ενός bootable macOS USB stick Πώς να εγκαταστήσετε το Mac OS X χρησιμοποιώντας μια αφαιρούμενη μονάδα δίσκου USB Πώς να εγκαταστήσετε το Mac OS X χρησιμοποιώντας μια αφαιρούμενη μονάδα USB Η Apple δεν παρέχει ένα επίσημο εργαλείο για τη δημιουργία bootable αντίγραφα των λειτουργικών αλλά αυτό δεν σημαίνει ότι δεν μπορεί να γίνει. Διαβάστε περισσότερα, και παρόλο που αυτό είναι ένα προαιρετικό βήμα, είναι ένας πιο γρήγορος τρόπος για να αποκαταστήσετε το σύστημά σας αν τα πράγματα πάνε στραβά.
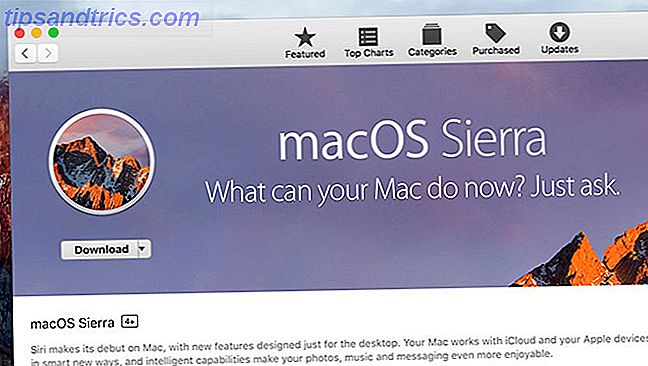
Το macOS δεν θα εγκατασταθεί
Λάβετε υπόψη ότι μπορεί να χρειαστεί λίγος χρόνος για την αναβάθμιση του λειτουργικού συστήματος, αλλά δεν πρέπει να περιμένετε περισσότερο από 30 λεπτά έως μία ώρα σε ένα σύγχρονο Mac με SSD. Είναι επίσης αρκετά προφανές πότε η διαδικασία έχει αποτύχει. Εάν κοιτάζετε για λίγο μια παγωμένη μπάρα προόδου, ίσως είναι καιρός να τραβήξετε το βύσμα.
Εάν πιστεύετε ότι η εγκατάσταση του λειτουργικού συστήματος έχει καταρρεύσει, μπορείτε να επαναφέρετε τον υπολογιστή σας πατώντας και κρατώντας πατημένο το κουμπί λειτουργίας. Το Mac σας θα τερματίσει, αλλά να γνωρίζετε ότι δεν μπορείτε πλέον να εκκινήσετε κανονικά το λειτουργικό σας σύστημα κανονικά.
Πατήστε και κρατήστε πατημένο το πλήκτρο Αριστερό πλήκτρο κατά την εκκίνηση στην εκκίνηση σε ασφαλή λειτουργία, η οποία μπορεί να επιδιορθώσει το σύστημά σας και να σας επιτρέψει να εκκινήσετε κανονικά ή απλά να συνεχίσετε την εγκατάσταση. Αν τα πράγματα εξακολουθούν να μην λειτουργούν, σκεφτείτε την επανεκκίνηση στη λειτουργία ανάκτησης κρατώντας το Command + R ως εκκίνηση του υπολογιστή σας.
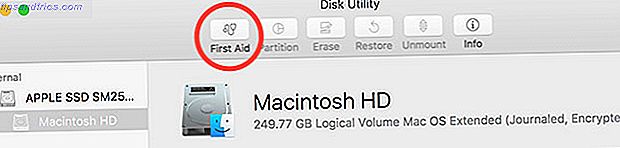
Από εδώ επιλέξτε Βοηθητικό πρόγραμμα δίσκου, επιλέξτε τη δισκέτα εκκίνησης και κάντε κλικ στην επιλογή Πρώτες βοήθειες . Ο δίσκος σας θα ελεγχθεί για σφάλματα, μετά από τον οποίο μπορείτε να κάνετε επανεκκίνηση και να προσπαθήσετε ξανά. Εάν το πρόβλημα παραμένει, ίσως χρειαστεί να εγκαταστήσετε ξανά το λειτουργικό σας σύστημα χρησιμοποιώντας τη λειτουργία ανάκτησης ή τη μέθοδο USB. Μεταβείτε στο τέλος αυτού του άρθρου για να μάθετε περισσότερα.
Ο εγκαταστάτης λέει ότι δεν έχετε ελεύθερο χώρο
το macOS δεν πρέπει να σας επιτρέψει να ξεκινήσετε μια εγκατάσταση του λειτουργικού συστήματος χωρίς να ελέγξετε ότι έχετε αρκετό ελεύθερο χώρο πρώτα, αλλά έχω εμπειρία από πρώτο χέρι ότι αυτό δεν συμβαίνει πάντοτε. Ακόμα χειρότερα, πιθανότατα θα πάρετε μόνο το λάθος μόλις περάσετε το σημείο μη επιστροφής. Το λειτουργικό σύστημα δεν θα εγκατασταθεί, αλλά δεν μπορείτε να εκκινήσετε κανονικά για να προσπαθήσετε να ελευθερώσετε χώρο.
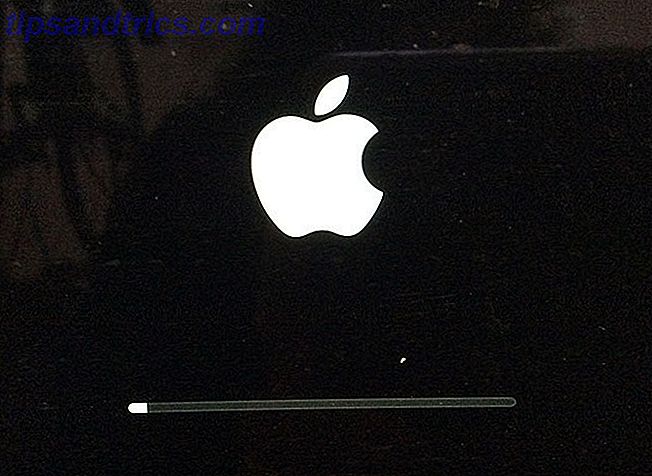
Σε αυτήν την περίπτωση, μπορείτε να επανεκκινήσετε το Mac σας σε κατάσταση ανάκτησης κρατώντας το Command + R καθώς το μηχάνημα λειτουργεί. Στο επάνω μέρος της οθόνης, πατήστε Βοηθητικά προγράμματα> Τερματικό . Η λειτουργία ανάκτησης δεν σας επιτρέπει να περιηγείστε σε αρχεία με Finder και δεν θα συνδέσετε κρυπτογραφημένους τόμους από προεπιλογή. Αυτό σημαίνει ότι έχετε κολλήσει με τη γραμμή εντολών.
Τοποθετήστε τη δισκέτα εκκίνησης
- Στο Terminal, εκτελέστε τη
diskutil listδίσκων για να εμφανίσετε τις τρέχουσες συσκευές και σημειώστε το δίσκο εκκίνησης (ίσως τον μεγαλύτερο όγκο). - Τοποθετήστε το διαμέρισμα εκτελώντας το
mount disk0s2- αντικαταστήστε τοdisk0s2με τη δισκέτα εκκίνησης που σημειώσατε στο προηγούμενο βήμα.
Εάν ο δίσκος σας είναι κρυπτογραφημένος
Τα πράγματα είναι λίγο πιο δύσκολα εδώ, αλλά αυτό μου συνέβη πρόσφατα και έτσι το επιλύσαμε:
- Στο Terminal, εκτελέστε τη
diskutil coreStorage listγια ναdiskutil coreStorage listτόμους. - Σημειώστε το αναγνωριστικό όγκου που σχετίζεται με το δίσκο εκκίνησης, θα μοιάζει με αυτό:
E0094318-C181-4AAE-BBAF-661E8B6DFBCB - Ξεκλειδώστε την ένταση, εκτελώντας τη
diskutil coreStorage unlockVolume string, αντικαθιστώντας τηstringμε τη μακριά συμβολοσειρά που σημειώσατε στο προηγούμενο βήμα. - Εισαγάγετε τον κωδικό πρόσβασης που χρησιμοποιείτε για να αποκρυπτογραφήσετε τη μονάδα δίσκου όταν συνδέεστε τακτικά στο Mac σας.
- Με τον τόνο σας ξεκλειδωμένο, εκτελέστε τη
diskutil listδίσκων και σημειώστε το δίσκο στον οποίο είναι αποθηκευμένη η ένταση του ήχου. - Εκτελέστε
diskutil mountDisk disk0, αντικαθιστώντας τοdisk0με το δίσκο που σημειώσατε στο προηγούμενο βήμα.
Μπορεί επίσης να χρειαστεί να τοποθετήσετε τον μεμονωμένο τόμο με την εντολή diskutil mount . Το έκανα ούτως ή άλλως και δεν είμαι 100% σίγουρος ότι ήταν απαραίτητο ή έκανε τη διαφορά.
Μη αυτόματη κατάργηση αρχείων
Με τον τόμο που έχετε τοποθετήσει, μπορείτε να χρησιμοποιήσετε τη γραμμή εντολών για να καταργήσετε με μη αυτόματο τρόπο τα αρχεία με την rm command . Οτιδήποτε κάνετε εδώ δεν είναι ανακτήσιμο (δεν υπάρχει κάδος απορριμάτων για να αδειάσει). Εάν κάνατε ένα Backup Time Machine, μπορείτε να επαναφέρετε αυτά τα αρχεία αρκετά εύκολα μόλις ολοκληρώσετε την εγκατάσταση macOS.
- Χρησιμοποιήστε την εντολή
cdγια να αλλάξετε τους καταλόγους και για ναlsπεριεχόμενα του καταλόγου.- Μεταβείτε στον φάκελο "Downloads" όπως είναι:
cd /Volumes/Macintosh HD/Users/Tim/Downloads, όπου τοMacintosh HDείναι το όνομα της μονάδας σας και τοTimείναι το όνομα χρήστη σας.
- Μεταβείτε στον φάκελο "Downloads" όπως είναι:
- Χρησιμοποιήστε την
ls -lhγια να εμφανίσετε τα περιεχόμενα του καταλόγου και να εμφανίσετε τα μεγέθη αρχείων. Αυτό θα σας βοηθήσει να απομονώσετε μεγάλα αρχεία που μπορείτε εύκολα να αφαιρέσετε. - Καταργήστε ένα αρχείο που ονομάζεται
filename.movστον τρέχοντα κατάλογο με την εντολήrm filename.mov.
Για να διαγράψετε φακέλους, θα πρέπει να χρησιμοποιήσετε την εντολή rmdir, αλλά θα πρέπει να είναι κενές. Δεν μπόρεσα να βρω την εντολή rmdir -R (που χρησιμοποιείται συνήθως για την αφαίρεση φακέλων που δεν είναι κενές) για να λειτουργήσει στη λειτουργία ανάκαμψης. Μόλις είστε βέβαιοι ότι έχετε αφαιρέσει αρκετά αρχεία, επανεκκινήστε κανονικά και αφήστε το εγκαταστάτη να δοκιμάσει ξανά.
Σημείωση - Με αυτόν τον τρόπο ανακτήσαμε μια εγκατεστημένη εγκατάσταση macOS που δεν είχε αρκετό ελεύθερο χώρο για να ολοκληρωθεί. Εάν έχετε οποιεσδήποτε από τις συμβουλές σας ή την καθοδήγηση της γραμμής εντολών, παρακαλώ προσθέστε ένα σχόλιο παρακάτω.
Αν τίποτα δεν φαίνεται να δουλεύει
Δοκίμασε τα πάντα και δεν μπορεί να ολοκληρωθεί η εγκατάσταση; Θα πρέπει να επανεγκαταστήσετε από το μηδέν. Ας ελπίσουμε ότι έχετε ένα αντίγραφο ασφαλείας, αλλά μόνο σε περίπτωση που δεν μπορείτε τότε όλοι να μην χάνονται:
- Εξετάστε την εκκίνηση του Mac σας σε λειτουργία δίσκου στόχου. Θα χρειαστείτε ένα καλώδιο Thunderbolt του Firewire και δύο υπολογιστές Mac για να το κάνετε αυτό. Εκκινήστε το προβληματικό Mac στη λειτουργία δίσκου στόχου και στη συνέχεια αντιγράψτε τα αρχεία σας χρησιμοποιώντας το άλλο Mac.
- Ξεκινήστε το Mac σας σε λειτουργία ανάκτησης (κρατήστε το Command + R κατά την εκκίνηση), εκκινήστε το Disk Utility, συνδέστε μια εξωτερική μονάδα δίσκου τουλάχιστον του μεγέθους της δισκέτας εκκίνησης και, στη συνέχεια, πατήστε Αρχείο> Νέα Εικόνα από το [Disc Label] εικόνα της μονάδας δίσκου σας. Διαβάστε περισσότερα σχετικά με τη δημιουργία και την αποκατάσταση εικόνων στο Disk Utility στην υποστήριξη της Apple.
- Μπορείτε επίσης να αφαιρέσετε το σκληρό δίσκο από το Mac σας και να το συνδέσετε σε άλλο Mac, στη συνέχεια αντιγράψτε τα αρχεία με αυτόν τον τρόπο.
Για να επανεγκαταστήσετε το λειτουργικό σας σύστημα, κάντε επανεκκίνηση του Mac και κρατήστε το Command + R κατά την εκκίνηση, στη συνέχεια επιλέξτε Επανεγκατάσταση macOS από την επιλογή που εμφανίζεται. Για ταχύτερη επανεγκατάσταση, χρησιμοποιήστε το εκκινήσιμο USB stick που κάνατε νωρίτερα - τοποθετήστε το, ξεκινήστε το Mac κρατώντας την επιλογή Option και επιλέξτε τη μονάδα USB στο μενού εκκίνησης. Μετά την επανεγκατάσταση του macOS, επαναφέρετε τα δεδομένα του Time Machine σας Πώς να επαναφέρετε τα δεδομένα από τα αντίγραφα ασφαλείας του Time Machine Πώς να επαναφέρετε τα δεδομένα από τα αντίγραφα ασφαλείας του Time Machine Είναι πραγματικά εύκολο να ρυθμίσετε το Time Machine, το εφεδρικό λογισμικό που συνοδεύει κάθε Mac - αλλά πώς παίρνετε τα αρχεία σας πίσω όταν τα πράγματα πάνε στραβά; Διαβάστε περισσότερα .
Ακόμα έχετε προβλήματα;
Εάν εξακολουθείτε να αντιμετωπίζετε προβλήματα, ίσως χρειαστεί να αντιμετωπίσετε το γεγονός ότι κάποιο πρόβλημα υλικού είναι η αιτία - πιθανώς μια βλάβη της μονάδας δίσκου. Μπορεί να είναι καιρός να επισκεφθείτε ένα κατάστημα της Apple ή να βγάλετε τα χέρια σας βρώμικα διορθώνοντάς τα μόνοι σας. Μπορούμε επίσης να προσπαθήσουμε και να προσφέρουμε κάποια βοήθεια στα παρακάτω σχόλια.
Είχατε προβλήματα με την αναβάθμιση του Mac σας; Τι κάνατε για να το λύσετε; Βοηθήστε έναν συνάδελφο χρήστη Mac αφήνοντας ένα σχόλιο!