
Όταν πρόκειται για μητρική εφαρμογές Mac Ένας πλήρης οδηγός για προεπιλεγμένες εφαρμογές Mac και τι κάνουν Ένας πλήρης οδηγός για προεπιλεγμένες εφαρμογές Mac και τι κάνουν Το Mac σας έρχεται με πολλές εφαρμογές για όλα τα είδη των εργασιών, αλλά μπορείτε ακόμα να συγχέεται με τι κάνουν ή αν χρειάζεστε πραγματικά κάποια από αυτά Διαβάστε περισσότερα, TextEdit είναι ίσως το πιο θεμελιώδες. Είναι ένας απλός επεξεργαστής κειμένου που φαίνεται μάλλον απροσδόκητος, ειδικά με όλες τις άλλες μεγάλες επιλογές επεξεργασίας κειμένου Οι καλύτεροι επεξεργαστές κειμένου Mac να χρησιμοποιήσουν το 2018 Οι καλύτεροι επεξεργαστές κειμένου Mac που θα χρησιμοποιήσουν το 2018 Χρειάζεστε έναν νέο επεξεργαστή κειμένου για το Mac; Εδώ είναι οι καλύτεροι ελεύθεροι και πληρωμένοι επεξεργαστές κειμένου macOS για απλό κείμενο, κωδικοποίηση και όλα ενδιάμεσα. Διαβάστε περισσότερα εκεί έξω. Αλλά το TextEdit έχει μερικά τεχνάσματα επάνω στο μανίκι του που το καθιστούν μια εξαιρετική επιλογή για όλα τα είδη των εργασιών.
Δεν έχει τη δύναμη των τρίτων ανταγωνιστών της, αλλά μην το απορρίπτετε από το χέρι! Ας δούμε τι μπορεί να κάνει ο δολοφόνος του Notepad.
1. Ιστορικό εκδόσεων
Επειδή το TextEdit είναι στενά ενσωματωμένο στο macOS, σας δίνει τη δυνατότητα να παρακολουθείτε το ιστορικό εκδόσεων του εγγράφου σας. Μπορείτε επίσης να το κάνετε αυτό με οποιοδήποτε τύπο αρχείου Πώς να επαναφέρετε προηγούμενες εκδόσεις σελίδων, Word και άλλων εγγράφων Mac Πώς να επαναφέρετε προηγούμενες εκδόσεις σελίδων, Word και άλλων εγγράφων Mac Ο καλύτερος τρόπος για να ανακτήσετε τα αρχεία δεν είναι να τα χάσετε σε την πρώτη θέση, αλλά αν αυτό δεν συμβαίνει, είναι μερικά πράγματα που μπορείτε να δοκιμάσετε. Διαβάστε περισσότερα στο iWork. Κάθε φορά που αποθηκεύετε το έγγραφό σας, δημιουργείται μια νέα έκδοση και το macOS αποθηκεύει αυτόματα μια φορά την ώρα.
Για να δείτε προηγούμενες εκδόσεις, μεταβείτε στο Αρχείο> Επαναφορά σε και επιλέξτε Αναζήτηση όλων των εκδόσεων .
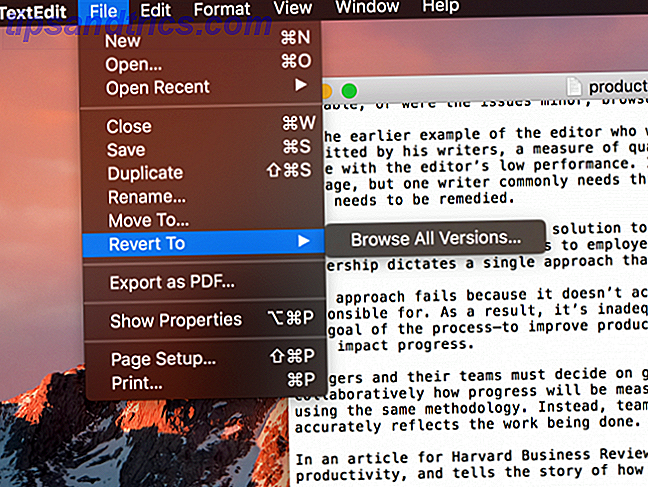
Θα δείτε το γνωστό πρόγραμμα περιήγησης MacOS, σαν να χρησιμοποιούσατε το Time Machine Πώς να επαναφέρετε τα δεδομένα από τα Backup του Time Machine Πώς να επαναφέρετε τα δεδομένα από τα Backup του Time Machine Είναι πραγματικά εύκολο να ρυθμίσετε το Time Machine, το εφεδρικό λογισμικό που συνοδεύει κάθε Mac - αλλά πώς μπορείτε να πάρετε τα αρχεία σας πίσω όταν τα πράγματα πάνε στραβά; Διαβάστε περισσότερα .
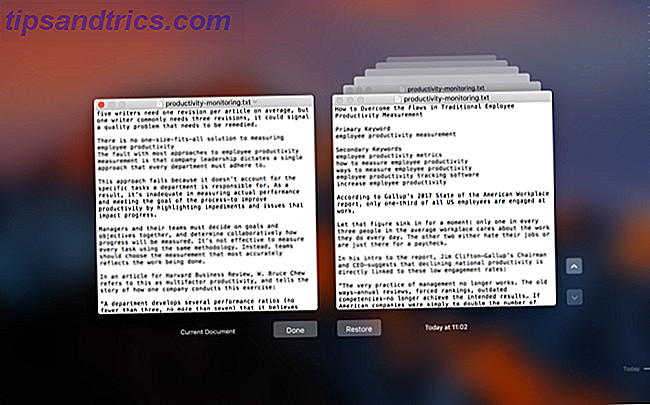
Απλώς χρησιμοποιήστε τα βέλη στα δεξιά για να μετακινηθείτε μέχρι να βρείτε την έκδοση που θέλετε και κάντε κλικ στην επιλογή Επαναφορά .
2. Σύνθετη αναζήτηση
Ίσως να πιστεύετε ότι η αναζήτηση του TextEdit είναι μάλλον υποτυπώδης. Και στην επιφάνεια, αυτό είναι αλήθεια. Hit Cmd + F και θα έχετε μια απλή αναζήτηση κειμένου. Αλλά μπορείτε να κάνετε λίγο περισσότερο με την αναζήτηση από ό, τι είναι αμέσως προφανές.
Ανοίξτε τη γραμμή αναζήτησης με τη συντόμευση πληκτρολογίου και κάντε κλικ στο μεγεθυντικό φακό στα αριστερά. Στο μενού που προκύπτει, κάντε κλικ στην επιλογή Εισαγωγή μοτίβου .
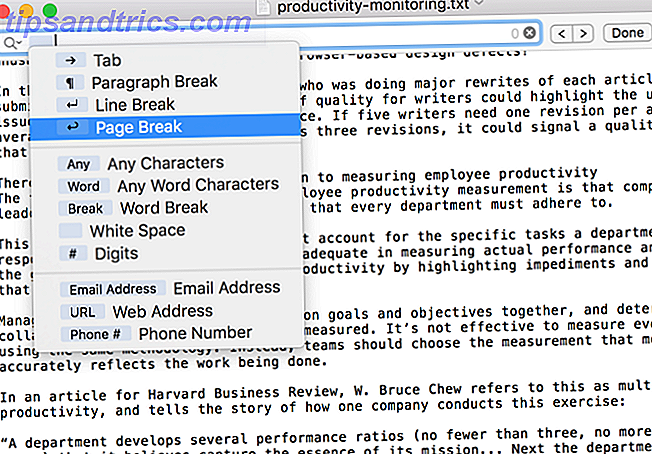
Αυτό σας επιτρέπει να αναζητήσετε ειδικούς χαρακτήρες όπως καρτέλες, διαλείμματα παραγράφων, διευθύνσεις URL και άλλα. Συνδυάστε τα με τους τυπικούς όρους αναζήτησης βάσει χαρακτήρων και μπορείτε να βρείτε οτιδήποτε χρειάζεστε.
3. Αναζήτηση και αντικατάσταση
Στην αρχή, δεν φαίνεται ότι το TextEdit έχει λειτουργία αναζήτησης και αντικατάστασης. Το οποίο είναι πολύ κακό, διότι αυτή είναι μια εξαιρετικά χρήσιμη ικανότητα. Αλλά μπορείτε πραγματικά να ψάξετε και να αντικαταστήσετε το TextEdit. Απλά πρέπει να ξέρετε πού να κοιτάξετε.
Ανοίξτε ξανά τη γραμμή αναζήτησης με Cmd + F. Αυτή τη φορά, βεβαιωθείτε ότι υπάρχει ένας έλεγχος δίπλα στο πλαίσιο " Αντικατάσταση " στη δεξιά πλευρά.
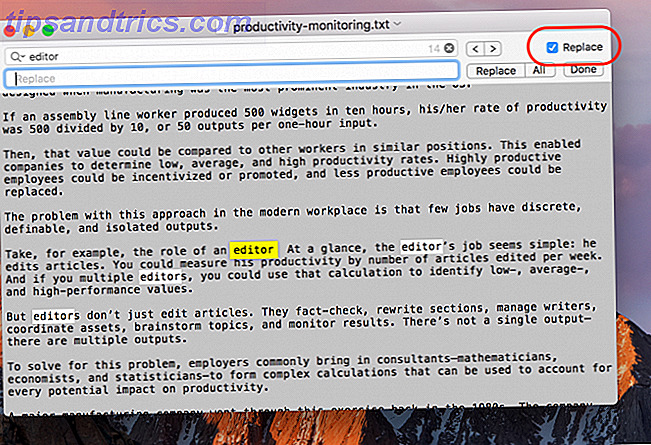
Πάρε ότι δεν ήξερες ότι ήταν εκεί, έτσι; Φαίνεται φανερό σε εκ των υστέρων, αλλά είναι εύκολο να χάσετε. Τώρα μπορείτε να εκτελέσετε αναζήτηση και να αντικαταστήσετε τα ερωτήματα όλη την ημέρα. Λειτουργεί επίσης σε επισημασμένα τμήματα, αν δεν θέλετε να αναζητήσετε και να αντικαταστήσετε ολόκληρο το έγγραφο.
4. Καταμέτρηση λέξεων
Μια από τις μεγάλες μετρήσεις κατά TextEdit είναι ότι δεν υπάρχει καμία λειτουργία για να πάρετε μια λέξη μετράνε. Αλλά μπορείτε να χρησιμοποιήσετε μια μικρή λύση με τη γραμμή αναζήτησης για να πάρετε ένα ούτως ή άλλως.
Επαναλάβετε τα παραπάνω βήματα για να ανοίξετε το μενού Εισαγωγή μοτίβου από τη γραμμή αναζήτησης. Από εκεί, επιλέξτε Οποιοσδήποτε χαρακτήρας λέξεων και εκτελέστε την αναζήτηση.
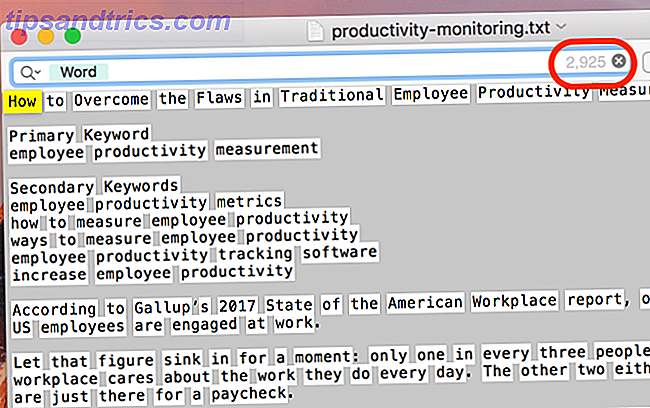
Θα παρατηρήσετε ότι ένας αριθμός εμφανίζεται τώρα στη δεξιά πλευρά της γραμμής αναζήτησης - αυτός είναι ο αριθμός των αποτελεσμάτων αναζήτησης. Που, στην περίπτωση αυτή, είναι ο αριθμός των λέξεων στο έγγραφό σας.
5. Επεξεργασία σε εμπλουτισμένο κείμενο
Το TextEdit είναι ιδανικό για την επεξεργασία απλού κειμένου, αλλά έχει και κάποια ισχυρότερη δύναμη επεξεργασίας που κρύβεται κάτω από την κουκούλα. Αποκτήστε πρόσβαση στο στοιχείο Μορφή> Κάντε εμπλουτισμένο κείμενο .
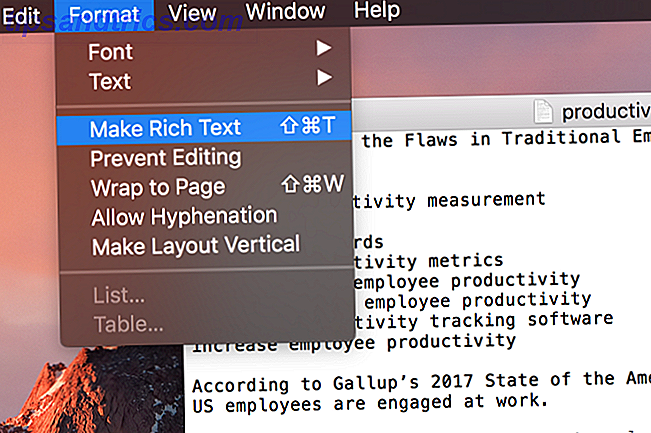
Μόλις επιλέξετε αυτήν την επιλογή, θα δείτε έναν αριθμό νέων επιλογών μορφοποίησης, όπως τροποποιήσεις γραμματοσειρών, ευθυγράμμιση και απόσταση. (Μπορεί επίσης να δείτε έναν κυβερνήτη καρτέλας, αλλά θα το φτάσουμε σε μια στιγμή.)
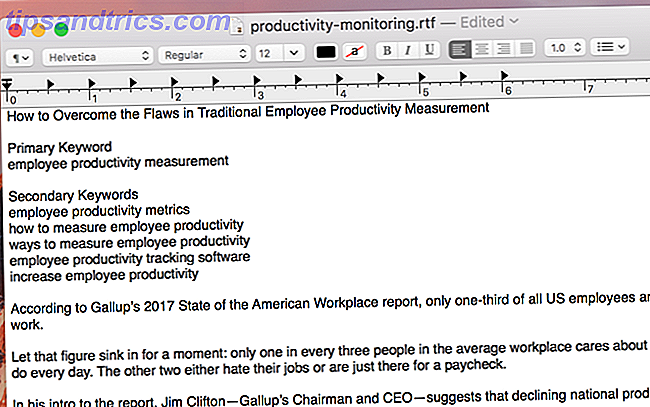
Όπως και με οποιαδήποτε άλλη εφαρμογή επεξεργασίας κειμένου, επιλέξτε το κείμενο που θέλετε και κάντε αλλαγές με τα μενού. Μπορείτε επίσης να εφαρμόσετε στυλ σε μια ολόκληρη παράγραφο με το κουμπί στυλ στο επάνω αριστερό μέρος (το οποίο φέρει εικονίδιο με την παράγραφο).
Σημειώστε ότι αυτό λειτουργεί επίσης αντίστροφα: Μορφοποίηση> Δημιουργία απλού κειμένου θα αφαιρεθεί όλη η μορφοποίηση από ένα έγγραφο.
6. Επεξεργαστείτε τις καρτέλες
Οι τυπικές καρτέλες του TextEdit μετακινούν το δρομέα πάνω από ένα εκατοστό για κάθε πάτημα του πλήκτρου Tab. Αλλά μπορείτε να το αλλάξετε αυτό. Αν δεν μπορείτε να δείτε τον κυβερνήτη, πατήστε το Cmd + R για να το κάνετε ορατό.
Στη συνέχεια, κάντε κλικ και σύρετε οποιαδήποτε καρτέλα για να την επανατοποθετήσετε ή σύρετε προς τα κάτω για να την αφαιρέσετε από τον χάρακα. Μπορείτε επίσης να κάνετε δεξί κλικ σε οποιοδήποτε από τα καρτέλες για να επεξεργαστείτε τον τύπο: οι αριστερές, οι κεντρικές, οι δεξιά και οι δεκαεξαδικές καρτέλες είναι όλες διαθέσιμες.
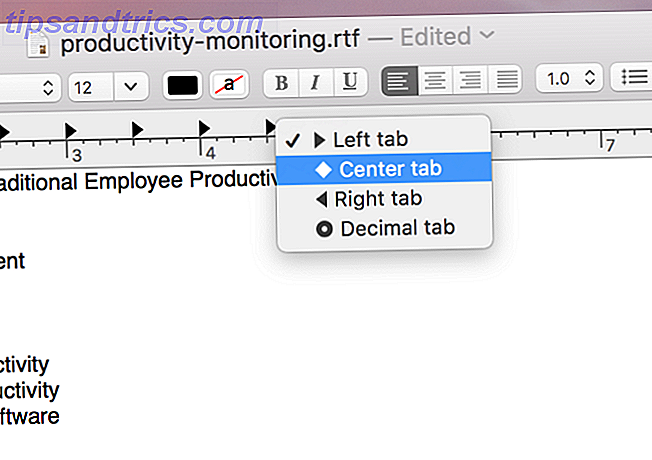
7. Κάντε λίστες γρήγορων κουκκίδων
Το πλούσιο κείμενο, φυσικά, έχει υποστήριξη για λίστες με κουκκίδες και παραγγελίες. Αν όμως δεν θέλετε να μεταβείτε σε λειτουργία εμπλουτισμένου κειμένου, μπορείτε ακόμα να εισαγάγετε μια λίστα με μια γρήγορη συντόμευση πληκτρολογίου.
Απλώς πιέστε το Option + Tab και θα πάρετε μια περιθωριοποιημένη λίστα με κουκκίδες που χρησιμοποιεί τις ενδείξεις ως δείκτες στοιχείων.
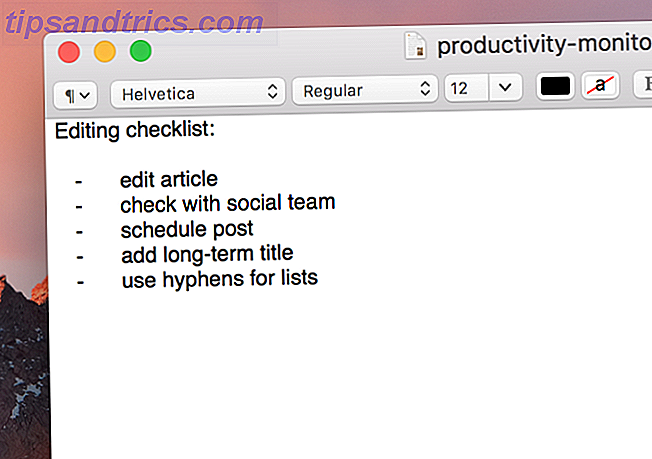
8. Χρησιμοποιήστε την αυτόματη συμπλήρωση
Ενώ χρησιμοποιείτε μια επέκταση κειμένου Τι είναι η επέκταση κειμένου και πώς μπορεί να σας βοηθήσει να εξοικονομήσετε χρόνο; Τι είναι η επέκταση κειμένου και πώς μπορεί να σας βοηθήσει να εξοικονομήσετε χρόνο; Εάν θα μπορούσατε να εξοικονομήσετε τον εαυτό σας ακόμα και ένα μικρό μέρος του χρόνου που δαπανούν την πληκτρολόγηση, θα μπορούσατε να εξοικονομήσετε ώρες του χρόνου σας κάθε εβδομάδα. Αυτός ακριβώς είναι ο σκοπός της επέκτασης κειμένου. Το Read More είναι μια πιο αποτελεσματική μέθοδος πληκτρολόγησης μεγαλύτερων λέξεων που πρέπει να χρησιμοποιείτε συχνά, το macOS περιλαμβάνει μια ενσωματωμένη δυνατότητα αυτόματης συμπλήρωσης που μπορεί να σας βοηθήσει με μεγάλες λέξεις.
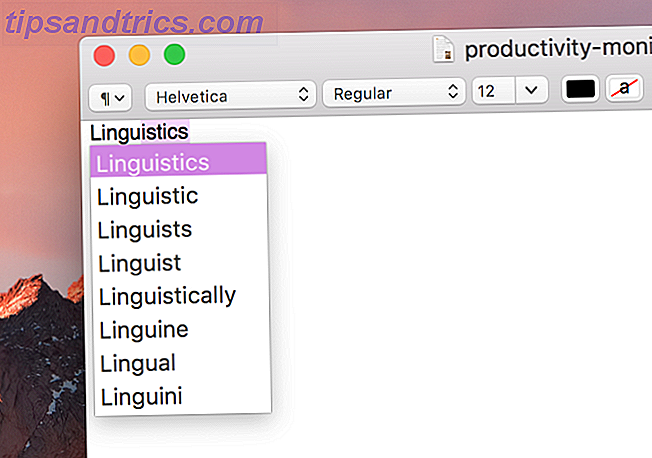
Αρχίστε να πληκτρολογείτε μια λέξη και, στη συνέχεια, πατήστε Option + Esc και θα λάβετε μια λίστα με πιθανές ολοκληρώσεις. Επιλέξτε αυτό που θέλετε με το πληκτρολόγιο ή το ποντίκι και θα εισαχθεί.
9. Διαβάστε το κείμενο μελωδία
Πρέπει να διαβάσετε κάτι, αλλά δεν έχετε χρόνο; Γιατί να μην έχει το TextEdit να σας διαβάσει; Απλά επικολλήστε οποιοδήποτε κείμενο στο παράθυρο TextEdit και πατήστε Edit> Speech> Start Speaking .
Η φωνή δεν είναι ιδιαίτερα ευχάριστη, αλλά λειτουργεί! Μπορείτε επίσης να κάνετε αυτό στο iPhone σας για κείμενο σε ομιλία εν κινήσει Κουρασμένος από την ανάγνωση; Κάντε το iPhone σας να διαβάζει όλα σε σας Κουρασμένος από την ανάγνωση; Κάντε το iPhone σας να διαβάσει τα πάντα σε σας Πάρα πολύ τεμπέλης για να διαβάσετε; Γιατί να μην πάρει το iPhone σας για να διαβάσει για σας; Διαβάστε περισσότερα .
Χρησιμοποιείτε το TextEdit;
Οι παραπάνω συμβουλές απλά γρατζουνίζουν την επιφάνεια του TextEdit. Εάν είστε έτοιμοι με το AppleScript Μάθετε να αυτοματοποιήσετε το Mac σας με AppleScript [Μέρος 1: Εισαγωγή] Μάθετε να αυτοματοποιήσετε το Mac σας με AppleScript [Μέρος 1: Εισαγωγή] Διαβάστε περισσότερα και το τερματικό, μπορείτε να κάνετε πολλά περισσότερα. Αλλά χωρίς να μπαίνουν βαθύτερα στο λειτουργικό σύστημα, αυτά τα χαρακτηριστικά μετατρέπουν το TextEdit σε έναν πολύ πιο ισχυρό επεξεργαστή κειμένου από ό, τι οι περισσότεροι άνθρωποι αντιλαμβάνονται.
Ποιες είναι οι αγαπημένες σας λειτουργίες στο TextEdit; Πώς επεκτείνετε τη λειτουργικότητά του; Μοιραστείτε τις καλύτερες συμβουλές σας στα παρακάτω σχόλια!



