
Πιθανότατα γνωρίζετε ήδη ότι μπορείτε να χρησιμοποιήσετε το Raspberry Pi ως κέντρο μέσων ενημέρωσης. Μπορείτε ακόμη να εγκαταστήσετε το Kodi σε αυτό για τη διαχείριση των μέσων χωρίς σύνδεση και online. Αλλά τι γίνεται αν είστε πιο ευτυχισμένοι να αφήσετε να τρέχει το Raspbian ως το κύριο λειτουργικό σύστημα;
Λοιπόν, εάν διαθέτετε μια κινητή συσκευή που δεν σας πειράζει να χρησιμοποιείτε για τη διαχείριση των μέσων σας, μπορείτε να χρησιμοποιήσετε αυτήν την ενέργεια για να μεταδώσετε βίντεο στην τηλεόρασή σας. Ναι: μπορείτε να χρησιμοποιήσετε το Raspberry Pi σας ακριβώς όπως ένα Chromecast. Δεν θα μπορείτε να χρησιμοποιήσετε το κουμπί Cast στο Android, αλλά τα βίντεο, οι εικόνες, ο ήχος και οι εικόνες του YouTube από το smartphone σας μπορούν να μεταδοθούν σε ροή στην τηλεόρασή σας.
Εγκαταστήστε την εφαρμογή Raspicast
Ξεκινήστε εγκαθιστώντας το Raspicast στη συσκευή σας Android. Αυτή είναι μια δωρεάν εφαρμογή που συνδέεται με το Raspberry Pi και μεταδίδει δεδομένα σε αυτό. Όσο η συσκευή σας Pi είναι συνδεδεμένη στην είσοδο HDMI της τηλεόρασής σας ή στην οθόνη σας, θα μπορείτε να προβάλετε τα μέσα στο τηλέφωνό σας. Θα βρείτε το Raspicast στο κατάστημα εφαρμογών του Google Play. Δυστυχώς, δεν υπάρχει αξιόπιστη εναλλακτική λύση iPhone γι 'αυτό.
Λήψη: Raspicast για Android
Είναι σημαντικό να σημειωθεί ότι τόσο το τηλέφωνο Android όσο και το Raspberry Pi πρέπει να βρίσκονται στο ίδιο δίκτυο για να λειτουργήσουν. Δεν μπορείτε, για παράδειγμα, να μεταδώσετε βίντεο από το τηλέφωνό σας στην τηλεόρασή σας εάν βρίσκεστε στο λεωφορείο. Εάν προσπαθείτε να μοιραστείτε ένα βίντεο με κάποιον που κάθισε στο σπίτι, απλά στείλτε το μήνυμα στον σύνδεσμο!
Ρύθμιση του Raspbian
Με την εγκατάσταση της εφαρμογής, στρέψτε την προσοχή σας στο Raspberry Pi. Αυτό θα πρέπει να είναι ήδη συνδεδεμένο με την τηλεόρασή σας μέσω HDMI και να είναι ενεργοποιημένο. Δοκιμάσαμε αυτό σε Raspberry Pi 3 με Raspbian Stretch. Ωστόσο, θα πρέπει να βρείτε ότι λειτουργεί με άλλες διανομές Raspberry Pi (αν και ορισμένες από τις εντολές μπορεί να διαφέρουν).
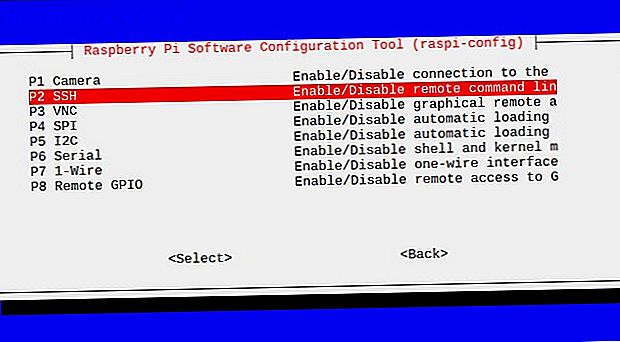
Επειδή θα χρειαστείτε SSH ενεργοποιημένη, εδώ είναι ένα γρήγορο αστάρι. Έχετε τρεις επιλογές για να το ενεργοποιήσετε:
- Μέσω raspi-config . Μπορείτε να το εκτελέσετε από τη γραμμή εντολών χρησιμοποιώντας sudo raspi-config, στη συνέχεια επιλέξτε Επιλογές διασύνδεσης> SSH και χρησιμοποιήστε τα πλήκτρα βέλους για επιβεβαίωση με το OK .
- Χρησιμοποιήστε το εργαλείο διαμόρφωσης Pi Raspberry . Από την επιφάνεια εργασίας Raspbian, ανοίξτε το μενού> Προτιμήσεις> Ρύθμιση σμέουρων Pi . Στην καρτέλα Διεπαφές, εντοπίστε SSH και ορίστε την σε Ενεργοποιημένη .
- Τέλος, αν προτιμάτε την απλότητα, μπορείτε να ενεργοποιήσετε το SSH πριν εκκινήσετε το Pi . Τοποθετήστε την κάρτα microSD στον υπολογιστή σας, περιηγηθείτε στο τμήμα εκκίνησης και δημιουργήστε ένα νέο αρχείο. Αυτό θα πρέπει να ονομάζεται ssh και να μην έχει επέκταση αρχείου. Αφού αντικαταστήσετε την κάρτα SD και επανεκκινήσετε, θα πρέπει να ενεργοποιηθεί το SSH.
Τα παρακάτω μπορούν να γίνουν μέσω ενός πληκτρολογίου συνδεδεμένου με το Pi σας, ή χρησιμοποιώντας το SSH. Ελέγξτε τον προηγούμενο οδηγό μας για τη σύνδεση με το Raspberry Pi μέσω SSH Ρύθμιση του Raspberry Pi σας Για Ασύγχρονη Χρήση με SSH Ρύθμιση του Raspberry Pi Για Ασφαλής Χρήση με SSH Το Raspberry Pi μπορεί να δεχτεί εντολές SSH όταν είναι συνδεδεμένο σε ένα τοπικό δίκτυο (είτε μέσω Ethernet Wi-Fi), επιτρέποντάς σας να το ρυθμίσετε εύκολα. Τα οφέλη της SSH ξεπερνούν την καθημερινή εξέταση ... Διαβάστε περισσότερα.
Τώρα ήρθε η ώρα να εκτελέσετε κάποιες ενημερώσεις. Ξεκινήστε ανοίγοντας ένα παράθυρο τερματικού στο Pi σας και τρέχοντας:
sudo apt-get update sudo apt-get upgrade Αυτές οι εντολές θα ενημερώσουν το λειτουργικό σας σύστημα Raspberry Pi και θα βρουν και θα εγκαταστήσουν τυχόν ενημερώσεις λογισμικού.
Εγκατάσταση και δημιουργία του OpenMax
Με τις ενημερώσεις που έχουν εγκατασταθεί, χρειαζόμαστε ορισμένα πακέτα προϋποθέσεων:
sudo apt-get install libjpeg9-dev libpng12-dev Τα πακέτα libjpeg9-dev και libpng12-dev είναι απαραίτητα για την κατασκευή προγραμμάτων που μπορούν να χειριστούν εικόνες JPG και PNG. Αυτό θα επιτρέψει τη λήψη των μέσων ενημέρωσης στο Raspberry Pi μέσω της εφαρμογής Raspicast στο Android!
Τώρα, εγκαταστήστε το OpenMax. Αυτό το εργαλείο είναι η καλύτερη επιλογή για τη μεταφορά βίντεο, ήχου και εικόνων από μια συσκευή Android σε ένα συνδεδεμένο με την τηλεόραση Raspberry Pi. Είναι διαθέσιμο μέσω του GitHub και μπορείτε να το εγκαταστήσετε με την "κλωνοποίηση" του αποθετηρίου δεδομένων στο Pi:
git clone https://github.com/HaarigerHarald/omxiv Αυτό δεν πρέπει να διαρκέσει πολύ.
Είσαι σχεδόν τελειωμένος. ήρθε η ώρα να δημιουργήσετε το λογισμικό OpenMax. Ξεκινήστε μεταβαίνοντας στον κατάλογο omxiv και χρησιμοποιώντας την εντολή make.

cd omxiv make ilclient make Αυτό θα διαρκέσει λίγο. Μόλις ολοκληρωθεί, θα είστε έτοιμοι να εγκαταστήσετε:
sudo make install Λίγα λεπτά αργότερα, το OpenMax θα εγκατασταθεί!
Ετοιμαστείτε να παίξετε!
Όλα όσα χρειάζεστε για να πετάξετε από τη συσκευή σας Android στο Raspberry Pi σας είναι τώρα στη θέση του. Στο Android, εκτελέστε την εφαρμογή Raspicast και στις ρυθμίσεις SSH εισάγετε το Hostname ή τη διεύθυνση IP του Raspberry Pi. Ακολουθήστε αυτό το με το όνομα χρήστη και τον κωδικό πρόσβασης της Pi και, στη συνέχεια, κάντε κλικ στο OK .

Για να πετάξετε στο Raspberry Pi, έχετε δύο επιλογές. Το πρώτο είναι να περιηγηθείτε στο περιεχόμενο της εφαρμογής Raspicast και να πατήσετε το παιχνίδι. Εναλλακτικά, εάν θέλετε να μεταδώσετε περιεχόμενο από το YouTube, βρείτε το βίντεο στην εφαρμογή και πατήστε το κουμπί Κοινή χρήση.
Εδώ, επιλέξτε Cast (Raspicast) και το βίντεο πρέπει να αναπαράγεται αυτόματα στην τηλεόρασή σας! Εν τω μεταξύ, για να στείλετε βίντεο, μουσική και φωτογραφίες στην οθόνη Raspberry Pi, απλά χρησιμοποιήστε την κύρια οθόνη Raspicast και επιλέξτε Cast . Αυτό θα ανοίξει μια οθόνη με όλα τα βίντεο στη συσκευή σας Android.

Σε μία από τις τέσσερις καρτέλες (μαζί με τη Μουσική, τα Άλμπουμ και τις Εικόνες), η επιλογή ενός αρχείου πολυμέσων θα προτρέψει την άμεση αναπαραγωγή του στο Raspberry Pi.
Πρέπει να αλλάξετε τη διεύθυνση IP μέσα στην εφαρμογή (π.χ. να μεταφερθείτε σε διαφορετική Pi); Ανοίξτε το μενού "Τρεις τελείες" και επιλέξτε Ρυθμίσεις SSH. Απλά εισάγετε τη νέα διεύθυνση IP και τα διαπιστευτήρια.
Περισσότερες επιλογές Raspicast
Επίσης, στο μενού Raspicast, θα βρείτε ένα πλαίσιο ελέγχου για να επαναλάβετε το τρέχον αρχείο. Στη συνέχεια, μπορείτε να προσαρμόσετε την έξοδο ήχου, χρησιμοποιώντας HDMI (προεπιλογή), τοπική, αμφότερες ή alsa . Αυτό θα αποδειχθεί χρήσιμο για οποιονδήποτε χρησιμοποιεί εξωτερική συσκευή ήχου με το Pi.

Θα πρέπει επίσης να ελέγξετε την οθόνη Επιλογές για προχωρημένους. Εδώ θα βρείτε επιλογές για τη διαχείριση μιας σειράς αρχείων, τη διαχείριση του όγκου (offset όγκου ήχου), χρησιμοποιώντας HTTP αν είναι απαραίτητο (το HTTPS είναι το προεπιλεγμένο), καθορίζοντας τις προσαρμοσμένες εντολές και πολλά άλλα.
Εν τω μεταξύ, στην κύρια οθόνη Raspicast, χρησιμοποιήστε το κουμπί Αρχεία για να περιηγηθείτε και να παίξετε μέσα αποθήκευσης στο Raspberry Pi!
Μπορείτε επίσης να παίξετε με το Kodi!
Τώρα, υπάρχει ένα μειονέκτημα σε όλα αυτά: δεν μπορείτε να εκτελέσετε το Raspicast με Raspberry Pi που τρέχει OSMC (δημοφιλής διανομή Kodi). Ατυχώς, όπως συμβαίνει, υπάρχει μια εναλλακτική λύση: η εφαρμογή απομακρυσμένου ελέγχου Kore για συσκευές Android.
Λήψη: Kore, Επίσημη Απομακρυσμένη για Kodi
Συνήθως, θα το χρησιμοποιήσετε για τον τηλεχειρισμό του Kodi, αλλά είναι επίσης ικανό να μεταφέρει σε ένα σύστημα Kodi, συμπεριλαμβανομένου του OSMC. Απλά εγκαταστήστε την εφαρμογή, ρυθμίστε την με τη διεύθυνση IP του Raspberry Pi και, στη συνέχεια, κατευθυνθείτε στο YouTube. Όπως και με το Raspicast, αγγίξτε το κουμπί Κοινή χρήση στο βίντεο που θέλετε να μεταδώσετε και, στη συνέχεια, επιλέξτε Παιχνίδι στο Kodi .

Αυτό θα μεταφέρει άμεσα το βίντεο στην τηλεόρασή σας μέσω του Kodi!
Άλλες εναλλακτικές λύσεις του Chromecast
Το Raspberry Pi δεν είναι η μόνη εναλλακτική λύση για ένα Chromecast. Ενδέχεται να έχετε ήδη μια λύση που δεν γνωρίζετε, όπως ένας αποκωδικοποιητής ή έξυπνη τηλεόραση με συμβατότητα στο YouTube. Σε αυτήν την περίπτωση, η λήψη βίντεο από την εφαρμογή YouTube στην τηλεόραση είναι συνήθως δυνατή όσο ο δέκτης βρίσκεται στο ίδιο δίκτυο.
Φυσικά, άλλες λύσεις ροής HDMI Τρεις τεχνολογίες ασύρματης οθόνης που πιθανώς διαθέτετε αλλά δεν χρησιμοποιείτε τρεις τεχνολογίες ασύρματης προβολής που πιθανώς να διαθέτετε αλλά δεν χρησιμοποιείτε Θέλετε να αναμεταδώσετε την οθόνη του smartphone ή του φορητού υπολογιστή σας σε μια μεγαλύτερη οθόνη χωρίς καλώδια; Όχι, δεν είναι επιστημονική φαντασία. Μπορείτε να εκτυπώσετε ασύρματα βίντεο από υπολογιστές και smartphones σήμερα. Οι ασύρματες τεχνολογίες προβολής χρησιμοποιούν WiFi για να ... Διαβάστε περισσότερα υπάρχουν όπως Miracast Διακοπή Χρήση HDMI: Miracast Είναι η ασύρματη εναλλακτική λύση που θα αγαπήσετε Σταματήστε τη χρήση HDMI: Miracast Είναι η ασύρματη εναλλακτική λύση που θα αγαπήσετε Την επόμενη φορά που θα πρέπει να ρεύμα μέσα ενημέρωσης μεταξύ συσκευές, θυμηθείτε τα ελαττώματα του HDMI και σκεφτείτε να χρησιμοποιήσετε ασύρματη Miracast αντ 'αυτού. Είναι η τεχνολογία που όλοι χρειαζόμαστε και αξίζουμε. Διαβάστε περισσότερα, αλλά αρκεί να έχετε μια συσκευή με επίσημη εφαρμογή YouTube (όπως την Apple TV), πιθανότατα θα μπορείτε να την μεταδώσετε.



