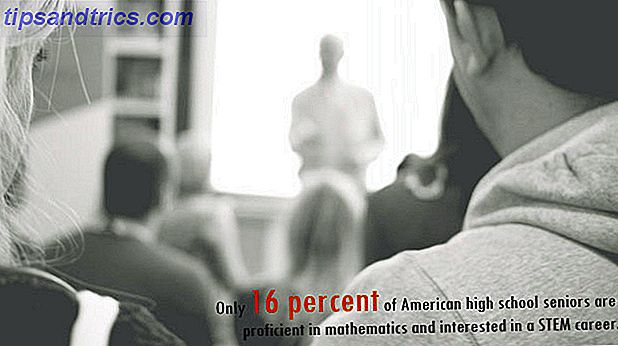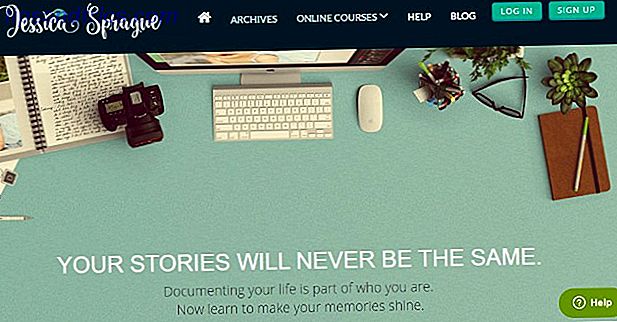Η ασύρματη τεχνολογία είναι ίσως η καλύτερη βελτίωση στην οικιακή εκτύπωση για χρόνια. Λιγότερα καλώδια, ευελιξία σχετικά με το πού μπορείτε να τοποθετήσετε τον εκτυπωτή σας - είναι κερδοφόρος. Εκτός αν έχετε παλαιότερο εκτυπωτή.
Ενώ μπορεί να είναι αρκετά εύκολο να αγοράσετε έναν νέο εκτυπωτή για λιγότερο από $ 50, μπορεί να έχετε ξοδέψει αρκετά για το τελευταίο σας και να μην μπορείτε να δικαιολογήσετε τα έξοδα. Επιπλέον, ο παλιός εκτυπωτής σας μπορεί να έχει μια ειδική λειτουργία ή να διαχειριστεί την αμφίδρομη εκτύπωση με ιδιαίτερα ικανοποιητικό τρόπο, για να μην τον αντικαταστήσει.
Η λύση, λοιπόν, είναι να γίνει ασύρματο. Υπάρχουν αρκετές λύσεις, αλλά μια δημοφιλής επιλογή είναι να χρησιμοποιήσετε το Raspberry Pi ως ασύρματο διακομιστή εκτυπώσεων.
Οφέλη από την ασύρματη εκτύπωση
Εάν δεν έχετε ήδη απολαύσει τα πλεονεκτήματα της ασύρματης εκτύπωσης, τότε αυτό το έργο είναι σίγουρα το μέρος για να ξεκινήσετε. Έχετε έναν μεγάλο ογκώδη εκτυπωτή που αναλαμβάνει χώρο στο γραφείο σας που δεν χρησιμοποιείτε πολύ συχνά; Ίσως τα καλώδια να μπουν στο δρόμο;

Με ασύρματο εκτυπωτή μπορείτε να μετακινήσετε την εκτύπωση σε ξεχωριστό δωμάτιο (ίσως ακόμη και το υπόστεγο σας) και να συλλέξετε τις εργασίες εκτύπωσης όταν ολοκληρωθούν. Με αυτόν τον τρόπο, ο χώρος που αναλαμβάνει ο εκτυπωτής στο γραφείο σας μπορεί να χρησιμοποιηθεί με άλλους τρόπους. Χρησιμοποιώντας την ασύρματη τεχνολογία, η εκτύπωση μπορεί επίσης να πραγματοποιηθεί μέσω οποιασδήποτε συσκευής μπορεί να έχετε, είτε πρόκειται για φορητό υπολογιστή, smartphone ή tablet.
Η ασύρματη εκτύπωση είναι στην πραγματικότητα να κάνει την εκτύπωση ευέλικτη και όχι να την "κλειδώσει" στο γραφείο. Και το Raspberry Pi μπορεί να βοηθήσει με αυτό.
Προετοιμασία για ασύρματη εκτύπωση με το σμέουρο Pi
Για αυτό το έργο, θα πρέπει να βεβαιωθείτε ότι έχετε συνδέσει και να ρυθμίσετε ένα ασύρματο dongle USB για το Raspberry σας Ρύθμιση της ασύρματης δικτύωσης στο Raspberry σας Ρύθμιση της ασύρματης δικτύωσης στο Raspberry Pi Σχεδόν κάθε Raspberry Pi έργο θα απαιτήσει μια σύνδεση δικτύου, και μπορεί να επιτευχθεί σημαντική ευελιξία αγνοώντας τη θύρα Ethernet υπέρ ενός ασύρματου dongle USB. Διαβάστε περισσότερα . Θα πρέπει επίσης να χρησιμοποιείτε εκτυπωτή USB. Είναι δυνατό να γίνει αυτή η εργασία με έναν παράλληλο εκτυπωτή συνδεδεμένο σε έναν προσαρμογέα παράλληλου προς USB, αλλά θα πρέπει να διερευνήσετε αλλού εάν αντιμετωπίσετε προβλήματα.

Θα χρειαστείτε επίσης ένα καλώδιο USB από τον εκτυπωτή σας στο Raspberry Pi.
Τέλος, αν δεν το έχετε κάνει ήδη, ρυθμίστε το Raspberry Pi σας με ένα προτιμώμενο λειτουργικό σύστημα και βεβαιωθείτε ότι είναι ενημερωμένο (Εάν δεν το έχετε κάνει πριν, το NOOBS είναι ίσως η καλύτερη λύση Πώς NOOBS Για Raspberry Pi Can Βοηθήστε τους πρώτους χρήστες Πώς το NOOBS για το Raspberry Pi μπορεί να βοηθήσει πρώτους χρήστες Υπάρχει κάτι για το Raspberry Pi που θα μπορούσε απλώς να βάλει τους ανθρώπους μακριά: μέχρι τώρα, η δημιουργία του δεν ήταν ιδιαίτερα φιλική προς το χρήστη. ).
Για να ενημερώσετε, πληκτρολογήστε
sudo apt-get update ακολουθούμενη από
sudo apt-get upgrade Αυτό το σεμινάριο γράφτηκε με βάση έναν ασύρματο διακομιστή εκτυπώσεων που εκτελείται στο Raspbian .
Ρύθμιση του Pi Raspberry σας ως διακομιστή εκτύπωσης με το CUPS
Με τον εξοπλισμό που συνδέεται και ρυθμίζεται, το πρώτο πράγμα που πρέπει να κάνετε είναι να βεβαιωθείτε ότι ο εκτυπωτής σας USB ανιχνεύεται.
Ανοίξτε μια γραμμή εντολών (είτε στο Raspberry Pi απευθείας είτε πάνω από το SSH Ρύθμιση του Raspberry σας Pi Για την απρόσκοπτη χρήση με SSH Ρύθμιση του Raspberry Pi σας για Headless Χρήση με SSH Το Raspberry Pi μπορεί να δεχτεί εντολές SSH όταν είναι συνδεδεμένο σε ένα τοπικό δίκτυο Ethernet ή Wi-Fi), επιτρέποντάς σας να το ρυθμίσετε εύκολα. Τα πλεονεκτήματα του SSH ξεπερνούν την καθημερινή προβολή ... Διαβάστε περισσότερα) και πληκτρολογήστε:
lsusb Πρέπει να εμφανιστεί μια λίστα με τις συνημμένες συσκευές USB. Ελέγξτε το και εντοπίστε τον εκτυπωτή σας.
Μετά από αυτό, θα χρειαστεί να εγκαταστήσετε το Samba, το λογισμικό κοινής χρήσης αρχείων ανοιχτού κώδικα. Αυτό μπορεί να γίνει με την εισαγωγή της εντολής.
sudo apt-get install samba Ακολουθήστε τις οδηγίες που εμφανίζονται.
Έπειτα, ήρθε η ώρα να εγκαταστήσετε το CUPS, το κοινό σύστημα εκτύπωσης Unix (σημειώστε ότι πρέπει πρώτα να εγκαταστήσετε το Samba).
sudo apt-get install cups Το CUPS παρέχει προγράμματα οδήγησης για τον εκτυπωτή σας. Πολλοί κατασκευαστές παρέχουν τώρα προγράμματα οδήγησης Linux, αλλά σε περίπτωση που κάποιος δεν είναι διαθέσιμος, χρησιμοποιήστε το.
Είστε πλέον έτοιμοι να προσθέσετε τον προεπιλεγμένο χρήστη στην ομάδα admin του εκτυπωτή.
sudo usermod –a –G lpadmin pi Προσθήκη του εκτυπωτή σας
Στη συνέχεια, θα χρειαστεί να ρυθμίσετε τον εκτυπωτή σας με το Raspberry Pi. Εκκινήστε το GUI με το startx, ξεκινήστε το πρόγραμμα περιήγησης και μεταβείτε στο 127.0.0.1:631 και μεταβείτε στην καρτέλα Administration (Διαχείριση).
Επιλέξτε Προσθήκη νέου εκτυπωτή, εισαγάγετε τα διαπιστευτήριά σας Raspbian όταν ζητήσετε και, στη συνέχεια, επιλέξτε τον εκτυπωτή σας από τη λίστα που εμφανίζεται. Μεταβείτε στην επόμενη οθόνη, επιλέγοντας τη σωστή συσκευή από τη λίστα. Στην παρακάτω οθόνη, επιβεβαιώστε τα στοιχεία και ορίστε ένα όνομα, στη συνέχεια, επιλέξτε Κοινή χρήση αυτού του εκτυπωτή και κάντε κλικ στο κουμπί Συνέχεια .

Ανάλογα με τον κατασκευαστή της συσκευής σας, ενδέχεται να χρειαστεί λίγος χρόνος φόρτωσης της επόμενης σελίδας. Αυτό οφείλεται στο γεγονός ότι φορτώνονται ολόκληρη μια σειρά από ονόματα προγραμμάτων οδήγησης συσκευών, οπότε αν έχετε συνδέσει έναν εκτυπωτή HP, ενδέχεται να είστε σε αναμονή για μεγάλο χρονικό διάστημα. Μετά τη λήψη της λίστας, επιλέξτε το σωστό πρόγραμμα οδήγησης εκτυπωτή (το οποίο θα πρέπει να επιλεγεί από προεπιλογή) και συνεχίστε. Εναλλακτικά, κάντε κλικ στην επιλογή Επιλέξτε άλλο κατασκευαστή και επιλέξτε Raw . Μπορείτε να αφήσετε τα Windows να χειρίζονται το πρόγραμμα οδήγησης!
Κάντε κλικ στην επιλογή Add Printer (Προσθήκη εκτυπωτή) και στη συνέχεια στην επιλογή Set Default Options Μερικά λεπτά αργότερα ο εκτυπωτής θα είναι έτοιμος να ξεκινήσει να δέχεται εργασίες. Για να διασφαλίσετε ότι λειτουργεί, κάντε κλικ στην επιλογή Συντήρηση και επιλέξτε Εκτύπωση δοκιμαστικής σελίδας .
Σύνδεση με το βατόμουρο Pi σας από τα Windows
Με όλα αυτά, πρέπει να διασφαλίσετε ότι η πρόσβαση από τα Windows στο Raspberry Pi σας είναι ενεργοποιημένη έτσι ώστε να μπορείτε να ξεκινήσετε την εκτύπωση.
Αυτό γίνεται με την επεξεργασία του αρχείου ρυθμίσεων samba στο /etc/samba/smb.conf - μπορείτε να το κάνετε αυτό στο GUI όπως θα έπρεπε ακόμα να είστε εκεί, αν και είναι αρκετά απλό για να το ξεκινήσετε σε bash με ένα πρόγραμμα επεξεργασίας κειμένου.
Πρέπει να προστεθούν τα εξής:
# CUPS printing. See also the cupsaddsmb(8) manpage in the # cupsys-client package. printing = cups printcap name = cups [printers] comment = All Printers browseable = no path = /var/spool/samba printable = yes guest ok = yes read only = yes create mask = 0700 # Windows clients look for this share name as a source of downloadable # printer drivers [print$] comment = Printer Drivers path = /usr/share/cups/drivers browseable = yes read only = yes guest ok = no Στη συνέχεια, πατήστε το πλήκτρο CTRL + W για να αναζητήσετε "ομάδα εργασίας" και να ρυθμίσετε ως εξής (αντικαθιστώντας το όνομα_ομάδας σας όπως απαιτείται - συνήθως ομάδα εργασίας ) :
workgroup = your_workgroup_name wins support = yes Με αυτό που αποθηκεύσατε, βγείτε από το GUI και ξεκινήστε ξανά το samba:
sudo /etc/init.d/samba restart Ξεκινήστε την εκτύπωση από τα Windows και το Mac OS X
Μετά την επανεκκίνηση της σάμπα - η οποία δεν θα διαρκέσει περισσότερο από μερικά δευτερόλεπτα - μπορείτε να μεταβείτε στον υπολογιστή σας Windows και να προσθέσετε νέο εκτυπωτή. Πρώτα ελέγξτε ότι το Raspberry Pi είναι ορατό με το άνοιγμα του Windows Explorer> Network .
Μεταβείτε στον Πίνακα Ελέγχου> Υλικό και Ήχος> Συσκευές και Εκτυπωτές> Σύνθετη ρύθμιση εκτυπωτή και περιμένετε να γίνει σάρωση του συστήματος. Μια πιο γρήγορη επιλογή είναι να επεκτείνετε την καταχώρηση του Raspberry Pi στην προβολή Δικτύου της Εξερεύνησης των Windows, από την οποία μπορείτε να κάνετε δεξί κλικ στον εκτυπωτή, να επιλέξετε Connect, να επιλέξετε το πρόγραμμα οδήγησης εκτυπωτή των Windows και να ξεκινήσετε την εκτύπωση.

Οι χρήστες Mac, εν τω μεταξύ, μπορούν να προσθέσουν έναν νέο εκτυπωτή με τον συνήθη τρόπο.
Οποιαδήποτε διαχείριση του διακομιστή εκτύπωσης που πρέπει να εκτελεστεί μπορεί να γίνει ανοίγοντας το http: // [RPI.IP.ADDRESS.HERE]: 631, το οποίο θα εμφανίσει τη διαδικτυακή διεπαφή διαχειριστή του εκτυπωτή CUPS σε οποιονδήποτε δικτυωμένο υπολογιστή.

Έχετε δώσει νέα, ασύρματη ζωή σε έναν παλιό εκτυπωτή με το Raspberry Pi; Ας μάθουμε πώς πήγε!
Image Credit: Craig Berscheidt μέσω Flickr, ασύρματος εκτυπωτής μέσω του Shutterstock