
Εάν χρησιμοποιείτε το Adobe Lightroom για να επεξεργαστείτε τις φωτογραφίες σας, το ιστόγραμμα είναι ένα εργαλείο που πρέπει να εξοικειωθείτε.
Εν συντομία, ένα ιστόγραμμα είναι μια γραφική αναπαράσταση των τόνων σε μια εικόνα. Με την εκμάθηση πώς να ερμηνεύσετε και να εργαστείτε με ιστογράμματα, μπορείτε γρήγορα να διαπιστώσετε εάν μια εικόνα αποτελείται από τις σωστές ονοματολογικές τιμές για να δημιουργήσετε μια καλά εκτεθειμένη λήψη και να κάνετε εύκολα διορθώσεις όπως είναι απαραίτητο.
Αν γνωρίζετε ήδη πώς να ερμηνεύσετε ιστογράμματα, τότε καταλαβαίνετε τη σημασία της επεξεργασίας των φωτογραφιών σας Σοβαρή Φωτογραφία; Θα πρέπει να επεξεργαστείτε τις εικόνες σας Σοβαρή Φωτογραφία; Θα πρέπει να επεξεργαστείτε τις εικόνες σας Η επεξεργασία των ψηφιακών σας εικόνων είναι ένα σημαντικό βήμα σε οποιαδήποτε καλή ροή εργασίας φωτογραφιών. Η λήψη φωτογραφιών δεν τελειώνει όταν πατάτε το κουμπί λήψης. τελειώνει όταν τυπώνεται η τελική εικόνα. Διαβάστε περισσότερα . Ενδεχομένως να θέλετε να μεταβείτε στην ενότητα Εργασία με ιστογράμματα στο τμήμα Lightroom . Εάν δεν το κάνετε, συνεχίστε να διαβάζετε!
Κατανόηση των ιστογραμμάτων
Όταν εξετάζετε ένα ιστόγραμμα, εξετάζετε ένα γράφημα που εμφανίζει τις ορολογικές τιμές που υπάρχουν στην εικόνα σας. Δηλαδή, πόσοι σκοτεινές αποχρώσεις, φωτεινές αποχρώσεις και μεσαίες αποχρώσεις βρίσκονται στο πλάνο σου.
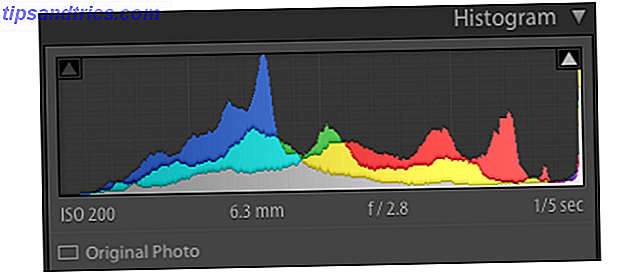
Ο άξονας Χ (οριζόντιος) αντιπροσωπεύει ολόκληρο τονικό εύρος, από το μαύρο στα αριστερά, στο λευκό στα δεξιά. Ο Y (κάθετος) άξονας αντιπροσωπεύει τον αριθμό των εικονοστοιχείων στην εικόνα σας με μια συγκεκριμένη τιμή τόνου.
Επομένως, το αριστερό τρίτο του ιστότοπου αντιπροσωπεύει σκιές (σκοτεινές αποχρώσεις), το κέντρο αντιπροσωπεύει τους μεσαίους τόνους και το δεξιό αντιπροσωπεύει τις φωτεινές ενδείξεις (ήχους φωτός).
Κρίση μιας φωτογραφίας με το ιστόγραμμά της
Ας το κάνουμε αυτό σαφές: δεν υπάρχει τέλειο ιστόγραμμα. Το ιδανικό ιστόγραμμα ποικίλλει ανάλογα με τον τύπο λήψης που έχετε τραβήξει και το αποτέλεσμα που προσπαθείτε να επιτύχετε.
Ολική εμβέλεια
Για τις περισσότερες φωτογραφίες, ένα ιστόγραμμα με υγιεινά κατανεμημένο σύνολο τόνων μπορεί να θεωρηθεί ως ένα μπράβο. Αυτό συνήθως θα μοιάζει με μια καμπύλη (χωρίς ιδιαίτερο σχήμα) στο κέντρο του ιστότοπου, η οποία εμφανίζεται σε κάθε άκρο. Αυτό υποδηλώνει ότι δεν υπάρχουν πάρα πολλές σκιές, ούτε πάρα πολλά σημεία, αλλά όλοι οι ήχοι είναι ακόμα παρόντες. Με πολύ αόριστους όρους, είναι "καλά εκτεθειμένη".

Βαρύ στα Κύρια σημεία
Εάν ένα ιστόγραμμα είναι πολύ βαρύ προς τη δεξιά πλευρά, αυτό μπορεί συχνά (αλλά όχι πάντα) να σημαίνει ότι έχετε υπερβολική έκθεση. Και αν έχετε πολλά φορτία στο άκρο δεξιά του ιστογράμματος, αυτό θα έχει ως αποτέλεσμα να υπογραμμίζετε την αποκοπή. Στην εικόνα σας, αυτό θα εμφανιστεί ως περιοχές καθαρού λευκού, που στερούνται εντελώς ευδιάκριτες λεπτομέρειες. Εάν δεν υπάρχει απολύτως καμία λεπτομέρεια σε αυτές τις περιοχές, είναι γνωστή ως "φουσκωμένα σημεία". Αν έχετε τραβήξει ένα αρχείο JPEG με εμφυτευμένες φωτογραφίες, αυτές οι περιοχές δεν μπορούν να διορθωθούν, καθώς δεν υπάρχουν αποθηκευμένες πληροφορίες σχετικά με αυτές τις περιοχές.
Σε γενικές γραμμές, όλες οι φωτογραφίες που είναι φυσικά φωτεινές, όπως ένα χιονισμένο σουτ, θα έχουν ένα ιστόγραμμα που είναι βαρύ στα δεξιά. Ωστόσο, η αποκοπή (και ιδιαίτερα τα εμφυτεύματα) είναι συνήθως πράγματα που πρέπει να αποφεύγονται. Αυτά οδηγούν σε πράγματα όπως ένας ουρανός (ή σύννεφα) χωρίς υφή και αρκετά τρομερά εφέ όταν εκτυπώνετε τις φωτογραφίες σας.

Εφόσον όλα αυτά τα εικονοστοιχεία δε συσσωρεύονται δεξιά από το δεξί περιθώριο (υπογραμμίζοντας την αποκοπή) του ιστότοπου, θα πρέπει να είστε σε θέση να κάνετε λεπτομέρειες στο χιόνι. Τούτου λεχθέντος, ορισμένοι φωτογράφοι προϊόντων θα έχουν εσκεμμένα τόνους αποκοπής για να κάνουν πραγματικά το θέμα ξεχωρίζει.
Βαρύ στις σκιές
Εναλλακτικά, πλάνα νύχτας ή πλάνα με πολλές σκιές θα έχουν ένα ιστόγραμμα που είναι βαρύ στην αριστερή πλευρά.

Αυτό που επιθυμείτε ιδανικά να δείτε σε αυτά τα πλάνα είναι το ιστόγραμμα που εξακολουθεί να διαγράφει (αν και γρήγορα) την άκρα αριστερή πλευρά. Αυτό θα σημαίνει ότι μπορείτε ακόμα να κάνετε μια μικρή λεπτομέρεια σε αυτές τις σκιές. Εάν το ιστόγραμμα αντ 'αυτού ωθείται προς τα πάνω ενάντια στο ακραίο αριστερό περιθώριο, θα πάρετε σκιά αποκοπής, όπου όλα τα ευδιάκριτα λεπτομέρειες σε αυτές τις σκιές θα χαθούν. Και πάλι, ορισμένοι φωτογράφοι ψάχνουν για μικρές, σκόπιμες περιοχές σκιάσης, καθώς μπορούν να προσθέσουν βάθος στον πυροβολισμό.
Μια χτένα μαλλιών για ένα ιστόγραμμα
Εάν το ιστόγραμμά σας μοιάζει με χτένα μαλλιών, με πολλές αιχμηρές κάθετες ράβδους, αυτό υποδηλώνει έλλειψη χρωμάτων. Αν και αυτό μπορεί να είναι αυτό που πηγαίνετε για, η επεξεργασία του χρωματισμού της εικόνας, ή η εφαρμογή φίλτρων, θα μπορούσε εύκολα να προκαλέσει αποτελέσματα που δεν ελπίζετε.
Κατανόηση των χρωμάτων σε ένα ιστόγραμμα
Ορισμένα ιστογράμματα που συναντάτε θα είναι μονόχρωμα, αλλά το Lightroom προσφέρει ένα χρωματικό ιστόγραμμα. Τα χρώματα που βλέπετε αντιπροσωπεύουν τα τρία σύνθετα χρώματα - κόκκινο, πράσινο και μπλε - με τις γκρίζες περιοχές να αντιπροσωπεύουν περιοχές που είναι ένα μείγμα και των τριών. Οι κίτρινες και τυρκουάζ περιοχές παρακάτω αντιπροσωπεύουν το πράσινο που κρύβεται πίσω από το κόκκινο και το μπλε.

Καθώς μετακινείτε το ποντίκι σας πάνω από τη φωτογραφία, κάτω από το ιστόγραμμα θα δείτε το ποσοστό κόκκινων, πράσινων και μπλε εικονοστοιχείων που σχηματίζουν το ορατό χρώμα κάτω από τον κέρσορα σας. Όσο πιο μπλε είναι στην εικόνα σας, τόσο πιο μπλε θα εμφανιστεί στο ιστόγραμμά σας, και ούτω καθεξής. Εάν οι φωτεινές περιοχές της εικόνας σας είναι ροζ ή κόκκινο (όπως όταν φωτογραφίζετε μια ανατολή), περιμένετε να δείτε πολύ κόκκινο στο ιστόγραμμα περιοχής, όπως παραπάνω. Αυτό βασικά σας δίνει μια καλύτερη κατανόηση του τρόπου με τον οποίο τα χρώματα κατανέμονται σε όλη την εικόνα.
Εάν θέλετε να μάθετε περισσότερα σχετικά με τη διόρθωση του χρώματος στις φωτογραφίες, διαβάστε τον οδηγό μας σχετικά με τις ρυθμίσεις χρώματος στο Photoshop Πώς να διορθώσετε τα κοινά προβλήματα χρώματος στο Photoshop Πώς να διορθώσετε τα κοινά προβλήματα χρώματος στο Photoshop Η επίλυση των προβλημάτων χρώματος είναι μια από τις πιο συνηθισμένες επεξεργασίες, θα πρέπει να κάνετε στη φωτογραφία. Οι ψηφιακές εικόνες απλά δεν φαίνονται καλά κατευθείαν από μια φωτογραφική μηχανή. Διαβάστε περισσότερα . Πολλές από αυτές τις συμβουλές είναι σχετικές και με το Lightroom.
Εργασία με ιστογράμματα στο Lightroom
Γνωρίζοντας πώς λειτουργεί το ιστόγραμμα μπορεί πραγματικά να σας βοηθήσει να κατανοήσετε την έκθεση των πυροβολισμών σας στο Lightroom. Αλλά είναι επίσης εξαιρετικά χρήσιμο όταν πρόκειται για την εκτύπωση των φωτογραφιών σας.
Η βαθμονόμηση της οθόνης σας μπορεί να φτάσει μέχρι στιγμής, καθώς θα υπάρχει πάντα διαφορά ως προς τον τρόπο εμφάνισης των φωτογραφιών σας στην οθόνη και σε χαρτί. Επομένως, το ιστόγραμμα προσφέρει μια αντικειμενική ματιά στις ηχητικές τιμές των φωτογραφιών σας χωρίς να χρειάζεται να βασίζεστε αποκλειστικά στις ρυθμίσεις οθόνης και την ατελή όραση σας.
Παρατηρώντας Clipping σε Lightroom
Όταν βλέπετε μια φωτογραφία στην αναπτυσσόμενη ενότητα στο Lightroom (το ιστόγραμμα της μονάδας Βιβλιοθήκη βρίσκεται ακριβώς εκεί για εμφάνιση), ρίξτε μια ματιά στο ιστόγραμμα στη δεξιά πλευρά. Στην επάνω δεξιά γωνία του ιστότοπου υπάρχουν δύο μικρά εικονίδια τριγώνου.

Αν και τα δύο εικονίδια είναι σκούρα γκρίζα, δεν υπάρχει αποκοπή. Δηλαδή, δεν υπάρχει απώλεια λεπτομέρειας που προκαλείται από υπερβολικά φωτεινά σημεία ή υπερβολικά σκοτεινές σκιές.
Αν το εικονίδιο του αριστερού τριγώνου είναι ανοιχτό γκρι, αυτό σημαίνει ότι υπάρχει σκίαση . Θα δείτε επίσης μια ακίδα εικονοστοιχείων στο αριστερό περίγραμμα του ιστότοπου. Εάν το δεξιό τρίγωνο είναι ανοιχτό γκρι, αυτό σημαίνει ότι υπάρχει έντονη αποκοπή (βλ. Παραπάνω). Θα δείτε μια ακίδα εικονοστοιχείων στο δεξιό περίγραμμα του ιστότοπου. Τοποθετήστε το δείκτη του ποντικιού πάνω από αυτά τα τρίγωνα για να δείτε ακριβώς πού υπάρχει το σχίσιμο στο σουτ σου. Κάντε κλικ στα τρίγωνα (ή πατήστε J ) για εναλλαγή μεταξύ προβολής ψαλιδίσματος και προβολής χωρίς κλιπ.
Καθορισμός των περικομμένων περιοχών σε μια εικόνα
Αν παρατηρήσετε περιοχές της αποκοπής στην εικόνα που δεν θέλετε, αυτές συνήθως μπορούν να διορθωθούν.
Κοιτάξτε προσεκτικά το ιστόγραμμα και θα παρατηρήσετε ότι είναι χωρισμένο σε πέντε στήλες. Τοποθετήστε το δείκτη πάνω από αυτά για να δείτε τα ονόματά τους: μαύροι, σκιές, έκθεση, επισημάνσεις και λευκά. Αυτές είναι οι ρυθμίσεις που θα δείτε επίσης στο βασικό γραφικό στοιχείο της λειτουργικής μονάδας Ανάπτυξη.
Για να διορθώσετε οποιοδήποτε αποκοπή στην εικόνα σας, θα θέλετε να αλλάξετε μία ή περισσότερες από αυτές τις σχετικές ρυθμίσεις. Μπορείτε να το κάνετε αυτό σύροντας αυτό το συγκεκριμένο τμήμα του ιστόγραμμα προς τα αριστερά ή προς τα δεξιά. Αλλά μια πολύ πιο εύκολη επιλογή είναι να χρησιμοποιήσετε μόνο τα ρυθμιστικά στο βασικό πίνακα.

Λάβετε υπόψη ότι αν μετακινήσετε, για παράδειγμα, το ρυθμιστικό λευκών, θα επηρεαστεί όλο το ιστόγραμμα, αλλά περισσότερο στην περιοχή των λευκών. Το ίδιο ισχύει για τα άλλα ρυθμιστικά.
Παίξτε γύρω με αυτές τις επιλογές έως ότου αφαιρέσετε όλες τις αποκοπές ή μειώσετε την αποκοπή σε πιο αποδεκτή ποσότητα. Αυτό θα λειτουργήσει πάντα καλύτερα με τα ωμά αρχεία, σε αντίθεση με τα JPGs, ως αρχεία RAW Αρχεία RAW: Γιατί πρέπει να τα χρησιμοποιείτε για τις φωτογραφίες σας Αρχεία RAW: Γιατί πρέπει να τα χρησιμοποιείτε για τις φωτογραφίες σας Σχεδόν κάθε άρθρο που περιέχει συμβουλές για άτομα που μόλις μαθαίνουν η φωτογραφία υπογραμμίζει ένα πράγμα: πυροβολούν εικόνες RAW. Εδώ γιατί αυτό είναι καλή συμβουλή. Διαβάστε περισσότερα περιέχουν πολύ περισσότερα δεδομένα. Εάν εργάζεστε με JPGs, μπορείτε να επιτύχετε παρόμοια αποτελέσματα σε μικρότερη κλίμακα, εκτός αν η φωτογραφία αρχικά ήταν σε μεγάλο βαθμό πάνω ή κάτω από έκθεση - οπότε δεν υπάρχει τίποτα που μπορείτε να κάνετε.
Χρήση ιστογραμμάτων για αντίθεση
Αν και τα ιστογράμματα χρησιμοποιούνται κυρίως για την κατανόηση του τόνου σε μια εικόνα, αντιπροσωπεύουν επίσης την αντίθεση.
Εάν το ιστόγραμμα έχει συγκεντρωθεί, με πολλές κενές περιοχές στα δεξιά και αριστερά χωρίς δεδομένα, αυτό σημαίνει ότι δεν υπάρχει μεγάλη αντίθεση στην εικόνα. Εάν υπάρχουν δύο εξογκώματα στα αντίθετα άκρα του ιστότοπου, αυτό σημαίνει ότι υπάρχει μεγάλη αντίθεση μεταξύ μερικών χρωμάτων.

Εξαρτάται από εσάς εάν νομίζετε ότι η αντίθεση σας χρειάζεται "καθορισμού" Πώς να φωτίσει και να προσθέσει αντίθεση σε μια φωτογραφία Χρησιμοποιώντας το Photoshop Πώς να λαμπρύνετε και να προσθέσετε αντίθεση σε μια φωτογραφία Χρησιμοποιώντας Photoshop Οποτεδήποτε επεξεργαστείτε μια εικόνα, σχεδόν σίγουρα θα χρειαστεί για να ρυθμίσετε τη συνολική φωτεινότητα και αντίθεση. Ευτυχώς, το Photoshop έχει μερικά φανταστικά εργαλεία για να σας βοηθήσει. Διαβάστε περισσότερα . Αν θέλετε η εικόνα σας να έχει μεγαλύτερη αντίθεση, σύρετε το ρυθμιστικό αντίθεσης στο βασικό πίνακα προς τα δεξιά. Μπορείτε επίσης να σύρετε το ρυθμιστικό σκιών προς τα αριστερά και το ρυθμιστικό στίβου προς τα δεξιά για να αυξήσετε αυτό το εύρος. Για να μειώσετε την αντίθεση, κάντε το αντίθετο.
Αξιοποιήστε στο έπακρο τα ιστογράμματα
Όπως μπορείτε να δείτε, το ιστόγραμμα είναι μια πολύ βασική γραφική αναπαράσταση των ηχητικών τιμών στην εικόνα σας. Οι χρήσεις του μπορεί να είναι περιορισμένες, αλλά είναι εξαιρετικά σημαντικές. Αλλά είναι ο τρόπος με τον οποίο το Lightroom σας επιτρέπει να χρησιμοποιήσετε το ιστόγραμμα που κάνει αυτό μόνο ένας από τους λόγους για τους οποίους οι φωτογράφοι θα πρέπει να εξετάσουν τη χρήση Lightroom 3 Λόγοι Όλοι οι Φωτογράφοι πρέπει να χρησιμοποιούν το Adobe Lightroom 3 Λόγοι Όλοι οι Φωτογράφοι πρέπει να χρησιμοποιούν το Adobe Lightroom Πολλοί άνθρωποι δεν Δεν είμαι σίγουρος πως το Lightroom ταιριάζει με τα πράγματα. Είναι ένας επεξεργαστής εικόνων ... αλλά δεν είναι τόσο καλός όσο το Photoshop; Εδώ εξηγούνται όλα. Διαβάστε περισσότερα .
Με την εκμάθηση πώς να ερμηνεύσετε και να χρησιμοποιήσετε το ιστόγραμμα μπορείτε γρήγορα να καταλάβετε και να αξιολογήσετε την έκθεση και την αντίθεση κάθε στιγμιότυπου που εισάγετε στο Lightroom Ο πλήρης οδηγός για την εισαγωγή φωτογραφιών στο Lightroom Ο πλήρης οδηγός για την εισαγωγή φωτογραφιών στο Lightroom Lightroom μπορείτε να αποθηκεύσετε, , να επεξεργαστείτε μη καταστροφικά τις φωτογραφίες σας - αλλά πρώτα πρέπει να τις εισαγάγετε. Δείτε πώς. Διαβάστε περισσότερα . Αυτό σας βοηθά να κάνετε τις διορθωτικές ρυθμίσεις με έναν πιο ακριβή τρόπο από ό, τι θα μπορούσατε διαφορετικά.
Έχει βοηθήσει αυτόν τον οδηγό στα ιστογράμματα (και πώς να τα χρησιμοποιήσετε στο Lightroom); Εάν έχετε οποιεσδήποτε άλλες ερωτήσεις σχετικά με τα ιστογράμματα, αφήστε τα στα σχόλια.



