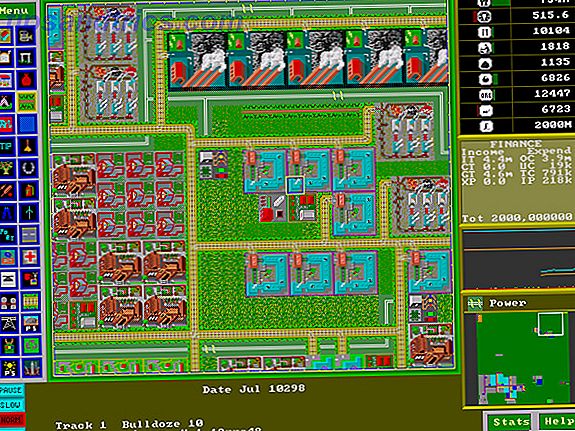Έρχεται χωρίς προειδοποίηση και έχει τη δυνατότητα να καταστρέψει ώρες με ώρες εργασίας. Φυσικά, αναφέρομαι στο δυσάρεστο μήνυμα λάθους "μπλε οθόνη του θανάτου" των Windows (BSOD).
Το BSOD είναι μια οθόνη σφάλματος οθόνη Τα 5 πιο συνηθισμένα σφάλματα των Windows και πώς να τα διορθώσετε Τα 5 πιο συνηθισμένα σφάλματα των Windows και πώς να τα διορθώσετε Μην αφήσετε μια μπλε οθόνη του θανάτου να καταστρέψει την εμπειρία των Windows σας. Συλλέξαμε αιτίες και λύσεις για τα πιο συνηθισμένα σφάλματα των Windows, ώστε να μπορείτε να τα διορθώσετε όταν εμφανίζονται. Διαβάστε περισσότερα που μπορούν να εμφανιστούν στα Windows 10 για διάφορους λόγους, όπως όταν πέθανε μια κρίσιμη διαδικασία Πώς να διορθώσετε τον κωδικό διακοπής "Κρίσιμη διαδικασία που έπεσε" στα Windows 10 Πώς να διορθώσετε τον κωδικό διακοπής "Critical Process Died" στα Windows 10 "κρίσιμη διαδικασία πέθανε" κωδικός διακοπής είναι ένα από τα πιο ανεπιθύμητα αξιοθέατα για ένα χρήστη των Windows. Διορθώστε τα με αυτά τα βήματα αντιμετώπισης προβλημάτων. Διαβάστε περισσότερα ή η συσκευή εκκίνησης είναι απροσπέλαστη Πώς να διορθώσετε το σφάλμα της δυσπρόσιτης συσκευής εκκίνησης στα Windows 10 Πώς να διορθώσετε το σφάλμα της δυσπρόσιτης συσκευής εκκίνησης στα Windows 10 Ας ρίξουμε μια ματιά στο πώς μπορείτε να διορθώσετε το σφάλμα της δυσπρόσιτης συσκευής εκκίνησης στα Windows 10. Εδώ είναι τις διαφορετικές λύσεις που μπορείτε να δοκιμάσετε. Διαβάστε περισσότερα . Οτιδήποτε από τις συγκρούσεις λογισμικού προς υλικό μπορεί να δημιουργήσει ένα BSOD. Δυστυχώς, οι λόγοι για ένα BSOD μπορούν να παραμείνουν ένα μυστήριο έως ότου ο χρήστης - ή ένας τεχνικός PC, με σημαντικό κόστος - εντοπίσει και διορθώσει το πρόβλημα.
Ακόμα και για τους τεχνικούς τεχνικούς, ένα BSOD μπορεί να σημαίνει αρκετές ώρες άσκοπης αντιμετώπισης προβλημάτων. Δηλαδή, αν δεν ξέρετε πώς να ξεκινήσετε. Διαβάστε παρακάτω για να βρείτε πώς μπορείτε να διαγνώσετε και να διορθώσετε BSODs Πώς να διορθώσετε ένα Unmountable Boot Volume στα Windows 10 Πώς να διορθώσετε έναν Unmountable Boot Volume στα Windows 10 Είναι ένα unmountable σφάλμα όγκου εκκίνησης που σας εμποδίζει να εκκινήσετε τον υπολογιστή σας; Ακολουθεί ο τρόπος αντιμετώπισης προβλημάτων, ώστε να μπορέσετε να επανέλθετε. Διαβάστε περισσότερα στα Windows 10.
Τύποι BSOD
Υπάρχουν διάφοροι τύποι BSOD, ο καθένας από τους οποίους απαιτεί διαφορετικές ενέργειες. Ενώ η εγκατάσταση μιας νέας έκδοσης των Windows - η de facto διόρθωση για BSODs - θα λειτουργήσει συχνά, θα απαιτήσει επίσης οι χρήστες να χάσουν πολύτιμα δεδομένα εάν δεν δημιουργηθούν αντίγραφα ασφαλείας.
Αυτοί είναι οι λόγοι κορυφαίου επιπέδου για ένα BSOD:
- Σύγκρουση προγραμμάτων οδήγησης - Οι διαφορές οδηγού εμφανίζονται όταν δύο ή περισσότερα προγράμματα οδήγησης (λογισμικό που προορίζεται για τη χρήση και τον έλεγχο του υλικού) δεν μπορούν να λειτουργήσουν σωστά μεταξύ τους. Αυτό μπορεί επίσης να συμβεί όταν έχουν εγκατασταθεί πολλαπλά προγράμματα οδήγησης για την ίδια συσκευή χωρίς να καταργήσετε την εγκατάσταση μιας προηγούμενης έκδοσης.
- Συγκρούσεις υλικού - Οι τροποποιήσεις υλικού μπορούν να οδηγήσουν σε BSODs. Η υπερβολική ανανέωση ενός υπολογιστή, για παράδειγμα, μπορεί να δημιουργήσει αμέσως ένα BSOD. Ωστόσο, οι BSODs μπορούν επίσης να εμφανιστούν εάν τα RAM sticks σας είναι τοποθετημένα ακατάλληλα ή εάν ένα κομμάτι υλικού αρχίζει να αποτυγχάνει.
- Λάθη λειτουργικού συστήματος (OS) - Από καιρό σε καιρό, το σφάλμα χρήστη ή το κακόβουλο λογισμικό μπορεί να απομακρύνει τα ζωτικά αρχεία του λειτουργικού σας συστήματος. Αυτό μπορεί επίσης να συμβεί όταν χρησιμοποιείτε μια προεπισκόπηση Insider των Windows. Κρίσιμα αρχεία που λείπουν μπορεί να οδηγήσουν σε ένα επιζήμιο σφάλμα, προκαλώντας τον υπολογιστή σας να εισέλθει σε ένα βρόχο BSOD όπου λαμβάνετε μια μπλε οθόνη κάθε φορά που ο υπολογιστής σας ενεργοποιείται.
Ενώ υπάρχουν λίγοι μόνο λόγοι για ένα BSOD, το συγκεκριμένο θέμα μπορεί να διαρκέσει λίγο για να διαγνώσει. Τα παρακάτω θα σας επιτρέψουν να εντοπίσετε τον ένοχο.
Άμεσες διορθώσεις
Τα παρακάτω σχετίζονται άμεσα με την κατανόηση και ενδεχομένως τον καθορισμό του BSOD σας.
Αναλύστε τη μπλε οθόνη σας
Ο ευκολότερος τρόπος για να διορθώσετε ένα BSOD είναι να σημειώσετε τις λεπτομέρειες στην πραγματική οθόνη. Όλα τα BSOD θα παρέχουν στους χρήστες τόσο έναν κωδικό Stop όσο και έναν κώδικα QR .
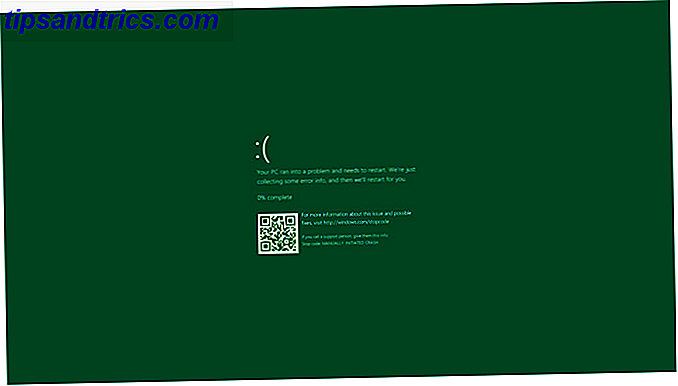
Μόλις λάβετε το μήνυμα σφάλματος, ο καλύτερος τρόπος να προχωρήσετε είναι να αναζητήσετε τον κωδικό διακοπής σας online . Θα βρείτε πολλά φόρουμ για να σας βοηθήσουμε. Η Microsoft έχει ήδη ένα αποθετήριο των πιο κοινών μηνυμάτων λάθους BSOD και των διορθώσεων τους εδώ. Επιπλέον, η σάρωση του κώδικα QR με το τηλέφωνό σας θα σας ανακατευθύνει σε μια ιστοσελίδα που έχει σχεδιαστεί για την αντιμετώπιση προβλημάτων κωδικών διακοπής.
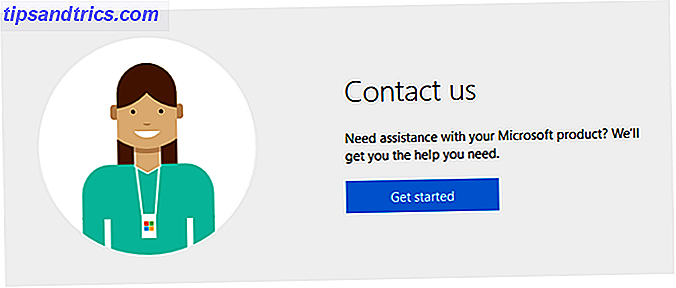
Μπορείτε επίσης να χρησιμοποιήσετε τον Virtual Agent της Microsoft στη σελίδα επαφών τους. Όταν σας ζητηθεί, πληκτρολογήστε και εισάγετε το BSOD στο πλαίσιο συνομιλίας για να ξεκινήσετε τη διαδικασία αντιμετώπισης προβλημάτων. Η Microsoft προτείνει να εκτελέσετε επίσης τον Συλλέκτη εκκενώσεων μνήμης μηχανής, ο οποίος θα αναλύσει την αναφορά χωματερής σας - την αναφορά που καταγράφει το σφάλμα BSOD - για να διαγνώσετε το συγκεκριμένο θέμα.
Εγκαταστήστε (ή απεγκαταστήστε) τις ενημερώσεις στα Windows 10
Οι ενημερώσεις των Windows μπορούν μερικές φορές να γλιστρήσουν στον υπολογιστή σας χωρίς να το γνωρίζετε. Ενώ είναι συχνά ένα όφελος, μερικές φορές η λήψη και η εγκατάσταση ενημερώσεων λανθασμένα μπορεί να οδηγήσει σε μηνύματα λάθους BSOD. Ταυτόχρονα, οι BSODs μπορούν επίσης να εμφανιστούν όταν έχουν εγκατασταθεί διεφθαρμένες ενημερώσεις. Η Microsoft θα αποδεσμεύσει συχνά τις επείγουσες επιδιορθώσεις για τη διόρθωση του σφάλματος Got Windows Issues; Μπορεί να υπάρχει μια επείγουσα επιδιόρθωση της Microsoft; Μπορεί να είναι μια επείγουσα επιδιόρθωση της Microsoft Η Microsoft κυκλοφορεί μια συνεχή ροή μικρών ενημερώσεων. Ορισμένες λιγότερο σημαντικές διορθώσεις δεν καταλήγουν ποτέ σε πακέτο Windows Update. Αυτές οι επείγουσες επιδιορθώσεις επιλύουν πολύ συγκεκριμένα ζητήματα που επηρεάζουν μόνο ένα υποσύνολο χρηστών. Διαβάστε περισσότερα .
Σημείωση: Εάν τα Windows εξακολουθούν να συντρίβονται προτού μπορέσετε να κάνετε οτιδήποτε, ξεκινήστε σε ασφαλή λειτουργία, όπως περιγράφεται παρακάτω.
Προκειμένου να διασφαλίσετε ότι δεν υπάρχουν προβλήματα, διασφαλίστε πρώτα ότι όλες οι πρόσφατες ενημερώσεις είναι εγκατεστημένες στον υπολογιστή σας. Κάντε κλικ στο κουμπί Έναρξη, πληκτρολογήστε ενημέρωση και επιλέξτε Έλεγχος για ενημερώσεις . Στη συνέχεια, κάντε κλικ στην επιλογή Έλεγχος για ενημερώσεις και εγκαταστήστε όλα τα διαθέσιμα.
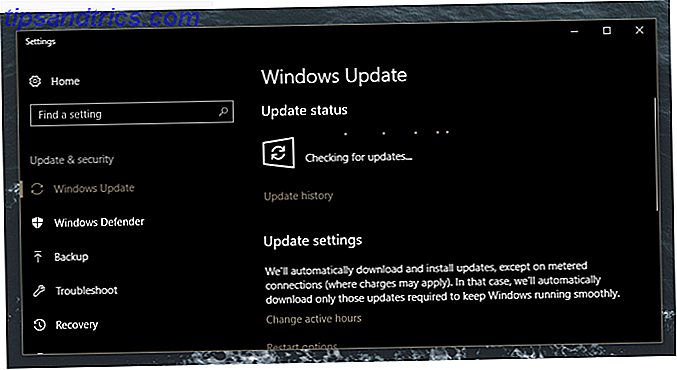
Εάν οι ενημερώσεις σας έχουν ήδη εγκατασταθεί, κάντε κλικ στην επιλογή γκρίζου ιστορικού ενημερώσεων . Σημειώστε την ημερομηνία αυτών των ενημερώσεων: μήπως κάποιο από αυτά φαίνεται να συσχετίζεται με τα θέματα BSOD; Μπορείτε να τα απεγκαταστήσετε κάνοντας κλικ στις επιλογές Κατάργηση εγκατάστασης . Στη συνέχεια, κάντε δεξί κλικ στις ενημερώσεις αυτές στο παράθυρο "Εγκατεστημένες ενημερώσεις" και επιλέξτε Κατάργηση εγκατάστασης. Τέλος, κάντε επανεκκίνηση του υπολογιστή σας και ελέγξτε εάν τα ζητήματα BSOD εξακολουθούν να υπάρχουν. Εάν αντί για μια ενημερωμένη έκδοση ασφαλείας τα προβλήματά σας ξεκίνησαν με εγκαταστάσεις λογισμικού τρίτων κατασκευαστών, απεγκαταστήστε το λογισμικό.
Επαναφέρετε τον υπολογιστή σας
Η επαναφορά του υπολογιστή σας είναι η καλύτερη απόφαση όταν πάσχετε από σταθερά μηνύματα λάθους BSOD. Ενώ υπάρχουν διάφοροι τρόποι επανεγκατάστασης των Windows Πώς Επαναφορά Συστήματος & Επαναφορά Εργοστασιακών Εργασιών στα Windows 10 Πώς Επαναφορά Συστήματος & Εργοστασιακή Επαναφορά Εργασία στα Windows 10 Ο χώρος που χάθηκε σε ένα διαμέρισμα πλήρους ανάκτησης είναι ένα πράγμα του παρελθόντος. Η επαναφορά συστήματος και η επαναφορά εργοστασιακών ρυθμίσεων έχουν βελτιωθεί στα Windows 10. Σας δείχνουμε πώς όλα λειτουργούν τώρα. Διαβάστε περισσότερα, επαναφέροντας τον υπολογιστή σας θα ανανεώσει το λειτουργικό σας σύστημα διατηρώντας παράλληλα τα αρχεία σας.
Κάντε κλικ στο κουμπί Έναρξη, πληκτρολογήστε ανάκτηση και επιλέξτε τις επιλογές ανάκτησης . Από αυτό το παράθυρο Ρυθμίσεις, επιλέξτε Ξεκινώντας κάτω από την Επαναφορά αυτής της κατηγορίας υπολογιστή .
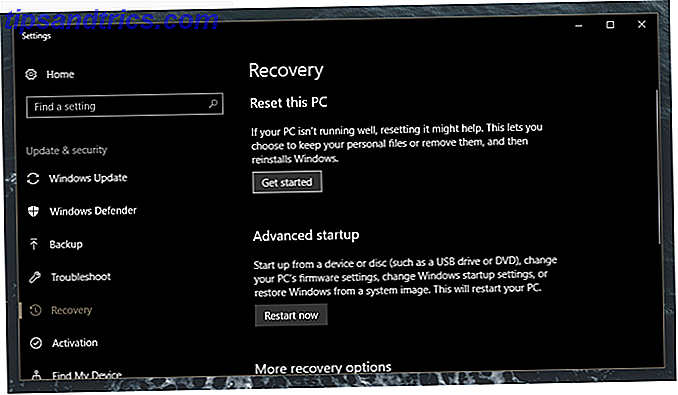
Συνεχίστε με τη διαδικασία, η οποία μπορεί να διαρκέσει λίγο.
Έμμεσες διορθώσεις
Ενώ η σελίδα σφάλματος BSOD θα παρέχει στους χρήστες πολύτιμες πληροφορίες, συχνά το εύρος της αναζήτησης σας θα πρέπει να περιπλανιέται πέρα από την επίσημη βοήθεια της Microsoft. Παρακάτω είναι μια λίστα επιλογών αντιμετώπισης προβλημάτων ευρείας κλίμακας που καλύπτουν τους κύριους ενόχους των BSOD: προβλήματα υλικού και προγραμμάτων οδήγησης. Για μια σε βάθος ανάλυση του τι προκαλεί τα crashes των υπολογιστών και πώς να τα διορθώσετε, BSOD ή άλλως, ανατρέξτε στον οδηγό μας σχετικά με την αντιμετώπιση προβλημάτων των Windows σταματά Γιατί τα Windows Crash; Οδηγός αντιμετώπισης προβλημάτων Γιατί προκάλεσε συντριβή των Windows; Οδηγός αντιμετώπισης προβλημάτων Όταν τα Windows καταρρεύσουν, διατηρήστε την ηρεμία και επανεκκινήστε. Στις περισσότερες περιπτώσεις, είναι ένα μοναδικό γεγονός. Αν όμως ο υπολογιστής σας διακόψει ξανά τη λειτουργία του, συμβουλευτείτε αυτόν τον οδηγό βήμα προς βήμα για την αντιμετώπιση προβλημάτων. Σελιδοδείκτης για μελλοντική χρήση. Διαβάστε περισσότερα .
Εισαγάγετε ασφαλή λειτουργία - Πριν ξεκινήσετε κάποια από αυτές τις συμβουλές, εκκινήστε τα Windows 10 σε ασφαλή λειτουργία Τρόπος εκκίνησης στα Windows 10 Ασφαλής λειτουργία Τρόπος εκκίνησης στα Windows 10 Ασφαλής λειτουργία Η ασφαλής λειτουργία είναι μια ενσωματωμένη λειτουργία αντιμετώπισης προβλημάτων που σας επιτρέπει να διορθώσετε ζητήματα στη ρίζα, χωρίς παρεμβολές μη ουσιαστικών εφαρμογών. Μπορείτε να αποκτήσετε πρόσβαση στην ασφαλή λειτουργία με διάφορους τρόπους, ακόμα και αν τα Windows 10 δεν είναι πλέον μπότες. Διαβάστε περισσότερα . Η ασφαλής λειτουργία είναι ουσιαστικά η ίδια με μια κανονική εκκίνηση, εκτός από το ότι μειώνει τα ενεργά προγράμματα και τα προγράμματα οδήγησης σε κανονική εκκίνηση. Αυτό επιτρέπει στους χρήστες μια καθαρή εκκίνηση, όπου μόνο τα απαραίτητα προγράμματα ανοίγουν κατά την εκκίνηση.
Η πιο εύκολη μέθοδος για την είσοδο στην ασφαλή λειτουργία είναι το λειτουργικό σύστημα Windows. Κάντε κλικ στο κουμπί Έναρξη, πληκτρολογήστε επιλογές ανάκτησης και επιλέξτε Επιλογές αποκατάστασης . Μπορείτε επίσης να επανεκκινήσετε τον υπολογιστή σας και να πατήσετε το πλήκτρο F11 (ή άλλο πλήκτρο F, ανάλογα με τη μητρική σας πλακέτα) για να εισαγάγετε τις προχωρημένες επιλογές εκκίνησης. Από το κύριο μενού Επιλογή μιας επιλογής, επιλέξτε Αντιμετώπιση προβλημάτων, Προηγμένες επιλογές και, στη συνέχεια, Ρυθμίσεις εκκίνησης . Τέλος, πατήστε το πλήκτρο 5 στο πληκτρολόγιό σας για να ενεργοποιήσετε την ασφαλή λειτουργία με τη δικτύωση .
Εγκαταστήστε WhoCrashed - Ενώ WhoCrashed Πώς να αναλύσει ένα Windows μπλε οθόνη του θανάτου με WhoCrashed Πώς να αναλύσει ένα Windows μπλε οθόνη του θανάτου με WhoCrashed Διαβάστε περισσότερα δεν θα λύσει BSO σας δεινά, θα βελτιστοποιήσει τη διαδικασία. Το WhoCrashed θα αναλύσει την απόθεση σφαλμάτων - ένα συγκεκριμένο αρχείο των Windows που περιγράφει τους λόγους για ένα BSOD - και θα παρουσιάσει στον χρήστη μια αναφορά για τον πιό πιθανό ύποπτο. Σημειώστε ότι το εργαλείο δεν χρειάζεται να τρέξει στο παρασκήνιο για να λειτουργήσει. Αφού χτυπήσετε με ένα BSOD, ανοίξτε το WhoCrashed και κάντε κλικ στο κουμπί Analyze στο επόμενο παράθυρο. Το λογισμικό θα σας παρέχει πληροφορίες στο κάτω μέρος του παραθύρου από την αναφορά minidump - μια αυτόματα δημιουργηθείσα αναφορά που περιγράφει μηνύματα σφάλματος.
Κατάργηση εγκατάστασης ελαττωματικών προγραμμάτων οδήγησης - Οι οδηγοί συνήθως δουλεύουν καλά, αλλά ελαττωματικά προγράμματα οδήγησης Πώς να βρείτε και να αντικαταστήσετε τους παλιούς οδηγούς των Windows Πώς να βρείτε και να αντικαταστήσετε τους παλιούς οδηγούς των Windows Τα προγράμματα οδήγησης ενδέχεται να είναι ξεπερασμένα και χρειάζονται ενημέρωση, αλλά πώς γνωρίζετε; Πρώτον, μην το διορθώσετε αν δεν έχει σπάσει! Εάν οι οδηγοί χρειάζονται ενημέρωση, ωστόσο, εδώ είναι οι επιλογές σας. Διαβάστε περισσότερα μπορεί να είναι μια σοβαρή ενόχληση. Αφού έχετε αναλύσει τα αρχεία ένδειξης σφαλμάτων χρησιμοποιώντας το WhoCrashed, ίσως χρειαστεί να αντικαταστήσετε τα προγράμματα οδήγησης που ο WhoCrashed ταυτοποίησε ως ενοχλητικά.
Για να το κάνετε αυτό, κάντε κλικ στο κουμπί Έναρξη και πληκτρολογήστε τη συσκευή . Επιλέξτε την επιλογή Διαχείριση συσκευών . Εντοπίστε το ελαττωματικό πρόγραμμα οδήγησης (π.χ., οι οδηγοί GPU θα πέσουν κάτω από την κατηγορία Προσαρμογέας οθόνης) και κάντε δεξί κλικ στη λίστα. Μπορείτε είτε να απενεργοποιήσετε είτε να διαγράψετε το πρόγραμμα οδήγησης. Στη συνέχεια, ελέγξτε αν μπορείτε να προκληθείτε ξανά το BSOD.
Επισκευή αρχείων των Windows - Μερικές φορές, τα κατεστραμμένα αρχεία των Windows θα προκαλέσουν συρρίκνωση στην καθημερινή χρήση του υπολογιστή σας. Δυστυχώς, αυτό σημαίνει συχνά ότι οι χρήστες θα υποβληθούν ξανά στην επίφοβη διαδικασία εγκατάστασης των Windows. Οχι τόσο γρήγορα! Μια άλλη λιγότερο επεμβατική διαδικασία σας επιτρέπει να διορθώσετε τα κατεστραμμένα αρχεία των Windows Πώς να διορθώσετε μια κατεστραμμένη εγκατάσταση των Windows 10 Πώς να διορθώσετε μια κατεστραμμένη διαταραχή συστήματος εγκατάστασης των Windows 10 είναι το χειρότερο που θα μπορούσε να συμβεί στην εγκατάσταση των Windows σας. Σας παρουσιάζουμε πώς μπορείτε να επαναφέρετε τα Windows 10 όταν υποφέρουν από BSOD, σφάλματα προγραμμάτων οδήγησης ή άλλα ανεξήγητα ζητήματα. Διαβάστε περισσότερα .
Ανοίξτε τη γραμμή εντολών σας κάνοντας δεξί κλικ στο μενού Έναρξη και επιλέγοντας τη γραμμή εντολών (Admin) για να το εκτελέσετε με δικαιώματα διαχειριστή.
Στη συνέχεια, πληκτρολογήστε τα εξής:
sfc /scannow Η εντολή εντολών σας θα σαρώσει και θα επιδιορθώσει τα κατεστραμμένα αρχεία του συστήματος. Με αυτόν τον τρόπο, δεν θα χρειαστεί καν να εκκινήσετε σε ασφαλή λειτουργία για να επιδιορθώσετε το λειτουργικό σας σύστημα.
Επισκευή σκληρού δίσκου - Παρόμοια με την εντολή που περιγράφεται παραπάνω, πρέπει επίσης να βεβαιωθείτε ότι ο σκληρός δίσκος σας είναι σε καλή κατάσταση. Bad τομείς Ποιοι είναι οι κακοί τομείς και πώς μπορείτε να τους διορθώσετε; [Μέρος 1] Ποιοι είναι οι κακοί τομείς και πώς μπορείτε να τους διορθώσετε; [Μέρος 1] Ποιοι είναι αυτοί οι κακοί τομείς; Είναι αυτό το σημάδι ότι το αυτοκίνητό σας πρόκειται να δαγκώσει τη σκόνη; Μπορούν οι τομείς αυτοί να επισκευαστούν; Διαβάστε περισσότερα (οι φυσικοί τομείς στο σκληρό σας δίσκο όπου τα δεδομένα είναι είτε απρόσιτα είτε άπταιστα) μπορεί να αποτρέψουν τον υπολογιστή σας από την εκκίνηση. Ιδιαίτερα κακοί τομείς μπορεί επίσης να οδηγήσουν σε διαρκή σφάλματα BSOD.
Για να διορθώσετε, ανοίξτε τη γραμμή εντολών και εισαγάγετε τα εξής:
chkdsk /f Αυτή η εντολή Βασικές εντολές CMD των Windows πρέπει να γνωρίζετε τις βασικές εντολές CMD των Windows που πρέπει να γνωρίζετε Η ζοφερή διεπαφή της γραμμής εντολών είναι η πύλη σας στα προηγμένα εργαλεία των Windows. Σας παρουσιάζουμε βασικές εντολές CMD που θα σας επιτρέψουν να έχετε πρόσβαση σε αυτές. Διαβάστε περισσότερα θα ελέγξει το σκληρό σας δίσκο για να βρείτε τυχόν κακούς τομείς. Δεν θα επισκευάσει όμως τους κακούς τομείς σας.
Για να επιδιορθώσετε, αντικαταστήστε την παράμετρο / f με μια παράμετρο an / r : αυτή είναι / f ως εύρεση και / r ως επισκευή κακών τομέων σκληρού δίσκου.
Στη συνέχεια, ο υπολογιστής σας θα επανεκκινήσει και θα ξεκινήσει τη σάρωση του σκληρού σας δίσκου για κακούς τομείς. Αν η σάρωση σας δεν επιστρέψει με τίποτα, ο σκληρός δίσκος θα πρέπει να είναι εντάξει.
Μην είστε μπλε για τις μπλε οθόνες
Σε όλη τη χρήση του υπολογιστή σας, μπορεί να συμβεί μια μπλε οθόνη ή δύο (ή περισσότερες). Αλλά όλα δεν χάνονται! Μην πανικοβληθείτε και αρχίστε να ανησυχείτε για τα πολύτιμα δεδομένα σας: τώρα έχετε όλες τις γνώσεις που χρειάζεστε για να εντοπίσετε και να διορθώσετε τα προβλήματα BSOD!
Δεν βοήθησε; Σκεφτείτε ότι χάσαμε μια συμβουλή; Ενημερώστε μας στα σχόλια παρακάτω!

![SlimBoat - Μια νεότερη έκδοση του προγράμματος περιήγησης [Windows & Linux]](https://www.tipsandtrics.com/img/linux/444/slimboat-newer-take-browser.jpg)