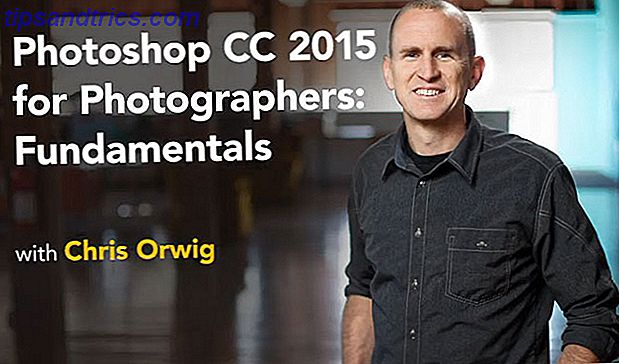Το εργαλείο αποκοπής είναι συχνά παραβλέπεται Έχετε λάβει λήψη Στιγμιότυπα τον αργό τρόπο Όλη αυτή τη φορά έχετε πάρει Screenshots ο αργός τρόπο Όλοι αυτή τη φορά Οι εικόνες είναι αργές αν χρησιμοποιείτε την οθόνη εκτύπωσης και τη βαφή. Εδώ είναι ένα ενσωματωμένο εργαλείο που είναι πιο γρήγορα και πιο βολικό! Διαβάστε περισσότερα, αλλά πραγματικά χρήσιμη εφαρμογή που έρχεται προ-φορτωμένο σε συστήματα Windows. Αν και δεν έχει πάρα πολλά κουδούνια και σφυρίχτρες, είναι ένας βολικός και γρήγορος τρόπος να τραβήξετε ένα στιγμιότυπο οθόνης στον υπολογιστή σας. Χρησιμοποιώντας τις συντομεύσεις πληκτρολογίου του εργαλείου αποκοπής μπορεί να γίνει ακόμη πιο γρήγορη αυτή η διαδικασία.
Ανοίξτε το εργαλείο αποκοπής χωρίς συντόμευση πληκτρολογίου, είτε αναζητώντας το στο μενού Έναρξη ή δημιουργώντας μια συντόμευση πληκτρολογίου για αυτό Πώς να ξεκινήσετε οποιοδήποτε πρόγραμμα των Windows με το πληκτρολόγιο Πώς να ξεκινήσετε οποιοδήποτε πρόγραμμα των Windows με το πληκτρολόγιο Γνωρίζατε ότι μπορείτε να ξεκινήσετε οποιοδήποτε πρόγραμμα των Windows που θέλετε με συντομεύσεις πληκτρολογίου που ορίζονται από το χρήστη; Διαβάστε περισσότερα .

Μόλις ανοίξετε το εργαλείο αποκοπής, μπορείτε να χρησιμοποιήσετε τις παρακάτω συντομεύσεις πληκτρολογίου για να κάνετε γρήγορη εργασία των στιγμιότυπων οθόνης:
- Επιλέξτε μια λειτουργία αποκοπής: Alt + M (Χρησιμοποιήστε τα πλήκτρα βέλους και πληκτρολογήστε για να κάνετε την επιλογή σας)
- Δημιουργήστε ένα νέο κομμάτι με τον ίδιο τρόπο όπως ο τελευταίος: Alt + N
- Μετακινήστε τον κέρσορα για να επιλέξετε μια ορθογώνια περιοχή αποκοπής: Shift + βέλη . (Εάν μετακινηθείτε προς τα κάτω και έπειτα προς τα κάτω, για παράδειγμα, όταν σταματήσετε να μετακινείτε τον δρομέα, το εργαλείο αποκοπής θα τραβήξει το στιγμιότυπο οθόνης)
- Καθυστέρηση λήψης κατά 1-5 δευτερόλεπτα: Alt + D (Χρησιμοποιήστε τα πλήκτρα βέλους και πληκτρολογήστε για να κάνετε την επιλογή σας)
- Αντιγράψτε το κουτάβι στο πρόχειρο: Ctrl + C
- Αποθηκεύστε το κομμάτι: Ctrl + S
- Εκτυπώστε το κομμάτι: Ctrl + P
- Δημιουργήστε ένα νέο κομμάτι: Ctrl + N
- Ακύρωση της αποκοπής: Esc
Αν έχετε δυσκολία να θυμηθείτε αυτές τις συντομεύσεις πληκτρολογίου ή δεν θέλετε να κρατήσετε λίγο εκτύπωση από τις κοντινές συνδέσεις, υπάρχει ένας διαισθητικός τρόπος που μπορείτε να χρησιμοποιήσετε το πληκτρολόγιό σας για να ελέγξετε το εργαλείο αποκοπής αφού έχετε τραβήξει ένα στιγμιότυπο οθόνης. Μπορείτε να έχετε πρόσβαση στα στοιχεία του μενού με τις ακόλουθες συντομεύσεις:
- Αρχείο μενού: Alt + F και στη συνέχεια επιλέξτε από τα ακόλουθα:
- Πατήστε το πλήκτρο N για να πάρετε ένα νέο κομμάτι
- Πατήστε A για να αποθηκεύσετε ένα κομμάτι
- Πατήστε το πλήκτρο P για να το εκτυπώσετε
- Πατήστε T για να το στείλετε μέσω ηλεκτρονικού ταχυδρομείου
- Επεξεργασία μενού: Alt + E
- Πατήστε C για να την αντιγράψετε
- Εργαλεία μενού: Alt + T και στη συνέχεια επιλέξτε από τα ακόλουθα:
- Πατήστε το πλήκτρο P για να ανοίξετε το μενού Pen και στη συνέχεια χρησιμοποιήστε τα πλήκτρα βέλους και πληκτρολογήστε για να κάνετε την επιλογή σας
- Πατήστε H για να επιλέξετε το επισήμανσης
- Πατήστε E για να επιλέξετε τη γόμα
- Βοήθεια μενού: Alt + H
- Πατήστε H για να ανοίξετε τη σελίδα βοήθειας online
Ποια είναι η αγαπημένη σας μέθοδος λήψης στιγμιότυπων οθόνης στα Windows; Πόσο συχνά χρησιμοποιείτε το εργαλείο αποκοπής; Ενημερώστε μας στα σχόλια.