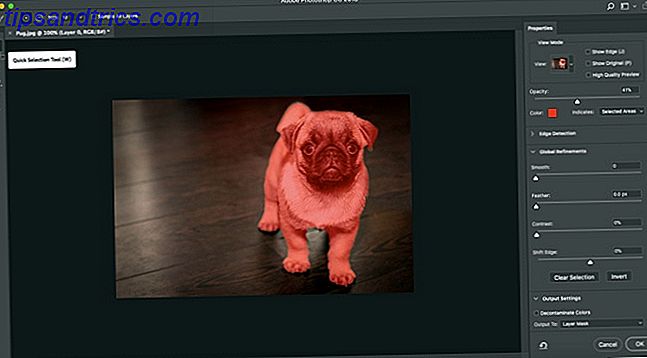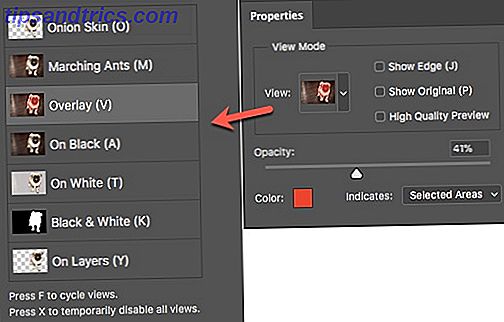Ένα από τα πρώτα έργα επεξεργασίας εικόνας που θα θέλατε να μάθετε θέτει δύο εικόνες μαζί και δημιουργώντας μια σύνθετη εικόνα . Έτσι, θα πρέπει να μάθετε πώς να επιλέξετε μια εικόνα, να την αφαιρέσετε από το φόντο της και επίσης να εξομαλύνετε τις σκληρές άκρες αυτής της επιλογής έτσι ώστε να μην μοιάζει με διακοπή.
Το Photoshop CC 2018 βοηθά πολύ εδώ Μάθετε την επεξεργασία φωτογραφιών στο Photoshop: Αποκτήστε τα βασικά κάτω σε 1 ώρα Μάθετε την επεξεργασία φωτογραφιών στο Photoshop: Αποκτήστε τα βασικά κάτω σε 1 ώρα Το Photoshop είναι ένα πρόγραμμα εκφοβισμού, αλλά με μόνο μία ώρα μπορείτε να μάθετε όλα τα βασικά. Πιάσε μια φωτογραφία που θέλετε να επεξεργαστείτε και ας ξεκινήσουμε! Διαβάστε περισσότερα με τη βελτιωμένη λειτουργία Επιλογή και μάσκα. Δείτε πώς μπορεί να σας βοηθήσει να κάνετε γρήγορες επιλογές και ομαλές άκρες σε διπλό χρόνο.
Πώς να εξαγάγετε μια φωτογραφία με Επιλογή και μάσκα
Η νέα επιλογή Επιλογή και μάσκα στο μενού θα σας οδηγήσει σε ξεχωριστό χώρο εργασίας και θα σας δώσει τα χειριστήρια για την τελειοποίηση των επιλογών. Ο χώρος εργασίας αντικαθιστά επίσης το παράθυρο διαλόγου Οριοθέτηση ακμής σε προηγούμενες εκδόσεις του Photoshop:
- Ανοίξτε την εικόνα σας στο Photoshop CC 2018.
- Μεταβείτε στην Επιλογή> Επιλογή και μάσκα .

Μπορείτε επίσης να χρησιμοποιήσετε τις συντομεύσεις πληκτρολογίου Ctrl + Alt + R (Windows) ή Cmd + Option + R (Mac). Ή επιλέξτε ένα εργαλείο επιλογής όπως Quick Selection, Magic Wand ή Lasso και, στη συνέχεια, κάντε κλικ στην επιλογή Select And Mask στη γραμμή επιλογών στην κορυφή. - Το περιβάλλον χρήστη επιλογής και μάσκας θα σας βοηθήσει να κάνετε ακριβείς επιλογές με τα εργαλεία επιλογής στα αριστερά. Ο πίνακας Ιδιότητες στα δεξιά θα σας βοηθήσει να βελτιώσετε περαιτέρω την επιλογή αυτή.
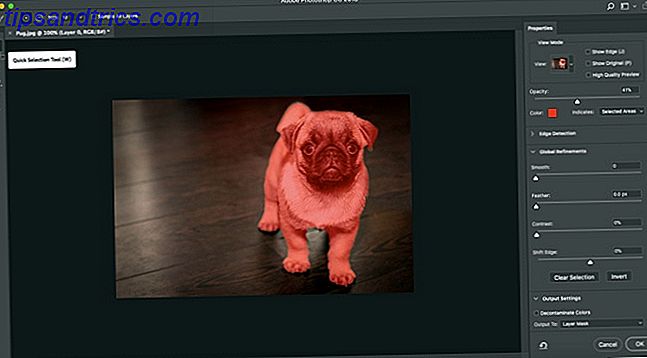
- Οι επιλογές λειτουργίας προβολής (για παράδειγμα, το κρεμμύδι ή η επικάλυψη ) θα σας βοηθήσουν να κάνετε προεπισκόπηση της επιλογής και να την διαχωρίσετε από το φόντο. Χρησιμοποιήστε το ρυθμιστικό Opacity για να δείτε τι πρέπει να προσθέσετε ή να αφαιρέσετε από την επιλογή σας.
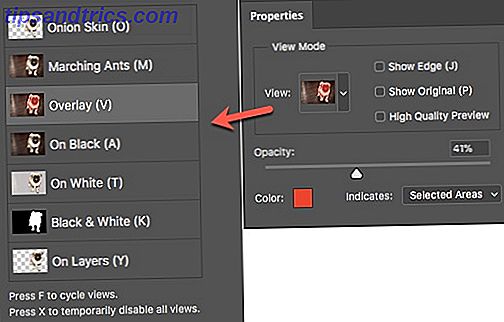
- Σηκώστε τη βούρτσα γρήγορης επιλογής από τον πίνακα εργαλείων και σύρτε κλικ στην περιοχή που θέλετε να επιλέξετε. Δεν χρειάζεται να είστε πολύ ακριβής επειδή η βούρτσα λειτουργεί διαισθητικά. Αφήστε το στο Βούρτσα τελειώματος.
- Το εργαλείο Βελτίωσης Edg e brush βοηθά να συμπεριλάβει ασαφή περιοχές όπως τα μαλλιά ή γούνα. Χρησιμοποιήστε τα πλήκτρα για να αυξήσετε και να μειώσετε το μέγεθος της βούρτσας όταν κάνετε τις επιλογές.

- Χρησιμοποιήστε το εργαλείο Βούρτσα για να βελτιώσετε την επιλογή. Ο τρόπος προσθήκης και αφαίρεσης σάς επιτρέπει να ελέγχετε τι θέλετε να επιλέξετε ή να αφήσετε έξω.
Για πολλές εικόνες, μπορείτε να σταματήσετε εδώ. Ωστόσο, οι τέσσερις ρυθμίσεις της Παγκόσμιας βελτίωσης μπορούν να λειτουργήσουν και στη μαγεία τους και να κάνουν την επιλογή σας καλύτερη. Παίξτε γύρω με τα τέσσερα ρυθμιστικά για να εξομαλύνετε τις άκρες μιας εικόνας:

- Λεία: Παρέχει ένα ομαλότερο περίγραμμα για την επιλογή.
- Feather: Μαλακώνει τη μετάβαση μεταξύ της επιλογής και του φόντου.
- Αντίθεση: Όταν αυξάνεται, η μαλακή μετάβαση ακμής γίνεται πιο έντονη.
- Shift Edge: Μετακινήστε ένα μαλακό άκρο επιλογής προς τα μέσα ή προς τα έξω για να αφαιρέσετε τα ανεπιθύμητα εικονοστοιχεία.
Όταν τελειώσετε, μεταβείτε στην επιλογή Έξοδος . Επιλέξτε το είδος του εγγράφου που θέλετε να είναι η επιλογή σας. Κάντε κλικ στο κουμπί OK και το Photoshop σας επιστρέφει στον κύριο χώρο εργασίας.
Η Adobe διαθέτει ένα εξαίρετο φροντιστήριο το οποίο καταδεικνύει τη δράση Select και Mask. Ο Julienne Kost δείχνει πόσο εύκολο και δυνατό είναι.
Βρίσκετε το Select and Mask λιγότερο πόνο τώρα για πολύπλοκες επιλογές; Ποιες άλλες μέθοδοι προτιμάτε;
Image Credit: Yaruta / Depositphotos