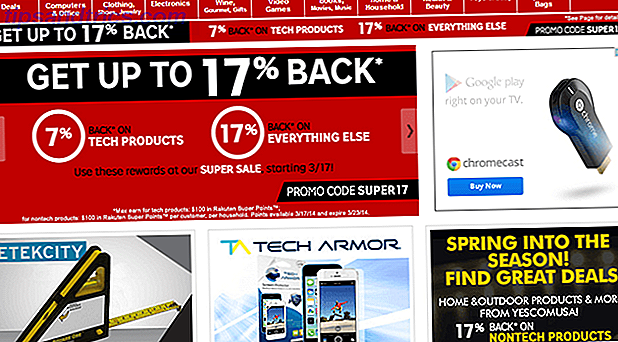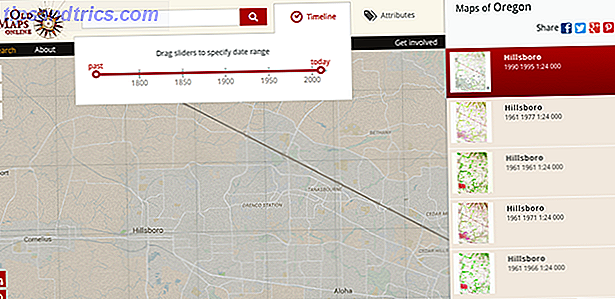Η Cortana της Microsoft μπορεί να είναι ένα εύχρηστο και χρήσιμο εργαλείο για τους χρήστες των Windows. Αρχικά κυκλοφόρησε για τα Windows Phones το 2014, η Cortana εμφανίστηκε ένα χρόνο αργότερα στα Windows 10. Αλλά, αν και λίγα χρόνια από τότε που ο ψηφιακός προσωπικός βοηθός ξεκίνησε, πολλοί εξακολουθούν να έχουν αναπάντητες ερωτήσεις.
Από αυτό που κάνει η Cortana σε αυτό που μπορεί να κάνει για να την απενεργοποιήσετε, έχουμε απαντήσεις για εσάς. Εδώ είναι όλα όσα πρέπει να ξέρετε για τη Microsoft Cortana.
Τι είναι η Cortana;
Η Cortana είναι ένας εικονικός βοηθός που μπορεί να σας βοηθήσει να εκτελέσετε εργασίες. Μπορείτε να χρησιμοποιήσετε την Cortana για να ορίσετε μια υπενθύμιση, να προγραμματίσετε μια συνάντηση Πώς να προγραμματίσετε άτακτα τις συνεδριάσεις του Ημερολογίου χρησιμοποιώντας την Cortana Πώς να προγραμματίσετε άσκοπα τις συναντήσεις του Ημερολογίου Χρησιμοποιώντας τους Cortana Smart χρονοπρογραμματιστές συνάντησης ήταν χρήσιμοι καθώς μπορούν να δουν το ημερολόγιό σας και να το ταιριάξουν με άλλους συμμετέχοντες. Αλλά τώρα, υπάρχει μια καλύτερη λύση χρησιμοποιώντας την τεχνητή νοημοσύνη της Microsoft. Διαβάστε περισσότερα, ψάξτε στο διαδίκτυο, βρείτε απαντήσεις σε ερωτήσεις, εντοπίστε ένα στοιχείο στον υπολογιστή σας ή στο τηλέφωνο των Windows, διαχειριστείτε τις εργασίες σας και πολλά άλλα.
Ποιος είναι η φωνή της Cortana;
Η εφαρμογή ονομάζεται Cortana, ένας χαρακτήρας στο παιχνίδι Halo της Microsoft. Η φωνή του χαρακτήρα στο παιχνίδι προέρχεται από την ηθοποιό Jen Taylor. Η φωνή της χρησιμοποιήθηκε από την αρχή της αίτησης της Cortana για τις Ηνωμένες Πολιτείες.
Η Microsoft επιβεβαιώνει #Halo φωνή ηθοποιός Jen Taylor για το WP8.1; Cortana http://t.co/vgm1JVTDsA @ jentaylortown FTW! pic.twitter.com/He3GQnqty3
- HP (@HP) 4 Απριλίου 2014
Τι μπορεί να κάνει η Cortana;
Όπως αναφέρθηκε, μπορείτε να χρησιμοποιήσετε την Cortana για απλές εργασίες, αναζητήσεις και υπενθυμίσεις. Αλλά μπορείτε να χρησιμοποιήσετε αυτό το βολικό εργαλείο για πολύ περισσότερα από αυτά τα λίγα στοιχεία. Ακολουθεί μια λίστα με επιπλέον πράγματα που μπορεί να κάνει η Cortana για εσάς:
- Ορίστε μια υπενθύμιση που βασίζεται σε άτομο, τόπο ή ώρα.
- Αναζήτηση στο διαδίκτυο για μια λέξη-κλειδί ή μια φράση.
- Αποκτήστε στίχους τραγουδιού από τον ήχο (πρέπει να είναι ενεργοποιημένο το μικρόφωνο).
- Εμφάνιση του τοπικού καιρού σας.
- Βρείτε ένα αρχείο ή ένα φάκελο στον υπολογιστή σας.
- Ανοίξτε μια εφαρμογή στο σύστημά σας.
- Δημιουργήστε ένα συμβάν ημερολογίου.
- Αποστολή μηνύματος κειμένου.
- Σύνθεση ενός μηνύματος ηλεκτρονικού ταχυδρομείου.
- Ρύθμιση συναγερμού.
- Διαχειριστείτε τις λίστες εργασιών σας, συμπεριλαμβανομένης της χρήσης της εφαρμογής Wunderlist Η καλύτερη εφαρμογή σας Windows 10 To-Do List είναι η Cortana + Wunderlist Η καλύτερη λίστα εφαρμογών των Windows 10 στον κατάλογο είναι η Cortana + Wunderlist Η Cortana μπορεί να χειριστεί λίστες εργασιών και εργασιών. Τώρα συνδέεται επίσης με την Wunderlist σας. Σας παρουσιάζουμε πώς μπορείτε να διαχειριστείτε όλες τις λίστες σας με την Cortana. Διαβάστε περισσότερα .
Για να ελέγξετε ακόμα περισσότερους τρόπους με τους οποίους η Cortana μπορεί να σας βοηθήσει, ακολουθήστε αυτά τα απλά βήματα.
- Αποκτήστε πρόσβαση στη Cortana από τη γραμμή εργαλείων σας.
- Μεταβείτε στην ενότητα Συμβουλές & Κόλπα στο αναδυόμενο παράθυρο.
- Κάντε κλικ στην επιλογή Δείτε περισσότερες συμβουλές .
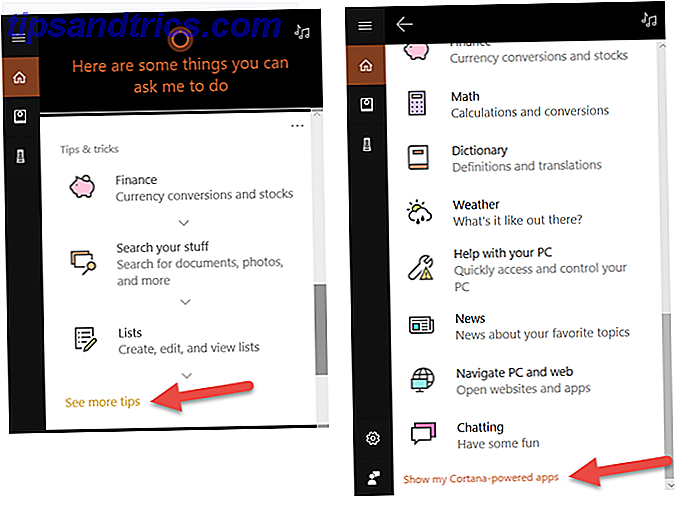
Μπορείτε επίσης να δείτε εγκατεστημένες εφαρμογές που λειτουργούν με Cortana 8 Integrations App Cortana Πρέπει να δοκιμάσετε 8 ενσωματώσεις εφαρμογών της Cortana που πρέπει να δοκιμάσετε Ξέρετε ότι η Cortana μπορεί να μαγειρέψει ήδη το δείπνο σας, να βάλει τα παιδιά στο κρεβάτι και να πλύνει τα ρούχα σας; Εντάξει, αυτό δεν είναι απολύτως αληθές, αλλά το δυναμικό του προσωπικού βοηθού της Microsoft μπορεί να σας εκπλήξει. Διαβάστε περισσότερα κάνοντας κλικ στην επιλογή Εμφάνιση εφαρμογών μου Powered Cortana στο κάτω μέρος του παραθύρου Tips . Μπορείτε ακόμη να ρωτήσετε τις ερωτήσεις της Cortana Γεια σου, Cortana; Όσα δεν ξέρεις να ρωτάς και περισσότερα, Γέρι, Κορτάνα; Όλα όσα δεν ξέρατε να ζητάτε και περισσότερα Η Cortana μπορεί να κάνει πολύ περισσότερα από ό, τι νομίζετε. Αυτή η κύρια λίστα βασικών και όχι τόσο προφανών εντολών θα σας βοηθήσει να γνωρίσετε τον εικονικό βοηθό σας και να αυξήσετε την παραγωγικότητά σας. Διαβάστε περισσότερα που είναι λίγο έξω από το κιβώτιο.
Πώς να ενεργοποιήσετε και να ενεργοποιήσετε την Cortana
Μπορείτε να αποκτήσετε πρόσβαση στην Cortana από τη γραμμή εργασιών στον υπολογιστή με Windows. Απλά κάντε κλικ στο εικονίδιο της Cortana, πληκτρολογήστε μια εντολή στο πλαίσιο αναζήτησης ή πείτε "Hey, Cortana" εάν το μηχάνημα σας διαθέτει μικρόφωνο και αυτή η δυνατότητα είναι ενεργοποιημένη.
Για να ενεργοποιήσετε τη λειτουργία Hey Cortana ή συντόμευση πληκτρολογίου, μεταβείτε πρώτα στην Cortana στη γραμμή εργασιών σας. Επόμενο:
- Κάντε κλικ στην επιλογή Ρυθμίσεις
- Επιλέξτε Συζήτηση με την Cortana στο αναδυόμενο παράθυρο.
- Στη συνέχεια, μπορείτε να ενεργοποιήσετε ή να απενεργοποιήσετε τις επιλογές συντομεύσεων απάντησης και λέξεων-κλειδιών.

Πώς να χρησιμοποιήσετε την Cortana
Αφού ενεργοποιήσετε την Cortana, μπορείτε να εκδώσετε εντολές πληκτρολογώντας ή φωνητικά, ανάλογα με την προτίμησή σας. Καθώς ξεκινάτε την εντολή, θα δείτε ότι οι πιθανές αντιστοιχίες αρχίζουν να εμφανίζονται στη λίστα. Όταν βλέπετε αυτό που ισχύει, κάντε κλικ σε αυτό και είστε στο δρόμο σας.
Πώς να κάνετε Cortana χρήση Google
Ενώ είναι προφανές ότι η Microsoft θέλει να χρησιμοποιήσετε το Edge ως πρόγραμμα περιήγησης και το Bing για τις αναζητήσεις σας, ειδικά με την Cortana, μπορείτε να το αλλάξετε αυτό. Εάν θέλετε η Cortana να χρησιμοποιεί το Google Chrome, για παράδειγμα, μπορείτε να εγκαταστήσετε ένα εργαλείο για να κάνετε αυτή τη ρύθμιση.
Μερικές επιλογές περιλαμβάνουν το EdgeDeflector και το SearchWithMyBrowser. Αυτά είναι προγράμματα που μπορείτε να κατεβάσετε και τα οποία μπορείτε να προμηθευτείτε από το GitHub. Μια ακόμη επιλογή για το Chrome είναι μια επέκταση προγράμματος περιήγησης που ονομάζεται Chrometana και λειτουργεί με το SearchWithMyBrowser.
Για περισσότερες λεπτομέρειες, διαβάστε το προηγούμενο άρθρο μας σχετικά με τον τρόπο χρήσης της Cortana Google Πώς να αναγκάσετε τη Cortana να χρησιμοποιήσει το Chrome & Google στα Windows 10 Πώς να αναγκάσει τη Cortana να χρησιμοποιήσει το Chrome & Google στα Windows 10 Η Microsoft έκανε τον browser Edge της και την μηχανή αναζήτησης Bing την αποκλειστική επιλογή για τα αποτελέσματα αναζήτησης της Cortana. Θα σας δείξουμε πώς μπορείτε να κάνετε την Cortana να χρησιμοποιεί το προεπιλεγμένο πρόγραμμα περιήγησης και την προτιμώμενη μηχανή αναζήτησης. Διαβάστε περισσότερα .
Πώς να χρησιμοποιήσετε το Cortana στο Xbox One
Μπορείτε να χρησιμοποιήσετε την Cortana για πολλές εντολές στο Xbox One. Για να ενεργοποιήσετε την Cortana, ακολουθήστε τα εξής βήματα στην κονσόλα σας:
- Κάντε κλικ στο στοιχείο Τα παιχνίδια και οι εφαρμογές μου
- Επισημάνετε τις εφαρμογές και επιλέξτε Cortana .
- Ακολουθήστε τις προτροπές στην οθόνη για να ξεκινήσετε πάλι την κονσόλα σας και να ενεργοποιήσετε την Cortana.
Η χρήση της Cortana στο Xbox One σάς επιτρέπει να ενεργοποιείτε και να απενεργοποιείτε την κονσόλα ή να την αφήνετε να κοιμάται. Για μια πλήρη λίστα με τα πράγματα που μπορεί να κάνει η Cortana στο Xbox One σας, πείτε "Hey Cortana, τι μπορώ να πω;" Αυτό θα σας επιτρέψει να δείτε κατηγορίες και να σας δείξουμε μια λίστα δειγμάτων εντολών.
Εάν θέλετε να απενεργοποιήσετε την Cortana και να επιστρέψετε στην αρχική μέθοδο εντολών του Xbox One, ακολουθήστε τα εξής βήματα:
- Ενεργοποιήστε το Xbox One και πατήστε το κουμπί Xbox για να αποκτήσετε πρόσβαση στον οδηγό.
- Επιλέξτε Ρυθμίσεις> Όλες οι ρυθμίσεις> Σύστημα> Ρυθμίσεις Cortana .
- Στο παράθυρο, επισημάνετε το διακόπτη On και πατήστε το A για να ενεργοποιήσετε το Cortana Off .
- Επιλέξτε Επανεκκίνηση τώρα .
Πώς να απενεργοποιήσετε και να απενεργοποιήσετε την Cortana
Εάν δεν χρησιμοποιείτε ποτέ ή σχεδιάζετε να χρησιμοποιήσετε την Cortana, ίσως θέλετε να την απενεργοποιήσετε. Τα Windows σας προσφέρουν έναν τρόπο για να το κρύψετε απλά και είναι πολύ εύκολο να το κάνετε. Ακολουθήστε αυτά τα βήματα:
- Κάντε δεξί κλικ στη Γραμμή εργασιών ή στην Cortana ειδικά.
- Βάλτε το ποντίκι πάνω από την Cortana στο παράθυρο επιλογής.
- Κάντε κλικ στην επιλογή Κρυφό .

Εάν αποφασίσετε ότι η απόκρυψη της Cortana είναι αυτό που θέλετε να κάνετε, μπορεί να είναι συνετό να προσαρμόσετε τις ρυθμίσεις δικαιωμάτων επίσης. Με αυτόν τον τρόπο μπορείτε να απενεργοποιήσετε την τοποθεσία σας, το ημερολόγιο ηλεκτρονικού ταχυδρομείου, τις επαφές σας και τα δεδομένα κειμένου και το ιστορικό περιήγησης:
- Αποκτήστε πρόσβαση στην Cortana και κάντε κλικ στην επιλογή Ρυθμίσεις
- Στο αναδυόμενο παράθυρο, επιλέξτε Δικαιώματα και ιστορικό .
- Στη συνέχεια, μπορείτε να κάνετε κλικ στους συνδέσμους κάτω από την επιλογή Δικαιώματα στο πάνω μέρος για να διαχειριστείτε τα στοιχεία σας στο σύννεφο, στη συσκευή σας ή σε άλλες υπηρεσίες.

Μπορείτε επίσης να απενεργοποιήσετε τη δυνατότητα εξατομίκευσης της Cortana, η οποία θα σταματήσει τη συλλογή δεδομένων. Είναι τόσο απλό όσο η αποσύνδεση του λογαριασμού σας Microsoft που χρησιμοποιείται για την Cortana:
- Αποκτήστε πρόσβαση στην Cortana και κάντε κλικ στο Notebook .
- Επιλέξτε Σχετικά με μένα .
- Επιλέξτε το λογαριασμό σας (όνομα χρήστη) και όταν σας ζητηθεί, κάντε κλικ στην επιλογή Αποσύνδεση .

Για περισσότερες πληροφορίες σχετικά με την Cortana, τα δεδομένα σας και το απόρρητο, μπορείτε να επισκεφθείτε τη σελίδα πολιτικής της Microsoft. Ή δείτε τη Δήλωση προστασίας προσωπικών δεδομένων της Microsoft για τον τρόπο χρήσης των δεδομένων σας.
Πώς να απεγκαταστήσετε και να καταργήσετε Cortana
Η ερώτηση σχετικά με το πώς να απεγκαταστήσετε την Cortana και να την αφαιρέσετε από το σύστημα είναι εντελώς κοινή. Και έχει ερωτηθεί στην κοινότητα της Microsoft διάφορες φορές με παρόμοιες απαντήσεις:
"Η Cortana αποτελεί αναπόσπαστο μέρος των Windows 10 που δεν μπορεί να απεγκατασταθεί".
Όλα αυτά λέγεται, μπορείτε να δείτε τους τρόπους να το κάνετε εδώ και εκεί όταν ψάχνετε για το ερώτημα στο διαδίκτυο. Ωστόσο, οι μέθοδοι ποικίλλουν ανάλογα με το αν έχετε Windows 10 Pro ή Windows 10 Home καθώς και τον τρέχοντα αριθμό έκδοσης. Επιπλέον, μπορεί να είναι ένα δύσκολο έργο ανάλογα με τις τεχνικές σας ικανότητες και μπορεί να έχει επιπτώσεις.
Έτσι, δεδομένου ότι η Microsoft δεν προσφέρει έναν απλό τρόπο κατάργησης της Cortana από τα Windows 10, θα αποθηκεύσουμε αυτή την ερώτηση για μεταγενέστερη χρονική στιγμή. Πότε και αν οι πληροφορίες είναι διαθέσιμες, θα ενημερώσουμε το άρθρο για να το μοιραστούμε μαζί σας.
Ποια ερωτήματα της Cortana χάσαμε;
Αυτές είναι οι πιο συνήθεις ερωτήσεις σχετικά με την Cortana στα Windows 10, αλλά πιθανόν να υπάρχουν περισσότερα. Για παράδειγμα, ίσως να θέλετε να μάθετε πώς να αλλάξετε το όνομα της Cortana Πώς να αλλάξετε το όνομα της Cortana στα Windows 10 Πώς να αλλάξετε το όνομα της Cortana στα Windows 10 Η Cortana θα σας βοηθήσει στα Windows 10 όταν λέτε "Hey, Cortana". Αλλά αν θέλετε να αλλάξετε αυτήν την εντολή, μπορείτε να προσθέσετε μερικά νέα ονόματα χρησιμοποιώντας αυτήν την εφαρμογή. Διαβάστε περισσότερα ή μάθετε περισσότερα για την ολοκλήρωση της Cortana με το Skype Η Cortana ακούει τις συνομιλίες σας στο Skype Η Cortana ακούει τις συνομιλίες σας στο Skype Η Microsoft προσθέτει την Cortana στο Skype, αλλά για να χρησιμοποιήσετε τον έξυπνο βοηθό θα πρέπει να την αφήσετε να ακούει συνομιλίες. Διαβάστε περισσότερα .
Υπάρχει κάποια ερώτηση ότι δεν έχουμε απαντήσει εδώ; Ας μάθουμε ποιες ερωτήσεις έχετε ακόμα στα παρακάτω σχόλια!