
Η κλήση προεπισκόπησης στο Mac ένα κρυμμένο στολίδι είναι λίγο υποτιμητικό. Όπως πολλές από τις εφαρμογές των μετοχών της Apple Το Mac σας έχει ενσωματωθεί σε αυτά τα 10 καθημερινές εργασίες Ο Mac σας έχει ενσωματωθεί σε εργαλεία για αυτές τις καθημερινές εργασίες Θέλετε να υπαγορεύσετε σημειώσεις, να αναζητήσετε λέξεις και να συγχωνεύσετε αρχεία PDF; Ο Mac σας διαθέτει ενσωματωμένα εργαλεία για αυτά τα καθήκοντα και πολλά άλλα! Διαβάστε περισσότερα, δεν φαίνεται να υπάρχει κάτι ιδιαίτερο γι 'αυτό όταν το χρησιμοποιήσετε για πρώτη φορά για να δείτε μια εικόνα ή ένα PDF.
Πληρώστε λίγο περισσότερη προσοχή, εξερευνήστε τα μενού, εκθέστε τη γραμμή εργαλείων σήμανσης και θα διαπιστώσετε ότι η προεπισκόπηση είναι ένας λύκος σε ένδυμα προβάτων. Είναι μια απλή εφαρμογή που μπορεί να κάνει τη δουλειά των μισών δωδεκάδων ανεξάρτητων υπηρεσιών κοινής ωφέλειας. Ήρθε η ώρα να γνωρίσετε αυτό το σιωπηλό ninja.
1. Ανοίξτε τα έγγραφα, PDF, εικόνες, Photoshop, RAW και άλλα
Η προεπισκόπηση για Mac είναι μια ευέλικτη εφαρμογή για την προβολή όλων των ειδών διαφορετικού περιεχομένου. Το απλό πλάτος των προτύπων αρχείων που μπορεί να ανοίξει για προβολή είναι εκπληκτικό.
Έχετε ένα αρχείο PowerPoint που θέλετε απλά να δείτε; Μην πάτε να κατεβάζετε Office 8 Best Εναλλακτικές λύσεις του Microsoft Office για χρήστες Mac 8 Καλύτερες Εναλλακτικές λύσεις του Microsoft Office για χρήστες Mac Απλά αποσυνδεθεί τα Windows για Mac; Εδώ είναι οι καλύτερες εναλλακτικές λύσεις του Microsoft Office. Διαβάστε περισσότερα . Απλά κάντε δεξί κλικ, ανοίξτε το στην προεπισκόπηση. Θα ανοίξει σε αυτό το ωραίο, εύκολα μετακινούμενο περιβάλλον εργασίας. Το ίδιο ισχύει για τα έγγραφα του Word. Μπορείτε ακόμη να δείτε τα αρχεία του Photoshop και του Illustrator στην προεπισκόπηση.
Και φυσικά, η προεπισκόπηση μπορεί να λειτουργήσει με μια ποικιλία αρχείων εικόνας. Μεταξύ PNG, JPEG, BMP, RAW και GIF, έχετε καλύψει καλά.
2. Μετατρέψτε γρήγορα τα αρχεία
Όχι μόνο θα προεπισκόπηση αρχείων από τις μορφές που αναφέρονται παραπάνω, θα σας βοηθήσει ακόμη και να μετατρέψετε ένα αρχείο σε διαφορετικές μορφές. Έτσι, μπορείτε να κάνετε πράγματα όπως το άνοιγμα ενός αρχείου Illustrator 13 Ελεύθερων Εναλλακτικών σε Photoshop, Illustrator, Lightroom & 13 Δωρεάν Εναλλακτικές λύσεις σε Photoshop, Illustrator, Lightroom & Περισσότερα Αν δεν θέλετε να ξοδέψετε 50 δολάρια το μήνα σε Creative Cloud συνδρομή? Τα καλά νέα είναι ότι υπάρχουν διαθέσιμες δωρεάν εναλλακτικές λύσεις. Εδώ είναι μερικά από τα καλύτερα. Διαβάστε περισσότερα στην προεπισκόπηση και εξαγάγετε ως PNG, χωρίς να χρειάζεται η εφαρμογή Illustrator.
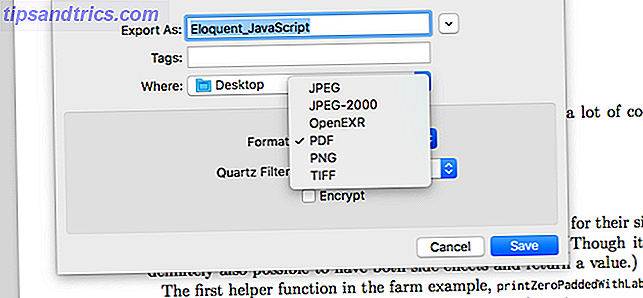
Αυτό που πιθανώς θα καταλήξετε να χρησιμοποιείτε την προεπισκόπηση για πιο συχνά είναι η μετατροπή του αρχείου από και προς το PDF. Ανοίξτε το εν λόγω αρχείο, επιλέξτε Εξαγωγή από το μενού Αρχείο, επιλέξτε τη μορφή σας και πατήστε Αποθήκευση .
3. Δημιουργήστε μια νέα εικόνα από το Πρόχειρο
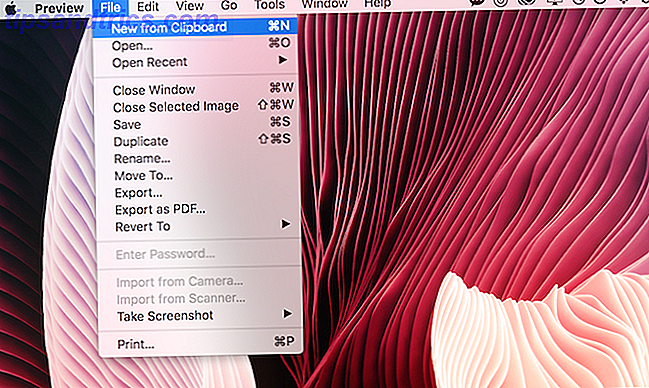
Αν προβάλλετε μια εικόνα στην προεπισκόπηση ή σε μια άλλη εφαρμογή και θέλετε να εξάγετε ένα μέρος της εφαρμογής σε μια νέα εικόνα (χωρίς περικοπή της εν λόγω εικόνας), η προεπισκόπηση είναι εδώ για βοήθεια. Επιλέξτε το τμήμα της εικόνας και αντιγράψτε το.
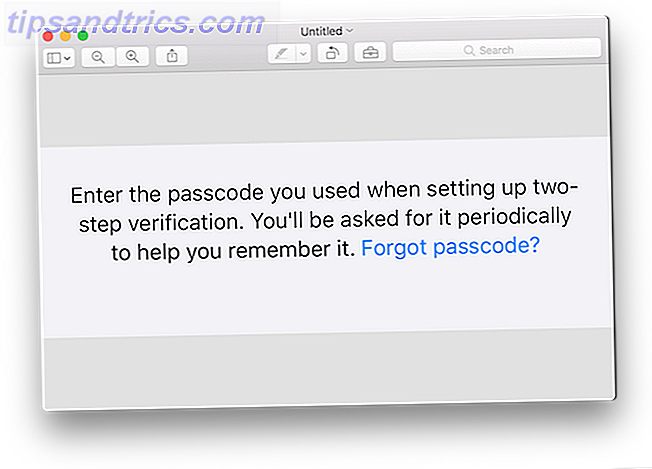
Στη συνέχεια, στην Προεπισκόπηση, χρησιμοποιήστε τη συντόμευση πληκτρολογίου Cmd + N για να δημιουργήσετε μια νέα εικόνα από το πρόχειρο. Αυτό θα δημιουργήσει ένα νέο αρχείο χωρίς τίτλο με μόνο το τμήμα εικόνας που επικολλήθηκε.
4. Λήψη μεταδεδομένων για μια εικόνα
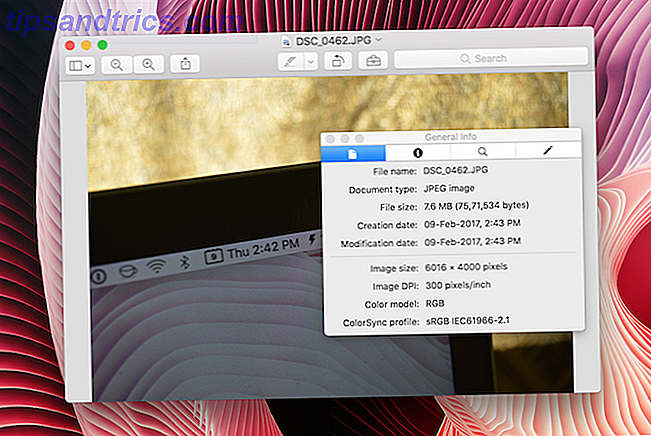
Το ενσωματωμένο εργαλείο επιθεώρησης της προεπισκόπησης θα σας δώσει πληροφορίες μεταδεδομένων για την εικόνα που έχετε επιλέξει. Θα μάθετε γρήγορα για την ανάλυση της εικόνας, τη μορφή, το μέγεθος, το έγχρωμο μοντέλο και πολλά άλλα. Μεταβείτε στην επιλογή Εργαλεία > Εμφάνιση επιθεωρητή ή χρησιμοποιήστε τη συντόμευση Cmd + I για να την εμφανίσετε.
5. Υπογράψτε τα έγγραφα
Είναι το μυαλό να τσακίζει πόσα έγγραφα χρειάζονται ακόμα υπογραφή "πραγματικής ζωής" Μπορείς να υπογράψεις ηλεκτρονικά τα έγγραφα και θα έπρεπε; Μπορείτε να υπογράψετε ηλεκτρονικά έγγραφα και θα έπρεπε; Ίσως έχετε ακούσει τους φίλους σας από την τεχνολογία να ρίξουν τους δύο όρους της ηλεκτρονικής υπογραφής και της ψηφιακής υπογραφής. Ίσως να τους έχετε ακούσει να χρησιμοποιηθούν εναλλακτικά. Ωστόσο, πρέπει να γνωρίζετε ότι δεν είναι τα ίδια. Στην πραγματικότητα, ... Διαβάστε περισσότερα. Αντί να εκτυπώσετε το έγγραφο, να το υπογράψετε και στη συνέχεια να τον σαρώνετε ξανά, απλά χρησιμοποιήστε την προεπισκόπηση για να συνδεθείτε. Η προεπισκόπηση έχει ένα δροσερό χαρακτηριστικό, όπου χρησιμοποιείτε το trackpad για να δημιουργήσετε την "πραγματική" υπογραφή σας, η οποία στη συνέχεια αποθηκεύει και εισάγει τη προεπισκόπηση όπου θέλετε.
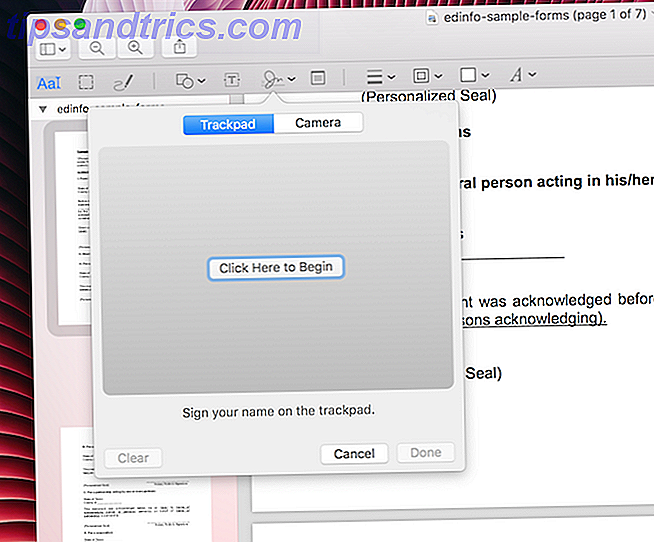
Κάντε κλικ στο εικονίδιο Σήμανση (ένα που μοιάζει με ένα χαρτοφύλακα) και στη συνέχεια κάντε κλικ στο εικονίδιο υπογραφής. Θα έχετε την επιλογή να δημιουργήσετε την υπογραφή σας χρησιμοποιώντας το trackpad ή τη σάρωση χρησιμοποιώντας τη φωτογραφική μηχανή σας (σας συνιστώ να χρησιμοποιήσετε την επιλογή της κάμερας, είναι πολύ πιο ακριβής). Μόλις αποθηκευτεί, μπορείτε να το ξαναχρησιμοποιήσετε.
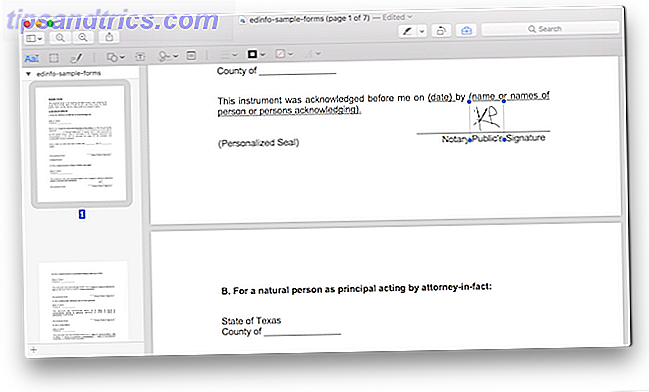
Μετά την επιλογή του σημείου σας, θα πέσει στο έγγραφο. Μπορείτε να το μετακινήσετε και να το αλλάξετε το μέγεθος. Στο τέλος, το εξαγάγετε ως PDF αντί να το αποθηκεύσετε για να κάνετε την υπογεγραμμένη έκδοση διαφορετικό αρχείο PDF.
6. Βασική επεξεργασία εικόνας
Η προεπισκόπηση είναι η μόνη εφαρμογή επεξεργασίας εικόνων που χρειάζομαι όταν πρόκειται για βασικό χειρισμό εικόνας. Από την ενότητα "Μαρκάρισμα", θα βρείτε επιλογές για την περικοπή και την αλλαγή μεγέθους της εικόνας.
7. Προσαρμόστε το χρώμα ή την αυτόματη βελτίωση της εικόνας
Μου αρέσει να χρησιμοποιώ τα εργαλεία επεξεργασίας εικόνας της εφαρμογής Photos 7 Χαρακτηριστικά που θα αγαπήσετε κατά τη μετάβαση σε Mac 7 Χαρακτηριστικά που θα αγαπήσετε κατά τη μετάβαση στο Mac Ήμουν αυτός ο τύπος που έβαλε τα μάτια του στους χρήστες MacBook, έπειτα έκοψα τη σφαίρα και αγόρασα ένα iMac . Διαβάστε περισσότερα . Αλλά συνήθως, η λήψη μιας εικόνας μέσα και έξω από την εφαρμογή Photos είναι μια μεγάλη ταλαιπωρία. Η λειτουργία Προσαρμογή χρώματος της προεπισκόπησης βασικά είναι η ίδια χωρίς την ταλαιπωρία.
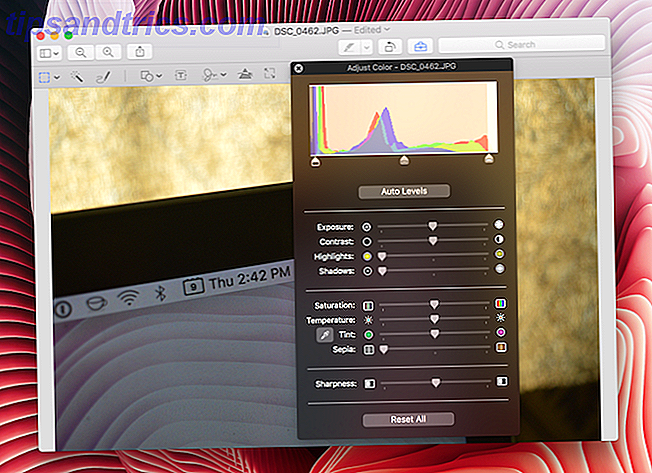
Κάντε κλικ στο εικονίδιο σήμανσης και, στη συνέχεια, κάντε κλικ στο εικονίδιο Προσαρμογή χρώματος . Θα έχετε τώρα τη δυνατότητα να ρυθμίσετε την έκθεση, την αντίθεση, τον κορεσμό και πολλά άλλα. Μπορείτε επίσης να ρυθμίσετε άμεσα όλα τα επίπεδα.
Η αγαπημένη μου επιλογή είναι να κάνετε κλικ στο Auto Levels και να φροντίζει τα πάντα από μόνος του. Η λειτουργία είναι παρόμοια με την Αυτόματη Βελτίωση της εφαρμογής Photos.
8. Εξαγωγή ατομικών σελίδων από αρχεία PDF και GIF
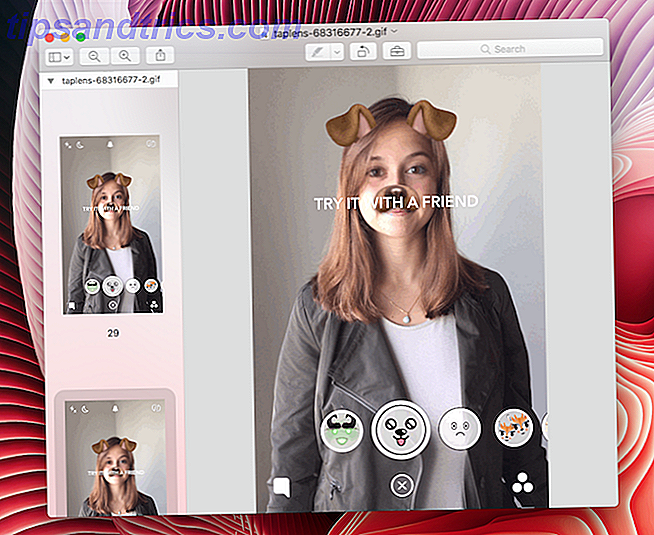
Μια από τις πιο περίπλοκες περιπτώσεις χρήσης για την προεπισκόπηση, τουλάχιστον για μένα, πρέπει να είναι το χαρακτηριστικό εξαγωγής GIF. Εννοώ, δεν είναι καν ένα χαρακτηριστικό. Ακριβώς όπως το PDF, το GIF ανοίγει ως λίστα όλων των εικόνων, ξεχωριστά. Και ακριβώς όπως ένα PDF, μπορείτε να επιλέξετε μια σελίδα από την αριστερή πλαϊνή μπάρα, επιλέξτε Εξαγωγή από το μενού Αρχείο και εξαγωγή ενός μόνο πλαισίου ως αρχείο PNG ή JPEG.
Για μένα, αυτό είναι εξαιρετικά χρήσιμο επειδή μπορώ να εξάγουμε σημαντικά πλαίσια από ένα GIF που γίνεται για ένα UI εφαρμογής.
8. Προσθήκη και συγχώνευση αρχείων PDF
Οι συντάκτες PDF γενικά προκαλούν σύγχυση. Αυτό που με κάνει να σκέφτομαι Η προεπισκόπηση γίνεται από καθαρή μαγεία.
Θέλετε να διαγράψετε μια σελίδα; Επιλέξτε την προεπισκόπηση των μικρογραφιών της σελίδας από την πλαϊνή μπάρα, πατήστε το κουμπί Διαγραφή και πατήστε. Για καλύτερη προβολή όλων των σελίδων, κάντε κλικ στην επιλογή Προβολή > Φύλλο επαφής .
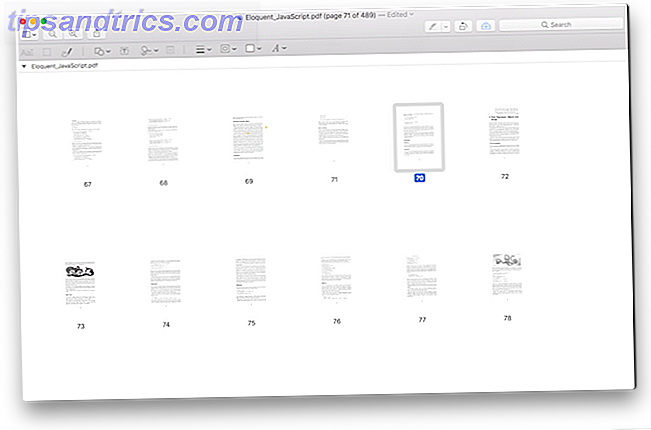
Για να εισαγάγετε μια σελίδα, κάντε κλικ στην επιλογή Επεξεργασία > Εισαγωγή . Στη συνέχεια, επιλέξτε ένα αρχείο ή απλά μια κενή σελίδα.
Θέλετε να μετακινήσετε μια σελίδα γύρω; Κάντε κλικ και σύρετέ το στο σημείο που θέλετε να είναι. Μπορείτε επίσης να σύρετε σε μια σελίδα από άλλο PDF. Η προεπισκόπηση είναι στην πραγματικότητα ένας πολύ ικανός επεξεργαστής PDF, διαβάστε περισσότερα για τη χρήση της για τη συγχώνευση, τη διάσπαση, την επεξεργασία και τη μετατροπή εγγράφων. Πώς να δημιουργήσετε, συγχωνεύσετε, διαχωρίσετε & σήμανση εγγράφων PDF σε Mac Πώς να δημιουργήσετε, συγχωνεύσετε, Mac Μην πληρώνετε για λογισμικό PDF! Μετατροπή εγγράφων, συγχώνευση ή διαχωρισμός αρχείων PDF, σχολιασμός και υπογραφή δωρεάν φόρμας στο Mac σας. Διαβάστε περισσότερα .
9. Σημειώστε, Επισημάνετε, Προσθέστε Σημειώσεις σε Εικόνες και PDF
Μπορείτε επίσης να κάνετε κάποιες βασικές επεξηγήσεις εικόνας και PDF σε προεπισκόπηση. Η προεπισκόπηση μπορεί να αναιρέσει την ανάγκη για μια εξειδικευμένη εφαρμογή PDF Αυτό είναι γιατί δεν χρειάζεστε Adobe Reader Αυτό είναι γιατί δεν χρειάζεστε Adobe Reader Το Adobe Reader είναι φουσκωμένο, αργό και μια ευθύνη. Εν ολίγοις, είναι περιττό. Χρειάζεστε έναν Αναγνώστη PDF σε όλα; Σας δείχνουμε πώς μπορείτε να ανοίξετε αρχεία PDF χωρίς το Adobe Reader. Διαβάστε περισσότερα . Μπορείτε να επισημάνετε το κείμενο χρησιμοποιώντας διαφορετικά χρώματα, να σημειώνετε και να σχολιάζετε εύκολα τα αρχεία PDF.
Κάντε κλικ στο εικονίδιο σήμανσης για να ξεκινήσετε. Κάντε κλικ στο εικονίδιο T για να εισαγάγετε ένα πλαίσιο κειμένου και κάντε κλικ στο εικονίδιο σχήματος για να πάρετε μια επιλογή σχημάτων όπως ορθογώνιο, κύκλο και πολλά άλλα. Ναι, έχετε επίσης ένα εργαλείο βέλους για να επισημάνετε με ακρίβεια τα πράγματα.
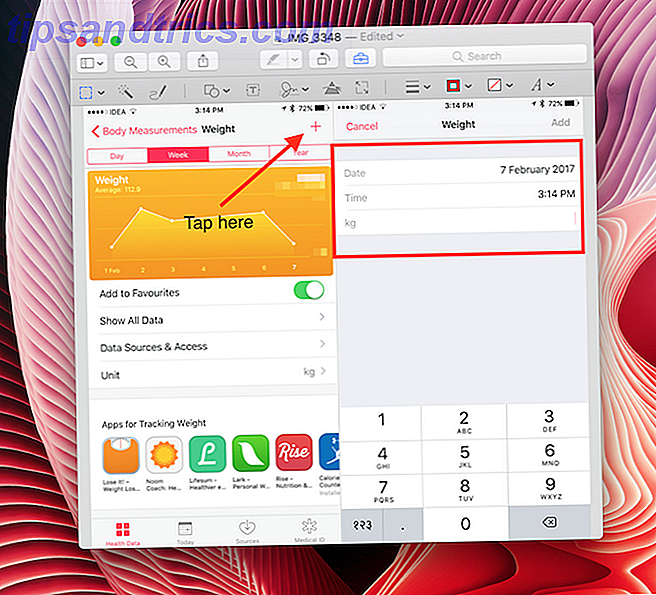
Αφού εισαγάγετε το κείμενο, μπορείτε να αλλάξετε τον τύπο, το χρώμα και το μέγεθος. Μπορείτε επίσης να αλλάξετε το μέγεθος με το χέρι.
Αν έχετε ένα PDF με επιλέξιμο κείμενο, κάντε δεξί κλικ αφού επιλέξετε κάποια. Τώρα επιλέξτε ένα χρώμα και θα τονιστεί. Από εδώ μπορείτε να υπογραμμίσετε και να διαγράψετε κείμενο.
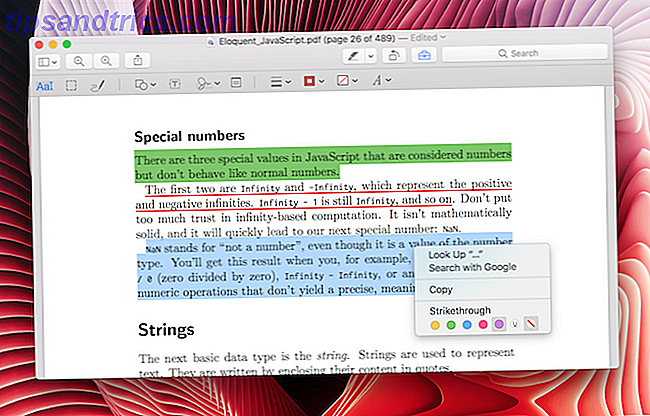
Για να προσθέσετε σημειώσεις σε ένα PDF, κάντε κλικ στο κουμπί Σημείωση από τη γραμμή εργαλείων Markup. Θα εμφανιστεί ένα πλωτό μπλοκ που μπορείτε να μετακινήσετε. Μπορείτε να αλλάξετε το φόντο και να το επεξεργαστείτε όποτε θέλετε.
10. Γυρίστε τα φόντα εικόνας διαφανή
Η προεπισκόπηση μπορεί να σας βοηθήσει να καταργήσετε το φόντο μιας εικόνας. Αυτό λειτουργεί καλύτερα σε μια εικόνα της οποίας το υπόβαθρο είναι κυρίως λευκό. Κάντε κλικ στο εικονίδιο του χαρτοφύλακα και, στη συνέχεια, επιλέξτε το εικονίδιο με διακεκομμένο ορθογώνιο. Από το αναπτυσσόμενο μενού επιλέξτε Instant Alpha.
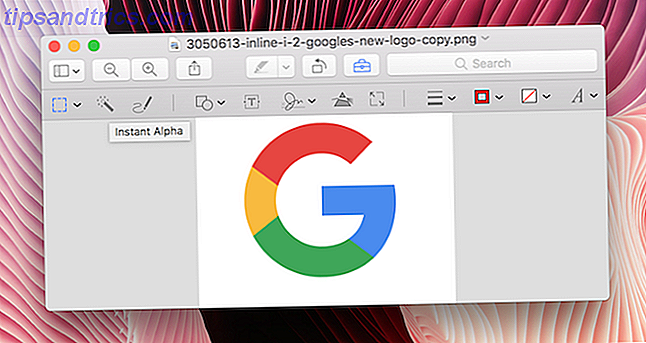
Μετακινήστε τώρα τον κέρσορα πάνω από το τμήμα της εικόνας που είναι λευκό. Η εφαρμογή θα επιλέξει την εικόνα και θα γίνει κόκκινη. Κάντε κλικ στο κουμπί Διαγραφή και θα χαθεί (θα χρειαστεί να μετατρέψετε την εικόνα σε PDF αν δεν υπάρχει ήδη).
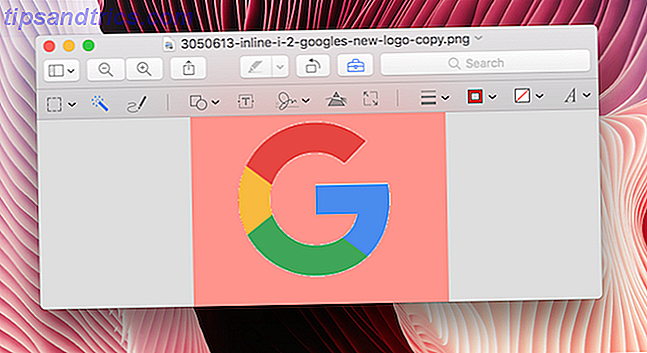
Παρόλο που η λειτουργία δεν υποκαθιστά τα εργαλεία αφαίρεσης φόντου του Photoshop, αυτό το χαρακτηριστικό χρησιμεύει ως ένας γρήγορος τρόπος για να αφαιρέσετε ένα λευκό φόντο σε πράγματα όπως εικόνες λογοτύπου.
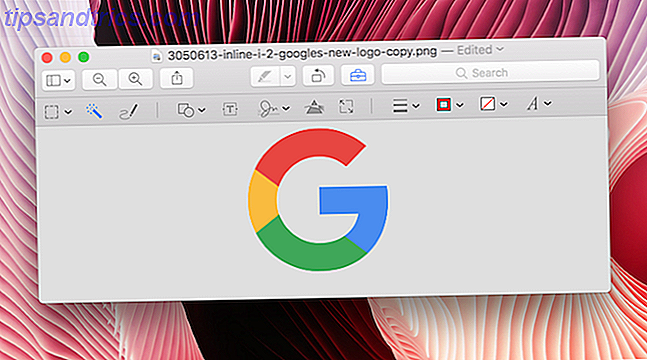
Μπόνους: Συμπληρώστε τα έντυπα
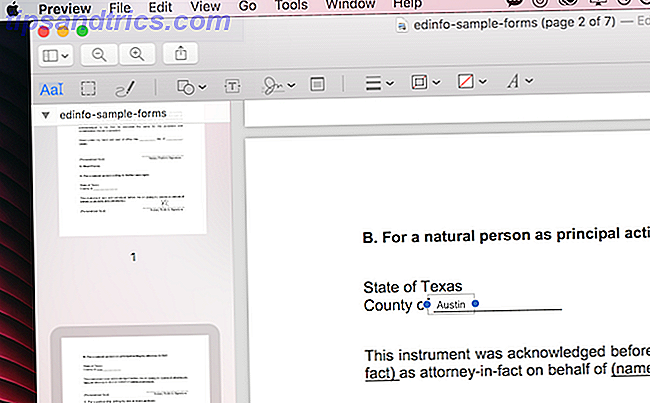
Η προεπισκόπηση είναι αρκετά έξυπνη ώστε να αναγνωρίζει κενά διαστήματα ακόμη και όταν ένα PDF δεν έχει σχεδιαστεί ως φόρμα. Μόλις αναγνωριστεί, κάντε κλικ σε κενές περιοχές και θα εμφανιστεί ένα κενό πλαίσιο κειμένου. Πληκτρολογήστε μακριά και το πλαίσιο κειμένου θα παραμείνει πιστό στο κενό διάστημα. Αλλά θα πρέπει να αλλάξετε με μη αυτόματο τρόπο τη γραμματοσειρά κειμένου, το μέγεθος και το χρώμα ώστε να ταιριάζει με την υπόλοιπη φόρμα.
Προεπισκόπηση: Ένας μεγάλος πολίτης Mac
Είναι μια ενσωματωμένη εφαρμογή, η προεπισκόπηση κάνει ό, τι πρέπει να κάνει κάθε καλή εφαρμογή. Υποστηρίζει το Split View, έχει λειτουργία κοινής χρήσης, λειτουργεί καλά με drag and drop και διαθέτει μια λειτουργία αναζήτησης που σας επιτρέπει να αναζητάτε γρήγορα κείμενο σε PDF.
Ποια είναι τα αγαπημένα σας κρυμμένα πετράδια όταν πρόκειται για το Mac; Χρησιμοποιείτε εκτεταμένα την εφαρμογή Mail; Ή το iTunes; Μοιραστείτε μαζί μας στα παρακάτω σχόλια.



