
Το Mac σας περιλαμβάνει μια ενσωματωμένη εφαρμογή Λεξικό (στο φάκελο "Εφαρμογές") που σας επιτρέπει να αναζητήσετε λεπτομερείς καταχωρήσεις για χιλιάδες λέξεις και φράσεις. Μπορείτε να κάνετε αναζήτηση στην ίδια την εφαρμογή ή να χρησιμοποιήσετε Spotlight. Μπορείτε ακόμη να περιηγηθείτε στις εγγραφές της Wikipedia από την εφαρμογή Λεξικό.
Όταν προσπαθείτε να ανοίξετε το Terminal από το MacOS Spotlight, αλλά το Spotlight σάς δίνει μόνο τον ορισμό του Λεξικού για το Terminal. Γλυκές ευχαριστίες.
- Scott Arnold (@ link470) 6 Οκτωβρίου 2017
Το λεξικό είναι ενσωματωμένο στο σύστημα Mac Ο Mac σας έχει ενσωματωμένα εργαλεία για αυτές τις 10 καθημερινές εργασίες Ο Mac σας έχει ενσωματωθεί σε εργαλεία για αυτές τις καθημερινές εργασίες Θέλετε να υπαγορεύσετε σημειώσεις, να αναζητήσετε λέξεις και να συγχωνεύσετε αρχεία PDF; Ο Mac σας διαθέτει ενσωματωμένα εργαλεία για αυτά τα καθήκοντα και πολλά άλλα! Διαβάστε περισσότερα, ώστε να ελέγχει αυτόματα την ορθογραφία σε πολλές εφαρμογές της Apple, όπως και το ενσωματωμένο λεξικό στο Microsoft Word.
Μπορείτε επίσης να προσθέσετε λέξεις στο λεξικό όπως ιατρικούς ή νομικούς όρους, τεχνικούς όρους, ξένες λέξεις Επεκτείνετε την εφαρμογή του λεξικού σας Mac προσθέτοντας πρόσθετες γλώσσες Διευρύνετε το λεξικό σας για Mac προσθέτοντας πρόσθετες γλώσσες Είτε είστε δίγλωσσο είτε απλά μάθετε μια νέα γλώσσα προσθέτοντας περισσότερα λεξικά για το Mac σας είναι εύκολα. Διαβάστε περισσότερα ή οποιεσδήποτε άλλες λέξεις που χρησιμοποιείτε συχνά που δεν υπάρχουν ήδη στο λεξικό. Εάν έχετε προσθέσει μια λέξη με ένα τυπογραφικό λάθος ή υπάρχει μια λέξη που προσθέσατε ότι δεν θέλετε πλέον στο λεξικό, μπορείτε να την καταργήσετε εύκολα.
Υπάρχει ένα απλό αρχείο κειμένου που περιέχει τις λέξεις που προσθέτετε στο λεξικό. Σήμερα θα καλύψουμε έναν εύκολο τρόπο να προσθέσετε και να αφαιρέσετε λέξεις από αυτό το αρχείο προσαρμοσμένου λεξικού, εάν έχετε μόνο ένα ή λίγα για να προσθέσετε ή να αφαιρέσετε. Θα σας δείξουμε επίσης πώς να επεξεργαστείτε απευθείας το αρχείο προσαρμοσμένου λεξικού, το οποίο είναι χρήσιμο αν θέλετε να προσθέσετε και να αφαιρέσετε μια δέσμη λέξεων με μία κίνηση.
Προσθήκη λέξεων στο ενσωματωμένο λεξικό σε Mac
Μια προειδοποίηση πριν σας δείξουμε πώς να προσθέσετε μια λέξη στο λεξικό: αυτή η μέθοδος δεν λειτουργεί πάντα . Δεν μπορούσαμε να προσθέσουμε το MakeUseOf στο λεξικό χρησιμοποιώντας αυτή τη μέθοδο. Δεν ξέρω γιατί. Είναι μια σημαντική λέξη και δεν είναι ήδη στην εφαρμογή Λεξικό.
Εάν διαπιστώσετε ότι δεν μπορείτε να προσθέσετε τη λέξη σας με αυτό τον τρόπο, μην ανησυχείτε! Υπάρχει ένας εξίσου εύκολος τρόπος να το προσθέσετε αργότερα σε αυτό το άρθρο.
Για να προσθέσετε μια λέξη στο ενσωματωμένο λεξικό στο Mac σας, ανοίξτε το TextEdit και πληκτρολογήστε τη λέξη ακριβώς όπως θέλετε να εμφανίζεται στο λεξικό. Μην προσθέτετε χώρο μετά τη λέξη.
Ανεξάρτητα από το πού βρίσκονται οι υποθέσεις σας με το PC vs. Mac, είναι αδιαμφισβήτητο το γεγονός ότι το "Learn Spelling" είναι το καλύτερο χαρακτηριστικό του Mac.
- Matt B Αλλά Spookier (@Matt_Broadey) 11 Οκτωβρίου 2016
Στη συνέχεια, επιλέξτε ολόκληρη τη λέξη, κάντε δεξί κλικ ή κάντε κλικ στο Control + και επιλέξτε Learn Spelling από το αναδυόμενο μενού.
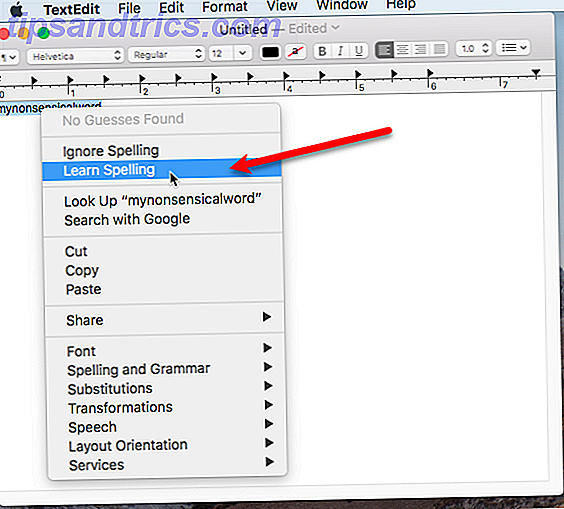
Επαναλάβετε για κάθε λέξη που θέλετε να προσθέσετε στο λεξικό. Αφού τελειώσετε, κλείστε το έγγραφο TextEdit. Δεν χρειάζεται να αποθηκεύσετε το έγγραφο. Οι λέξεις έχουν προστεθεί και αποθηκευτούν στο αρχείο λεξικού.
Τώρα, η λέξη που προσθέσατε δεν θα επισημανθεί ως ορθογραφικά με το κόκκινο υπογραμμίζοντας την επόμενη φορά που το πληκτρολογείτε.
Κατάργηση λέξεων από το ενσωματωμένο λεξικό σε Mac
Εάν κάνατε ένα τυπογραφικό λάθος σε μια λέξη που προσθέσατε στο λεξικό ή απλά θέλετε να αφαιρέσετε μια λέξη που δεν χρησιμοποιείτε πια, μπορείτε εύκολα να καταργήσετε τη λέξη. Η διαδικασία είναι σαν να προσθέτετε μια λέξη στο λεξικό.
Σημείωση: Αυτή η μέθοδος κατάργησης μιας λέξης από το λεξικό λειτουργεί μόνο για τις λέξεις που προσθέσατε στον εαυτό σας, όχι τις λέξεις που περιλαμβάνονται στο λεξικό από προεπιλογή.
Για να καταργήσετε μια λέξη από το ενσωματωμένο λεξικό, ανοίξτε το νέο έγγραφο TextEdit και πληκτρολογήστε τη λέξη που θέλετε να καταργήσετε. Και πάλι, μην προσθέσετε ένα κενό μετά τη λέξη.
Στη συνέχεια, επιλέξτε ολόκληρη τη λέξη, κάντε δεξί κλικ ή επιλέξτε Έλεγχος + Κάντε κλικ σε αυτήν και επιλέξτε Unlearn Spelling από το αναδυόμενο μενού.
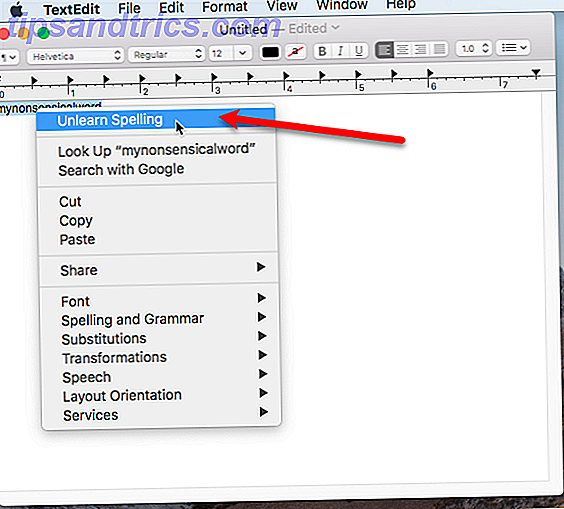
Επαναλάβετε για κάθε λέξη που θέλετε να καταργήσετε από το λεξικό. Αφού τελειώσετε, κλείστε το έγγραφο TextEdit. Δεν χρειάζεται να αποθηκεύσετε το έγγραφο. Οι λέξεις έχουν αφαιρεθεί από το αρχείο λεξικού και το αρχείο αποθηκεύεται αυτόματα.
Προσθήκη, κατάργηση και επεξεργασία λέξεων στη λίστα προσαρμοσμένων λέξεων
Εάν έχετε περισσότερες από λίγες λέξεις που θέλετε να προσθέσετε ή να αφαιρέσετε, μπορείτε να επεξεργαστείτε το αρχείο λεξικού απευθείας.
Η προσαρμοσμένη λίστα λέξεων στις οποίες προσθέτετε λέξεις και αφαιρείτε λέξεις ονομάζεται LocalDictionary στο φάκελο βιβλιοθήκης χρήστη. Είναι ένα κανονικό αρχείο κειμένου. Για να επεξεργαστείτε το αρχείο LocalDictionary, ανοίξτε ένα παράθυρο Finder και αναζητήστε στο φάκελο χρήστη το φάκελο Library.
Εάν δεν βλέπετε το φάκελο Βιβλιοθήκη, μεταβείτε στο Go> Go to Folder . Μπορείτε επίσης να εμφανίσετε μόνιμα το φάκελο Βιβλιοθήκη Πώς να αποκτήσετε πρόσβαση στον φάκελο της βιβλιοθήκης OS X & Γιατί είναι εύκολο να αποκτήσετε πρόσβαση στον φάκελο της βιβλιοθήκης OS X & Γιατί είναι εύχρηστος Οι περισσότεροι φάκελοι της βιβλιοθήκης OS X είναι καλύτερα να μείνουν μόνοι σας, αλλά είναι χρήσιμο να γνωρίζετε τον τρόπο σας και γύρω από τη Βιβλιοθήκη χρηστών. Διαβάστε περισσότερα .
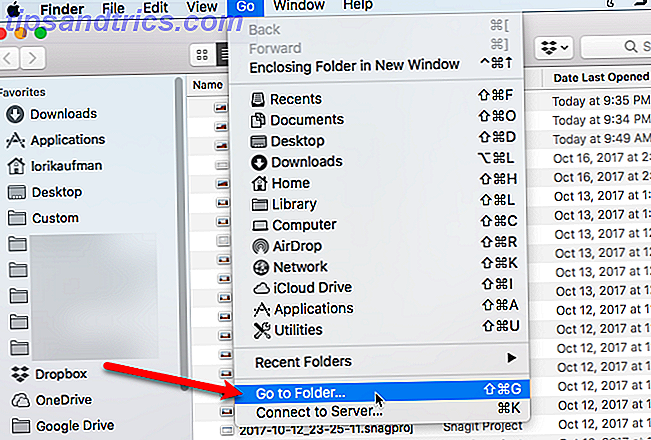
Πληκτρολογήστε ~ / Βιβλιοθήκη / ορθογραφία στο πλαίσιο Μετάβαση στο φάκελο και κάντε κλικ στο κουμπί Μετάβαση .
Το σύμβολο tilde ( ~ ) αντιπροσωπεύει τον αρχικό φάκελο. Στο παράδειγμά μας, ο αρχικός φάκελος είναι / Users / lorikaufman .
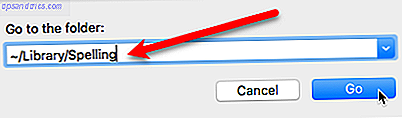
Στο φάκελο Ορθογραφικός έλεγχος, κάντε δεξί κλικ στο αρχείο LocalDictionary και πηγαίνετε στο Open With> TextEdit.app .
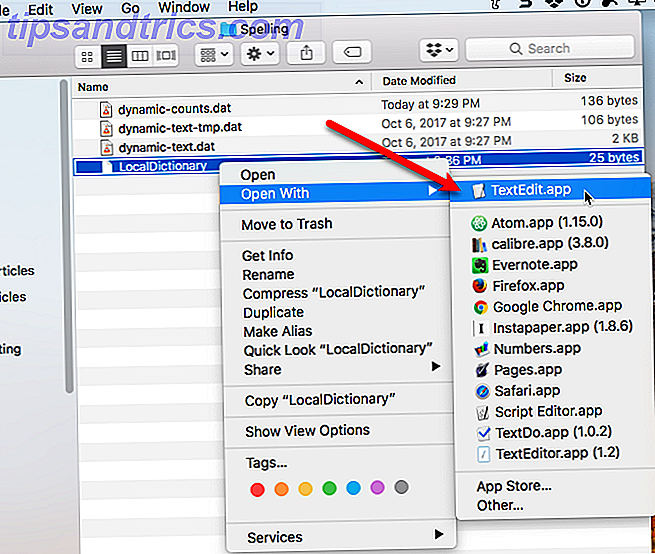
Το αρχείο LocalDictionary ανοίγει στο TextEdit. Κάθε λέξη εμφανίζεται σε ξεχωριστή γραμμή. Μπορείτε να επεξεργαστείτε αυτές τις λέξεις, να προσθέσετε περισσότερες λέξεις και να διαγράψετε λέξεις όπως θα κάνατε κατά την επεξεργασία οποιουδήποτε άλλου αρχείου κειμένου.
Βεβαιωθείτε ότι έχετε τοποθετήσει κάθε λέξη σε ξεχωριστή γραμμή.
Μεταβείτε στο Αρχείο> Αποθήκευση ή πιέστε την εντολή + s για να αποθηκεύσετε το αρχείο LocalDictionary .
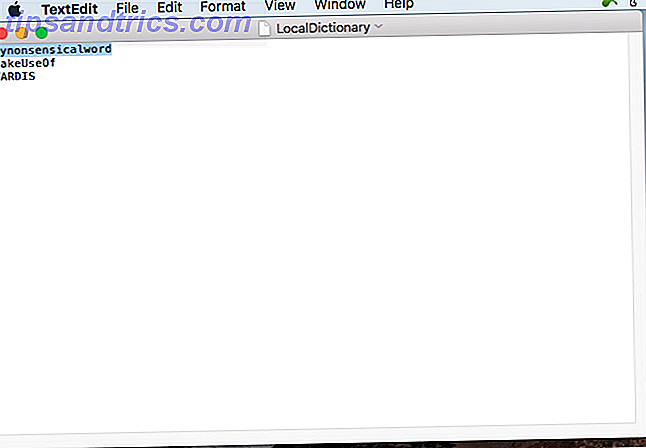
Δεν είναι όλες οι εφαρμογές Χρησιμοποιήστε το ενσωματωμένο λεξικό
Το ενσωματωμένο λεξικό διατίθεται στα περισσότερα προγράμματα, με αξιοσημείωτες εξαιρέσεις το Microsoft Word και τα Έγγραφα Google. Εάν προσθέσετε μια λέξη στο ενσωματωμένο λεξικό και διαπιστώσετε ότι ένα πρόγραμμα εξακολουθεί να παραπονιέται για τη λέξη αυτή, αυτό σημαίνει ότι το πρόγραμμα έχει το δικό του λεξικό και θα πρέπει να ενημερώσετε αυτό το λεξικό με τη λέξη που θέλετε να προσθέσετε.
Η διαδικασία για την προσθήκη μιας λέξης στο λεξικό σε άλλα προγράμματα θα διαφέρει. Μπορεί να μπορείτε να προσθέσετε λέξεις στο λεξικό καθώς κάνετε έλεγχο ορθογραφίας σε ένα έγγραφο ή μπορείτε να ελέγξετε τις Προτιμήσεις ή τις Ρυθμίσεις για το πρόγραμμα.
Μπορείτε να προσθέσετε ή να αφαιρέσετε λέξεις χρησιμοποιώντας τη μέθοδο TextEdit που αναφέραμε; Προτιμάτε να επεξεργαστείτε απευθείας το αρχείο LocalDictionary; Μοιραστείτε τις σκέψεις και τις εμπειρίες σας μαζί μας στα παρακάτω σχόλια.



