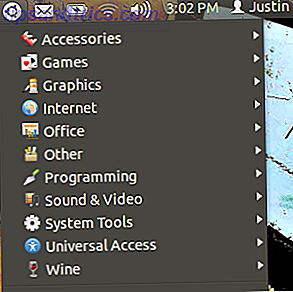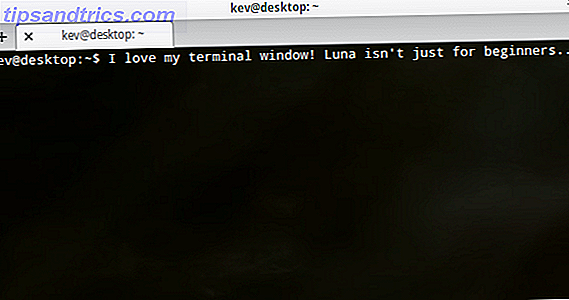Πρέπει πάντα να δημιουργείτε αντίγραφα ασφαλείας των δεδομένων στον υπολογιστή σας Ο Οδηγός δημιουργίας αντιγράφων ασφαλείας και επαναφοράς των Windows Η καταστροφή των οδηγών δημιουργίας αντιγράφων ασφαλείας και επαναφοράς των Windows πραγματοποιείται. Αν δεν είστε διατεθειμένοι να χάσετε τα δεδομένα σας, χρειάζεστε μια καλή ρουτίνα δημιουργίας αντιγράφων ασφαλείας των Windows. Θα σας δείξουμε πώς να προετοιμάσετε τα αντίγραφα ασφαλείας και να τα επαναφέρετε. Διαβάστε περισσότερα . Εάν χρησιμοποιείτε το Outlook για τη διαχείριση των μηνυμάτων ηλεκτρονικού ταχυδρομείου, πρέπει να διατηρήσετε και αυτές τις πληροφορίες. Αν δεν το κάνετε, υπάρχει κίνδυνος να χάσετε τα μηνύματα ηλεκτρονικού ταχυδρομείου, τις επαφές, τα καθήκοντά σας και πολλά άλλα.
Τα Windows 10 είναι ενσωματωμένα με ένα βοηθητικό πρόγραμμα δημιουργίας αντιγράφων ασφαλείας που ονομάζεται Ιστορικό αρχείων. Θα σας δείξουμε πώς να το χρησιμοποιήσετε για να δημιουργήσετε αντίγραφα των αρχείων του Outlook, ενώ ταυτόχρονα θα τονίσουμε κάποιες παγίδες που πρέπει να αποφύγετε.
Πώς να χρησιμοποιήσετε το Ιστορικό αρχείων
Παρόλο που υπάρχουν προγράμματα τρίτων που είναι πιο πλούσια σε χαρακτηριστικά, το Ιστορικό αρχείων περιλαμβάνεται στα Windows 10 και θα σας αφήσει να δημιουργήσετε αντίγραφα ασφαλείας των αρχείων σας σε μια άλλη μονάδα δίσκου. Στη συνέχεια, μπορείτε να τα επαναφέρετε εάν τα αρχικά αρχεία καταργηθούν κάπως.
Για να ξεκινήσετε, πατήστε το πλήκτρο Windows + I για να ανοίξετε τις Ρυθμίσεις. Μεταβείτε στην επιλογή Ενημέρωση και ασφάλεια> Δημιουργία αντιγράφων ασφαλείας .
Επιλέξτε μια μονάδα δίσκου αντιγράφων ασφαλείας
Θα πρέπει να δείτε την επιλογή Προσθήκη μονάδας δίσκου . Κάντε κλικ σε αυτήν την επιλογή για να επιλέξετε τη μονάδα δίσκου στην οποία θέλετε να δημιουργήσετε αντίγραφα ασφαλείας των αρχείων σας.
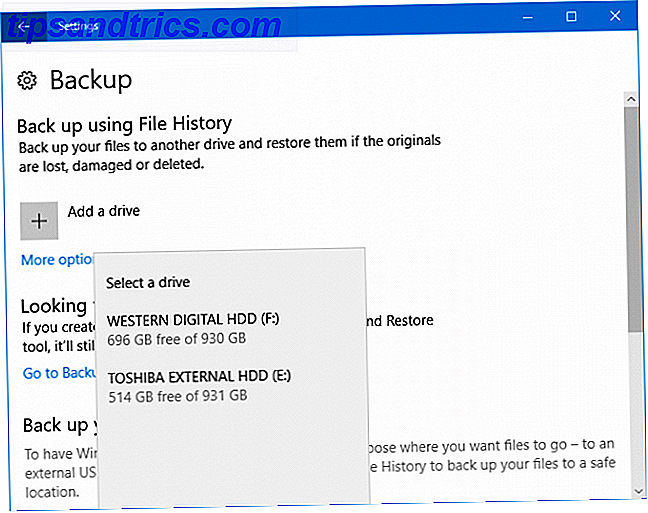
Εάν ισχύει, θα δείτε ότι έχετε τη δυνατότητα να επιλέξετε άλλους δίσκους μέσα στο ίδιο το σύστημα. Ωστόσο, προτιμάται η χρήση εξωτερικής μονάδας δίσκου. Αυτό συμβαίνει επειδή αν συμβεί κάτι στον υπολογιστή σας, όπως μια λογική αποτυχία, υπάρχει περισσότερη πιθανότητα να επιβιώσει ο εξωτερικός δίσκος. Επίσης, θα διευκολύνει τη μεταφορά μεταξύ συστημάτων.
Εάν δεν βλέπετε την επιλογή να προσθέσετε μια μονάδα δίσκου, αυτό σημαίνει ότι έχετε επιλέξει ήδη. Κάντε κλικ στην επιλογή Περισσότερες επιλογές για να μάθετε ποιο είναι, στη γραμμή που ξεκινά Ο συνολικός χώρος είναι ενεργοποιημένος . Εάν δεν είναι η μονάδα που θέλετε, μετακινηθείτε προς τα κάτω και κάντε κλικ στο κουμπί Διακοπή χρησιμοποιώντας τη μονάδα δίσκου . Επιστρέψτε στην προηγούμενη σελίδα και ακολουθήστε τις παραπάνω οδηγίες.

Αφού επιλέξετε τη μονάδα, το Ιστορικό αρχείων θα ενεργοποιηθεί αυτόματα. Εάν δεν είναι, απλώς σύρετε Αυτόματα δημιουργήστε αντίγραφα ασφαλείας των αρχείων μου στο On .
Ορίστε τη συχνότητα αντιγράφων ασφαλείας
Με την επιλογή σας τώρα, πρέπει να αποφασίσετε τη συχνότητα του Ιστορικού Αρχείου.
Το αναπτυσσόμενο μενού " Δημιουργία αντιγράφων ασφαλείας των αρχείων μου " έχει οριστεί ως " Κάθε ώρα" από προεπιλογή. Ωστόσο, μπορείτε να το αλλάξετε σε διάφορα διαφορετικά λεπτά ή ώρες, ή μόνο καθημερινά. Ανάλογα με τον τρόπο με τον οποίο χρειάζεστε τα αντίγραφα ασφαλείας σας, είναι καθημερινά ίσως καλά.

Το αναπτυσσόμενο μενού " Διατήρηση αντιγράφων ασφαλείας " καθορίζει πόσο καιρό είναι μέχρι να αφαιρεθούν τα αντίγραφα ασφαλείας από τη μονάδα δίσκου. Έχουν ρυθμιστεί να διατηρούνται για πάντα από προεπιλογή, αλλά μπορείτε να το αλλάξετε σε διαφορετικά μηνιαία ή ετήσια διαστήματα. Εναλλακτικά, Μέχρι να χρειαστεί χώρος, θα καθαριστούν τα αρχεία μόνο όταν η μονάδα είναι γεμάτη.
Επιλέξτε Ποιους φακέλους θέλετε να δημιουργήσετε αντίγραφα ασφαλείας
Στη συνέχεια, ήρθε η ώρα να επιλέξετε τι θέλετε να δημιουργήσετε αντίγραφα ασφαλείας Backup 101: Αρχεία και φάκελοι των Windows πρέπει πάντα να δημιουργήσετε αντίγραφα ασφαλείας των αντιγράφων ασφαλείας 101: Αρχεία και φάκελοι των Windows πρέπει πάντα να δημιουργείτε αντίγραφα ασφαλείας Δημιουργείτε αντίγραφα ασφαλείας των σωστών πραγμάτων; Θα σας δείξουμε ποια αρχεία και φακέλους πρέπει πάντα να δημιουργήσετε αντίγραφα ασφαλείας και πού να τα βρείτε στα Windows. Διαβάστε περισσότερα . Εάν βρίσκεστε στην κύρια σελίδα δημιουργίας αντιγράφων ασφαλείας, κάντε κλικ στην επιλογή Περισσότερες επιλογές .
Υπάρχει μια ενότητα στη σελίδα αυτή που ονομάζεται Δημιουργία αντιγράφων ασφαλείας αυτών των φακέλων . Από προεπιλογή, ένας αριθμός φακέλων περιλαμβάνεται στο λογαριασμό χρήστη, όπως Λήψεις, Έγγραφα, Εικόνες και διάφοροι φάκελοι περιαγωγής.

Τα αρχεία του Outlook αποθηκεύονται σε αρχεία C: \ Users \ NAME \ Documents \ Outlook, έτσι ώστε αυτά να συμπεριλαμβάνονται αυτόματα.
Για να συμπεριλάβετε άλλους φακέλους, κάντε κλικ στην επιλογή Προσθήκη φακέλου . Στη συνέχεια, μπορείτε να περιηγηθείτε σε αυτόν το φάκελο στο σύστημά σας και να κάνετε κλικ στην επιλογή Επιλογή αυτού του φακέλου . Θα θέλετε να το κάνετε αυτό ειδικά για το φάκελο του Outlook παραπάνω εάν δεν δημιουργείτε αντίγραφα ασφαλείας του φακέλου "Έγγραφα".
Για να καταργήσετε ένα φάκελο από τη λίστα, απλά επιλέξτε το και κάντε κλικ στην επιλογή Κατάργηση .

Μπορείτε επίσης να εξαιρέσετε φακέλους από το αντίγραφο ασφαλείας. Αυτό είναι χρήσιμο όταν θέλετε να δημιουργήσετε αντίγραφα ασφαλείας ενός φακέλου που περιλαμβάνει πολλούς υποφακέλους, ορισμένους από τους οποίους θέλετε να εξαιρέσετε.
Μεταβείτε στην ενότητα Εξαίρεση αυτών των φακέλων και κάντε κλικ στην επιλογή Προσθήκη φακέλου . Μεταβείτε στο φάκελο που θέλετε να εξαιρέσετε και, στη συνέχεια, κάντε κλικ στην επιλογή Επιλογή αυτού του φακέλου .
Ιστορικό αρχείων και Outlook
Πριν χρησιμοποιήσετε το Ιστορικό αρχείων για να δημιουργήσετε αντίγραφα ασφαλείας των αρχείων του Outlook, πρέπει να σημειώσετε ορισμένα πράγματα.
Το Ιστορικό αρχείων θα δημιουργεί αντίγραφα ασφαλείας μόνο για αρχεία που δεν χρησιμοποιούνται ενώ εκτελείται. Αυτό σημαίνει ότι εάν έχετε ανοίξει το Outlook, τα αρχεία σας δεν θα υποστηρίζονται.

Ως εκ τούτου, ο καλύτερος τρόπος για να είστε βέβαιοι ότι τα αρχεία του Outlook σας δημιουργούν αντίγραφα ασφαλείας είναι να κλείσετε το πρόγραμμα ενώ εκτελείται το Ιστορικό αρχείων ή να ρυθμίσετε τη συχνότητα ώστε να είναι αρκετά συχνά ώστε να δεσμεύεται να συλλάβει ένα (βλέπε Ρύθμιση της συχνότητας αντιγράφων ασφαλείας παραπάνω) .
Επίσης, δεν είναι ασυνήθιστο τα αρχεία του Outlook να μεγαλώνουν σε gigabytes σε μέγεθος. Μεγέθη Μνήμης Επεξήγηση - Gigabytes, Terabytes & Petabytes σε Όρους Layman Επεξήγηση μεγεθών μνήμης - Gigabytes, Terabytes & Petabytes με όρους Layman Είναι εύκολο να δείτε ότι 500GB είναι περισσότερα από 100GB. Αλλά πώς συγκρίνουν τα διαφορετικά μεγέθη; Τι είναι ένα gigabyte σε ένα terabyte; Πού χωράει ένα petabyte; Ας ξεκαθαρίσουμε! Διαβάστε περισσότερα .
Το Ιστορικό αρχείων δεν διαχειρίζεται τα αντίγραφα ασφαλείας με ιδιαίτερα έξυπνο τρόπο. Ενώ μερικά βοηθητικά προγράμματα δημιουργίας αντιγράφων ασφαλείας θα δημιουργήσουν εφεδρικά αντίγραφα ασφαλείας, μόνο την ενημέρωση των αρχείων που έχουν αλλάξει από την τελευταία σάρωση και την κατάργηση των παλαιών αρχείων, το Ιστορικό αρχείων δεν το κάνει αυτό.

Αντίθετα, το Ιστορικό αρχείων θα παρατηρήσει ότι τα δεδομένα έχουν αλλάξει και θα δημιουργήσουν ξανά αντίγραφα ασφαλείας για ολόκληρο το αρχείο. Εάν τα αρχεία του Outlook είναι μεγάλα, σύντομα θα χάσετε χώρο στο δίσκο. Για να το ξεπεράσετε, ορίστε το Ιστορικό αρχείων για να διατηρήσετε τα αντίγραφα ασφαλείας μέχρι να γεμίσει ο δίσκος.
Εναλλακτικά, μπορείτε να μεταβείτε περιοδικά στις Ρυθμίσεις> Ενημέρωση & Ασφάλεια> Δημιουργία αντιγράφων ασφαλείας> Περισσότερες επιλογές> Προβολή σύνθετων ρυθμίσεων> Ρυθμίσεις για προχωρημένους> Εκκαθάριση εκδόσεων .

Εδώ μπορείτε να καθαρίσετε τα αντίγραφα ασφαλείας με βάση την ηλικία τους. Χρησιμοποιήστε την αναπτυσσόμενη λίστα " Διαγραφή αρχείων ", ορίστε την σε " Όλες", εκτός από τη διάρκειά της, και κάντε κλικ στην επιλογή Εκκαθάριση .
Εναλλακτική λύση στο ιστορικό αρχείων
Εάν το Ιστορικό αρχείων δεν πρόκειται να το κόψει για εσάς και θέλετε απλώς έναν τρόπο αυτοματοποίησης των αντιγράφων ασφαλείας του Outlook, ανατρέξτε στο άρθρο μας σχετικά με τη δημιουργία αντιγράφων ασφαλείας των ηλεκτρονικών μηνυμάτων του Outlook που έγιναν απλά Δημιουργία αντιγράφων ασφαλείας των μηνυμάτων ηλεκτρονικού ταχυδρομείου του Microsoft Outlook Απλή δημιουργία αντιγράφων ασφαλείας των μηνυμάτων ηλεκτρονικού ταχυδρομείου του Microsoft Outlook Απλή Η δημιουργία αντιγράφων ασφαλείας παλαιών μηνυμάτων ηλεκτρονικού ταχυδρομείου μπορεί να φαίνεται περίπλοκη, αλλά δεν χρειάζεται να είναι, ειδικά εάν χρησιμοποιείτε το Microsoft Outlook. Σας δείχνουμε πόσο εύκολη είναι η διαδικασία της αρχειοθέτησης και αποθήκευσης των μηνυμάτων ηλεκτρονικού ταχυδρομείου. Διαβάστε περισσότερα .
Το άρθρο σάς δείχνει πώς να χρησιμοποιήσετε το Outlook για να δημιουργήσετε αυτόματα ένα αρχείο, το οποίο μπορείτε να ρυθμίσετε να αποθηκεύσετε στην εξωτερική μονάδα δίσκου.

Αυτό το αρχείο συνεχούς ενημέρωσης μπορεί να εκτελεστεί όταν έχετε ανοίξει το Outlook, γι 'αυτό είναι μια μεγάλη εναλλακτική λύση εάν οι προβληματισμοί που περιγράφονται παραπάνω αποδειχθούν προβληματικοί.
Outlook Ασφαλείας και ήχου
Ακολουθώντας τις παραπάνω συμβουλές, θα διασφαλίσετε ότι τα αρχεία του Outlook διατηρούνται ασφαλή και υγιή. Θυμηθείτε ότι η δημιουργία αντιγράφων ασφαλείας δεν φαίνεται να είναι σημαντική μέχρι να υποστείτε απώλεια δεδομένων. Σε αυτό το σημείο θα θέλετε πάντα να δημιουργήσετε αντίγραφα ασφαλείας, ώστε να εξοικονομήσετε τον πονοκέφαλο και να το πάρετε τώρα.
Ψάχνετε για περισσότερες συμβουλές για τη δημιουργία αντιγράφων ασφαλείας στα Windows 10; Ανατρέξτε στον τελικό οδηγό δημιουργίας αντιγράφων ασφαλείας των Windows 10 Ο τελευταίος οδηγός δημιουργίας αντιγράφων ασφαλείας των Windows 10 Ο τελευταίος οδηγός δημιουργίας αντιγράφων ασφαλείας των Windows 10 Συνοψίσαμε όλες τις επιλογές δημιουργίας αντιγράφων ασφαλείας, επαναφοράς, ανάκτησης και επιδιόρθωσης που μπορούμε να βρούμε στα Windows 10. Χρησιμοποιήστε τις απλές συμβουλές μας και ποτέ απογοήτευση για τα χαμένα δεδομένα και πάλι! Διαβάστε περισσότερα . Ή καλύτερα εάν θέλετε περισσότερες συμβουλές για το Outlook, διαβάστε τις βέλτιστες πρακτικές μας για να ενισχύσετε τη ροή εργασίας 6 Βέλτιστες πρακτικές για το Outlook για να ενισχύσετε τη ροή εργασίας σας 6 Βέλτιστες πρακτικές για το Outlook για να ενισχύσετε τη ροή εργασίας σας Εάν ξοδεύετε σοβαρότατα χρονικά διαστήματα χρησιμοποιώντας το Outlook, . Κάντε το ηλεκτρονικό σας ταχυδρομείο να λειτουργεί για εσάς και εξοικονομήστε χρόνο για πιο σημαντικές εργασίες. Διαβάστε περισσότερα .
Χρησιμοποιείτε Ιστορικό αρχείων για να δημιουργήσετε αντίγραφα ασφαλείας των αρχείων του Outlook; Εάν όχι, ποια είναι η μέθοδος που προτιμάτε;