
Έχουμε γίνει τόσο εθισμένοι στο ποντίκι, ότι δεν συνειδητοποιούμε πόσο διαταράσσει τη ροή εργασίας μας. Κάθε φορά που φτάνετε για αυτό, χάνετε ένα μικρό κομμάτι της εστίασης και του χρόνου. Και έχετε ποτέ κατά λάθος χτύπησε κάτι πάνω, προσπαθώντας να πάρετε το ποντίκι σας;
Το πληκτρολόγιο από την άλλη πλευρά είναι πολύ πιο ισχυρό από όσο γνωρίζουμε. Και δεν έχουμε τα χέρια μας παντού; Υπάρχουν μερικά δροσερά κόλπα πληκτρολογίου Συντομεύσεις πληκτρολογίου του Windows 101: Ο τελικός οδηγός Συντομεύσεις πληκτρολογίου των Windows 101: Ο τελευταίος οδηγός Συντομεύσεις πληκτρολογίου μπορεί να σας εξοικονομήσει ώρες. Μάθετε τις καθολικές συντομεύσεις πληκτρολογίου των Windows, τεχνάσματα πληκτρολογίου για συγκεκριμένα προγράμματα και μερικές άλλες συμβουλές για να επιταχύνετε την εργασία σας. Διαβάστε περισσότερα που μπορούν να σας βοηθήσουν να εξοικονομήσετε χρόνο και να σας κάνουν πιο παραγωγικούς.
Ακολουθεί μια λίστα με τις πιο εύχρηστες συντομεύσεις πληκτρολογίου για Windows, Office, Chrome και Firefox. Έχουμε συμπεριλάβει επίσης συντομεύσεις πληκτρολογίου παγκοσμίως που έχουν λειτουργία σε πολλές εφαρμογές.
Windows
Αυτές οι συντομεύσεις πληκτρολογίου είναι συγκεκριμένες για τα Windows. Τα δοκιμάσαμε στα Windows 10, αλλά τα περισσότερα λειτουργούν επίσης σε προηγούμενες εκδόσεις των Windows.
Υψηλή Αντίθεση: SHIFT + ALT + PRINT
Στην προεπιλεγμένη ρύθμιση, αυτή η συντόμευση ανοίγει ένα προειδοποιητικό παράθυρο πριν από την εφαρμογή οποιωνδήποτε αλλαγών. Κάντε κλικ στο κουμπί Ναι ή απλά πατήστε Επιστροφή για να μεταβείτε στη ρύθμιση υψηλής αντίθεσης.
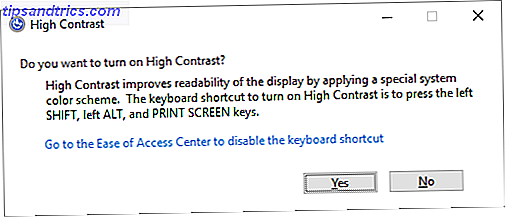
Αυτό θα διευρύνει τη γραμματοσειρά σε όλα τα ανοιχτά παράθυρα και θα αλλάξει τα χρώματα σε υψηλή αντίθεση. Για παράδειγμα, η επιφάνεια εργασίας θα γίνει μαύρη, αυτό που ήταν μαύρο κείμενο σε λευκό φόντο πριν θα αντιστραφεί. Κάνοντας κλικ στον ίδιο συνδυασμό πλήκτρων, οι αλλαγές αλλάζουν ξανά.
Περιστροφή οθόνης: CTRL + ALT + UP / DOWN / LEFT / RIGHT το βέλος
Αυτό δεν θα λειτουργήσει σε κάθε υπολογιστή, καθώς εξαρτάται από την κάρτα γραφικών και τα προγράμματα οδήγησης οθόνης. Ωστόσο, εάν λειτουργεί, θα περιστρέψει την επιφάνεια εργασίας σας. Είναι επίσης ο πιο γρήγορος τρόπος να παίξετε ένα κόλπο για ένα ανυποψίαστο θύμα.
Μπορείτε να κάνετε αυτήν την αλλαγή μόνιμη μέσω των ρυθμίσεων εμφάνισης. Μεταβείτε στην εφαρμογή " Ρυθμίσεις " (πατήστε το πλήκτρο Windows + I) και μεταβείτε στο System> Display . Εδώ μπορείτε να αλλάξετε την Προσανατολισμός από το τοπίο σε πορτραίτο ή την ανατροπή (ανάποδα) των δύο.
Διακόπτης μεταξύ ανοιχτών παραθύρων: ALT + TAB
Αυτή η συντόμευση πληκτρολογίου εκκινεί ένα παράθυρο παραμονής που δείχνει όλα τα ανοιχτά προγράμματα. Κρατήστε πατημένο το πλήκτρο ALT και κάντε κλικ στο πλήκτρο TAB για να μεταβείτε στην επόμενη εφαρμογή. Αφήστε τα δύο πλήκτρα για να ανοίξετε το επιλεγμένο παράθυρο
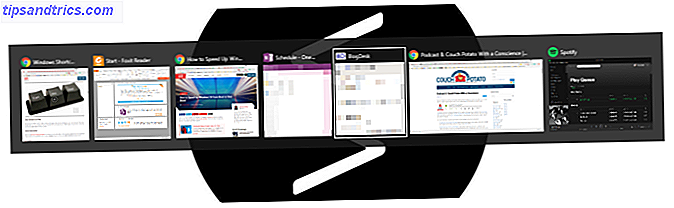
Μπορείτε να αντιστρέψετε την κατεύθυνση κρατώντας ALT + SHIFT ενώ πιέζετε το πλήκτρο TAB .
Διαγραφή χωρίς επιβεβαίωση: SHIFT + DEL
Μισεί αυτά τα γκρινιάζοντας παράθυρα με το ερώτημα αν θέλεις πραγματικά να κάνεις αυτό ή κάτι τέτοιο. Αν θέλετε να διαγράψετε γρήγορα κάτι, χωρίς να σας ενοχλούν για επιβεβαίωση, χρησιμοποιήστε αυτήν τη συντόμευση.
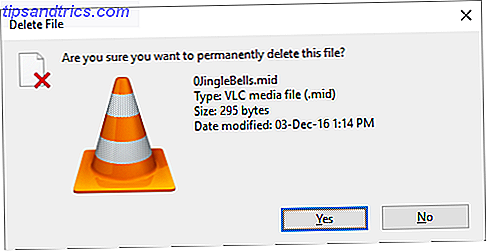
Θέλετε να κάνετε την τρέχουσα διαδρομή διαγραφής την προεπιλεγμένη σας ρύθμιση; Κάντε δεξί κλικ στον Κάδο Ανακύκλωσης στην επιφάνεια εργασίας σας, επιλέξτε Ιδιότητες και αφαιρέστε το σημάδι επιλογής δίπλα στο παράθυρο διαλόγου Εμφάνιση διαγραφής επιβεβαίωσης .
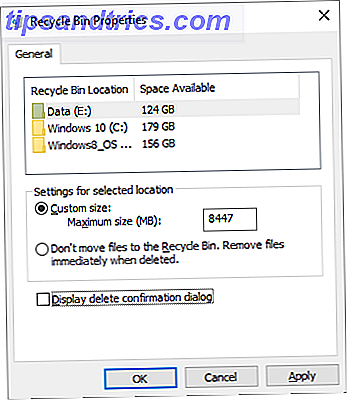
Θα πρέπει ποτέ να αντιμετωπίζετε προβλήματα κατά τη διαγραφή ενός αρχείου που χρησιμοποιείται 5 τρόποι για να διαγράψετε ένα αρχείο που χρησιμοποιείται στα Windows 5 Τρόποι διαγραφής ενός αρχείου που χρησιμοποιείται στα Windows Η Windows Explorer πιστεύει ότι το αρχείο που προσπαθείτε να διαγράψετε εξακολουθεί να είναι ανοιχτό, αλλά δεν είναι; Τα κλειδωμένα αρχεία αποτελούν κοινό πρόβλημα. Ευτυχώς, είναι εύκολο να λυθεί στις περισσότερες περιπτώσεις. Διαβάστε περισσότερα, σας έχουμε καλύψει.
Εμφάνιση επιφάνειας εργασίας / επαναφοράς Ανοίξτε τα Windows: Πλήκτρο Windows + D
Αντί να μετακινήσετε το ποντίκι σας στην κάτω δεξιά γωνία της οθόνης σας για να δείτε την επιφάνεια εργασίας σας, πατήστε αυτή τη συντόμευση πληκτρολογίου. Πιέστε ξανά για να επαναφέρετε τα παράθυρά σας ακριβώς όπως ήταν πριν.
Σύστημα κλειδώματος: Πλήκτρο Windows + L
Δεν πρέπει ποτέ να αφήσετε την επιφάνεια εργασίας χωρίς επιτήρηση. Πριν ξεκινήσετε να βγείτε στον πάγκο ή να πάρετε έναν άλλο καφέ, πατήστε αυτή τη συντόμευση πληκτρολογίου για να κλειδώσετε το σύστημά σας. Όταν επιστρέψετε και συνδεθείτε ξανά, όλα τα προγράμματα και τα παράθυρα θα εμφανιστούν όπως τα αφήσατε.
Εάν δεν μπορείτε να ενοχλείται να πληκτρολογείτε τον κωδικό ασφαλείας της Microsoft για σούπερ ασφάλεια κάθε φορά που συνδέεστε ξανά στην επιφάνεια εργασίας σας, ορίστε ένα κοντό PIN αντί για τον κωδικό PIN ή τον κωδικό πρόσβασης; Τι να χρησιμοποιήσετε στα Windows 10 PIN ή τον κωδικό πρόσβασης; Τι να χρησιμοποιήσετε στα Windows 10 Τα Windows 10 σας επιτρέπουν να συνδεθείτε στον υπολογιστή σας χρησιμοποιώντας διάφορες μεθόδους. Οι δύο πιο δημοφιλείς είναι οι κωδικοί πρόσβασης και τα PIN. Ας εξετάσουμε τις διαφορές μεταξύ τους και να αποφασίσουμε ποια είναι η καλύτερη για εσάς. Διαβάστε περισσότερα .
Εκτέλεση της γραμμής εντολών ως διαχειριστής: Πλήκτρο Windows + R, πληκτρολογήστε cmd, κρατήστε πατημένο το πλήκτρο CTRL + SHIFT, πατήστε ENTER
Αυτή είναι μια σύνθετη αλυσίδα εντολών. Αλλά αν κατορθώσετε να το κάνετε σωστά, θα έχετε άμεση πρόσβαση από τον Administrator στη γραμμή εντολών Βασικές εντολές CMD των Windows πρέπει να γνωρίζετε Βασικές εντολές CMD των Windows πρέπει να γνωρίζετε Η ζοφερή διεπαφή της γραμμής εντολών είναι η πύλη σας στα προηγμένα εργαλεία των Windows. Σας παρουσιάζουμε βασικές εντολές CMD που θα σας επιτρέψουν να έχετε πρόσβαση σε αυτές. Διαβάστε περισσότερα .
Δυστυχώς, αυτή η συντόμευση δεν φαίνεται να λειτουργεί πια από την έκδοση των Windows 10 Creators Update. Εναλλακτικά, πατήστε το πλήκτρο Windows + X για να ανοίξετε το μενού γρήγορης πρόσβασης, στη συνέχεια χρησιμοποιήστε τα πλήκτρα βέλους UP / DOWN για να μετακινήσετε την καταχώρηση της γραμμής εντολών (διαχειριστής) και πατήστε ENTER .
Τερματισμός: Πλήκτρο Windows + X, U, I / U / R / H / S
Μπορείτε να κλείσετε τα Windows κάτω με μερικά κλικ στο κουμπί. Όλα ξεκινούν με το κλειδί των Windows + X για να ανοίξετε το μενού γρήγορης πρόσβασης, ακολουθούμενο από το πλήκτρο U για να επεκτείνετε τις επιλογές τερματισμού ή αποσύνδεσης . Τέλος, πατήστε I για έξοδο, U για να τερματίσετε, R για επανεκκίνηση, H για αδρανοποίηση και S για ύπνο.
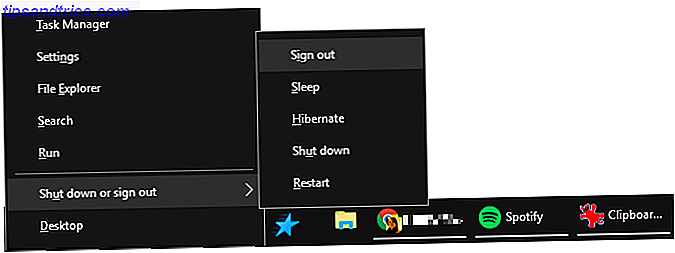
Δημιουργήστε το δικό σας προσωπικό πληκτρολόγιο
Υπάρχουν φάκελοι ή εφαρμογές που χρειάζεστε πολύ; Γιατί να μην δημιουργήσετε τη δική σας συντόμευση πληκτρολογίου για γρήγορη πρόσβαση σε αυτά τα εργαλεία.
Σημείωση: Αυτό θα λειτουργήσει μόνο για συντομεύσεις που βρίσκονται στην επιφάνεια εργασίας σας!
Πρώτα πρέπει να δημιουργήσετε μια πραγματική συντόμευση επιφάνειας εργασίας. Στα Windows 10, αυτό έχει γίνει λίγο πιο κόλπα. Κάντε δεξί κλικ στην εφαρμογή στο φάκελο του προγράμματος ή στείλτε την από το μενού Έναρξη στη γραμμή εργασιών και το SHIFT + κάντε δεξί κλικ στο εικονίδιο της γραμμής εργασιών και, στη συνέχεια, επιλέξτε Δημιουργία συντόμευσης από το μενού περιβάλλοντος.
Βεβαιωθείτε ότι η συντόμευση βρίσκεται στην επιφάνεια εργασίας σας. Τώρα κάντε δεξί κλικ στη συντόμευση και επιλέξτε Ιδιότητες . Θα πρέπει να δείτε μια γραμμή που λέει το πλήκτρο συντόμευσης: Κανένα . Κάντε κλικ στη γραμμή αυτή και, στη συνέχεια, κάντε κλικ σε ένα γράμμα στο πληκτρολόγιό σας, για παράδειγμα το P. Αυτό θα δημιουργήσει μια συντόμευση, εδώ CTRL + ALT + P.
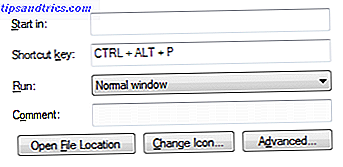
Και εκεί πηγαίνετε, τώρα έχετε το δικό σας προσωπικό πλήκτρο συντόμευσης.
Google Chrome και Mozilla Firefox
Εδώ έχουμε επιλέξει συντομεύσεις πληκτρολογίου που λειτουργούν και στα δύο προγράμματα περιήγησης και ενδεχομένως και σε άλλα προγράμματα περιήγησης.
Μετάβαση στις ανοικτές καρτέλες: CTRL + [καρτέλα # 1-9]
Αντί να μετακινηθείτε σε όλες τις ανοιχτές καρτέλες σας, μπορείτε να περιηγηθείτε γρήγορα σε μια συγκεκριμένη καρτέλα 12 Gorgeous Chrome Νέες επεκτάσεις καρτελών που πιθανώς δεν δοκιμάσατε ποτέ 12 Gorgeous Chrome Νέες επεκτάσεις καρτελών που πιθανώς δεν δοκιμάσατε ποτέ Μπορείτε να ανοίξετε μια νέα καρτέλα όταν έχετε προορισμός στο μυαλό, έτσι ώστε τα μάτια σας θα στηριχτούν σε αυτό μόνο για λίγα δευτερόλεπτα. Δεν θα θέλατε να φαίνεται όμορφη η καρτέλα; Διαβάστε περισσότερα αν γνωρίζετε τη θέση του. Για παράδειγμα, κάνοντας κλικ στο CTRL + 4 θα μεταβείτε στην καρτέλα αριθ. 4 (από τα αριστερά). Με το συνδυασμό πλήκτρων CTRL + 9 θα μεταβείτε στην τελευταία καρτέλα, ανεξάρτητα από το πόσα έχετε ανοίξει.
Μετακίνηση μέσω καρτελών: CTRL + TAB ή CTRL + SHIFT + TAB
Έχετε ανοίξει πάρα πολλές καρτέλες για να είναι χρήσιμη η προηγούμενη συντόμευση; Όπως και στα Windows, μπορείτε να χρησιμοποιήσετε τη συντόμευση CTRL + TAB για να μετακινηθείτε σε όλες τις ανοιχτές καρτέλες σας από αριστερά προς τα δεξιά. Προσθέστε το πλήκτρο SHIFT για να μετακινηθείτε από τα δεξιά προς τα αριστερά.

Κλείσιμο καρτέλας: CTRL + F4
Ένας γρήγορος, χωρίς ποντίκι τρόπος για να κλείσετε μια καρτέλα.
Άνοιγμα κλειστού καρτέλας / s: CTRL + SHIFT + T
Κατά λάθος κλείσατε αυτήν την καρτέλα; Επαναφέρετε τη χρήση αυτού του συνδυασμού πλήκτρων.
Μετακινηθείτε στη σελίδα PageDown ή PageUp: SPACEBAR ή SHIFT + SPACEBAR
Δώστε στον τροχό του ποντικιού σας ένα διάλειμμα και χρησιμοποιήστε το πλήκτρο διαστήματος για να μετακινηθείτε πάνω και κάτω σε μια ιστοσελίδα.
Εναλλαγή πλήρους οθόνης: F11
Γρήγορη αλλαγή σε λειτουργία πλήρους οθόνης.
το γραφείο της Microsoft
Office προσφέρει ένα τρελό ποσό συντομεύσεων πληκτρολογίου Πώς να βρείτε κάθε συντόμευση πληκτρολογίου του Microsoft Office θα μπορούσατε ποτέ να χρειαστεί Πώς να βρείτε κάθε συντόμευση πληκτρολογίου του Microsoft Office θα μπορούσατε ποτέ να χρειαστεί Η εύρεση μιας πλήρους λίστας συντομεύσεων πληκτρολογίου μπορεί να είναι μια αγγαρεία. Αφήστε το Word να δημιουργήσει αυτόματα μια λίστα με όλες τις συντομεύσεις του! Θα βρείτε επίσης συντομεύσεις πληκτρολογίου για άλλες εφαρμογές του Office. Διαβάστε περισσότερα . Θα μπορέσουμε να τονίσουμε μόνο τα πιο χρήσιμα εδώ.
Προέχω
- Κλείστε ένα υπολογιστικό φύλλο: CTRL + W
- Ανοίξτε ένα υπολογιστικό φύλλο: CTRL + O
- Επιλέξτε ένα χρώμα πλήρωσης: ALT + H, H
Για περισσότερες καθημερινές συντομεύσεις πληκτρολογίου Microsoft Excel 35 Συντομεύσεις πληκτρολογίου Microsoft Excel για Windows & Mac 35 Συντομεύσεις πληκτρολογίου Microsoft Excel για Windows και Mac Συντομεύσεις πληκτρολογίου μπορούν να σας εξοικονομήσουν πολύ χρόνο! Χρησιμοποιήστε αυτές τις συντομεύσεις του Microsoft Excel για να επιταχύνετε την εργασία με υπολογιστικά φύλλα σε Windows και Mac. Διαβάστε περισσότερα ή πώς να δημιουργήσετε τις δικές σας συντομεύσεις πληκτρολογίου του Excel Πώς να κάνετε τις δικές σας συντομεύσεις πληκτρολογίου Excel τον εύκολο τρόπο Πώς να κάνετε τις δικές σας συντομεύσεις πληκτρολογίου Excel τον εύκολο τρόπο Ψάχνετε να κάνετε το δικό σας Excel; Εδώ είναι οι καλύτεροι τρόποι για να δημιουργήσετε προσαρμοσμένες συντομεύσεις πληκτρολογίου. Διαβάστε περισσότερα, ανατρέξτε στο αντίστοιχο άρθρο.
PowerPoint
- Αλλάξτε το μέγεθος γραμματοσειράς για το επιλεγμένο κείμενο: Alt + H, F, S
- Εισάγετε μια εικόνα: ALT + N, P
- Εισαγάγετε ένα σχήμα: ALT + H, S, H
- Επιλέξτε ένα θέμα: ALT + G, H
- Επιλέξτε μια διάταξη διαφανειών: ALT + H, L
Μια σημείωση
- Ανοίξτε ένα νέο παράθυρο OneNote: CTRL + M
- Τοποθετήστε τα παράθυρα OneNote: CTRL + ALT + D
- Φέρτε το μενού περιβάλλοντος για οτιδήποτε επί του παρόντος εστιάζεται: SHIFT + F10
Αποψη
- Νέο μήνυμα: CTRL + SHIFT + M
- Απάντηση: ALT + H, R, P
- Προώθηση: ALT + H, F, W
- Αποστολή: ALT + S
- Εισαγωγή αρχείου: ALT + N, A, F
Λέξη
- Κλείσιμο ενεργού παραθύρου ή εγγράφου: CTRL + W
- Διαμορφώστε όλα τα γράμματα ως κεφαλαία: CTRL + SHIFT + A
- Αποθήκευση ως: ALT, F, A
- Εισαγάγετε τον πίνακα περιεχομένων: ALT, S, T, I
- Λειτουργία πλήρους οθόνης: ALT, W, F
Και αυτό είναι μόνο η κορυφή του παγόβουνου. Έχουμε συντάξει μια πιο υγιεινή λίστα στο κομμάτι μας για συντομεύσεις πληκτρολογίου του Microsoft Office 60 Βασικές συντομεύσεις πληκτρολογίου του Microsoft Office για Word, Excel και PowerPoint 60 Βασικές συντομεύσεις πληκτρολογίου του Microsoft Office για Word, Excel και PowerPoint Εκατοντάδες συντομεύσεις πληκτρολογίου είναι διαθέσιμες στο Office, αλλά αυτά είναι τα πιο σημαντικά που πρέπει να ξέρετε επειδή θα σας εξοικονομήσουν πολύ χρόνο. Διαβάστε περισσότερα .
Παγκόσμια τεχνάσματα πληκτρολογίου
Οι ακόλουθες συντομεύσεις πληκτρολογίου θα λειτουργήσουν στα περισσότερα προγράμματα σε όλα τα Windows.
Αναίρεση και επαναφορά: CTRL + Z και CTRL + Y
Είμαι βέβαιος ότι όλοι γνωρίζετε ότι μπορείτε να αναιρέσετε αλλαγές χρησιμοποιώντας τη συντόμευση CTRL + Z. Είναι η καλύτερη συντόμευση για να θυμάστε πότε έχετε βρωμίσει 5 τεχνάσματα των Windows για να σας βοηθήσει να ανακτήσετε από ατυχήματα PC 5 Windows κόλπα για να σας βοηθήσει να ανακτήσετε από ατυχήματα PC Όλες οι προόδους στην άκρη, τα Windows 10 εξακολουθεί να περιέχει αμέτρητες παγίδες για ανυποψίαστους χρήστες. Ευτυχώς, η καταστροφή μπορεί να αποφευχθεί και τα λάθη μπορούν να ανακληθούν. Σας παρουσιάζουμε κοινά ατυχήματα στα Windows και πώς να τα ανακτήσετε από αυτά. Διαβάστε περισσότερα . Ναι, όλοι θέλουμε αυτό το χαρακτηριστικό να υπάρχει στην πραγματική ζωή.
Γνωρίζατε ότι μπορείτε επίσης να αναιρέσετε μια αναίρεση, δηλαδή επαναλάβετε αυτό που κάνατε χρησιμοποιώντας τον συνδυασμό πλήκτρων CTRL + Y ; Αυτή η λειτουργία είναι πολύ χρήσιμη, ωστόσο, όταν πρέπει να επαναλάβετε μια εργασία, όπως να επικολλήσετε τις ίδιες πληροφορίες σε διάφορες τοποθεσίες.
Κλείσιμο των Windows: ALT + F4
Αυτό θα κλείσει γρήγορα το εστιασμένο παράθυρο. Θα μπορούσατε επίσης να το χρησιμοποιήσετε για να κλείσετε το πρόγραμμα περιήγησης, συμπεριλαμβανομένων όλων των ανοιχτών καρτελών. Σημειώστε ότι το CTRL + Z δεν θα λειτουργήσει εδώ. Και CTRL + SHIFT + T - για να επαναφέρετε τις καρτέλες του προγράμματος περιήγησης - λειτουργεί μόνο εάν ένα άλλο παράθυρο του προγράμματος περιήγησης είναι ακόμα ανοιχτό.
Μεγέθυνση: CTRL + Κύλινδρος ποντικιού ή κύλισης με οθόνη αφής
Με οθόνες υψηλής ανάλυσης, συχνά διαπιστώνουμε ότι το κείμενο σε ιστότοπους είναι πολύ μικρό για να διαβάσει σωστά. Εδώ είναι ένα μικρό τέχνασμα που μπορεί να αυξήσει γρήγορα το μέγεθος της γραμματοσειράς για καλύτερη ανάγνωση. Ναι, απαιτεί το ποντίκι σας, αν και θα μπορούσατε να χρησιμοποιήσετε το touchpad αντ 'αυτού Πώς να αξιοποιήσετε στο έπακρο την επιφάνεια αφής σας στα Windows 10 Πώς να αξιοποιήσετε στο έπακρο την επιφάνεια αφής σας στα Windows 10 Το touchpad φορητού υπολογιστή των Windows 10 έχει τη δυνατότητα να μην είναι φτωχός αντικατάσταση ποντικιού. Θα σας δείξουμε πώς να το ρυθμίσετε για να χρησιμοποιήσετε έξυπνες χειρονομίες αφής με έως και τέσσερα δάχτυλα. Διαβάστε περισσότερα .
Ενώ κρατάτε πατημένο το πλήκτρο CTRL, μετακινήστε τον τροχό του ποντικιού για να αυξήσετε ή να μειώσετε το μέγεθος της γραμματοσειράς. Όταν χρησιμοποιείται στην Εξερεύνηση αρχείων των Windows, αυτή η συντόμευση θα περνάει από διαφορετικές ρυθμίσεις διάταξης.

Αυτό είναι πολύ χρήσιμο για να φτιάξετε έναν ιστότοπο που ταιριάζει στο μέγεθος του παραθύρου σας, αντί να προσαρμόσετε το παράθυρο του προγράμματος περιήγησης. Ή μπορείτε να το χρησιμοποιήσετε για να αλλάξετε γρήγορα το επίπεδο ζουμ σε ένα έγγραφο του Word. Πατήστε CTRL + 0 για να επαναφέρετε το προεπιλεγμένο επίπεδο ζουμ.
Τα τεχνάσματα του πληκτρολογίου αποκτήθηκαν
Τώρα που τους έχετε δει, πρέπει μόνο να θυμάστε όλα αυτά τα κόλπα συντομεύσεων πληκτρολογίου Οι καλύτεροι τρόποι να μάθετε όλες τις συντομεύσεις πληκτρολογίου θα χρειαστείτε ποτέ τους καλύτερους τρόπους για να μάθετε όλες τις συντομεύσεις πληκτρολογίου που θα χρειαστείτε ποτέ Υπάρχουν πολλές συντομεύσεις πληκτρολογίου που δεν χρησιμοποιούν. Σας φέρνουμε όλους τους σωστούς πόρους για να σας διδάξουμε όλα όσα πρέπει να γνωρίζετε για συντομεύσεις πληκτρολογίου. Αποθηκεύστε συντομεύσεις πληκτρολογίου για άμεση παραγωγικότητα. Διαβάστε περισσότερα . Το κλειδί είναι η επιλογή των συντομεύσεων που θα χρησιμοποιείτε συχνά και τελικά θα τις δεσμεύσετε στη μυϊκή μνήμη. Το ποντίκι σας σύντομα θα αισθανθεί μοναξιά.
Εάν είστε έτοιμοι για περισσότερα, δημιουργήστε τις δικές σας προσαρμοσμένες συντομεύσεις πληκτρολογίου 12+ Συντομεύσεις πληκτρολογίου Windows προσαρμοσμένες για τον Geek σε σας 12+ συντομεύσεις πληκτρολογίου Windows προσαρμοσμένες για τον Geek σε σας Τα Windows περιλαμβάνουν εκατοντάδες συντομεύσεις πληκτρολογίου, αλλά μπορείτε να δημιουργήσετε τις δικές σας συντομεύσεις σε σχεδόν οτιδήποτε θέλετε. Δείτε πώς μπορείτε να προσαρμόσετε τις συντομεύσεις των Windows. Διαβάστε περισσότερα ; έχουμε μερικές προτάσεις. Εάν χρησιμοποιείτε το Kodi, εξετάστε αυτή τη λίστα συντομεύσεων 50 Συντομεύσεις πληκτρολογίου Kodi Πραγματικά πρέπει να ξέρετε 50 Συντομεύσεις πληκτρολογίου Kodi Πραγματικά πρέπει να ξέρετε Αν έχετε ανακαλύψει το Kodi, πιθανώς δεν θα μπορούσατε να ζήσετε χωρίς αυτό τώρα. Ωστόσο, εάν έχετε κουραστεί να ελέγχετε το Kodi μέσω μιας εφαρμογής τηλεχειρισμού, μπορείτε να χρησιμοποιήσετε αυτές τις συντομεύσεις πληκτρολογίου. Διαβάστε περισσότερα . Και αν είστε περίεργοι για περισσότερα κόλπα πληκτρολογίου που σχετίζονται με την εφαρμογή Οι καλύτερες συντομεύσεις πληκτρολογίου στα προεπιλεγμένα προγράμματα των Windows Οι καλύτερες συντομεύσεις πληκτρολογίου στα προεπιλεγμένα προγράμματα των Windows Οι συντομεύσεις πληκτρολογίου αυξάνουν την παραγωγικότητά σας σε οποιαδήποτε εφαρμογή, συμπεριλαμβανομένων των παλιών παλιών προγραμμάτων ενσωματωμένων στα Windows! Σας παρουσιάζουμε πώς να κόψετε μια γωνία στο Microsoft Paint, τον Αριθμομηχανή και το Μεγεθυντικό Παράθυρο των Windows. Διαβάστε περισσότερα, καλύψαμε και αυτό. Στο τέλος, θα μπορείτε να πλοηγηθείτε στα Windows με συντομεύσεις πληκτρολογίου και μόνο Πλοήγηση στα Windows με συντομεύσεις πληκτρολογίου Μόνο πλοήγηση στα Windows με συντομεύσεις πληκτρολογίου μόνο Μπορεί να γνωρίζετε πολλές συντομεύσεις πληκτρολογίου, αλλά γνωρίζατε ότι θα μπορούσατε να περιηγηθείτε στα Windows χωρίς το ποντίκι σας; Δείτε πώς. Διαβάστε περισσότερα . Αν και ίσως το Taskbar θα ήταν αρκετό Πώς να περιηγηθείτε στο Windows 10 Taskbar με συντομεύσεις πληκτρολογίου Πώς να περιηγηθείτε στο Windows 10 Taskbar με συντομεύσεις πληκτρολογίου Συντομεύσεις πληκτρολογίου είναι ένας τρομερός τρόπος για να κάνετε περισσότερα στον υπολογιστή σας σε λιγότερο χρόνο. Εδώ είναι μια μεγάλη συλλογή συντομεύσεων που ασχολούνται με τη γραμμή εργασιών των Windows. Διαβάστε περισσότερα για μια αρχή. Σε κάθε περίπτωση, ίσως θελήσετε επίσης να μάθετε για χειρονομίες αφής και touchpad Η Συλλογή Συντομότερων Windows 10 συντομεύσεων και κινήσεων Οι τελευταίες συλλογές συντομεύσεων και κινήσεων των Windows 10 Τα Windows 10 περιλαμβάνουν πληθώρα συντομεύσεων και χειρονομιών για να μετακινηθείτε χρησιμοποιώντας το touchpad, οθόνη αφής ή πληκτρολόγιο. Εδώ είναι μια μεγάλη συλλογή! Διαβάστε περισσότερα ; απλά λέω.
Ποιες από τις αγαπημένες σας συντομεύσεις πληκτρολογίου δεν έκαναν τη λίστα; Μοιραστείτε τα δικά σας κόλπα στα σχόλια!



