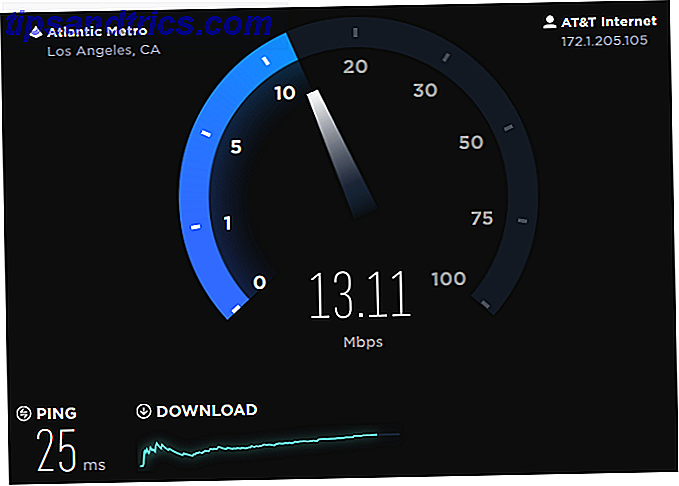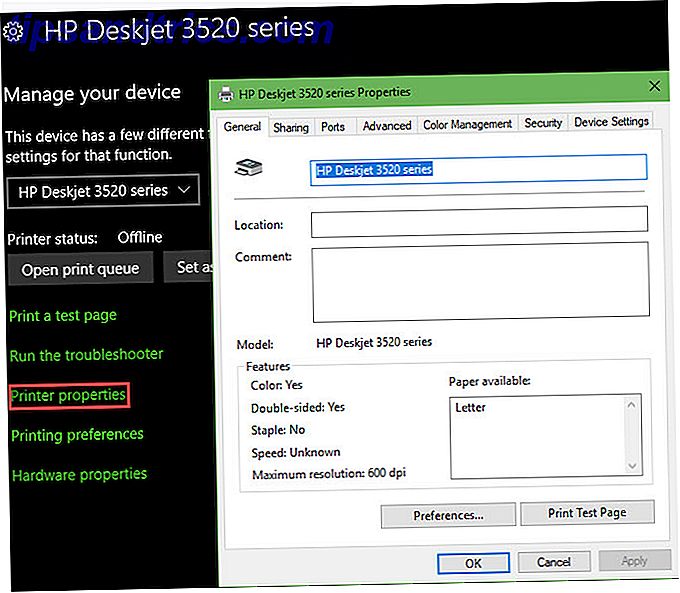Εάν είστε μεγάλος οπαδός του Adobe Lightroom, ίσως γνωρίζετε ήδη όλες τις συμβουλές και τα κόλπα για την επεξεργασία υπέροχων φωτογραφιών, αλλά πώς μπορείτε να επιταχύνετε αυτή τη ροή εργασίας; Πώς μπορείτε να σώσετε τον εαυτό σας από τις ώρες εργασίας όταν έχετε μια μεγάλη παρτίδα φωτογραφιών για να εργαστείτε;
Αυτό το άρθρο θα σας δείξει πώς να επεξεργαστείτε την παρτίδα στο Lightroom. Θα καλύψουμε επίσης μερικά απλά αλλά αποτελεσματικά κόλπα που μπορείτε να χρησιμοποιήσετε για να αρχίσετε να αγωνίζεστε με τροποποιήσεις παρτίδας.
Και αν δεν είστε σίγουροι για τις διαφορές μεταξύ του Lightroom και του Photoshop, ρίξτε μια ματιά στη σύγκριση του Lightroom vs. Photoshop Photoshop ή του Lightroom: Ποιο θα έπρεπε να χρησιμοποιήσετε; Photoshop ή Lightroom: Ποια πρέπει να χρησιμοποιήσετε; Εάν μπορείτε να αποκτήσετε πρόσβαση και στα δύο, το συστήνουμε ιδιαίτερα. Αλλά τι θα μπορούσατε αν μπορούσατε να επιλέξετε μόνο ένα; Διαβάστε περισσότερα .
1. Οργανώστε τη βιβλιοθήκη σας
Μόλις ολοκληρώσετε τη διαδικασία εισαγωγής Lightroom Ο πλήρης οδηγός για την εισαγωγή φωτογραφιών στο Lightroom Ο πλήρης οδηγός για την εισαγωγή φωτογραφιών στο Lightroom Lightroom μπορείτε να αποθηκεύσετε, να οργανώσετε, να διαχειριστείτε, να επεξεργαστείτε μη καταστροφικά τις φωτογραφίες σας - αλλά πρώτα πρέπει να τις εισαγάγετε. Δείτε πώς. Διαβάστε περισσότερα, συνήθως θα έχετε κάποιες περιποιήσεις για να κάνετε πριν αρχίσει η πραγματική επεξεργασία.
Μπορεί να έχετε φωτογραφίες που δεν είναι εστιασμένες, εκτεθειμένες ή απλώς αντιγραφούν. Ένα πράγμα που πραγματικά θα επιταχύνει τη διαδικασία επεξεργασίας σας είναι να φιλτράρετε όλες τις κακές ή άχρηστες λήψεις αμέσως.
Από την επάνω δεξιά πλευρά του Lightroom, επιλέξτε την ενότητα Βιβλιοθήκη .

Για να προβάλετε ξεχωριστά κάθε φωτογραφία, επιλέξτε την Προβολή Loupe στο κάτω αριστερό μέρος, χρησιμοποιήστε το πλήκτρο συντόμευσης E.

Στα αριστερά του κουμπιού προβολής Loupe είναι η προβολή πλέγματος (πλήκτρο συντόμευσης G ). Η προβολή πλέγματος εμφανίζει ταυτόχρονα όλη τη βιβλιοθήκη σας, παρόμοια με τη δομή ενός φακέλου. Αυτό είναι χρήσιμο, αλλά δεν θα το χρειαστείτε για αυτό το πρώτο πέρασμα.
Στην προβολή φανού, όλες οι φωτογραφίες σας εμφανίζονται οριζόντια στο κάτω μέρος της οθόνης, κάτω από την τρέχουσα επιλεγμένη φωτογραφία σας.

Είναι σοφό να δημιουργήσετε προεπισκόπηση όλων των φωτογραφιών σας. Αυτό επιταχύνει σε μεγάλο βαθμό τη διαδικασία επεξεργασίας και κάνει το Lightroom πολύ πιο ευαίσθητο, αλλά χρειάζεται λίγος χρόνος για να ξεκινήσετε.
Ξεκινήστε επιλέγοντας όλες τις φωτογραφίες σας. Κάντε κλικ στην πρώτη φωτογραφία, κρατήστε πατημένο το πλήκτρο Shift και κάντε κλικ στην τελευταία φωτογραφία. Θα δείτε ότι οι επιλεγμένες φωτογραφίες αλλάζουν από σκούρο γκρι σε ανοιχτό γκρι φόντο.

Δημιουργήστε προεπισκοπήσεις μεταβαίνοντας στη Βιβλιοθήκη> Προεπισκοπήσεις> Δημιουργία προεπισκόπησης 1: 1 . Αυτό μπορεί να διαρκέσει λίγο, ανάλογα με την ισχύ του υπολογιστή σας και τον αριθμό των φωτογραφιών, αλλά το κέρδος απόδοσης αξίζει να περιμένει.

Αφού έχουν κατασκευαστεί προεπισκοπήσεις, μπορείτε τελικά να αρχίσετε να επεξεργάζεστε παρτίδες στο Lightroom!
2. Φιλτράρισμα εικόνων
Μου αρέσει να κάνω πολλαπλά περάσματα πάνω από μια παρτίδα φωτογραφιών, φιλτράροντας κακές, άχρηστες ή διπλές φωτογραφίες. Παρόλο που φαίνεται αντίθετο-διαισθητικό, αυτό μπορεί να σας εξοικονομήσει χρόνο, καθώς δεν θα χρειαστεί να επεξεργαστείτε φωτογραφίες που δεν θα χρησιμοποιήσετε.
Για να επιταχύνετε τα πράγματα, ενεργοποιήστε την αυτόματη προώθηση από το μενού Φωτογραφία .

Το Auto Advance είναι ένα απλό χαρακτηριστικό που θα σας εξοικονομήσει πολύ χρόνο. Με απλά λόγια, κάθε φορά που βαθμολογείτε μια φωτογραφία, το Lightroom θα μεταβεί αυτόματα στην επόμενη εικόνα. Αυτό μπορεί να ακούγεται ασήμαντο, αλλά σας επιτρέπει πραγματικά να αγωνιστείτε μέσω επεξεργασίας παρτίδας.
Ξεκινήστε φιλτράροντας όλες τις κακές φωτογραφίες σας. Μπορείτε να χρησιμοποιήσετε τα πλήκτρα βέλους για να πλοηγηθείτε στη συλλογή σας, αλλά εάν χρησιμοποιήσετε το πλήκτρο X για να επισημάνετε τις φωτογραφίες ως απορριφθέντες, η Αυτόματη Εκπαίδευση θα κάνει τα υπόλοιπα για εσάς. Πηγαίνετε σε ολόκληρο τον κατάλογό σας και απορρίψτε όλες τις φωτογραφίες που δεν μπορούν να χρησιμοποιηθούν καθόλου.
Αφού γίνει, μεταβείτε στην προβολή πλέγματος πιέζοντας το πλήκτρο G. Κάτω από την επιλογή των ενοτήτων στην επάνω δεξιά γωνία, επιλέξτε το κουμπί Φίλτρα και, στη συνέχεια, το Flagged .

Ενδέχεται να παρατηρήσετε αμέσως ότι όλες οι φωτογραφίες σας εξαφανίζονται τώρα. Αυτό οφείλεται στο γεγονός ότι από προεπιλογή το Lightroom φιλτράρει τις φωτογραφίες με την ένδειξη Picked . Όλες οι απορριφθείσες φωτογραφίες σας έχουν επισημανθεί ως απορριφθείσες, επομένως χρησιμοποιήστε τον επιλογέα χαρακτηριστικών στο επάνω μέρος για να φιλτράρετε τις φωτογραφίες που απορρίφθηκαν.

Τώρα που μόνο οι απορριφθείσες φωτογραφίες σας είναι ορατές, προχωρήστε και επιλέξτε όλες τις και μετά πατήστε Διαγραφή .
Το Lightroom θα σας ζητήσει να επιβεβαιώσετε αν θέλετε να αφαιρέσετε τις φωτογραφίες από το Lightroom ή να τις διαγράψετε εξ ολοκλήρου από το δίσκο. Προσωπικά θέλω να τα διαγράψω από το δίσκο, καθώς έχω πολλαπλά αντίγραφα ασφαλείας και δεν χρειάζεται να κρατώ κακές φωτογραφίες, αλλά η επιλογή σας μπορεί να διαφέρει.

Τώρα επαναλάβετε τη διαδικασία όσες φορές θέλετε. Μπορεί να θέλετε να αφαιρέσετε διπλότυπα ή τυχόν αδέσποτες φωτογραφίες που δεν ανήκουν σε αυτή τη σειρά.
3. Επιλογή εικόνας
Τώρα που έχουν αφαιρεθεί όλες οι κακές σας φωτογραφίες, ήρθε η ώρα να επεξεργαστείτε και να μειώσετε περαιτέρω. Δεν υπάρχει λόγος να επεξεργαστείτε 1000 φωτογραφίες, αν χρειάζεται να δώσετε μόνο 100, έτσι εξοικονομήστε χρόνο και επεξεργαστείτε μόνο τις φωτογραφίες που χρειάζεστε.
Το Lightroom παρέχει αρκετές διαφορετικές μεθόδους για την ομαδοποίηση φωτογραφιών. Μπορείτε να αξιολογήσετε κάθε εικόνα από ένα έως πέντε αστέρια, μπορείτε να εφαρμόσετε ετικέτα χρώματος ή, όπως έχετε δει παραπάνω, μπορείτε να επισημάνετε τις φωτογραφίες ως απορριφθέντες ή επισημασμένες.
Αυτό το στάδιο είναι κάτι προσωπικής προτίμησης, αλλά προτιμώ να χρησιμοποιώ χρώματα για να ομαδοποιώ φωτογραφίες σε διαφορετικές παρτίδες (αυτό μπορεί να είναι εξωτερικές και εσωτερικές λήψεις ή ίσως διαφορετικές κάμερες). Οι ετικέτες έγχρωμων ετικετών είναι όμως ελαφρώς αργές και μπορούν να πραγματοποιηθούν με δεξί κλικ> Ρύθμιση ετικέτας χρώματος .

Μπορείτε να εφαρμόσετε ετικέτα χρώματος σε μια επιλογή από πολλές φωτογραφίες, αλλά δεν υπάρχει πλήκτρο συντόμευσης. Οι ετικέτες χρώματος χρησιμοποιούνται καλύτερα για την κατά προσέγγιση ταξινόμηση των εικόνων σε διαφορετικές παρτίδες και στη συνέχεια με τη χρήση των φίλτρων για να λειτουργούν σε μία παρτίδα τη φορά.
Χρησιμοποιώντας τους αριθμούς ένα έως πέντε, μπορείτε να αξιολογήσετε κάθε φωτογραφία. Μου αρέσει να χρησιμοποιώ τέσσερα για οποιαδήποτε φωτογραφία κατάλληλη για επεξεργασία, και στη συνέχεια πέντε για όλες τις τελικές φωτογραφίες έτοιμες για εξαγωγή.
4. Επεξεργασία παρτίδας
Μόλις τελειοποιήσετε την τελική επιλογή εικόνας, μπορείτε τελικά να ξεκινήσετε την επεξεργασία παρτίδων. Χρησιμοποιήστε τα φίλτρα στην κορυφή της προβολής πλέγματος για να επιλέξετε την επιλογή σας. Μπορεί να θέλετε να επεξεργαστείτε έγχρωμες παρτίδες ή να επεξεργαστείτε μόνο φωτογραφίες τεσσάρων αστέρων. Όποια και αν είναι η επιλογή σας, η χρήση των χρωμάτων, των αστεριών και των σημαδιών παρέχει μεγάλη ευελιξία στην επιλογή της επιλογής σας.
Έχουμε καλύψει προηγουμένως την επεξεργασία εικόνων, ανεξάρτητα από το εάν λειτουργεί με το ιστόγραμμα Lightroom Κατανόηση και εργασία με ιστογράμματα στο Adobe Lightroom Κατανόηση και επεξεργασία ιστογραμμάτων στο Adobe Lightroom Εάν χρησιμοποιείτε Adobe Lightroom για να επεξεργαστείτε τις φωτογραφίες σας, το ιστόγραμμα είναι ένα εργαλείο που χρειάζεστε για να εξοικειωθείτε. Διαβάστε περισσότερα, κατανοώντας τη χωρική τόνωση των φωτογραφιών σας Πώς να ξεκινήσετε τη διαίρεση Τόνωση των φωτογραφιών σας στο Lightroom Πώς να ξεκινήσετε τη διαχωρισμό Τόνωση των φωτογραφιών σας στο Lightroom Η χωρική τόνωση είναι μια τεχνική που μπορεί να πάρει τις φωτογραφίες σας από καλές σε μεγάλες. Αυτό το άρθρο εξηγεί όλα όσα πρέπει να γνωρίζετε για να ξεκινήσετε τη διάσπαση των φωτογραφιών σας στο Lightroom. Διαβάστε περισσότερα ή συστήστε ελεύθερες προεπιλογές Lightroom Επεξεργασία σαν επαγγελματίας: 680+ Incredible Free Presets Lightroom Επεξεργασία σαν επαγγελματίας: 680+ Incredible Free Lightroom Presets Το Lightroom είναι εύκολο στη χρήση, αλλά η σωστή εμφάνιση των εικόνων σας απαιτεί χρόνο και δεξιότητες. Ευτυχώς, υπάρχει μια συντόμευση. Οι προεπιλογές μπορούν να σας δώσουν αποτελέσματα σε επίπεδο μόνο μερικά κλικ. Διαβάστε περισσότερα, επομένως αυτή η ενότητα θα επικεντρωθεί στην εφαρμογή τροποποιήσεων σε μια σειρά εικόνων.
Μόλις οι εικόνες σας φιλτραριστούν, μπορείτε να είστε σίγουροι ότι κάθε παρτίδα περιέχει παρόμοιες εικόνες. Ίσως όλα να είχαν ληφθεί στο ίδιο δωμάτιο, με παρόμοιο φωτισμό.

Μεταβείτε στην επιλογή Ανάπτυξη από την επάνω δεξιά γωνία. Ξεκινήστε με την πρώτη φωτογραφία. Κάντε βασικές αλλαγές που μπορούν να εφαρμοστούν σε όλες τις εικόνες. Αυτό μπορεί να είναι ισορροπία λευκού, ακονίσματος, μείωση θορύβου και διορθώσεις φακού, αλλά μπορείτε να αλλάξετε οτιδήποτε θέλετε.
Μόλις κάνετε τις βασικές σας επεξεργασίες, θα πρέπει να το εφαρμόσετε σε όλες τις εικόνες της σειράς. Εάν παραμείνετε με την εικόνα που έχετε επιλέξει, κάντε δεξί κλικ και μεταβείτε στην επιλογή Ανάπτυξη ρυθμίσεων> Ρυθμίσεις αντιγραφής .

Με αυτόν τον τρόπο θα εμφανιστεί ο πίνακας " Ρυθμίσεις αντιγραφής" . Χρησιμοποιήστε τα πλαίσια ελέγχου ή τα κουμπιά Έλεγχος όλων και Ελέγξτε καμμία για να επιλέξετε ποιες ρυθμίσεις θα αντιγραφούν. Εάν δεν έχετε πραγματοποιήσει ειδικές μεμονωμένες αλλαγές εικόνας, μπορείτε συνήθως να αντιγράψετε όλα χωρίς κανένα πρόβλημα.

Αφού επιλέξετε τις ρυθμίσεις που θέλετε να αντιγράψετε, κάντε κλικ στο κουμπί Αντιγραφή . Τώρα επιλέξτε όλες τις εικόνες στις οποίες θέλετε να εφαρμόσετε αυτές τις ρυθμίσεις. Μπορείτε να κρατήσετε το πλήκτρο Shift και να κάνετε κλικ στην πρώτη και την τελευταία εικόνα για να επιλέξετε όλα αυτά μεταξύ τους.
Κάντε δεξί κλικ σε μια από τις εικόνες προορισμού και, για άλλη μια φορά, κάντε κλικ στην επιλογή Ανάπτυξη ρυθμίσεων και, στη συνέχεια, Επικόλληση ρυθμίσεων .
Όλες οι επιλεγμένες εικόνες θα έχουν τώρα τις αλλαγές που εφαρμόζονται. Οποιεσδήποτε περαιτέρω αλλαγές πραγματοποιείτε δεν θα μετακινηθούν αυτόματα.
Σε αυτό το σημείο, το μεγαλύτερο μέρος της σκληρής δουλειάς γίνεται. Θα χρειαστεί να εισέλθετε και να κάνετε προσαρμογές σε κάθε εικόνα ξεχωριστά, αλλά ελπίζουμε ότι οι επαναλαμβανόμενες εργασίες ολοκληρώνονται, εξοικονομώντας σας πολύ χρόνο και προσπάθεια.
Πώς επεξεργάζεστε την παρτίδα στο Lightroom;
Όπως έχετε δει, είναι πραγματικά τόσο εύκολο να επεξεργαστείτε παρτίδες στο Lightroom. Από απλά φιλτράρισμα σε ρυθμίσεις αντιγραφής και επικόλλησης, αυτές οι συμβουλές μπορούν πραγματικά να σας εξοικονομήσουν πολύ χρόνο. Μερικές μικρές αλλαγές εδώ και εκεί μπορούν γρήγορα να προσθέσουν μέχρι και ώρες κατά τη διάρκεια μιας μεγάλης επεξεργασίας.
Εάν έχετε τις δεξιότητες αλλά ο υπολογιστής σας προσπαθεί να αντιμετωπίσει το Lightroom, θα πρέπει να σημειώσετε αυτές τις συμβουλές απόδοσης Lightroom Πώς να βελτιώσετε την ταχύτητα και την απόδοση του Adobe Lightroom Πώς να βελτιώσετε την ταχύτητα και την απόδοση του Adobe Lightroom Το Adobe Lightroom χρησιμοποιεί πολλές από τις λειτουργίες του υπολογιστή σας πόροι. Όσο μεγαλύτερος είναι ο κατάλογός σας, τόσο πιο αργή γίνεται η Lightroom. Ευτυχώς, υπάρχουν ορισμένα πράγματα που μπορείτε να κάνετε για να βοηθήσετε στην επίλυση αυτού του προβλήματος. Διαβάστε περισσότερα .