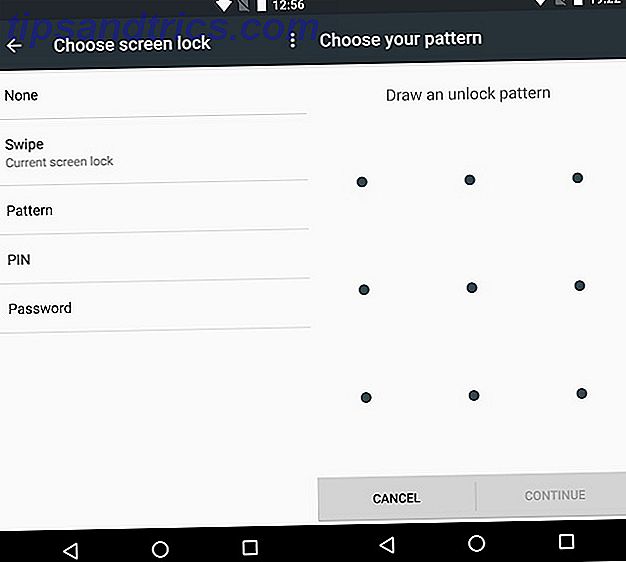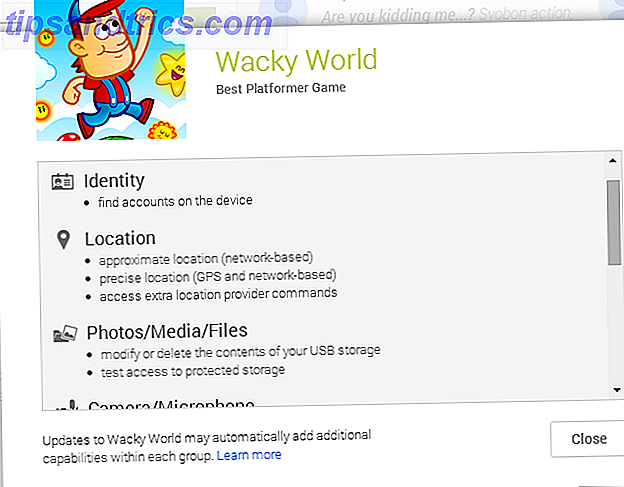Έχετε αποκαλύψει τη γραμμή εργασιών σας των Windows 10 Προσαρμογή της γραμμής εργασιών των Windows 10: Ο πλήρης οδηγός Προσαρμογή της γραμμής εργασιών των Windows 10: Ο πλήρης οδηγός Χρησιμοποιήστε αυτόν τον οδηγό για να κάνετε τη γραμμή εργασιών των Windows 10 τόσο πιο αισθητικά ευχάριστη και πιο χρήσιμη. Θα σας δείξουμε πώς να προσαρμόσετε πλήρως τη γραμμή εργασιών σας. Διαβάστε με τον πιο ακριβή τρόπο που θέλετε, αλλά κάτι δεν είναι ακόμα τέλειο: τα εικονίδια στην Γραμμή εργασιών σας χρειάζονται κάποια επικάλυψη. Είτε ένα από αυτά είναι άσχημο και ξεπερασμένο, είτε προτιμάτε να τα θέσετε όλα σε ένα θέμα, ξέρετε ότι είναι σίγουρα δυνατό.
Λάβετε υπόψη ότι αυτές οι οδηγίες λειτουργούν μόνο για παραδοσιακά προγράμματα επιφάνειας εργασίας, όχι εφαρμογές από το Windows Store!
- Κολλήστε το πρόγραμμα στη γραμμή εργασιών σας. Για να το κάνετε αυτό, αναζητήστε το χρησιμοποιώντας το μενού Έναρξη, στη συνέχεια κάντε δεξί κλικ και επιλέξτε Άνοιγμα στην Γραμμή εργασιών .
- Κάντε δεξί κλικ στο νέο εικονίδιο στη γραμμή εργασιών. Θα δείτε το όνομα του προγράμματος παραπάνω από το Unpin from Taskbar . Κάντε δεξί κλικ στο όνομα αυτό ξανά και επιλέξτε Ιδιότητες .
- Θα δείτε το παράθυρο ιδιοτήτων. Μεταβείτε στην καρτέλα Συντόμευση εάν δεν είστε ήδη εκεί και κάντε κλικ στο κουμπί Αλλαγή εικονιδίου .
- Κάντε κλικ στο κουμπί Αναζήτηση και περιηγηθείτε στο νέο αρχείο εικονιδίων στον υπολογιστή σας. Αν δεν έχετε, ελέγξτε κάποια πακέτα εικονικών πακέτων εικονιδίων 7 Πακέτα εικονιδίων για Windows 10 για κάθε γεύση 7 Πακέτα εικονιδίων για Windows 10 για κάθε πακέτο εικονιδίων Taste Custom θα δώσουν στο σύστημα Windows 10 μια μοναδική αίσθηση. Μπορείτε να επιλέξετε από εκατοντάδες στυλ. Έχουμε επιλέξει πολλά όμορφα και ασυνήθιστα πακέτα εικονιδίων για να προσαρμόσετε τα Windows. Ποιο από τα ... Διαβάστε περισσότερα ή ακολουθήστε τη διαδικασία δημιουργίας εικονιδίων προσαρμοσμένων φακέλων Πώς να εξατομικεύσετε τα εικονίδια φακέλων στα Windows με προσαρμοσμένες εικόνες Πώς να εξατομικεύσετε τα εικονίδια φακέλων σε Windows με προσαρμοσμένες εικόνες Έχετε σκεφτεί ποτέ να αλλάξετε τα εικονίδια για μεμονωμένους φακέλους Windows; Εδώ είναι ένας απλός τρόπος για να το κάνετε. Διαβάστε περισσότερα για να τα κάνετε.
- Κάντε διπλό κλικ στο κουμπί OK για να αποθηκεύσετε το νέο εικονίδιο. Εάν δεν βλέπετε την αλλαγή στη γραμμή εργασιών, αποσυνδεθείτε και επιστρέψτε στα Windows.
- Εάν θέλετε ποτέ να καταργήσετε το προσαρμοσμένο εικονίδιο, απλώς κάντε δεξί κλικ στο πρόγραμμα στη γραμμή εργασιών σας και επιλέξτε Απεμπλοκή από τη γραμμή εργασιών . Επανασύνδεση θα επαναφέρει το αρχικό εικονίδιο.
![]()
Δείτε τον οδηγό μας για την προσαρμογή οποιουδήποτε εικονιδίου στα Windows Πώς να προσαρμόσετε οποιοδήποτε εικονίδιο στα Windows Πώς να προσαρμόσετε οποιοδήποτε εικονίδιο στα Windows Προσαρμογή των εικονιδίων των Windows μπορεί να είναι απογοητευτικό. Ευτυχώς, κάναμε τη δουλειά για σας! Εδώ είναι ένας πλήρης οδηγός για την αλλαγή οποιουδήποτε εικονιδίου των Windows, ανεξάρτητα από την τοποθεσία. Διαβάστε περισσότερα για περισσότερα εικονίδια που μπορείτε να αλλάξετε.
Τι εικονίδιο του προγράμματος χρειάζεται μια νέα εμφάνιση; Από πού πήρατε νέα εικονίδια; Ενημερώστε μας πώς προσαρμόσατε αφήνοντας ένα σχόλιο!
Πιστωτική εικόνα: SSilver / Depositphotos