
Πόσους σκληρούς δίσκους έχει το σύστημά σας; Ενας? Τρία? Δέκα? Ανεξάρτητα από το πόσες μονάδες δίσκου έχετε, όλοι χρειάζονται ένα πράγμα για να παρακολουθήσουν τι υπάρχει στη μονάδα: ένα τραπέζι διαμερισμάτων .
Ο πίνακας διαμερισμάτων περιγράφει τα διαμερίσματα (τμήματα) της μονάδας και βοηθά το σύστημά σας να βρει τα αρχεία που χρειάζεστε.
Το σύστημά σας των Windows χρησιμοποιεί μια κύρια εγγραφή εκκίνησης (MBR) ή έναν πίνακα κατανομής GUID (GPT) ανάλογα με την ηλικία, το λειτουργικό σύστημα και το υλικολογισμικό του συστήματός σας. Μερικές φορές είναι απαραίτητη η εναλλαγή μεταξύ MBR και GPT, αλλά για να γίνει αυτό πρέπει πρώτα να σκουπίσετε τη μονάδα. Η χρήση παραδοσιακών εργαλείων όπως η διαχείριση δίσκων στα Windows και η γραμμή εντολών οδηγεί σε μόνιμη απώλεια δεδομένων (εκτός αν δημιουργείτε αντίγραφα ασφαλείας, φυσικά!).
Αλλά τώρα υπάρχουν δύο εργαλεία που μπορείτε να χρησιμοποιήσετε για να αλλάξετε με ασφάλεια τον πίνακα κατατμήσεων χωρίς να υποστείτε οποιαδήποτε απώλεια δεδομένων. Και το καλύτερο μέρος είναι πόσο εξαιρετικά εύκολο είναι (καθώς και εντελώς δωρεάν). Ας ρίξουμε μια ματιά στο πώς μπορείτε να μετατρέψετε το δίσκο MBR σας σε GPT-χωρίς να χάσετε ένα θραύσμα δεδομένων.
MBR vs. GPT
Αρχικά, εξετάστε τις διαφορές μεταξύ MBR και GPT και γιατί ορισμένα συστήματα χρησιμοποιούν το ένα πάνω στο άλλο.
MBR
Το MBR είναι το μεγαλύτερο από τα δύο και ως εκ τούτου είναι συμβατό με ένα ευρύτερο φάσμα συστημάτων. Το MBR αναπτύχθηκε για υπολογιστές IBM και ως εκ τούτου ήταν η κύρια επιλογή πίνακα διαμερισμάτων για μηχανές Windows που εκτείνεται για αρκετό καιρό. Η κύρια εγγραφή εκκίνησης παίρνει το όνομά της από τη θέση της στην αρχή της μονάδας δίσκου, που περιέχει το bootloader για το λειτουργικό σύστημα και πληροφορίες σχετικά με τα διαμερίσματα μονάδας δίσκου.
Το MBR λειτουργεί μόνο με δίσκους μεγέθους έως και 2TB. Επιπλέον, μια μονάδα δίσκου MBR μπορεί να έχει μόνο τέσσερα κύρια διαμερίσματα. Αυτό ήταν καλό όταν ένα 2TB ήταν μια σημαντική δαπάνη, αλλά τώρα μπορείτε να πάρετε μια 8TB κίνηση, όπως ένα Seagate Barracuda, σε προσιτή τιμή.
Seagate Bare Drives 8TB Barracuda Sata 6GB / s 256MB Cache 3.5 ιντσών εσωτερικός σκληρός δίσκος 3.5 Εσωτερικός Bare / OEM Drive ST8000DM004 Seagate Bare Drives 8TB Barracuda Sata 6GB / s 256MB Cache 3, 5 ιντσών εσωτερικός σκληρός δίσκος 3.5 Εσωτερική Bare / OEM Drive ST8000DM004 Αγοράστε τώρα Στο Amazon $ 203.99
GPT
Το GPT είναι το νεότερο από τα δύο. Το GPT συνδέεται στενά με την UEFI, τη λύση υλικολογισμικού που εκσυγχρονίζει την παλιά εναλλακτική λύση BIOS. Ο πίνακας κατατμήσεων GUID εκχωρεί σε κάθε διαμέρισμα στη μονάδα σας ένα παγκόσμιο μοναδικό αναγνωριστικό (GUID) που είναι ένας αριθμός 128-bit που αναγνωρίζει μόνο το υλικό σας (ένας ακέραιος αριθμός 128 bit έχει μέγιστη τιμή 1, 7 x 10 ^ 39 - ένα φαινομενικά μεγάλο αριθμό) .
Οι μονάδες GPT υποφέρουν μερικούς από τους περιορισμούς μιας μονάδας MBR. Οι μονάδες GPT μπορούν να είναι πολύ μεγαλύτερες από τις αντίστοιχες μονάδες MBR (με τις σωστές ρυθμίσεις, θα λειτουργούσε μια θεωρητική μονάδα δίσκου 256TB). Σε ένα σύστημα των Windows, οι μονάδες GPT μπορούν να έχουν έως και 128 διαφορετικά διαμερίσματα χωρίς να χρησιμοποιούν εκτεταμένο διαμέρισμα. Άλλα συστήματα επιτρέπουν ακόμα περισσότερα.
Μια πρόσθετη σημαντική διαφορά είναι στα δεδομένα εκκίνησης των μονάδων δίσκου GPT. Σε αντίθεση με τη μονάδα δίσκου MBR, η μονάδα GPT αποθηκεύει πολλαπλά αντίγραφα των δεδομένων εκκίνησης σε διάφορα διαμερίσματα, καθιστώντας την ανάκτηση πολύ πιο εύκολη. Μια γρήγορη συμβουλή για την επισκευή σφαλμάτων εκκίνησης στα Windows 10 Μια γρήγορη συμβουλή για την επισκευή σφαλμάτων εκκίνησης στα Windows 10 Έχετε ένα θέμα MBR στον υπολογιστή σας αυτό εμποδίζει την εκκίνηση; Ακολουθούν τα βήματα για τον καθορισμό των ζητημάτων εκκίνησης στα Windows 10. Διαβάστε περισσότερα.
Συμβατότητα
Δεν είναι δυνατή η εκκίνηση όλων των εκδόσεων των Windows από μονάδα δίσκου GPT, πολλοί από τους οποίους απαιτούν σύστημα βασισμένο σε UEFI.
- Τα 64-bit Windows 10, 8 / 8.1, 7 και Vista απαιτούν ένα σύστημα που βασίζεται σε UEFI για εκκίνηση από μονάδα GPT.
- Τα 32-bit Windows 10 και 8 / 8.1 απαιτούν ένα σύστημα βασισμένο σε UEFI για εκκίνηση από μονάδα GPT.
- Τα 32-bit Windows 7 και Vista δεν μπορούν να εκκινήσουν από μονάδα GPT.
- Όλες οι αναφερόμενες εκδόσεις των Windows μπορούν να διαβάσουν από και να γράψουν σε μια μονάδα GPT.
Άλλα λειτουργικά συστήματα χρησιμοποιούν επίσης συστήματα GPT. Για παράδειγμα, η Apple χρησιμοποιεί πλέον το GPT παρά τον πίνακα διαμερισμάτων της Apple (APT). Επιπλέον, το Linux έχει ενσωματωμένη υποστήριξη για μονάδες GPT.
Πώς να μετατρέψετε MBR σε GPT
Όπως έχουμε δει, το GPT είναι ο πιό σύγχρονος τύπος πίνακα κατατμήσεων Πίνακες κατάτμησης: Ποιά είναι τα σφάλματα και πώς να τα αποφύγετε Πίνακες διαμερισμάτων: Ποιά είναι τα σφάλματα και πώς να τα αποφύγετε Αν είστε τρελός υπολογιστών, πιθανότατα έχετε συναντήσει αυτό το φοβερό μήνυμα: "Μη έγκυρος πίνακας διαμερισμάτων". Αλλά γιατί συμβαίνει αυτό και πώς μπορείτε να το αποφύγετε στο μέλλον; Διαβάστε περισσότερα, προσφέροντας καλύτερη ανάκτηση και περισσότερη γενική ευελιξία. Για μεγάλο χρονικό διάστημα, η μετατροπή από μια μονάδα MBR σε μια μονάδα GPT σήμαινε το σκούπισμα της μονάδας ως μέρος της διαδικασίας μετατροπής. Αλλά τώρα υπάρχουν δύο εργαλεία που μπορείτε να χρησιμοποιήσετε για να μετατρέψετε με ασφάλεια τη μονάδα σας χωρίς απώλεια δεδομένων.
Σημείωση: Δεν υπάρχει επιστροφή αν δεν σκουπίσετε τη μονάδα. Το MBR στο GPT είναι ένας μονόδρομος μετασχηματισμός. Θυμηθείτε, επίσης, ότι υπάρχει μικρή πιθανότητα να σταματήσει η λειτουργία του δίσκου μετά τη μετατροπή. Παρόλο που αυτή είναι μια εξαιρετικά μικρή ευκαιρία, το MakeUseOf και εγώ δεν αποδέχομαι καμία ευθύνη για το υλικό σας αν συνεχίσετε με αυτό το σεμινάριο μετά από αυτήν την προειδοποίηση. Σε αυτό, το βήμα επικύρωσης στο επερχόμενο σεμινάριο είναι πολύ σημαντικό .
Υπάρχει ένας τελικός έλεγχος πριν από τη μετατροπή του δίσκου σας. Η υποστήριξη υλικού σας υποστηρίζει UEFI; Εάν όχι, το υλικό σας δεν θα καταχωρίσει τη μονάδα μετά τη μετατροπή και αν μετατρέψει μια μονάδα εκκίνησης, δεν θα έχετε πρόσβαση στο λειτουργικό σας σύστημα. Πώς να λύσετε τα περισσότερα προβλήματα εκκίνησης των Windows Πώς να λύσετε τα περισσότερα προβλήματα εκκίνησης των Windows Ο υπολογιστής σας των Windows δεν εκκινεί πάνω? Θα μπορούσε να οφείλεται σε σφάλμα υλικού, λογισμικού ή υλικολογισμικού. Δείτε πώς μπορείτε να διαγνώσετε και να διορθώσετε αυτά τα προβλήματα. Διαβάστε περισσότερα .
MBR2GPT
Το εργαλείο MBR2GPT της Microsoft βρίσκεται ήδη στο σύστημά σας ως μέρος της ενημερωμένης έκδοσης των Windows 10 δημιουργών Ο πλήρης οδηγός αντιμετώπισης προβλημάτων των Windows 10 Fall Creators Update Ο πλήρης οδηγός αντιμετώπισης προβλημάτων των Windows 10 Fall Creators Βρήκατε το σωστό μέρος για να ψάξετε για διορθώσεις. Ακολουθούν οι λύσεις για τα πιο συνηθισμένα προβλήματα. Διαβάστε περισσότερα .
Το εργαλείο εξυπηρετεί κατά κύριο λόγο τους sysadmins που πρέπει να αναπτύξουν εγκαταστάσεις των Windows 10 σε μεγάλο αριθμό υπολογιστών. Ωστόσο, μπορείτε να το χρησιμοποιήσετε για να αλλάξετε τη μονάδα δίσκου MBR στο GPT με ελάχιστη ταλαιπωρία. Δείτε πώς.
- Πρώτα, ελέγξτε τον αριθμό του δίσκου σας. Ολοκληρώστε μια αναζήτηση μενού Έναρξη για τη Διαχείριση Υπολογιστή και επιλέξτε την καλύτερη αντιστοιχία. Επιλέξτε Διαχείριση δίσκων και εντοπίστε το δίσκο που θέλετε να μετατρέψετε σημειώνοντας τον αριθμό του δίσκου. Κάντε δεξί κλικ στον αριθμό του δίσκου, επιλέξτε Ιδιότητες και ανοίξτε τον Έλεγχο έντασης ήχου Ο τρέχων τύπος διαμερίσματος είναι MBR.
- Πατήστε τα Windows + X, στη συνέχεια επιλέξτε Γραμμή εντολών (Διαχειριστής) από το μενού. Εάν η επιλογή Γραμμή εντολών (Διαχειριστής) δεν είναι πλέον μια επιλογή, ολοκληρώστε την αναζήτηση μενού "Έναρξη" για την εντολή "Γραμμή εντολών", στη συνέχεια κάντε δεξί κλικ και επιλέξτε " Εκτέλεση ως διαχειριστής" .
- Τώρα επικυρώστε το δίσκο που θέλετε να μετατρέψετε. Πληκτρολογήστε mbr2gpt / validate / disk: [εισαγάγετε τον αριθμό του δίσκου σας εδώ] / allowFullOS
Η επικύρωση θα πρέπει να διαρκέσει μόνο μια στιγμή. Εάν ο δίσκος δεν πληροί τις απαιτήσεις μετατροπής, θα λάβετε ένα σφάλμα. (Για παράδειγμα, το παρακάτω σφάλμα προέρχεται από μια μη έγκυρη μονάδα flash USB, καθώς δεν πληροί τις απαιτήσεις.)
- Πληκτρολογήστε mbr2gpt / convert / disk: [εισάγετε τον αριθμό του δίσκου σας εδώ] / allowFullOS και πατήστε Enter για να ξεκινήσει η μετατροπή. Η μετατροπή είναι γρήγορη, παίρνοντας μόνο λίγα δευτερόλεπτα.
- Πρέπει να αλλάξετε το υλικολογισμικό για να εκκινήσετε σε λειτουργία UEFI. Μετά την επανεκκίνηση του συστήματός σας, πατήστε το κλειδί εισόδου BIOS / UEFI Τρόπος εισαγωγής στο BIOS στον υπολογιστή σας Πώς να εισάγετε το BIOS στον υπολογιστή σας Στο εσωτερικό του BIOS μπορείτε να αλλάξετε τις βασικές ρυθμίσεις του υπολογιστή, όπως η σειρά εκκίνησης. Το ακριβές κλειδί που πρέπει να χτυπήσετε εξαρτάται από το υλικό σας. Έχουμε καταρτίσει μια λίστα στρατηγικών & κλειδιών για να εισέλθουν ... Διαβάστε περισσότερα. Αλλάξτε τον τύπο εκκίνησης σε λειτουργία UEFI, σε αντίθεση με τη λειτουργία Legacy ή άλλα ισοδύναμα.
Λογισμικό διαμοιρασμού EaseUS
Η δεύτερη επιλογή μετατροπής MBR σε GPT είναι η χρήση του EaseUS Partition Master Professional. Ειλικρινά, αυτό είναι το πιο εύκολο από τις δύο επιλογές μετατροπής, χρησιμοποιώντας ένα παρόμοιο UI στην οθόνη διαχείρισης δίσκων των Windows. Ωστόσο, το λογισμικό κατατμήσεων EaseUS διαθέτει αρκετές πρόσθετες επιλογές, μεταξύ των οποίων και το εργαλείο Μετατροπή MBR σε εργαλείο GPT .
Από την άλλη πλευρά, το EaseUS Partition Master Professional θα σας επαναφέρει $ 39.95, ενώ το ενσωματωμένο εργαλείο MBR2GPT των Windows είναι ήδη μέρος του λειτουργικού σας συστήματος.
- Προχωρήστε στην τοποθεσία EaseUS Partition Master. Αγοράστε το λογισμικό, κάντε λήψη και εγκαταστήστε το. ( Συμβουλή: Εάν μετατρέπετε μόνο μία μονάδα, τραβήξτε την δοκιμαστική έκδοση.)
- Ανοίξτε το Master Partition Master και περιμένετε να φορτωθούν οι μονάδες δίσκου. Εντοπίστε τη μονάδα δίσκου που θέλετε να μετατρέψετε. Επιλέξτε το δίσκο, κάντε δεξί κλικ και επιλέξτε Μετατροπή MBR σε GPT .
- Πατήστε το κουμπί Εφαρμογή στη γραμμή εργαλείων. Μόλις χτυπήσετε εφαρμόζετε, το σύστημά σας θα επανεκκινήσει. Θα φτάσετε σε μια οθόνη λειτουργίας EaseUS Partition Master που δείχνει τη διαδικασία μετατροπής που λαμβάνει χώρα.
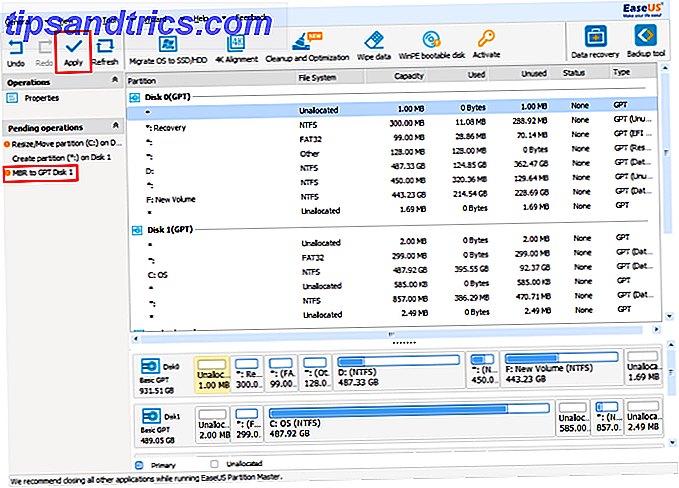
- Πρέπει να αλλάξετε το υλικολογισμικό για να εκκινήσετε σε λειτουργία UEFI. Μετά την επανεκκίνηση του συστήματός σας, πατήστε το κλειδί εισόδου BIOS / UEFI Τρόπος εισαγωγής στο BIOS στον υπολογιστή σας Πώς να εισάγετε το BIOS στον υπολογιστή σας Στο εσωτερικό του BIOS μπορείτε να αλλάξετε τις βασικές ρυθμίσεις του υπολογιστή, όπως η σειρά εκκίνησης. Το ακριβές κλειδί που πρέπει να χτυπήσετε εξαρτάται από το υλικό σας. Έχουμε καταρτίσει μια λίστα στρατηγικών & κλειδιών για να εισέλθουν ... Διαβάστε περισσότερα. Αλλάξτε τον τύπο εκκίνησης σε λειτουργία UEFI, σε αντίθεση με τη λειτουργία Legacy ή άλλα ισοδύναμα.
Κατά τη γνώμη μου, το EaseUS Partition Master καθιστά τη διαδικασία ευκολότερη, αλλά είναι ελαφρώς πιο αργή από την ελεύθερη αντίστοιχη της Microsoft.
Η μετατροπή MBR στη μετατροπή GPT ολοκληρώθηκε!
Έχετε πλέον μετατρέψει την παλιά μονάδα δίσκου MBR σε μονάδα GPT, παρέχοντας πρόσθετο έλεγχο σχετικά με τον τρόπο χρήσης της μονάδας δίσκου. Εάν το σύστημά σας αποτύχει να εκκινήσει μετά τη μετατροπή, θυμηθείτε να κατευθυνθείτε στις ρυθμίσεις του BIOS / UEFI Πώς να ελέγξετε αν ο υπολογιστής σας χρησιμοποιεί UEFI ή BIOS Firmware Πώς να ελέγξετε αν ο υπολογιστής σας χρησιμοποιεί UEFI ή BIOS Firmware Μερικές φορές κατά την αντιμετώπιση προβλημάτων, εάν ο υπολογιστής σας χρησιμοποιεί UEFI ή BIOS. Εδώ μπορείτε να ελέγξετε με ευκολία. Διαβάστε περισσότερα και βεβαιωθείτε ότι η επιλογή εκκίνησης UEFI είναι ενεργοποιημένη Ο σωστός τρόπος πρόσβασης στις ρυθμίσεις UEFI στα Windows Ο σωστός τρόπος πρόσβασης στις ρυθμίσεις UEFI στα Windows Χρειάζεστε πρόσβαση στο UEFI σας στα Windows 10; Εάν δεν θέλετε να επανεκκινήσετε και να μαντέψετε το σωστό κλειδί κατά την εκκίνηση, εδώ είναι ένας αξιόπιστος τρόπος να το κάνετε αντ 'αυτού. Διαβάστε περισσότερα .


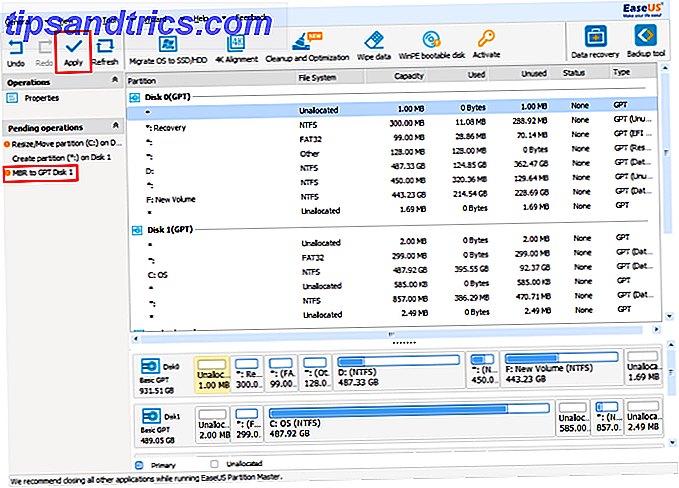
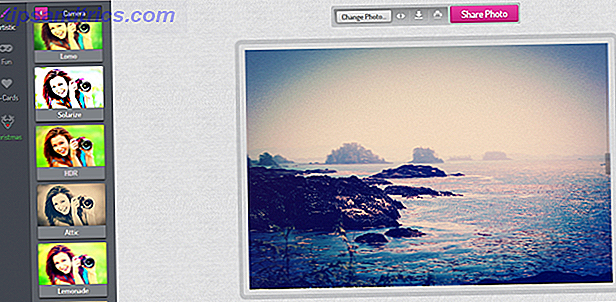
![Πώς γεννήθηκε το Twitter [Μαθήματα Ιστορίας Geek]](https://www.tipsandtrics.com/img/internet/819/how-twitter-was-born.png)
