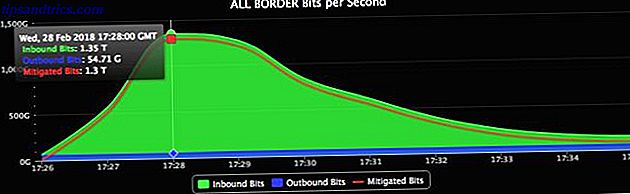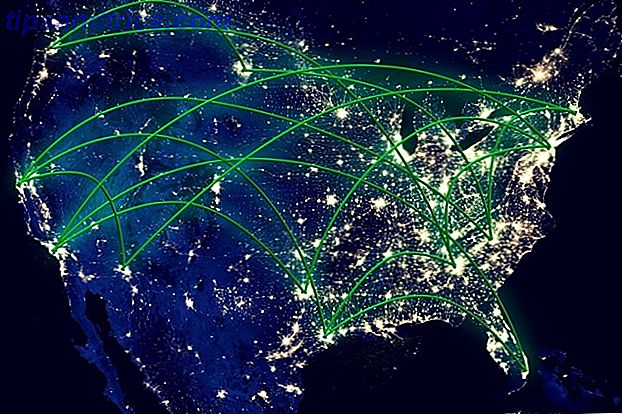Σημεία Επαναφοράς Συστήματος είναι μια τεράστια βοήθεια στα Windows Πώς Επαναφορά Συστήματος & Επαναφορά Εργοστασίων Εργασία στα Windows 10 Πώς Επαναφορά Συστήματος & Εργοστασιακή Επαναφορά Εργασία στα Windows 10 Ο χώρος που χάθηκε σε ένα πλήρες διαμέρισμα ανάκτησης είναι ένα πράγμα του παρελθόντος. Η επαναφορά συστήματος και η επαναφορά εργοστασιακών ρυθμίσεων έχουν βελτιωθεί στα Windows 10. Σας δείχνουμε πώς όλα λειτουργούν τώρα. Διαβάστε περισσότερα . Σας αφήνουν να επαναφέρετε το σύστημά σας σε μια προηγούμενη ώρα πριν ξεκινήσετε να αντιμετωπίζετε κάποιο πρόβλημα. Δεδομένου ότι δεν αγγίζουν τα προσωπικά σας αρχεία, η εκτέλεση μιας Επαναφοράς Συστήματος είναι ένας πολύ καλός τρόπος για την αντιμετώπιση προβλημάτων χωρίς να χρειάζεται να επαναφέρετε τα Windows 4 Τρόποι επαναφοράς των Windows 10 και Επανεγκατάσταση από το μηδέν 4 τρόποι επαναφοράς των Windows 10 και επανεγκατάστασης από το μηδέν Τα Windows 10 εξακολουθούν να είναι Windows, πράγμα που σημαίνει ότι θα χρειαστεί μια νέα αρχή κάθε φορά. Σας παρουσιάζουμε πώς μπορείτε να πάρετε μια νέα εγκατάσταση των Windows 10 με όσο το δυνατόν λιγότερη προσπάθεια. Διαβάστε περισσότερα .
Ενώ τα Windows δημιουργούν αυτόματα σημεία επαναφοράς κάθε φορά που εγκαθιστάτε λογισμικό ή εφαρμόζετε κρίσιμες ενημερώσεις, είναι επίσης καλή ιδέα να φτιάξετε το δικό σας μερικές φορές. Αυτό είναι ιδιαίτερα χρήσιμο όταν πρόκειται να κάνετε μια αλλαγή στο σύστημά σας και θέλετε να βεβαιωθείτε ότι μπορείτε να επαναφέρετε τα στοιχεία σας εάν χρειάζεται.
Ακολουθήστε τα εξής βήματα για να δημιουργήσετε ένα νέο σημείο επαναφοράς στα Windows 10:
- Πληκτρολογήστε το σημείο επαναφοράς στο μενού Έναρξη και κάντε κλικ στην επιλογή Δημιουργία σημείου επαναφοράς . Θα εμφανιστεί το παράθυρο διαλόγου Ιδιότητες συστήματος με την καρτέλα Προστασία συστήματος ανοιχτό.
- Κάντε κλικ στο κουμπί Δημιουργία κοντά στο κάτω μέρος του πλαισίου διαλόγου.
- Όταν σας ζητηθεί, πληκτρολογήστε μια σύντομη περιγραφή του σημείου επαναφοράς. Τα Windows θα προσθέσουν την ημερομηνία και την ώρα, οπότε μην ανησυχείτε να συμπεριλάβετε αυτό.
- Κάντε κλικ στην επιλογή Δημιουργία και δώστε στα Windows μια στιγμή για να δημιουργήσετε το σημείο επαναφοράς.
Μπορείτε επίσης να αλλάξετε το μέγεθος του χώρου που χρησιμοποιεί το σύστημα επαναφοράς συστήματος στο δίσκο σας επιλέγοντάς το από τη λίστα των μονάδων δίσκου και κάνοντας κλικ στην επιλογή Ρύθμιση παραμέτρων . Σύρετε το ρυθμιστικό για να ορίσετε το μέγιστο μέγεθος χώρου που θα χρησιμοποιήσει η Επαναφορά Συστήματος.

Αν προσπαθήσετε να εκτελέσετε μια Επαναφορά Συστήματος και δεν λειτουργεί, ελέγξτε τις συμβουλές μας για την επίλυσή του 12 Συμβουλές για την Επαναφορά Συστήματος των Windows 12 Συμβουλές για την Επιδιόρθωση της Επαναφοράς Συστήματος των Windows Προσπαθήστε να δημιουργήσετε ένα σημείο επαναφοράς συστήματος ή να επιστρέψετε σε μια κατάσταση συστήματος; Εδώ είναι δώδεκα συμβουλές που θα σας βοηθήσουν να επαναφέρετε την Επαναφορά Συστήματος των Windows. Διαβάστε περισσότερα .
Πότε ήταν η τελευταία φορά που δημιουργήσατε ένα Σημείο Επαναφοράς Συστήματος και γιατί; Πείτε μας εάν έχετε αποθηκεύσει την Επαναφορά Συστήματος που τονίζετε στα σχόλια!
Πιστωτική εικόνα: cuteimage1 / Depositphotos