
Η εργασία με υπολογιστικά φύλλα μπορεί να είναι μια χρονοβόρα εργασία. Ακόμα κι αν είστε πολύ εξοικειωμένοι με το Excel, είναι σημαντικό να βεβαιωθείτε ότι οι μέθοδοι σας είναι όσο το δυνατόν πιο αποδοτικές, έτσι δεν χάνετε χρόνο.
Η Microsoft έχει συσκευάσει το Excel με όλα τα είδη διαφορετικών τρόπων για να γίνουν τα πράγματα γρηγορότερα 35 Συντομεύσεις πληκτρολογίου Microsoft Excel για Windows & Mac 35 Καθημερινές συντομεύσεις πληκτρολογίου Microsoft Excel για Windows & Mac Συντομεύσεις πληκτρολογίου μπορούν να σας εξοικονομήσουν πολύ χρόνο! Χρησιμοποιήστε αυτές τις συντομεύσεις του Microsoft Excel για να επιταχύνετε την εργασία με υπολογιστικά φύλλα σε Windows και Mac. Διαβάστε περισσότερα . Ωστόσο, δεν μπορείτε να επωφεληθείτε από αυτές τις δυνατότητες εάν δεν ξέρετε γι 'αυτά.
Αυτές οι δέκα τεχνικές μπορεί να σας εξοικονομήσουν μόνο μερικά δευτερόλεπτα κάθε φορά που τα χρησιμοποιείτε. Αυτό μπορεί να μην ακούγεται πολύ, αλλά αν μπορείτε να τα ενσωματώσετε στη δουλειά σας, είστε σίγουροι ότι θα αποκομίσετε τα οφέλη με την πάροδο του χρόνου.
1. Επεξεργαστείτε κελιά με F2
Εδώ είναι κάτι πολύ απλό που θα σας εξοικονομήσει χρόνο. Ο πιο προφανής τρόπος για να επεξεργαστείτε ένα κελί στο υπολογιστικό φύλλο σας είναι με το διπλό κλικ του. Εάν κάνετε μεγάλο όγκο εισαγωγής δεδομένων Πώς να χρησιμοποιήσετε το Flash Fill του Excel και την Αυτόματη συμπλήρωση για να αυτοματοποιήσετε την εισαγωγή δεδομένων Πώς να χρησιμοποιήσετε το Flash Fill του Excel και την αυτόματη συμπλήρωση για την αυτοματοποίηση της εισαγωγής δεδομένων Όταν δημιουργείτε τακτικά υπολογιστικά φύλλα του Excel και τα συμπληρώνετε με δεδομένα, πρέπει να γνωρίζετε για το Auto Fill και το Flash Fill. Ας δούμε τι κάνουν αυτές οι λειτουργίες και πώς μπορούν να σας βοηθήσουν. Διαβάστε περισσότερα, η εναλλαγή από το ποντίκι στο πληκτρολόγιο ξανά και ξανά δεν είναι πολύ αποδοτική.
Πατώντας το πλήκτρο F2 θα μπορείτε να επεξεργαστείτε το επιλεγμένο κελί. Αυτό σημαίνει ότι μπορείτε να πλοηγηθείτε γύρω από το έγγραφό σας και να επεξεργαστείτε κελιά χωρίς να βγάλετε ποτέ τα χέρια σας από το πληκτρολόγιο. Μπορεί να χρειαστεί λίγος χρόνος για εσάς να φτάσετε ενστικτωδώς για το κλειδί F2, αλλά μόλις γίνει δεύτερη φύση, είναι βέβαιο ότι θα επιταχυνθεί η εισαγωγή δεδομένων.
2. Διαχωρίστε τα παρά τα παράθυρα παγώματος
Ο πάγκος κατάψυξης είναι ένας εύχρηστος τρόπος να εξετάσετε ταυτόχρονα διάφορα μέρη ενός υπολογιστικού φύλλου. Ωστόσο, εάν το χρειάζεστε μόνο προσωρινά, υπάρχει μια ταχύτερη μέθοδος.
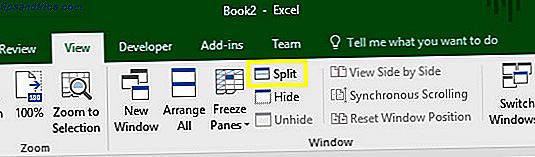
Μεταβείτε στην καρτέλα Προβολή, βρείτε την ενότητα Παράθυρο και κάντε κλικ στο Διαχωρισμός . Αυτό θα διαιρέσει το παράθυρό σας σε τέσσερα ξεχωριστά τμήματα, τα οποία μπορείτε να προσαρμόσετε σύροντας τα σύνορα μεταξύ τους. Είναι πολύ πιο ευέλικτο από το πάγωμα των φύλλων, αν χρειάζεστε μόνο μια τέτοια επισκόπηση για μια σύντομη χρονική περίοδο.
3. Χρησιμοποιήστε το F4 για να επαναλάβετε τις διαδικασίες
Αν επαναλαμβάνετε την ίδια εργασία πολλές φορές, το πλήκτρο F4 μπορεί συχνά να αυτοματοποιήσει τη διαδικασία. Για παράδειγμα, ίσως να θέλετε να διαγράψετε πολλές σειρές από αυτό το υπολογιστικό φύλλο.
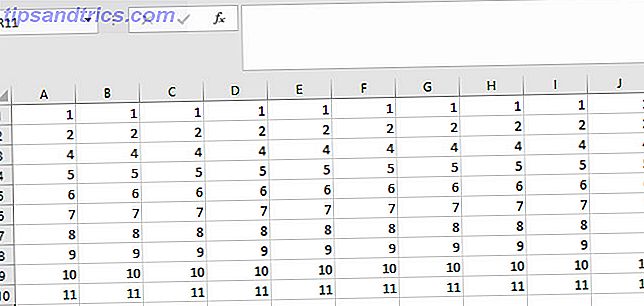
Μπορώ να χρησιμοποιήσω το Shift + Space για να επιλέξω μια ολόκληρη σειρά ταυτόχρονα.
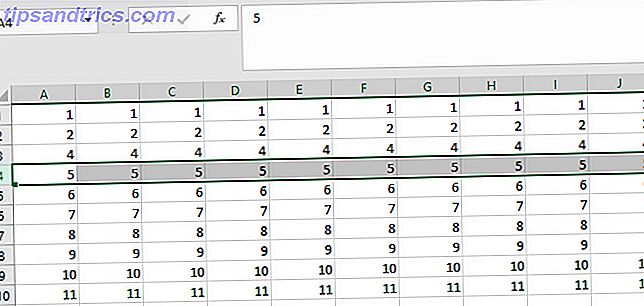
Στη συνέχεια, μπορώ να χρησιμοποιήσω το Ctrl + - για να διαγράψω αυτή τη σειρά.
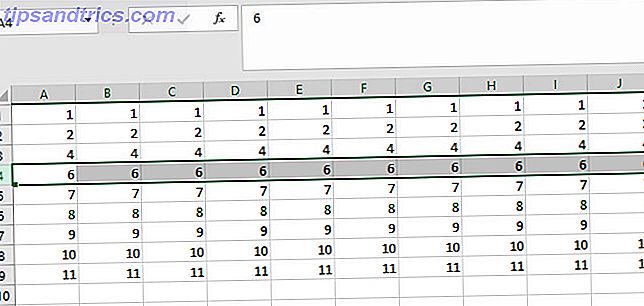
Τώρα μπορώ απλά να πατήσω F4 για να επαναλάβω την εντολή διαγραφής ξανά και ξανά.
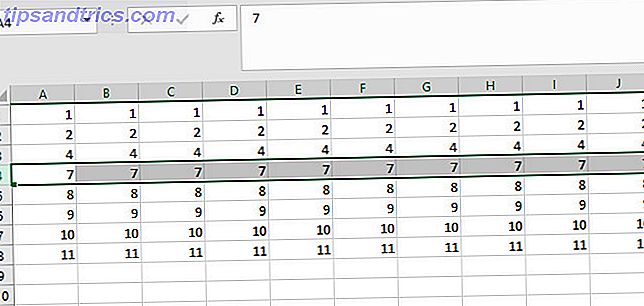
Αυτή η τεχνική λειτουργεί με κάθε είδους διαφορετικές διαδικασίες. Για παράδειγμα, μπορείτε να επισημάνετε ένα συγκεκριμένο κελί και στη συνέχεια να εφαρμόσετε το ίδιο στυλ σε άλλες περιοχές του εγγράφου σας απλά πατώντας το πλήκτρο F4. Αυτές οι συντομεύσεις Excel θα σας εξοικονομήσουν χρόνο και προσπάθεια. Αυτές οι συντομεύσεις Excel θα σας εξοικονομήσουν χρόνο και προσπάθεια.
4. Εισαγάγετε την ώρα και την ημερομηνία
Δεν είναι ασυνήθιστο να χρειάζεται να εισαγάγετε την τρέχουσα ημερομηνία ή ώρα σε ένα υπολογιστικό φύλλο Excel. Με αυτό κατά νου, η Microsoft έχει κάνει πολύ εύκολο να το πράξει.
Ctrl +; θα εισάγει την τρέχουσα ημερομηνία στο ενεργό κελί. Ctrl + Shift +. θα εισαγάγει την τρέχουσα ώρα του συστήματος.
5. Χρησιμοποιήστε το πλήκτρο Alt για να προσαρμόσετε τα κελιά
Είναι εύκολο να δημιουργήσετε ένα γράφημα Πώς να δημιουργήσετε ισχυρά γραφήματα και διαγράμματα στο Microsoft Excel Πώς να δημιουργήσετε ισχυρά γραφήματα και διαγράμματα στο Microsoft Excel Ένα καλό γράφημα μπορεί να κάνει τη διαφορά μεταξύ της απόκτησης του σημείου σας ή της απομάκρυνσης όλων. Σας παρουσιάζουμε πώς μπορείτε να δημιουργήσετε ισχυρά γραφήματα στο Microsoft Excel που θα εμπλέκουν και θα ενημερώνουν το κοινό σας. Διαβάστε περισσότερα στο Excel, αλλά το παρουσιάζοντάς το σωστά στο υπολογιστικό φύλλο σας μπορεί να είναι λίγο πιο δύσκολο. Η δημιουργία της γραμμής σας με τα γύρω κελιά φαίνεται καθαρή και επαγγελματική, αλλά δεν υπάρχει λόγος να χάνετε χρόνο με το μάτι.
Δημιουργήστε το γράφημά σας και στη συνέχεια κρατήστε το πλήκτρο Alt όταν προσαρμόσετε το μέγεθός του. Θα κουμπώσει για να ταιριάζει αυτόματα με τα κυψέλες που είναι δίπλα σε αυτό.
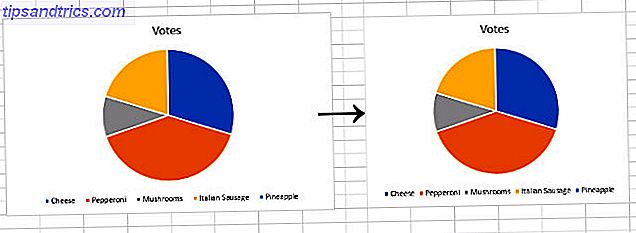
Αυτή η λειτουργικότητα είναι στάνταρ σε όλη τη σουίτα του Office, οπότε αν θέλετε ένα συγκεκριμένο στοιχείο να προσπεράσει το περιβάλλον του, δοκιμάστε να κρατήσετε πατημένο το πλήκτρο Alt .
6. Διπλασιάστε μια Formula Ακριβώς
Όταν σύρετε τη γωνία ενός κελιού που περιέχει μια φόρμουλα, το Excel θα μεταφέρει ανάλογα τις αναφορές κυττάρων. Αυτό είναι πολύ χρήσιμο στις περισσότερες περιπτώσεις, αλλά μερικές φορές θα ήταν πιο ωφέλιμο να εισαγάγετε ακριβώς τον ίδιο τύπο.
Μεταβείτε στο κελί απευθείας κάτω από τον τύπο που θέλετε να αντιγράψετε και πατήστε Ctrl + ' . Αυτό θα γεμίσει το κελί με ένα ακριβές αντίγραφο του τύπου, χωρίς αλλαγές στις αναφορές κελιών του.
7. Ρυθμίστε τις προεπιλεγμένες προτιμήσεις υπολογιστικών φύλλων
Πολλοί χρήστες του Excel έχουν μια καθορισμένη ρουτίνα όταν δημιουργούν ένα νέο έγγραφο, τροποποιώντας τη γραμματοσειρά, προσαρμόζοντας τον αριθμό των φύλλων κ.ο.κ. Ωστόσο, μπορείτε να προσαρμόσετε μερικές ρυθμίσεις για να προσαρμόσετε τις προεπιλογές για ένα νέο βιβλίο εργασίας Πώς να δημιουργήσετε γρήγορα ένα προσαρμοσμένο πρότυπο Excel για εξοικονόμηση χρόνου Πώς να δημιουργήσετε γρήγορα ένα προσαρμοσμένο πρότυπο Excel για εξοικονόμηση χρόνου Τα πρότυπα του Excel είναι καθολικά χρήσιμα - να χρηματοδοτήσετε για να διαχειριστείτε ένα έργο και να οργανώσετε τη ζωή σας. Σας παρουσιάζουμε πώς να δημιουργήσετε το δικό σας προσαρμοσμένο πρότυπο. Διαβάστε περισσότερα, και σώσει τον εαυτό σας την ταλαιπωρία να το κάνετε αυτό κάθε φορά.
Μεταβείτε στο Αρχείο > Επιλογές . Στην ενότητα Γενικά, αναζητήστε τις ρυθμίσεις με τίτλο Όταν δημιουργείτε νέα βιβλία εργασίας .
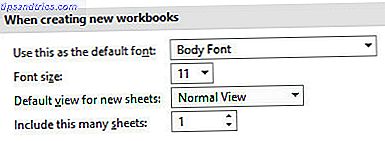
Όπως μπορείτε να δείτε παραπάνω, αλλάζετε την προεπιλεγμένη γραμματοσειρά και το μέγεθός της, την προεπιλεγμένη προβολή και τον αριθμό των φύλλων που θα περιλαμβάνει ένα νέο βιβλίο εργασίας. Αυτά είναι τα παξιμάδια και τα μπουλόνια κάθε εγγράφου του Excel, οπότε ο καθορισμός των προτιμήσεών σας σίγουρα θα σας εξοικονομήσει χρόνο και προσπάθεια μακροπρόθεσμα.
8. Χρησιμοποιήστε τη Γραμμή εργαλείων γρήγορης πρόσβασης
Οι περισσότεροι χρήστες του Excel χρησιμοποιούν πιθανώς τη γραμμή εργαλείων γρήγορης πρόσβασης. Αλλά ξέρετε πώς να το προσαρμόσετε;
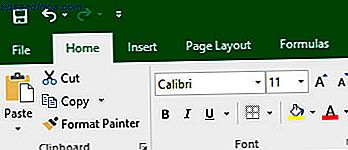
Το Excel δίνει στους χρήστες τη δυνατότητα να αποθηκεύουν, να ανατρέπουν και να επαναφέρουν τη λειτουργικότητα ως πρότυπο στην επάνω αριστερή γωνία της οθόνης. Μπορείτε να προσθέσετε μια ολόκληρη σειρά από άλλες εντολές κάνοντας δεξί κλικ στη Κορδέλα και επιλέγοντας τη γραμμή εργαλείων προσαρμογής Γρήγορη πρόσβαση .
Μπορείτε να προσθέσετε τα πάντα από έναν εύκολο τρόπο για να εισαγάγετε γραφήματα, σε συντομεύσεις που θα σας βοηθήσουν να χρησιμοποιήσετε το Ink των Windows αμέσως. Αξίζει να ταξινομήσετε τις διάφορες επιλογές για να βρείτε ποια είναι τα οφέλη της τυπικής ροής εργασίας σας. Προσαρμόστε το Excel στη χρήση σας 9 Απλά Tweaks για να προσαρμόσετε το Excel στις ανάγκες σας 9 Απλά Tweaks για να προσαρμόσετε το Excel στις ανάγκες σας Το Excel είναι ένα ισχυρό εργαλείο, αλλά γίνεται ακόμη καλύτερο όταν μπορείτε να το προσαρμόσετε στις ανάγκες σας. Ορισμένες από τις καλύτερες επιλογές του είναι κρυμμένες μέσα και τραβούμε πίσω την κουρτίνα για σας. Διαβάστε περισσότερα, και θα περάσετε λιγότερο χρόνο πλοηγώντας γύρω από την Κορδέλα.
9. Εξηγήστε τις λειτουργίες σας
Βρίσκετε τον εαυτό σας δημιουργώντας πολύπλοκα υπολογιστικά φύλλα του Excel, και στη συνέχεια πρέπει να εξηγήσετε πώς λειτουργούν με τους συναδέλφους σας; Ίσως να μπορείτε να παραλείψετε αυτή την ευθύνη εάν σχολιάσετε τους τύπους σας.
Προσθέστε τα παρακάτω στο τέλος μιας φόρμουλας για να δώσετε στον εαυτό σας την ευκαιρία να εξηγήσετε την εργασία σας:
+N("your comment goes here") Αυτό κάνει για έναν διακριτικό τρόπο να προσθέσετε κάποια επιπλέον εικόνα για το τι συμβαίνει πίσω από τις σκηνές.
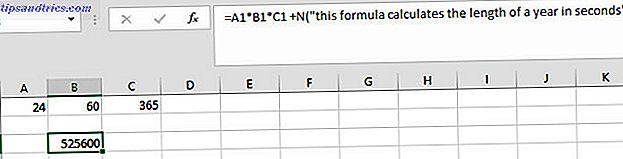
Μην χρησιμοποιείτε υπερβολικά αυτή τη λειτουργία, επειδή μπορείτε γρήγορα να καταλήξετε να εισαγάγετε πάρα πολλές γραπτές πληροφορίες στο έγγραφό σας. Ωστόσο, αν περιμένετε από άλλους χρήστες να χρειάζονται μια εξήγηση, αφήνοντας μια γρήγορη σημείωση μπορεί να εξοικονομήσει χρόνο αργότερα.
10. Μάθετε αυτές τις συντομεύσεις μορφοποίησης
Η μορφοποίηση των κελιών έτσι ώστε το περιεχόμενό τους να εμφανίζεται σωστά είναι ένας καλός τρόπος για να τελειοποιήσετε το υπολογιστικό σας φύλλο. Ωστόσο, μπορεί να χρονοβόρα να χρησιμοποιήσετε το αναπτυσσόμενο μενού στην ενότητα Αριθμός της Κορδέλας για να το κάνετε αυτό. Αντ 'αυτού, δοκιμάστε να δεσμεύσετε αυτές τις συντομεύσεις στη μνήμη:
- Ctrl + Shift + 1 - Μορφή ως αριθμός με δύο δεκαδικά ψηφία.
- Ctrl + Shift + 4 - Μορφή ως νόμισμα.
- Ctrl + Shift + 5 - Μορφή ως ποσοστό.
- Ctrl + Shift + 6 - Μορφή ως αριθμός ευρετηρίου.
Αυτές οι συντομεύσεις ενδέχεται να είναι δύσκολο να θυμηθούν, αλλά αντιστοιχούν στους ειδικούς χαρακτήρες σε ένα τυποποιημένο πληκτρολόγιο, με εξαίρεση τη μορφοποίηση αριθμών, η οποία είναι η de facto προεπιλογή.
Για να μορφοποιήσετε ως νόμισμα, απλά αναζητήστε το σύμβολο του δολαρίου, για ένα ποσοστό, αναζητήστε το ποσοστό επί τοις εκατό, και για έναν αριθμό ευρετηρίου (γνωστός και ως επιστημονική σημείωση), αναζητήστε το σύμβολο ισχύος.
Εξοικονομήστε χρόνο για τα σημαντικά αντικείμενα
Στον πυρήνα της, το Excel είναι ένα εργαλείο παραγωγικότητας. Ο πρωταρχικός στόχος του είναι να αποφύγει τη συνεργασία με υπολογιστικά φύλλα. Η δημιουργία ενός βιβλίου εργασίας μπορεί να απαιτήσει μια ορισμένη ποσότητα μενού εργασίας, αλλά θυμηθείτε ότι υπάρχουν πολλοί τρόποι να επιταχυνθούν διάφορα μέρη της διαδικασίας.
Η επέκταση των γνώσεων σας για το Excel δεν είναι πάντα για την εκμάθηση νέων λειτουργιών ή για την περιπλάνηση σε πολύπλοκες λειτουργίες όπως το VBA Το Excel VBA Programming Tutorial για αρχάριους Το Excel VBA Προγραμματισμός Tutorial για αρχάριους Το VBA είναι ένα εργαλείο ηλεκτρικού ρεύματος του Microsoft Office. Μπορείτε να το χρησιμοποιήσετε για να αυτοματοποιήσετε τις εργασίες με μακροεντολές, να ενεργοποιήσετε ενεργοποιητές και πολλά άλλα. Θα σας παρουσιάσουμε τον Visual βασικό προγραμματισμό του Excel με ένα απλό έργο. Διαβάστε περισσότερα . Η δέσμευση μιας συντόμευσης στη μνήμη ή η εξεύρεση ενός τρόπου ταχύτερης εκτέλεσης ενός επαναλαμβανόμενου έργου μπορεί να είναι εξίσου ευεργετικός για τη χρήση σας.
Έχετε μια συμβουλή για το πώς οι χρήστες μπορούν να εξοικονομήσουν χρόνο και προσπάθεια στο Excel; Ή ψάχνετε για περισσότερες πληροφορίες σχετικά με μία από τις τεχνικές σε αυτό το άρθρο; Είτε έτσι είτε αλλιώς, γιατί να μην συμμετάσχετε στη συνομιλία στην παρακάτω ενότητα σχολίων;
Εικόνα Πίστωση: Volha Nalhachova μέσω Shutterstock.com



