
Ο χώρος εργασίας της εφαρμογής σας είναι ακριβώς όπως ο φυσικός σας χώρος. Θέλετε να έχει όλα τα αντικείμενα που χρειάζεστε, μείον εκείνα που μόλις φτάνουν στο δρόμο σας. Έτσι, όταν πρόκειται για τη συνεργασία με το Microsoft Office 2016, προσαρμόζοντας την κορδέλα σας Πώς να τσιμπήσετε το μενού κορδέλας των Windows και του Office Πώς να τσιμπήσετε το μενού Κορδέλα των Windows και του Office Αυτό το ενοχλητικό μενού Κορδέλα. Από την εισαγωγή του στο Office 2007, αγωνίζομαι να συμφωνήσω με αυτό. Προτίμησα πολύ τη μέθοδο του Office 2000/2003 για την "απόκρυψη" εργαλείων που δεν χρησιμοποιείτε συχνά ... Διαβάστε περισσότερα και τα στοιχεία του μενού είναι σημαντικά για την αποτελεσματικότητα, την παραγωγικότητα και τη συνολική αποτελεσματικότητά σας.
Πρόσβαση, απόκρυψη και προβολή της κορδέλας
Στις εφαρμογές του Office 2016, συμπεριλαμβανομένων των Word, Excel, PowerPoint, Outlook και OneNote, η πρόσβαση και η προσαρμογή των κορδέλα και των στοιχείων μενού γίνεται με τον ίδιο τρόπο. Αυτό που διαφέρει είναι οι διαθέσιμες επιλογές προσαρμογής σε κάθε εφαρμογή.
Για να αποκρύψετε ή να δείτε την κορδέλα, κάντε κλικ στο κουμπί Επιλογές εμφάνισης κορδέλας από την επάνω δεξιά γωνία της εφαρμογής σας. Στη συνέχεια, έχετε τρεις επιλογές για την εμφάνιση της κορδέλας:
- Αν επιλέξετε Auto-hide Ribbon, αυτό θα σας προσφέρει το μεγαλύτερο μέρος του χώρου εργασίας και σας επιτρέπει να εμφανίσετε την κορδέλα όταν χρειάζεται 10 Κρυφές λειτουργίες του Microsoft Word που θα κάνουν τη ζωή σας πιο εύκολη 10 Κρυμμένες λειτουργίες του Microsoft Word που θα κάνουν τη ζωή σας ευκολότερη Το Microsoft Word είναι παραπλανητικά απλή. Είστε ευχαριστημένοι αρκεί να πυροβολήσετε ένα έγγραφο και απλά να πληκτρολογήσετε. Αλλά το Microsoft Word δεν θα είναι το ελβετικό μαχαίρι χωρίς τα παραγωγικά χαρακτηριστικά του. Διαβάστε περισσότερα κάνοντας κλικ στην κορυφή της εφαρμογής.
- Εάν επιλέξετε Εμφάνιση καρτελών, αυτό σας παρέχει επίσης περισσότερο χώρο εργασίας αφαιρώντας τις εντολές, αλλά διατηρεί τις καρτέλες στην κορυφή για εύκολη πρόσβαση με ένα κλικ.
- Εάν επιλέξετε Εμφάνιση καρτελών και εντολών, θα εμφανίζονται ταυτόχρονα τόσο οι καρτέλες όσο και οι εντολές.
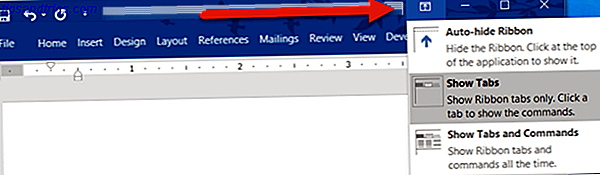
Βασικές προσαρμογές
Για να αποκτήσετε πρόσβαση στις επιλογές προσαρμογής της κορδέλας, επιλέξτε Αρχείο > Επιλογές > Προσαρμογή κορδέλας . Οι ρυθμίσεις κάθε εφαρμογής θα εμφανίζουν τις επιλογές στην ίδια μορφή με τις εντολές στα αριστερά και τα περιεχόμενα της κορδέλας στα δεξιά.

Τα περιεχόμενα της κορδέλας που παρατίθενται στην ενότητα Προσαρμογή της Κορδέλας στη δεξιά πλευρά περιλαμβάνουν πλαίσια ελέγχου και σήματα συν. Τα πλαίσια ελέγχου υποδεικνύουν τι περιέχεται στην κορδέλα και τα σύμβολα συν σας επιτρέπουν την επέκταση και την προβολή των περιλαμβανόμενων στοιχείων και ενεργειών. Για παράδειγμα, στο PowerPoint, η καρτέλα Αρχική περιλαμβάνει αυτήν την περίοδο την εντολή Πρόχειρο με τις διαθέσιμες ενέργειες.

Για να προσαρμόσετε τα περιεχόμενα της κορδέλας, θα μετακινήσετε βασικά στοιχεία μεταξύ των επιλογών Επιλογή από τη λίστα στην αριστερή πλευρά και της λίστας Προσαρμογή της κορδέλας στη δεξιά πλευρά. Ξεκινήστε επιλέγοντας τα σύνολα λιστών από τα αναπτυσσόμενα πλαίσια σε κάθε πλευρά.

Στη συνέχεια, μπορείτε να καταργήσετε την επιλογή όλων των στοιχείων στα δεξιά που δεν χρειάζεται πλέον να εμφανίζονται στη κορδέλα. Για παράδειγμα, αν δεν θέλετε πλέον την καρτέλα Draw (Σχεδίαση) στο OneNote, καταργήστε την επιλογή του πλαισίου δίπλα στο Draw (Σχεδίαση) και κάντε κλικ στο OK . Για αντικείμενα με σύμβολα συν, μπορείτε να προσθέσετε ή να αφαιρέσετε μεμονωμένα στοιχεία. Επομένως, αν προτιμάτε να κρατήσετε την καρτέλα Draw στο παράδειγμά μας, αλλά να περιέχει όλες τις ενέργειες εκτός από τη Μετατροπή, μπορείτε να την καταργήσετε εύκολα. Απλά επιλέξτε Μετατροπή, κάντε κλικ στο κουμπί Κατάργηση στο κέντρο και επιλέξτε ΟΚ .

Η προσθήκη εντολών και καρτελών στην κορδέλα είναι εξίσου απλή, αλλά μετακινείτε αντικείμενα προς την αντίθετη κατεύθυνση. Αρχικά, δημιουργήστε είτε μια νέα ομάδα μέσα σε μια υπάρχουσα καρτέλα ή μια νέα καρτέλα εντελώς, χρησιμοποιώντας το κατάλληλο κουμπί στο κάτω μέρος.

Μπορείτε να τα μετονομάσετε σε οτιδήποτε θέλετε και εάν δημιουργήσετε μια ομάδα μπορείτε επίσης να επιλέξετε ένα κομψό εικονίδιο. Στη συνέχεια, απλά επιλέξτε την εντολή από την αριστερή πλευρά, κάντε κλικ στο κουμπί Προσθήκη στο κέντρο και πατήστε OK όταν τελειώσετε.

Η κορδέλα σου, ο δρόμος σου
Τώρα που ξέρετε πώς να αποκτήσετε πρόσβαση, να προσθέσετε και να αφαιρέσετε στοιχεία από την κορδέλα Τρόπος προσαρμογής του Microsoft Office 2016 στις ανάγκες σας Πώς να προσαρμόσετε το Microsoft Office 2016 στις ανάγκες σας Οι προεπιλεγμένες ρυθμίσεις σπανίως ανταποκρίνονται στις ανάγκες κάθε χρήστη. Εδώ παρουσιάζουμε πέντε εύκολες τροποποιήσεις που σας επιτρέπουν να προσαρμόσετε το Microsoft Office 2016 στις προτιμήσεις σας. Διαβάστε περισσότερα, κάνοντας το δικό σας είναι το επόμενο, διασκεδαστικό βήμα. Ίσως να μην έχετε ποτέ την ανάγκη για την καρτέλα Αλληλογραφία στο Word, στην καρτέλα Επανεξέταση στο Excel ή στην καρτέλα Ιστορικό στο OneNote. Ή, ίσως θέλετε να κρατήσετε και να προσαρμόσετε αυτές τις καρτέλες ώστε να ταιριάζουν στις καθημερινές σας ανάγκες. Εδώ είναι μερικά παραδείγματα για το πόσο αποτελεσματική και αποτελεσματική μπορείτε να φτιάξετε την κορδέλα σας.
Αλλάξτε ξανά τις καρτέλες
Χρησιμοποιώντας τα βέλη ή το μενού περιβάλλοντος στην ενότητα Προσαρμογή της κορδέλας, μπορείτε να μετακινήσετε γρήγορα τα στοιχεία προς τα πάνω και προς τα κάτω για να καθορίσετε την τοποθέτησή τους στην κορδέλα. Η καρτέλα στην κορυφή της λίστας θα εμφανιστεί στην αριστερή άκρη της κορδέλας με τις επόμενες καρτέλες που ακολουθούν προς τα δεξιά με τον ίδιο τρόπο που διαβάζετε φυσικά.
Δοκιμάστε να βάλετε την καρτέλα που χρησιμοποιείτε πρώτα, το επόμενο δευτερόλεπτο και ούτω καθεξής. Ίσως να μην χρησιμοποιείτε την καρτέλα Αρχική σελίδα σε τακτική βάση στο Excel, αλλά χρησιμοποιείτε συνεχώς την καρτέλα Φόρμες. Έτσι, μετακινήστε την καρτέλα " Αρχική σελίδα " και την καρτέλα " Φόρμες ". Μπορείτε επίσης να αναδιατάξετε τις εντολές μέσα στις καρτέλες, δίνοντάς σας μεγαλύτερη ευελιξία.

Μετονομάστε τα στοιχεία
Όχι μόνο μπορείτε να μετονομάσετε προσαρμοσμένες καρτέλες και ομάδες που δημιουργείτε, αλλά και εκείνες που είναι ενσωματωμένες επίσης. Πείτε ότι θέλετε να αλλάξετε τις ετικέτες των καρτελών στα ονόματα των κύριων χαρακτήρων στη Θεωρία της Μεγάλης Έκρηξης, χωρίς πρόβλημα. Sheldon, Leonard, Raj, Howard και Penny απέχουν μόλις ένα κλικ.
Απλά επιλέξτε το στοιχείο από τη λίστα Προσαρμογή της Κορδέλας, κάντε κλικ στο κουμπί Μετονομασία στο κάτω μέρος, δώστε το όνομα που θέλετε και ολοκληρώστε πιέζοντας το πλήκτρο OK .

Κάντε το δικό σας
Πιστέψτε το ή όχι, μπορείτε να δημιουργήσετε τη δική σας κορδέλα με τις ακριβείς καρτέλες και τις εντολές που θέλετε πολύ εύκολα. Για παράδειγμα, αν χρησιμοποιείτε μόνο τις εντολές σχεδίασης στο OneNote, με μερικές μόνο άλλες, αυτό μπορεί να επιτευχθεί.
Αρχικά, δημιουργήστε μια νέα καρτέλα και, στη συνέχεια, δημιουργήστε είτε Νέες ομάδες μέσα σε αυτήν, αν θέλετε ή απλά προσθέστε μεμονωμένες εντολές. Θυμηθείτε ότι μπορείτε να προσθέσετε εντολές από άλλες καρτέλες, καθώς και αυτές που δεν εμφανίζονται αυτήν τη στιγμή στην κορδέλα. Στη συνέχεια, αναδιατάξτε τις εντολές με τη σειρά που τους προτιμάτε, χρησιμοποιώντας τα βέλη και, στη συνέχεια, μετονομάστε τα σε αυτά που προτιμάτε.
Όταν τελειώσετε, καταργήστε την επιλογή των υπόλοιπων καρτελών που δεν χρειάζεστε πλέον και κάντε κλικ στο κουμπί OK . Το τελικό αποτέλεσμα είναι η δική σας καρτέλα με τις εντολές που χρειάζεστε, όλες ονομάζονται με τον τρόπο που τις θέλετε.

Χρησιμοποιήστε τα εικονίδια πάνω από το κείμενο
Εάν είστε ένας οπτικός στοχαστής ή απλά προτιμάτε τα εικονίδια να κειμένου στην κορδέλα σας, μπορείτε εύκολα να το κάνετε αυτό. Παρόλο που δεν μπορείτε να κρύψετε το κείμενο από τις εντολές μέσα στις κύριες καρτέλες, μπορείτε να το κάνετε για ομάδες που δημιουργείτε με εντολές.
Για παράδειγμα, εάν χρησιμοποιείτε το PowerPoint, δημιουργήστε μια νέα ομάδα, είτε είναι μέσα σε μια νέα καρτέλα είτε σε μια υπάρχουσα, κάνοντας κλικ στα αντίστοιχα κουμπιά από το κάτω μέρος για να το ορίσετε. Στη συνέχεια, προσθέστε τις εντολές που θέλετε στην ομάδα και μετονομάστε και αναδιατάξτε τις όπως θέλετε. Όταν τελειώσετε, κάντε δεξί κλικ στη νέα ομάδα που δημιουργήσατε και επιλέξτε Απόκρυψη ετικετών εντολών . Λάβετε υπόψη ότι αυτό μπορεί να γίνει μόνο με τις εντολές που προστίθενται στις προσαρμοσμένες ομάδες που δημιουργείτε.

Ελέγξτε τις αχρησιμοποίητες εντολές
Στο πλαίσιο " Προσαρμογή της κορδέλας ", στο πλαίσιο της επιλογής " Επιλογή εντολών" από την ενότητα στα αριστερά, επιλέξτε Εντολές που δεν βρίσκονται στην κορδέλα από την αναπτυσσόμενη λίστα. Αυτές είναι οι εντολές που δεν χρησιμοποιείτε επί του παρόντος στην κορδέλα και μπορεί να εκπλαγείτε από τις διαθέσιμες επιλογές.
Εάν θέλετε να χρησιμοποιήσετε ήχο, μπορείτε να προσθέσετε τις εντολές ομιλίας για να ακούσετε το κελί κείμενο στο υπολογιστικό φύλλο του Excel ή το επιλεγμένο κείμενο στο έγγραφό σας Word που ομιλείται δυνατά. Εάν χρησιμοποιείτε το Outlook για τη διαχείριση του to-dos σας, μπορείτε να προσθέσετε μια εντολή για να δημιουργήσετε μια εργασία από την κορδέλα σας με ένα απλό κλικ. Εάν θέλετε να συμπεριλάβετε ένα γρήγορο σχέδιο χρησιμοποιώντας το ποντίκι σας, μπορείτε να προσθέσετε την εντολή Scribble. Αυτά είναι μερικά παραδείγματα των διαθέσιμων κρυμμένων επιλογών 8 πράγματα που μπορείτε να κάνετε στο γραφείο που ποτέ δεν σκεφτήκατε για 8 πράγματα που μπορείτε να κάνετε στο γραφείο που ποτέ δεν σκεφτήκατε Το Microsoft Office μετατρέπει την αρχή του Pareto στο κεφάλι του: το 80% των χρηστών του χρησιμοποιήστε μόνο το 20% των χαρακτηριστικών. Ώρα για να ανακαλύψετε ξανά τις λειτουργίες του Microsoft Office που δεν εξετάσατε ποτέ. Έχουμε καταρτίσει οκτώ εξωφρενικά χρήσιμες παραγωγικότητα ... Διαβάστε περισσότερα που θα μπορούσαν να είναι πολύ χρήσιμο για εσάς.

Επιπρόσθετα χαρακτηριστικά
Εξαγωγή ρυθμίσεων
Αν δαπανούμε πολύτιμο χρόνο για την προσαρμογή της κορδέλας σας, μπορείτε να αποθηκεύσετε τις ρυθμίσεις σας, εξάγοντας τους σε ένα αρχείο. Επιλέξτε το κουμπί Εισαγωγή / Εξαγωγή και, στη συνέχεια, Εξαγωγή όλων των προσαρμογών . Στο επόμενο αναδυόμενο παράθυρο μπορείτε να επιλέξετε μια τοποθεσία και να μετονομάσετε το αρχείο. Στη συνέχεια, κάντε κλικ στο Αποθήκευση .
Εισαγωγή ρυθμίσεων
Για να εισαγάγετε τις αποθηκευμένες προσαρμογές σας, επιλέξτε το κουμπί Εισαγωγή / Εξαγωγή και, στη συνέχεια, Εισαγωγή αρχείου προσαρμογής . Στη συνέχεια, μεταβείτε στη θέση αρχείου στο αναδυόμενο παράθυρο και κάντε κλικ στο Άνοιγμα . Θα χρειαστεί να επιβεβαιώσετε ότι θέλετε να αντικαταστήσετε τις τρέχουσες ρυθμίσεις σας με αυτές του αρχείου.
Επαναφορά προσαρμογών
Σε περίπτωση που θέλετε να επαναφέρετε τις ρυθμίσεις στις προεπιλεγμένες, μπορείτε να κάνετε κλικ στο κουμπί Επαναφορά . Στη συνέχεια, επιλέξτε από την Επαναφορά μόνο την επιλεγμένη καρτέλα κορδέλας ή την επαναφορά όλων των προσαρμογών και κάντε κλικ στο OK .

Είστε έτοιμοι να προσαρμόσετε;
Ανάλογα με την προσαρμογή που σχεδιάζετε, μπορεί να σας χρειαστεί λίγος χρόνος. Ωστόσο, το τελικό αποτέλεσμα θα σας δώσει τα ακριβή στοιχεία που χρειάζεστε και θα χρησιμοποιήσετε στην κορδέλα και το μενού σας, ενώ θα εξαλείψετε αυτά που δεν έχετε. Η δυνατότητα δημιουργίας ενός αποτελεσματικού χώρου εργασίας 10 απλές συμβουλές του Office 2013 που θα σας κάνουν πιο παραγωγικές 10 απλές συμβουλές του Office 2013 που θα σας κάνουν πιο παραγωγικές Οι ικανότητες του MS Office παραμένουν εδραιωμένες στις κορυφαίες κοινές δεξιότητες που αναζητούν οι εργοδότες. Έτσι, είναι πιο καταλαβαίνω με αυτά τα δέκα απλά συμβουλές του Office 2013 και αρπάξτε περισσότερο ελεύθερο χρόνο γύρω από το watercooler. Διαβάστε περισσότερα στις εφαρμογές του Office 2016 Ο πλήρης οδηγός μετατροπής αρχείων του Microsoft Office Ο πλήρης οδηγός μετατροπέα αρχείων Microsoft Office Αν έχετε μετατρέψει ποτέ ένα αρχείο κειμένου, όπως το PDF στο Word, είστε εξοικειωμένοι με την πρόκληση. Μερικές φορές είναι τόσο εύκολη όσο η εκτύπωση, άλλες φορές χρειάζεστε ειδικά εργαλεία. Εισάγετε αυτόν τον οδηγό μετατροπέα. Το Read More είναι ένα εξαιρετικό χαρακτηριστικό που παρέχει την ευελιξία να το κάνετε δικό σας.
Εάν έχετε επιπλέον προτάσεις για δημιουργικές κορδέλες και προσαρμογές μενού, παρακαλούμε να τις μοιραστείτε στα παρακάτω σχόλια.



