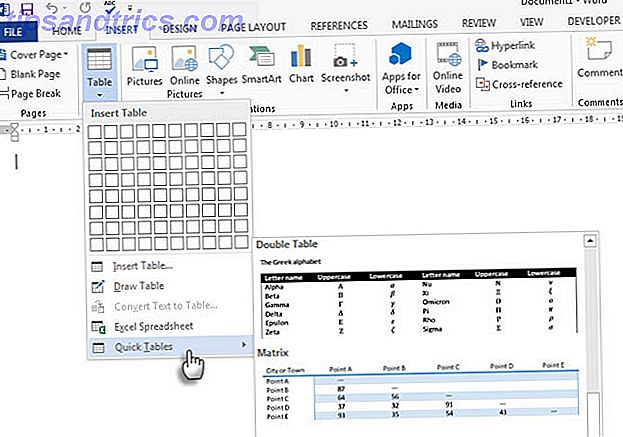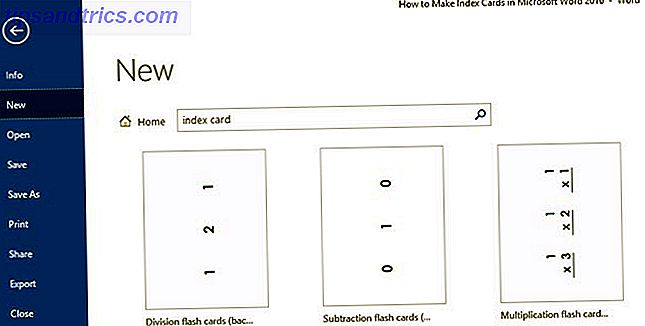Τις περισσότερες φορές όταν εκτελείτε στατιστικά στοιχεία, θέλετε να χρησιμοποιήσετε στατιστικό λογισμικό. Τα εργαλεία αυτά είναι κατασκευασμένα για να κάνουν υπολογισμούς όπως t -tests, chi-square tests, συσχετισμοί κ.ο.κ. Το Excel δεν προορίζεται για ανάλυση δεδομένων. Αλλά αυτό δεν σημαίνει ότι δεν μπορείτε να το κάνετε.
Δυστυχώς, οι στατιστικές λειτουργίες του Excel δεν είναι πάντοτε διαισθητικές. Και σας δίνουν συνήθως εσωτερικά αποτελέσματα. Επομένως, αντί να χρησιμοποιήσουμε τις στατιστικές λειτουργίες, πρόκειται να χρησιμοποιήσουμε το πρόσθετο στατιστικών στοιχείων του Excel για το Excel: το Tool Analysis Toolkit.
Το Toolpak, παρά τη μάλλον ατυχή ορθογραφία του, περιλαμβάνει ένα ευρύ φάσμα χρήσιμων στατιστικών λειτουργιών. Ας δούμε τι μπορούμε να κάνουμε με τα στατιστικά του Excel.
Προσθήκη του εργαλείου ανάλυσης δεδομένων Excel
Ενώ μπορείτε να κάνετε στατιστικά στοιχεία χωρίς το εργαλείο Data Analysis Toolkit, είναι πολύ πιο εύκολο με αυτό. Για να εγκαταστήσετε το Toolpak στο Excel 2016, μεταβείτε στο Αρχείο> Επιλογές> Πρόσθετα .
Κάντε κλικ στην επιλογή Μετάβαση δίπλα στην επιλογή "Διαχείριση: πρόσθετα του Excel".
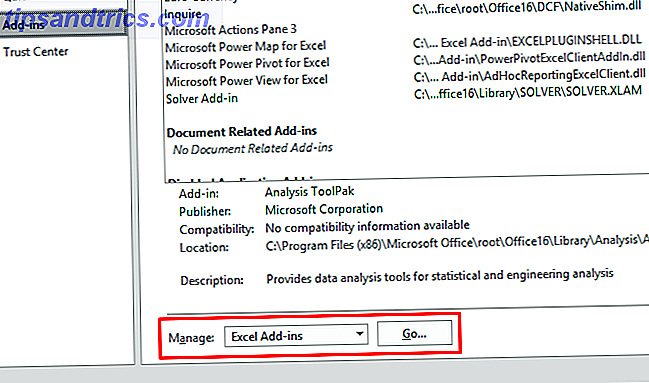
Στο παράθυρο που προκύπτει, επιλέξτε το πλαίσιο δίπλα από το εργαλείο ανάλυσης εργαλείων και στη συνέχεια κάντε κλικ στο κουμπί OK .

Εάν προσθέσατε σωστά το εργαλείο Data Analysis Toolkit στο Excel, θα δείτε ένα κουμπί Ανάλυσης δεδομένων στην καρτέλα Δεδομένα, ομαδοποιημένο στην ενότητα Ανάλυση :

Εάν θέλετε ακόμα περισσότερη ενέργεια, φροντίστε να ελέγξετε τα άλλα πρόσθετα του Excel Power Up Excel με 10 πρόσθετα για να επεξεργαστείτε, να αναλύσετε και να απεικονίσετε δεδομένα όπως ένα Pro Power Up με 10 πρόσθετα για τη διεξαγωγή, ανάλυση και οπτικοποίηση δεδομένων Όπως ένα Pro Vanilla Excel είναι εκπληκτικό, αλλά μπορείτε να το κάνετε ακόμα πιο ισχυρό με πρόσθετα. Όποια και αν είναι τα δεδομένα που χρειάζεται να επεξεργαστείτε, οι πιθανότητες είναι ότι κάποιος έχει δημιουργήσει μια εφαρμογή του Excel για αυτό. Εδώ είναι μια επιλογή. Διαβάστε περισσότερα .
Περιγραφικές στατιστικές στο Excel
Ανεξάρτητα από το ποια στατιστική δοκιμασία εκτελείτε, πιθανότατα θέλετε να πάρετε πρώτα τα περιγραφικά στατιστικά στοιχεία του Excel. Αυτό θα σας δώσει πληροφορίες σχετικά με τα μέσα, τους διαμεσολαβητές, τη διακύμανση, την τυπική απόκλιση και το σφάλμα, την κούτωση, την λοξότητα και μια ποικιλία άλλων μορφών.
Η εκτέλεση περιγραφικών στατιστικών στοιχείων στο Excel είναι εύκολη. Κάντε κλικ στην Ανάλυση δεδομένων στην καρτέλα Δεδομένα, επιλέξτε Περιγραφικές στατιστικές και επιλέξτε το εύρος εισόδου σας. Κάντε κλικ στο βέλος δίπλα στο πεδίο εύρους εισόδου, κάντε κλικ και σύρετε για να επιλέξετε τα δεδομένα σας και πατήστε Enter (ή κάντε κλικ στο αντίστοιχο κάτω βέλος), όπως στο παρακάτω GIF.

Μετά από αυτό, βεβαιωθείτε ότι έχετε ενημερώσει το Excel για το αν τα δεδομένα σας έχουν ετικέτες, αν θέλετε την έξοδο σε ένα νέο φύλλο ή στο ίδιο φύλλο και αν θέλετε στατιστικά στοιχεία περίληψης και άλλες επιλογές.

Στη συνέχεια, πατήστε OK και θα λάβετε τα περιγραφικά σας στατιστικά στοιχεία:

T-Test του σπουδαστή στο Excel
Ο t -test είναι ένα από τα πιο βασικά στατιστικά τεστ και είναι εύκολο να υπολογιστεί στο Excel με το Toolpak. Κάντε κλικ στο κουμπί Ανάλυσης δεδομένων και κάντε κύλιση προς τα κάτω μέχρι να δείτε τις επιλογές t -test.

Έχετε τρεις επιλογές:
- t-Test: Συνδυάστηκε δύο δείγματα για τα μέσα όταν οι μετρήσεις ή οι παρατηρήσεις σας έχουν αντιστοιχιστεί. Χρησιμοποιήστε αυτό όταν πήρατε δύο μετρήσεις των ίδιων θεμάτων, όπως μέτρηση της πίεσης του αίματος πριν και μετά από μια παρέμβαση.
- t-Test: Δύο δείγματα υποθέτοντας ότι οι ισοδύναμες μεταβολές θα πρέπει να χρησιμοποιούνται όταν οι μετρήσεις σας είναι ανεξάρτητες (πράγμα που συνήθως σημαίνει ότι έγιναν σε δύο διαφορετικές ομάδες υποκειμένων). Θα συζητήσουμε το τμήμα "ίσες διακυμάνσεις" σε μια στιγμή.
- Δοκιμή t: Δύο δείγματα υποθέτοντας ότι οι μη ομοιόμορφες διακυμάνσεις είναι επίσης για ανεξάρτητες μετρήσεις, αλλά χρησιμοποιούνται όταν οι διαφορές σας είναι άνισες.
Για να ελέγξετε αν οι διακυμάνσεις των δύο δειγμάτων σας είναι ίσες, θα χρειαστεί να εκτελέσετε μια δοκιμασία F. Βρείτε το Δύο δείγματα F-Test για διακυμάνσεις στη λίστα Εργαλεία ανάλυσης, επιλέξτε το και κάντε κλικ στο OK .

Εισαγάγετε τα δύο σύνολα δεδομένων σας στα πλαίσια εμβέλειας εισόδου. Αφήστε την τιμή alpha σε 0, 05, εκτός αν έχετε λόγο να την αλλάξετε - αν δεν ξέρετε τι σημαίνει αυτό, απλά φύγετε. Τέλος, κάντε κλικ στο OK .
Το Excel θα σας δώσει τα αποτελέσματα σε ένα νέο φύλλο (εκτός εάν έχετε επιλέξει Εύρος εξόδου και ένα κελί στο τρέχον φύλλο):

Εξετάζετε την τιμή P εδώ. Εάν είναι μικρότερη από 0, 05, έχετε άνισες αποκλίσεις . Για να εκτελέσετε τον t -test, θα πρέπει να χρησιμοποιήσετε την επιλογή άνισης μεταβλητότητας.
Για να εκτελέσετε ένα t- test, επιλέξτε την κατάλληλη δοκιμή από το παράθυρο "Εργαλεία ανάλυσης" και επιλέξτε και τα δύο σύνολα των δεδομένων σας με τον ίδιο τρόπο που κάνατε για τη δοκιμή F. Αφήστε την τιμή alpha στο 0, 05 και πατήστε OK .

Τα αποτελέσματα περιλαμβάνουν όλα όσα πρέπει να αναφέρετε για ένα t -test: τα μέσα, τους βαθμούς ελευθερίας (df), το στατιστικό και τις τιμές P για τις δοκιμές ενός και δύο ουρών. Εάν η τιμή Ρ είναι μικρότερη από 0, 05, τα δύο δείγματα είναι σημαντικά διαφορετικά.
Εάν δεν είστε σίγουροι αν θα χρησιμοποιήσετε ένα ή δύο τραγουδιών t -test, ελέγξτε έξω αυτό το εξηγώντας από την UCLA.
ANOVA στο Excel
Το Excel Data Analysis Toolpak προσφέρει τρεις τύπους ανάλυσης διακύμανσης (ANOVA). Δυστυχώς, δεν σας δίνει τη δυνατότητα να εκτελέσετε τις απαραίτητες δοκιμές παρακολούθησης, όπως το Tukey ή το Bonferroni. Αλλά μπορείτε να δείτε αν υπάρχει σχέση μεταξύ μερικών διαφορετικών μεταβλητών.
Ακολουθούν οι τρεις δοκιμές ANOVA στο Excel:
- ANOVA: Ο Ενιαίος Παράγοντας αναλύει τη διακύμανση με μία εξαρτώμενη μεταβλητή και μία ανεξάρτητη μεταβλητή. Είναι προτιμότερο να χρησιμοποιείτε πολλαπλά t- tests όταν έχετε περισσότερες από δύο ομάδες.
- ANOVA: Δύο συντελεστές με αναδιπλασιασμό είναι παρόμοιοι με τον ζευγαρωμένο t -test. περιλαμβάνει πολλαπλές μετρήσεις σε μεμονωμένα θέματα. Το τμήμα "δύο παραγόντων" αυτής της δοκιμής υποδεικνύει ότι υπάρχουν δύο ανεξάρτητες μεταβλητές.
- ANOVA: Δύο συντελεστές χωρίς αναδιπλασιασμό περιλαμβάνει δύο ανεξάρτητες μεταβλητές, αλλά δεν αναπαράγεται η μέτρηση.
Θα εξετάσουμε εδώ την ανάλυση ενός παράγοντα. Στο παράδειγμά μας θα εξετάσουμε τρία σύνολα αριθμών με την ένδειξη "Παρέμβαση 1", "Παρέμβαση 2" και "Παρέμβαση 3." Για να εκτελέσετε μια ανάλυση ANOVA, κάντε κλικ στην επιλογή Ανάλυση δεδομένων και, στη συνέχεια, επιλέξτε ANOVA: Single Factor .

Επιλέξτε το εύρος εισόδου και φροντίστε να πείτε στο Excel εάν οι ομάδες σας βρίσκονται σε στήλες ή σειρές. Έχω επίσης επιλέξει "Ετικέτες στην πρώτη σειρά" εδώ, έτσι ώστε τα ονόματα των ομάδων να εμφανίζονται στα αποτελέσματα.
Μετά το πάτημα του OK, έχουμε τα ακόλουθα αποτελέσματα:

Σημειώστε ότι η τιμή P είναι μικρότερη από 0, 05, έτσι έχουμε ένα σημαντικό αποτέλεσμα. Αυτό σημαίνει ότι υπάρχει σημαντική διαφορά μεταξύ τουλάχιστον δύο από τις ομάδες του τεστ. Αλλά επειδή το Excel δεν παρέχει δοκιμές για να καθορίσει ποιες ομάδες διαφέρουν, το καλύτερο που μπορείτε να κάνετε είναι να δείτε τους μέσους όρους που εμφανίζονται στη σύνοψη. Στο παράδειγμά μας, η παρέμβαση 3 μοιάζει πιθανότατα αυτή που διαφέρει.
Αυτό δεν είναι στατιστικά σωστό. Αλλά αν θέλετε απλώς να δείτε αν υπάρχει κάποια διαφορά και δείτε ποια ομάδα πιθανώς την προκαλεί, θα λειτουργήσει.
Το ANOVA δύο παραγόντων είναι πιο περίπλοκο. Αν θέλετε να μάθετε περισσότερα σχετικά με το πότε θα χρησιμοποιήσετε τη μέθοδο δύο παραγόντων, δείτε αυτό το βίντεο από το Sophia.org και τα παραδείγματα "χωρίς αναπαραγωγή" και "με αναπαραγωγή" από την Πραγματική Στατιστική.
Συσχέτιση στο Excel
Ο υπολογισμός της συσχέτισης στο Excel είναι πολύ απλούστερος από τον t -test ή ANOVA. Χρησιμοποιήστε το κουμπί Ανάλυσης δεδομένων για να ανοίξετε το παράθυρο Εργαλεία ανάλυσης και επιλέξτε Συσχέτιση .

Επιλέξτε το εύρος εισόδου σας, προσδιορίστε τις ομάδες σας ως στήλες ή γραμμές και ενημερώστε το Excel εάν έχετε ετικέτες. Μετά από αυτό, πατήστε OK .

Δεν θα λάβετε σημαντικά μέτρα, αλλά μπορείτε να δείτε πώς κάθε ομάδα συσχετίζεται με τους άλλους. Μια τιμή ενός είναι μια απόλυτη συσχέτιση, υποδεικνύοντας ότι οι τιμές είναι ακριβώς ίδιες. Όσο πιο κοντά στην τιμή συσχέτισης, τόσο ισχυρότερη είναι η συσχέτιση.
Υποβάθμιση στο Excel
Η παλινδρόμηση είναι μία από τις πιο συχνά χρησιμοποιούμενες στατιστικές δοκιμές στη βιομηχανία και το Excel πακέτο εκπληκτική ποσότητα ενέργειας για αυτόν τον υπολογισμό. Θα έχουμε μια γρήγορη πολλαπλή παλινδρόμηση στο Excel εδώ. Αν δεν είστε εξοικειωμένοι με την παλινδρόμηση, ανατρέξτε στον οδηγό του HBR για τη χρήση παλινδρόμησης για επιχειρήσεις.
Ας υποθέσουμε ότι η εξαρτημένη μας μεταβλητή είναι η αρτηριακή πίεση και οι δύο ανεξάρτητες μεταβλητές μας είναι η πρόσληψη βάρους και αλατιού. Θέλουμε να δούμε ποια είναι η καλύτερη πρόβλεψη της αρτηριακής πίεσης (ή αν είναι και τα δύο καλά).
Κάντε κλικ στην Ανάλυση δεδομένων και επιλέξτε Αποκατάσταση . Πρέπει να είστε προσεκτικοί κατά τη συμπλήρωση των πλαισίων εμβέλειας εισόδου αυτή τη φορά. Το πεδίο Εισαγωγή Περιοχής Y θα πρέπει να περιέχει τη μοναδική εξαρτημένη σας μεταβλητή. Το πεδίο εισαγωγής X μπορεί να περιλαμβάνει πολλές ανεξάρτητες μεταβλητές. Για μια απλή παλινδρόμηση, μην ανησυχείτε για τα υπόλοιπα (αν και θυμηθείτε να ενημερώσετε το Excel αν έχετε επιλέξει ετικέτες).
Ακολουθεί ο υπολογισμός μας:

Μετά το πάτημα του OK, θα πάρετε μια μεγάλη λίστα αποτελεσμάτων. Έχω επισημάνει εδώ την τιμή P τόσο για την πρόσληψη βάρους όσο και για το αλάτι:

Όπως βλέπετε, η τιμή P για το βάρος είναι μεγαλύτερη από 0, 05, οπότε δεν υπάρχει σημαντική σχέση εκεί. Η τιμή P για το αλάτι, ωστόσο, είναι κάτω από το 0, 05, υποδεικνύοντας ότι είναι ένας καλός παράγοντας πρόβλεψης της αρτηριακής πίεσης.
Αν σκοπεύετε να παρουσιάσετε τα δεδομένα παλινδρόμησης, θυμηθείτε ότι μπορείτε να προσθέσετε μια γραμμή παλινδρόμησης σε ένα scatterplot στο Excel. Είναι ένα μεγάλο οπτικό βοήθημα Πώς να οπτικοποιήσετε την ανάλυση των δεδομένων σας με τα εργαλεία του Excel Πώς να απεικονίσετε την ανάλυση των δεδομένων σας με τα εργαλεία του Excel Το Excel σκοτώνει με τα προηγμένα χαρακτηριστικά διαχείρισης δεδομένων. Αφού χρησιμοποιήσετε ένα από τα νέα εργαλεία, θα τα θελήσετε όλοι. Γίνετε κύριος της ανάλυσης δεδομένων σας με ηλεκτρικά εργαλεία! Διαβάστε περισσότερα για αυτήν την ανάλυση.
Στατιστικά Excel: Εκπληκτικά ικανό
Ενώ το Excel δεν είναι γνωστό για τη στατιστική του δύναμη, πακέτα πραγματικά κάποια χρήσιμη λειτουργικότητα. Ειδικά μόλις κατεβάσετε το πρόσθετο στατιστικών στοιχείων εργαλείου ανάλυσης δεδομένων. Ελπίζω να έχετε μάθει πώς να χρησιμοποιήσετε το Toolpak και ότι μπορείτε να παίξετε τώρα μόνοι σας για να μάθετε πώς μπορείτε να χρησιμοποιήσετε περισσότερες από τις λειτουργίες του.
Με αυτό που τώρα βρίσκεται κάτω από τη ζώνη σας, μεταφέρετε τις δεξιότητες του Excel στο επόμενο επίπεδο με τα άρθρα μας σχετικά με τη χρήση της δυνατότητας αναζήτησης στόχου του Excel για περισσότερη τραγάνισμα δεδομένων, έλεγχο των δηλώσεων IF στο Excel και προσθήκη λιστών λιστών ως κελιών στο Excel.
Έχω επίσης συνδεθεί με άλλους ιστότοπους που έχουν καλά μαθήματα στατιστικής, όπου έπρεπε να παραλείψουμε πάνω από σύγχυση έννοιες. Να είστε βέβαιος να ελέγξετε τον οδηγό μας για τους ελεύθερους πόρους των στατιστικών Μάθετε στατιστικά για δωρεάν με αυτές τις 6 πηγές Μάθετε τα στατιστικά στοιχεία δωρεάν με αυτές τις 6 πηγές Στατιστικά στοιχεία έχουν τη φήμη ενός θέματος που είναι δύσκολο να κατανοηθεί. Αλλά η μάθηση από τον σωστό πόρο θα σας βοηθήσει να καταλάβετε τα αποτελέσματα των ερευνών, τις εκλογικές εκθέσεις και τις ταξινομήσεις των τάξεων σας σε χρόνο μηδέν. Διαβάστε επίσης, επίσης.