
Βελτιστοποίηση (ρήμα) - Ένα από τα πιο σίγουρα σημάδια της ανδρείας σε οποιοδήποτε λογισμικό.
Όταν το Microsoft Word είναι το δισεκατομμύριο ισχυρό παγκόσμιο φύλο των παραγωγικών εργαζομένων, κάθε σημάδι της κυριαρχίας θα μπορούσε να σας μετατρέψει σε δικαιώματα. Ακόμα και για το σφετερισμένο, τα δευτερόλεπτα του χρόνου που εξοικονομούνται ενώ εργάζεστε με τον επεξεργαστή κειμένου σίγουρα θα σας κάνουν τον βασιλιά ή τη βασίλισσα της μικρής σας γωνιάς γραφείου. Ή μια εξοικονόμηση χρόνου Word Ninja Χρησιμοποιώντας το Microsoft Word; Εδώ είναι πώς να γίνετε εξοικονόμηση χρόνου Ninja χρησιμοποιώντας το Microsoft Word; Εδώ είναι πώς να γίνετε εξοικονόμηση χρόνου Ninja Με τα χρόνια, το Microsoft Word έχει γίνει ένας από τους καλύτερους επεξεργαστές κειμένου στον κόσμο. Είμαι βέβαιος ότι υπάρχουν άνθρωποι εκεί που διαφωνούν - ιδιαίτερα Linux ή Mac οι οποίοι θα ήθελαν πραγματικά ... Διαβάστε περισσότερα, όπως το είπε ο φίλος μου Ryan.
Εάν τα κρυμμένα χαρακτηριστικά του Microsoft Word 10 Κρυμμένες λειτουργίες του Microsoft Word που θα κάνουν τη ζωή σας πιο εύκολη 10 Κρυμμένες λειτουργίες του Microsoft Word που θα κάνουν τη ζωή σας ευκολότερη Το Microsoft Word είναι παραπλανητικά απλό. Είστε ευχαριστημένοι αρκεί να πυροβολήσετε ένα έγγραφο και απλά να πληκτρολογήσετε. Αλλά το Microsoft Word δεν θα είναι το ελβετικό μαχαίρι χωρίς τα παραγωγικά χαρακτηριστικά του. Διαβάστε περισσότερα μπορεί να κάνει τη ζωή μας πιο εύκολη, βελτιστοποιώντας τις για καθημερινές μας εργασίες, θα πρέπει να γίνει ακόμα πιο πολύ. Ένας από τους αναγνώστες μας παρομοίασε το Word με το τόξο και το βέλος. Με το σωστό τσίμπημα, μπορεί να είναι τόξο κυνηγιού με πεδίο λέιζερ!
Γι 'αυτό, ανοίξτε το καπό. Βάλτε τις φόρμες. Βγάλτε το κλειδί. Μην φοβάστε το λίπος του αγκώνα - οι δέκα ρυθμίσεις βελτιστοποίησης του Word είναι ένα cinch.
Δώστε στο Microsoft Word το αρχείο που προτιμάτε
Το πλεονέκτημα: Εξοικονομήστε χρόνο κατά το άνοιγμα ενός εγγράφου.
Ανοίξτε ένα νέο έγγραφο και αποθηκεύστε το πρώτα. Αυτό θα πρέπει να είναι προεπιλεγμένη συνήθεια ενός δευτερολέπτου εκτός αν θέλετε να σπαταλήσετε μερικά άλλα για την ανάκτηση ενός μη αποθηκευμένου αρχείου Word Τρόπος ανάκτησης ενός μη αποθηκευμένου εγγράφου Microsoft Word 2010 σε δευτερόλεπτα Πώς να ανακτήσετε ένα μη αποθηκευμένο έγγραφο Microsoft Word 2010 σε δευτερόλεπτα Μήπως ένα crash των Windows ή διακοπή ρεύματος nix ένα έγγραφο του Microsoft Office στο οποίο εργάζεστε; Ίσως να κλείσατε τυχαία ένα μη αποθηκευμένο έγγραφο. Σας δείχνουμε πώς να ανακτήσετε το σχέδιο και να επαναφέρετε την εργασία σας. Διαβάστε περισσότερα . Η χρήση μιας προτιμώμενης τοποθεσίας σάς βοηθά να αποθηκεύσετε οποιοδήποτε αρχείο με ένα μόνο κλικ. Ορίστε μια προεπιλεγμένη τοποθεσία αποθήκευσης απευθείας από τη συσκευασία με αυτή την απλή αλλαγή στις ρυθμίσεις.
Μεταβείτε στο Αρχείο> Επιλογές .
Κάντε κλικ στην καρτέλα Αποθήκευση και στο παράθυρο στη δεξιά πλευρά. Αλλάξτε την προεπιλεγμένη θέση αρχείου εισάγοντας την ακριβή διαδρομή ή επιλέγοντας την επιθυμητή μονάδα / φάκελο χρησιμοποιώντας το κουμπί Αναζήτηση .
Κάντε κλικ στο κουμπί OK για αποθήκευση και έξοδο.

Μπορείτε επίσης να ορίσετε την προεπιλεγμένη μορφή αρχείου αποθήκευσης από τις Επιλογές του Word. Πηγαίνετε κάτω στην ενότητα Αποθήκευση εγγράφων κάτω από την ίδια καρτέλα Αποθήκευση . Κάντε κλικ στο αναπτυσσόμενο μενού " Αποθήκευση αρχείων σε αυτή τη μορφή " και επιλέξτε την προτιμώμενη επιλογή αρχείου (για παράδειγμα - * .rtf).
Κάντε κλικ στο OK για επιβεβαίωση και έξοδο.
Μετακινήστε "Αποθήκευση ως" στη Γραμμή εργαλείων γρήγορης πρόσβασης
Το όφελος: Φέρτε το κουμπί "Αποθήκευση ως" πιο κοντά.
Η αποθήκευση των εγγράφων σας με διαφορετικό όνομα ακολουθεί τη συνήθη πρώτη αποθήκευση. Η περιήγηση στην πλήρη οθόνη του Αρχείου και, στη συνέχεια, στο κουμπί Αποθήκευση ως είναι στην καλύτερη περίπτωση ενόχληση. Η σωτηρία έρχεται με τη μορφή της γραμμής εργαλείων γρήγορης πρόσβασης. Προσθέστε το κουμπί Αποθήκευση ως στη γραμμή εργαλείων και η διαδικασία γίνεται λίγο πιο γρήγορα.
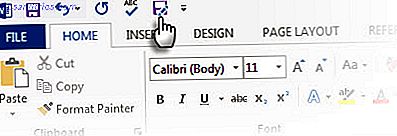
Κάντε κλικ στο βέλος στη Γραμμή εργαλείων γρήγορης πρόσβασης. Περικοπή προς Περισσότερες εντολές .
Στην καρτέλα Γραμμή εργαλείων γρήγορης πρόσβασης, μεταβείτε στις Δημοφιλείς εντολές, μετακινηθείτε προς τα κάτω στην εντολή " Αποθήκευση ως " και κάντε κλικ για να την προσθέσετε στη δεξιά στήλη.
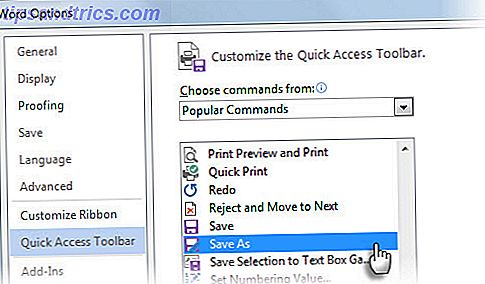
Φυσικά, μπορείτε να αποθηκεύσετε από όλα αυτά (λογοπαίγνιο προορίζεται) αν χρησιμοποιείτε απλά τη συντόμευση πληκτρολογίου - F12 .
Απενεργοποιήστε το πλαίσιο Επιλογές επικόλλησης
Το πλεονέκτημα: Επιταχύνετε τη διαδικασία κοπής, αντιγραφής και επικόλλησης.
Προσωπικά, μου αρέσει να επικολλήσω τα πάντα στο Word ως μη μορφοποιημένο κείμενο και στη συνέχεια να το διαμορφώσω σύμφωνα με το στυλ παραγράφου. Τα μικρά κουμπιά επιλογών επικόλλησης που εμφανίζεται με τη βοήθεια του Word δίπλα σε οτιδήποτε επικολλάμε είναι ένα ενοχλητικό χτύπημα ταχύτητας. Το Word μας επιτρέπει να το απενεργοποιήσουμε. Εάν δεν θέλετε να την απενεργοποιήσετε εντελώς, πατήστε ESC όταν εμφανιστεί.
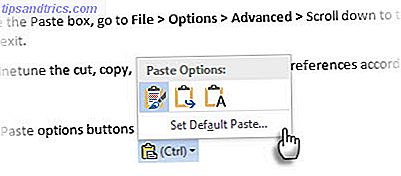
Για να απενεργοποιήσετε το πλαίσιο Επικόλληση, μεταβείτε στο Αρχείο> Επιλογές> Για προχωρημένους, μεταβείτε στην ενότητα Αποκοπή, αντιγραφή και επικόλληση, καταργήστε την επιλογή του κουμπιού Εμφάνιση επιλογών επικόλλησης όταν το περιεχόμενο είναι επικολλημένο για να απενεργοποιήσετε το κουμπί. Κάντε κλικ στο κουμπί OK για αποθήκευση και έξοδο.
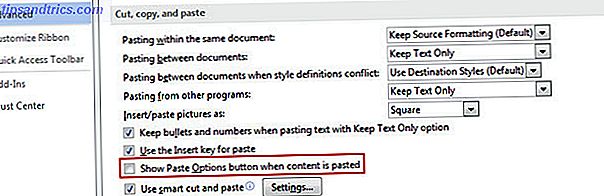
Μπορείτε να εξομαλύνετε τις επιλογές κοπής, αντιγραφής, επικόλλησης με τις προτιμήσεις σας ανάλογα με τις ανάγκες σας. Οι ρυθμίσεις εδώ σε συνδυασμό με τις συντομεύσεις πληκτρολογίου μπορούν να σας τροφοδοτήσουν μέσω των περισσότερων εργασιών.
Ορισμός προκαθορισμένης γραμματοσειράς
Το όφελος: Κάτι άλλο από το Calibri.
Το Microsoft Word 2013 ανοίγει με Calibri σε μέγεθος 11. Υπάρχουν πολλοί λόγοι για να μην χρησιμοποιήσετε τη γραμματοσειρά στα έγγραφά σας. Η υπερβολική χρήση μπορεί να είναι ένας λόγος. Ένας άλλος πρακτικός λόγος θα μπορούσε να είναι η αειθαλής απαίτηση του Times New Roman για πολλές εκδόσεις. Εάν η προεπιλεγμένη απαίτηση γραμματοσειράς σας είναι κάτι διαφορετικό από το Calibri, προχωρήστε και αλλάξτε το στο Microsoft Office.
Επιλέξτε οποιοδήποτε κείμενο σε ένα έγγραφο του Word.
Μεταβείτε στην Κορδέλα> Αρχική σελίδα> Ομάδα γραμματοσειρών . Κάντε κλικ στο βέλος προς τα κάτω ή πατήστε CTRL + D για να ανοίξετε το παράθυρο διαλόγου Γραμματοσειρά.
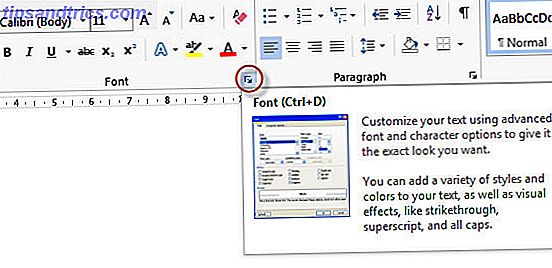
Επιλέξτε τη γραμματοσειρά, το στυλ γραμματοσειράς και το μέγεθος που θέλετε. Κάντε κλικ στο κουμπί Ορισμός ως προεπιλογή . Εμφανίζεται το ακόλουθο παράθυρο διαλόγου.
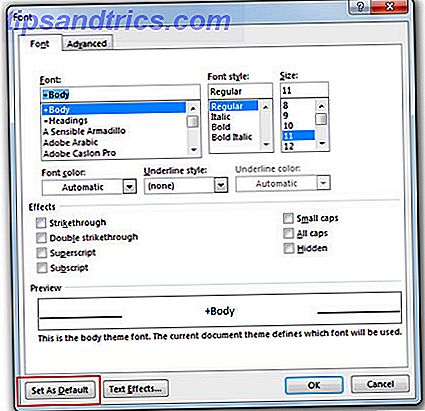
Επιλέξτε Όλα τα έγγραφα με βάση το πρότυπο Normal.dotm και κάντε κλικ στο OK .
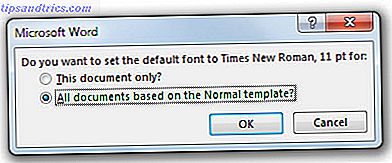
Η αλλαγή ισχύει για τα έγγραφα που δημιουργούνται από εδώ με το πρότυπο που χρησιμοποιείτε (π.χ. Normal.dotm). Τα παλαιότερα έγγραφα δεν επηρεάζονται.
Απενεργοποιήστε τις συμβουλές οθόνης
Το όφελος: Μία λιγότερο απόλαυση στην κορδέλα.
Καθώς προχωρούμε σε δύο εκδόσεις του Office προς τη Microsoft 2016, η Κορδέλα πρέπει να γίνει πιο φιλική τώρα. Εξακολουθείτε να χρειάζεστε τα μικρά αναδυόμενα παράθυρα ScreenTips που εμφανίζονται όταν τοποθετείτε το δείκτη του ποντικιού πάνω από οποιαδήποτε εντολή στην Κορδέλα; Ένας έμπειρος χρήστης μπορεί απλά να χρειαστεί να εμφανιστεί το όνομα της εντολής και όχι η πλήρης περιγραφή του χαρακτηριστικού που συνοδεύει. Οι βελτιωμένες περιγραφές μπορούν επίσης να εμφανίζουν εικόνες, πλήκτρα συντόμευσης και να συνδέονται με την ενότητα Βοήθεια.
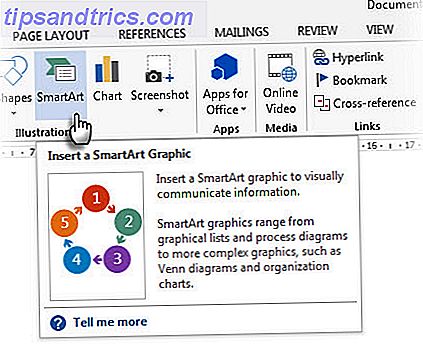
Οι επιλογές λέξεων σας δίνουν τρεις επιλογές για να το προσαρμόσετε στις προτιμήσεις σας.
Μεταβείτε στο Αρχείο> Επιλογές> Γενικά .
Στην ενότητα Επιλογές διεπαφής χρήστη, επιλέξτε την επιλογή Να μην εμφανίζονται οι επιλογές οθόνης από το αναπτυσσόμενο πλαίσιο στυλ οθόνης .
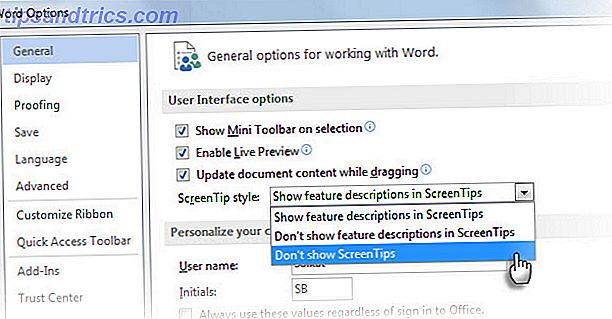
Προτιμώ τα πιο λεπτές Μη εμφάνιση περιγραφής χαρακτηριστικών στις συμβουλές οθόνης . Τα παράθυρα οθόνης εξακολουθούν να εμφανίζονται, αλλά εμφανίζουν μόνο το όνομα της εντολής και μερικές φορές το πλήκτρο συντόμευσης πληκτρολογίου.
Τροποποιήστε το κανονικό πρότυπο στην περιπλάνησή σας
Το πλεονέκτημα: Σας εξοικονομεί από επαναλαμβανόμενες εργασίες ρύθμισης σελίδας και μορφοποίησης.
Το πρότυπο Normal είναι το προεπιλεγμένο πρότυπο για κάθε νέο έγγραφο που ανοίγετε. Οι ρυθμίσεις ελέγχουν την εμφάνιση και την αίσθηση του νέου εγγράφου. Αποθηκεύστε τον εαυτό σας από τις επαναλαμβανόμενες εργασίες μορφοποίησης ρυθμίζοντας ένα νέο προσαρμοσμένο πρότυπο ή τροποποιώντας το ίδιο το πρότυπο Normal.
Κάντε δεξί κλικ στο κανονικό στυλ στη κορδέλα και μεταβείτε στην επιλογή Τροποποίηση . Ακολουθούν μερικές τροποποιήσεις που μπορείτε να εφαρμόσετε.
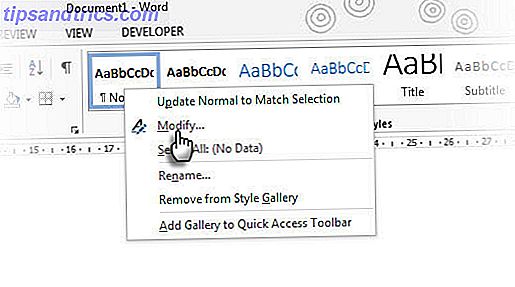
- Αλλάξτε τη γραμματοσειρά με τις επιλογές μορφοποίησης .
- Αλλάξτε τις εσοχές αριστερά και δεξιά από τις επιλογές παραγράφου ( Μορφοποίηση> Παράγραφος ). Επίσης, ορίστε τις προτιμώμενες θέσεις διακοπής καρτελών .
- Επίσης, αλλάξτε την απόσταση γραμμών και τις μετρήσεις πριν και μετά . Έτσι, και ούτω καθεξής, έως ότου οι ρυθμίσεις είναι ακριβώς όπως σας αρέσει.
Πριν κάνετε κλικ στο OK και την έξοδο, επιλέξτε Νέα έγγραφα βάσει αυτού του προτύπου .
Σημείωση: Εάν το Normal.dotm μετονομαστεί, καταστραφεί ή μετακινηθεί, το Word δημιουργεί αυτόματα μια νέα έκδοση την επόμενη φορά που ξεκινάτε το Word .. Η νέα έκδοση χρησιμοποιεί τις αρχικές προεπιλεγμένες ρυθμίσεις. Η νέα έκδοση δεν θα περιλαμβάνει καμία από τις προσαρμογές που κάνατε στην έκδοση που μετονομάσατε ή μετακινήσατε. Αυτή είναι η πιο γρήγορη λύση για την "επαναφορά" του προτύπου Normal στην προεπιλεγμένη κατάσταση.
Αλλαγή προσωπικών πληροφοριών στα έγγραφά σας
Το όφελος : Αλλαγή προσωπικών πληροφοριών για επαγγελματικά έγγραφα. Ή χρησιμοποιήστε το σωστό όνομα για την παρακολούθηση των αλλαγών με τα σχόλια του Word.
Όταν μοιράζεστε ένα έγγραφο του Word, μαζί με το έγγραφο επισυνάπτονται προσωπικές πληροφορίες όπως το όνομά σας και η διεύθυνση αλληλογραφίας. Το Word το πηγάζει από τις πληροφορίες εγκατάστασης του Office. Για όλα όσα γνωρίζετε, θα μπορούσατε να εισάγετε ένα όνομα όπως το "Werewolf" κατά την εγκατάσταση του αντιγράφου του Office. Διατηρήστε την επαγγελματική εθιμοτυπία αλλάζοντας το όνομα σε κάτι κατάλληλο ή αφαιρώντας πλήρως τις πληροφορίες.
Οι πληροφορίες βρίσκονται σε δύο διαφορετικές θέσεις μεταξύ των επιλογών.
Μεταβείτε στο Αρχείο> Επιλογές> Γενικά και επιλέξτε Προσαρμογή του αντιγράφου του Microsoft Office .
Αλλάξτε τα πεδία Όνομα χρήστη και Αρχικά σε αυτά που θέλετε να αναφέρετε. Ίσως θελήσετε επίσης να ελέγξετε Πάντα να χρησιμοποιείτε αυτές τις τιμές ανεξάρτητα από τη σύνδεση στο Office . Αυτό διασφαλίζει ότι αυτές οι ρυθμίσεις στο παράθυρο διαλόγου χρησιμοποιούνται ακόμη και αν έχετε διαφορετικό όνομα σύνδεσης OneDrive.
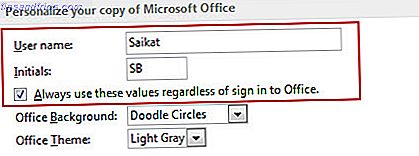
Οι τυχόν αλλαγές που κάνετε σε ένα έγγραφο αναγνωρίζονται από αυτό το όνομα. Για ορισμένα έγγραφα, μπορεί να θέλετε να εμφανίσετε διαφορετικό όνομα ή ονομασία. Κάντε τις κατάλληλες αλλαγές στο παράθυρο διαλόγου Επιλογές. Μπορείτε επίσης να φτάσετε σε αυτήν την επιλογή από τις επιλογές Σύνθετες επιλογές της εντολής " Αλλαγές παρακολούθησης ".
Μεταβείτε στην Κορδέλα> Επισκόπηση> Παρακολούθηση> Αλλαγή επιλογών παρακολούθησης> Αλλαγή ονόματος χρήστη .
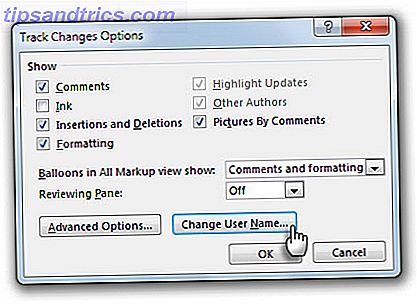
Επίσης, μεταβείτε στην επιλογή Επιλογές> Για προχωρημένους> Μετακινηθείτε προς τα κάτω στο Γενικά> Διεύθυνση ταχυδρομείου και ελέγξτε ή αποκλείστε τη διεύθυνση.
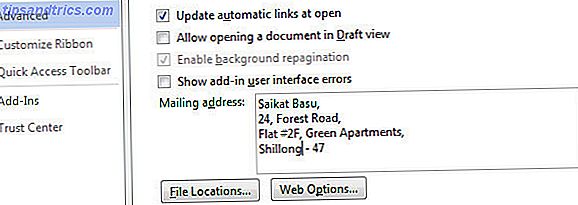
Κατάργηση όλων των ιχνών προσωπικών πληροφοριών
Το πλεονέκτημα: Εξασφαλίστε την ιδιωτικότητα καταργώντας τα μεταδεδομένα Το Microsoft Office αποθηκεύει αυτόματα.
Τα κρυμμένα μεταδεδομένα στα έγγραφά σας του Office περιλαμβάνουν το όνομα όλων όσων εργάστηκαν σε ένα έγγραφο, την ημερομηνία δημιουργίας του εγγράφου, τις προηγούμενες εκδόσεις του εγγράφου, πόσο καιρό εργάζεστε σε αυτό, ακόμα και "πιθανές απατεώνες" Ένα πρότυπο Excel για κάθε περίπτωση Ένα πρότυπο Excel για κάθε περίσταση Περάστε την απότομη καμπύλη μάθησης και ταξινομήστε τη ζωή σας με τη δύναμη των προτύπων του Excel. Συγκεντρώσαμε μια επιλογή προτύπων αυτόματης ενημέρωσης για τον εντοπισμό προϋπολογισμών, τη διαχείριση έργων και πολλά άλλα. Διαβάστε περισσότερα . Μπορεί να είναι δυσοίωνες αν το αφεντικό σας ξέρει πώς να το αξιοποιήσει και να σας πιάσει σε ένα ψέμα.
Οι πληροφορίες που αποθηκεύονται από το Microsoft Office είναι ορατές από το Αρχείο> Πληροφορίες .
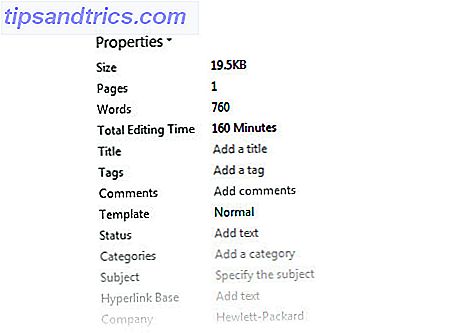
Ευτυχώς, η Microsoft σας δίνει έναν εύκολο τρόπο να απαλλαγείτε κάθε αρχείο από αυτή την ανησυχία.
Μεταβείτε στο μενού Αρχείο> Επιλογές> Επιλογή κέντρου εμπιστοσύνης > Κάντε κλικ στο κουμπί Ρυθμίσεις κέντρου εμπιστοσύνης > Επιλογές απορρήτου . Ενεργοποιήστε την επιλογή Κατάργηση προσωπικών πληροφοριών από τις ιδιότητες αρχείου στην επιλογή αποθήκευσης .
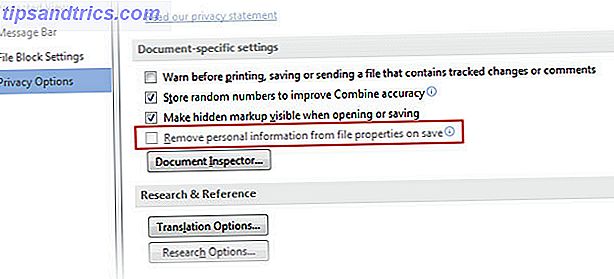
Αν έχει γκρι χρώμα όπως παραπάνω, κάντε κλικ στο κουμπί Έλεγχος εγγράφου και εκτελέστε τον Έλεγχο εγγράφων. Ελέγξτε και αφαιρέστε όλες τις προσωπικές πληροφορίες του εγγράφου. Τώρα θα πρέπει να μπορείτε να κάνετε κλικ στα πλαίσια ελέγχου στο παραπάνω βήμα.
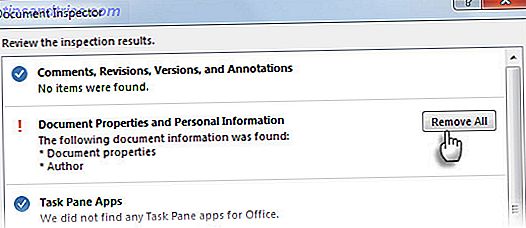
Σημείωση: Αυτή είναι μια ρύθμιση αρχείου και όχι μια μόνιμη ρύθμιση του Microsoft Word. Θα πρέπει να περάσετε τα βήματα για κάθε έγγραφο ξεχωριστά.
Απενεργοποίηση προστατευμένης προβολής στο Word
Το όφελος: Ένα μικρότερο βήμα για το άνοιγμα ενός εγγράφου.
Η Προστατευμένη προβολή είναι μια λειτουργία μόνο για ανάγνωση, η οποία - όπως υποδηλώνει το όνομα - προορίζεται να προστατεύσει τον υπολογιστή σας από ένα μη ασφαλές έγγραφο που αποστέλλεται από οποιαδήποτε πηγή. Για παράδειγμα - ένα επισφαλές συνημμένο στο Outlook. Εάν γνωρίζετε ότι το αρχείο προέρχεται από μια αξιόπιστη πηγή και θέλετε να επεξεργαστείτε, να αποθηκεύσετε ή να εκτυπώσετε το αρχείο, μπορείτε να πραγματοποιήσετε έξοδο από την Προστατευόμενη προβολή κάνοντας κλικ στην επιλογή Ενεργοποίηση επεξεργασίας .
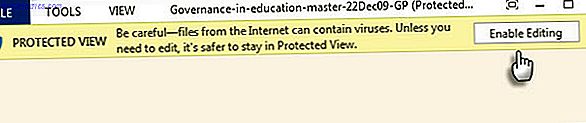
Αλλά αν όλα τα αρχεία σας προέρχονται από την ίδια ασφαλής πηγή όπως ένας εταιρικός διακομιστής αρχείων, μπορείτε να επιλέξετε να απενεργοποιήσετε την προστασία και να επιταχύνετε τη ροή εργασίας σας. Η Υποστήριξη της Microsoft έχει μια λεπτομερή σελίδα στην Προστατευόμενη προβολή. Η σύντομη διαδικασία για την απενεργοποίηση της προβολής είναι όπως παρακάτω:
Μεταβείτε στο Αρχείο> Επιλογές . Κάντε κλικ στο Κέντρο αξιοπιστίας > Ρυθμίσεις του κέντρου εμπιστοσύνης .
Κάντε κλικ στην επιλογή Προστατευμένη προβολή και καταργήστε την επιλογή όλων των τριών επιλογών που εμφανίζονται εδώ.
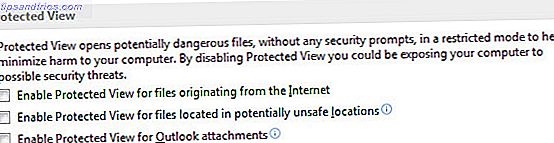
Σημείωση: Εάν θέλετε να διατηρήσετε ενεργοποιημένη την Προστατευόμενη προβολή, αλλά να απενεργοποιήσετε την Προβολή ανάγνωσης ως προεπιλογή, μεταβείτε στην επιλογή Αρχείο> Επιλογές> Γενικά> Κατάργηση αντιστοίχισης των συνημμένων αρχείων ηλεκτρονικού ταχυδρομείου και άλλων μη επεξεργάσιμων αρχείων στην προβολή ανάγνωσης .
Ρύθμιση αυτόματης κύλισης
Το πλεονέκτημα: Για την ελεύθερη ανάγνωση μεγάλων εγγράφων.
Ορίστε ένα κουμπί αυτόματης κύλισης με ένα κλικ στη γραμμή εργαλείων γρήγορης πρόσβασης για να επιταχύνετε την ανάγνωση μεγάλων εγγράφων.
Προσαρμόστε τη Γραμμή εργαλείων γρήγορης πρόσβασης κάνοντας κλικ στο βέλος προς τα κάτω. Κάντε κλικ στην εντολή Περισσότερα εντολές> Επιλογή εντολών από> Όλες οι εντολές και μεταβείτε στην Αυτόματη κύλιση . Προσθέστε τις στις εντολές της Γραμμής εργαλείων γρήγορης πρόσβασης στα δεξιά. Κάντε κλικ στο κουμπί OK .
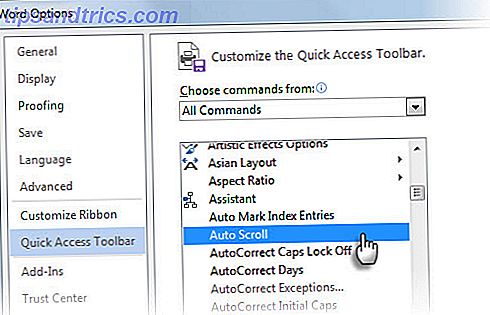
Η εντολή Αυτόματη κύλιση εμφανίζεται ως κενός κύκλος στη Γραμμή εργαλείων γρήγορης πρόσβασης.
Για να ξεκινήσετε την Αυτόματη κύλιση, κάντε κλικ στον κενό κύκλο. Ο δείκτης του ποντικιού αλλάζει σε διπλό βέλος. Μετακινήστε το δείκτη του ποντικιού πάνω ή κάτω. Η απόσταση και η κατεύθυνση της κίνησης του ποντικιού ελέγχουν την ταχύτητα με την οποία γίνεται η κύλιση. Για έξοδο από τη λειτουργία αυτόματης κύλισης, κάντε κλικ στο κουμπί του ποντικιού ή πατήστε Esc .
Πείτε μας τις αγαπημένες σας συμβουλές βελτιστοποίησης
Πάρτε τους πόνους για να βελτιστοποιήσετε το Microsoft Word και να απολαύσετε την αποπληρωμή με λιγότερη απογοήτευση καθώς πηγαίνετε από ένα έγγραφο σε άλλο. Κάθε έγγραφο έχει διαφορετικές απαιτήσεις - αλλά αυτά τα βασικά τσιμπήματα θα πρέπει να σας εξυπηρετούν για μεγάλο χρονικό διάστημα.
Έχουμε καλύψει πολλά τσιμπήματα πριν. Υπάρχουν πολύτιμοι λίθοι όπως η διαχείριση ξόρκι και έλεγχος γραμματικής με διαφορετικά λεξικά Πώς να Συλλαβισμός και γραμματική Έλεγχος στο Microsoft Word Πώς να ορθογραφίας και Γραμματική Έλεγχος στο Microsoft Word Μπορείτε να προσαρμόσετε τα ενσωματωμένα εργαλεία ορθογραφίας και γραμματικής Microsoft Word για να καλύψουν τις ανάγκες σας. Μπορείτε ακόμη να χρησιμοποιήσετε την αυτόματη διόρθωση για να επιταχύνετε την πληκτρολόγηση. Διαβάστε περισσότερα για τα κόλπα για να απενεργοποιήσετε τις ενοχλήσεις του Office 5 κόλπα για να απενεργοποιήσετε τις ενόχλησεις και να βελτιώσετε το Office 2013 5 κόλπα για να απενεργοποιήσετε τις ενόχλησεις και να βελτιώσετε το Office 2013 Το Microsoft Office 2013 είναι διαθέσιμο εδώ και μερικούς μήνες και όπως συμβαίνει πάντα με μια νέα έκδοση, λίγες ιδιορρυθμίες και ενοχλήσεις που έχουν οδηγήσει τους χρήστες να αναρωτιούνται αν ... Διαβάστε περισσότερα.
Ποια είναι η ανάγκη βελτιστοποίησης που σας έχει εξοικονομήσει πολλή καούρα; Μοιραστείτε το με μας παρακάτω.



