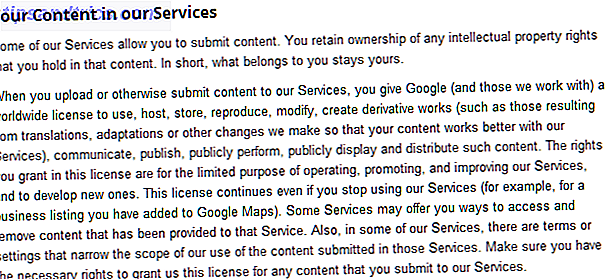Όπως φοβερό όπως το Mac σας είναι 7 Χαρακτηριστικά που θα αγαπήσετε κατά τη μετάβαση σε Mac 7 Χαρακτηριστικά που θα αγαπήσετε κατά τη μετάβαση στο Mac Ήμουν αυτός ο τύπος που έλασης τα μάτια του στους χρήστες MacBook, τότε έκοψα τη σφαίρα και αγόρασα ένα iMac. Διαβάστε περισσότερα, όχι όλες οι δυνατότητές του παίζουν καλά με την προσωπική σας ροή εργασίας. Μερικοί αποδείξουν ότι αποσπούν την προσοχή, ενώ κάποιοι μπορεί να μην λειτουργούν όπως θέλετε. Τότε υπάρχουν εκείνοι που δεν θέλετε, δεν χρειάζεστε ή χρησιμοποιείτε.
Αυτός ο οδηγός είναι διαθέσιμος για λήψη ως δωρεάν PDF. Κατεβάστε τον τρόπο απόκρυψης σχεδόν οτιδήποτε στο Mac σας: Ένας Οδηγός Παραγωγικότητας τώρα . Μη διστάσετε να αντιγράψετε και να μοιραστείτε αυτό με τους φίλους και την οικογένειά σας.Σίγουρα, μπορείτε να πάτε στο τέλος της απενεργοποίησης ή της απεγκατάστασης κάθε τελευταίας λειτουργίας που θέλετε να απαλλαγείτε, αλλά αυτό είναι χρονοβόρο. Μέχρι να μπορέσετε να το πετύχετε, γιατί να μην κρύψετε όλα τα στοιχεία αυτών των χαρακτηριστικών;
Ας περάσουμε από κάθε γωνιά του Mac σας και δείτε πώς μπορείτε να κρύψετε όλα τα πράγματα που δεν χρειάζεστε.
Ο πίνακας εργαλείων
Ο πίνακας εργαλείων Mac σας κάνει το Mac Dashboard σας χρήσιμο και πάλι με τα Web Clips Κάντε το Mac Dashboard σας χρήσιμο και πάλι με τα Web Clips Η Apple προσπάθησε να απαλλαγεί από το Dashboard πριν, αλλά το χαρακτηριστικό είναι ακόμα εδώ μετά την τελευταία ενημέρωση macOS. Πώς λοιπόν κάνετε πάλι τον πίνακα ελέγχου χρήσιμος; Το Read More δεν χρειάζεται να είναι πλήρης διαγραφή, αλλά εάν δεν δουλεύει για εσάς, αποκρύψτε το από τις Προτιμήσεις συστήματος> Έλεγχος αποστολής . Θα πρέπει να κάνετε κλικ στο αναπτυσσόμενο μενού του Πίνακα Ταμπλό και να επιλέξετε την επιλογή Off στο πλαίσιο του. Εάν θέλετε να αποκρύψετε τον Πίνακα ελέγχου του macOS, αλλά επιθυμείτε να είναι λιγότερο ενοχλητικός, επιλέξτε αντ 'αυτού την επιλογή As Overlay .
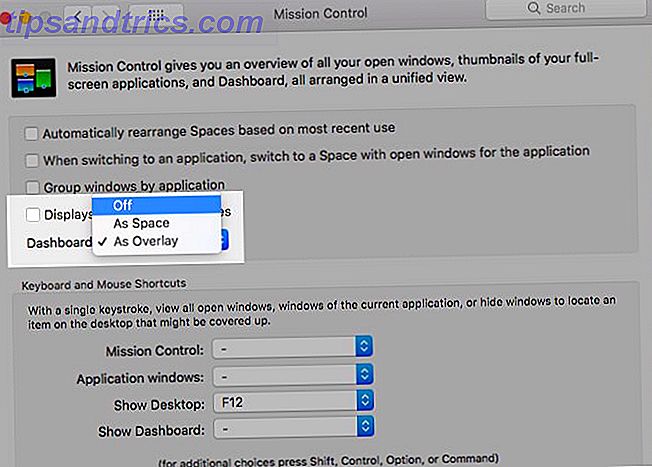
Η αποβάθρα
Ρυθμίστε την αποβάθρα για να παραμείνει αόρατη μέχρι να μετακινήσετε τον κέρσορα στο κάτω άκρο της οθόνης. Επιλέγοντας Αυτόματη απόκρυψη και εμφάνιση του Dock κάτω από το System Preferences> Dock κάνει το τέχνασμα. Επίσης, επιλέξτε το παράθυρο Ελαχιστοποίηση παραθύρων στο εικονίδιο της εφαρμογής, για να αποτρέψετε την αδράνεια των επιμέρους παραθύρων της εφαρμογής από την αποβάθρα.
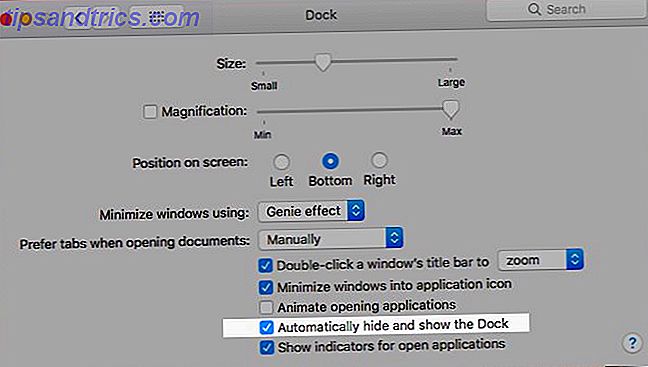
Μπορείτε να ελέγξετε την απόκρυψη του Dock της Mac με μια συντόμευση ( Option + Cmd + D ). Ενεργοποιήστε το από τις Προτιμήσεις συστήματος> Πληκτρολόγιο> Συντομεύσεις> Launchpad & Dock, επιλέγοντας Ενεργοποίηση / απενεργοποίηση της στροφής της σκηνής .
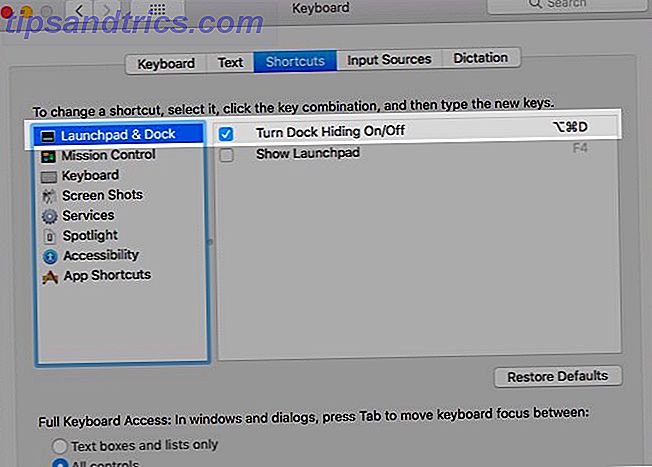
Η γραμμή μενού
Αυτό που λειτουργεί για την αποβάθρα μπορεί να λειτουργήσει και για τη γραμμή μενού. Με μια μικρή συστροφή, φυσικά. Ελέγξτε την επιλογή Αυτόματη απόκρυψη και εμφάνιση της επιλογής της γραμμής μενού στην περιοχή Προτιμήσεις συστήματος> Γενικά, για να διατηρήσετε τη γραμμή μενού εκτός δρόμου. Μετακινήστε το δρομέα στην επάνω άκρη της οθόνης όταν θέλετε να αποκτήσετε πρόσβαση στη γραμμή μενού.
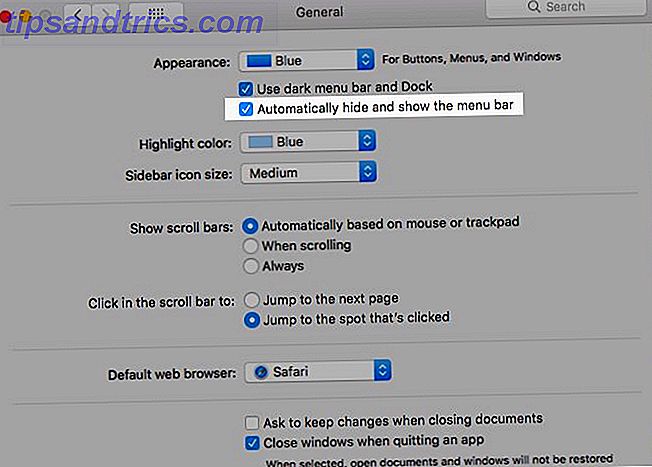
Γραμμή μενού (ή γραμμή κατάστασης) Εικονίδια
Εάν η γραμμή μενού του Mac σας είναι βρώμικο και τραβά το μάτι σας πολύ συχνά, ήρθε η ώρα για ένα καθαρισμό.
Για να αποκρύψετε εικονίδια συστήματος, όπως κατάσταση μπαταρίας και Bluetooth, θα πρέπει να επισκεφθείτε το αντίστοιχο παράθυρο Προτιμήσεις συστήματος και να καταργήσετε την επιλογή της επιλογής Εμφάνιση ... στην επιλογή μενού .
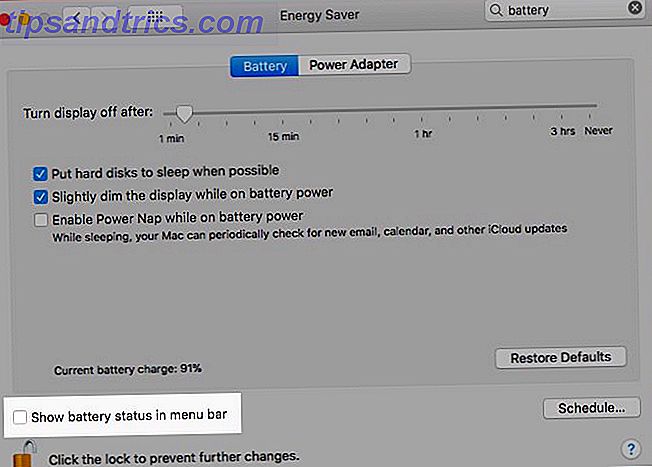
Θέλετε μια πιο γρήγορη λύση; Κρατήστε πατημένο το πλήκτρο Cmd και σύρετε τα εικονίδια συστήματος που δεν είναι απαραίτητα από τη γραμμή μενού και αφήστε τα όταν δείτε ένα σύμβολο "x" δίπλα στο δρομέα. Ποιος! Εχουν φύγει. Αυτή η μέθοδος λειτουργεί επίσης στην εμφάνιση ημερομηνίας και ώρας καθώς και στο στοιχείο μενού γρήγορης εναλλαγής χρηστών στη γραμμή κατάστασης.
Μπορείτε επίσης να την αποκρύψετε από τις Προτιμήσεις συστήματος> Χρήστες και ομάδες> Επιλογές σύνδεσης . Πρέπει να καταργήσετε την επιλογή του πλαισίου ελέγχου Εμφάνιση γρήγορου μενού αλλαγής χρήστη .
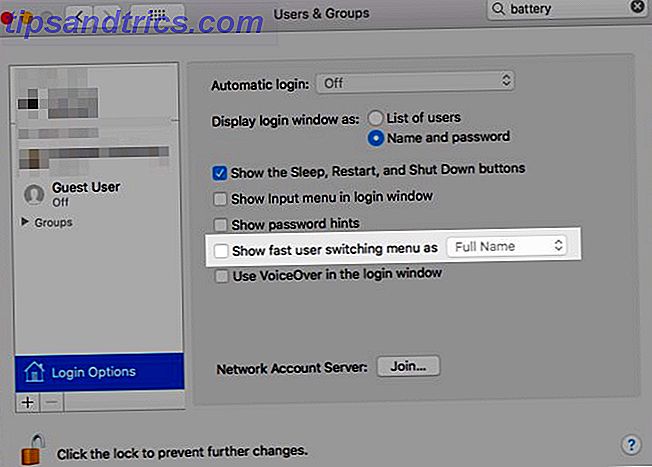
Είναι λυπηρό το γεγονός ότι δεν μπορείτε να αφήσετε το εικονίδιο του Spotlight, το εικονίδιο του Κέντρου ειδοποιήσεων ή τα εικονίδια εφαρμογών τρίτου μέρους σύροντας με το Cmd. Θα χρειαστείτε μια εφαρμογή για να εξαφανιστούν. Η βανίλια (δωρεάν) είναι η απλούστερη επιλογή. Δοκιμάστε το Bartender ($ 15) για μεγαλύτερο έλεγχο των επιλογών απόκρυψης.
Άνοιγμα εφαρμογών
Πατήστε Cmd + H για να εξαφανιστεί η ενεργή εφαρμογή. Δεν θα εμφανιστεί καν στον έλεγχο αποστολής.
Μπορείτε επίσης να αποκρύψετε μια εφαρμογή Mac από το συγκεκριμένο μενού που είναι τοποθετημένο μεταξύ του μενού Apple και του μενού Αρχείο . Γνωρίζετε το ένα: είναι κρυμμένο πίσω από το όνομα της εφαρμογής που βλέπετε. Αναζητήστε την επιλογή Hide App_Name στο συγκεκριμένο μενού. Επιλέξτε Απόκρυψη άλλων, αν θέλετε όλες οι εφαρμογές εκτός από την τρέχουσα να κάνουν πράξη εξαφάνισης.
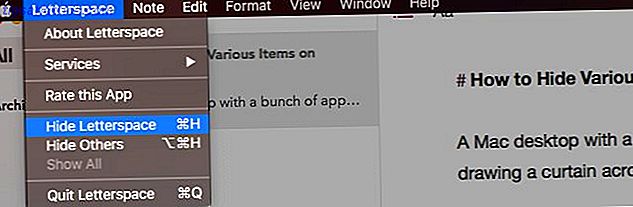
Αναρωτιέστε πώς η απόκρυψη των εφαρμογών είναι διαφορετική από την ελαχιστοποίηση τους; Λοιπόν, ελαχιστοποιώντας μια εφαρμογή λειτουργεί ένα παράθυρο κάθε φορά ενώ κρύβεται η εφαρμογή λειτουργεί σε όλα τα παράθυρά της ταυτόχρονα.
Επίσης, μπορείτε να εμφανίσετε κρυφές εφαρμογές μέσω του διακόπτη εφαρμογής (π.χ. πατώντας το πλήκτρο Cmd + Tab ). Δεν μπορείτε να ανανεώσετε τις ελαχιστοποιημένες εφαρμογές με αυτόν τον τρόπο. Θα χρειαστεί να κάνετε κλικ στο εικονίδιο της σχετικής εφαρμογής στην αποβάθρα για να επαναφέρετε την εφαρμογή. Είναι πάντα το παλαιότερο παράθυρο της εφαρμογής που εμφανίζεται, ανεξάρτητα από τη σειρά με την οποία ελαχιστοποιήσατε τα παράθυρα. Επαναφέρετε τα υπόλοιπα με το App Exposé.
Γραμμές εργαλείων
Σε όλες τις εφαρμογές macOS, συμπεριλαμβανομένου του Finder, ένα μενού περιέχει το κλειδί για την απόκρυψη (και εμφάνιση) διαφόρων γραμμών εργαλείων: το μενού Προβολή . Με τις γραμμές εργαλείων εννοούμε τη γραμμή καρτέλας, τις πλευρικές γραμμές, την μπάρα τίτλου και ούτω καθεξής.
Φυσικά, ορισμένες γραμμές εργαλείων είναι ειδικές για την εφαρμογή. Για παράδειγμα, το Path Bar στο Finder, η λίστα πλευρών της λίστας ανάγνωσης και η γραμμή αγαπημένων στο Safari, η πλευρική γραμμή Folders στις σημειώσεις. Καθώς αλλάζετε μεταξύ εφαρμογών, το μενού Προβολή ενημερώνεται για να ταιριάζει με την ενεργή εφαρμογή.
Αναζητήστε τη συντόμευση πληκτρολογίου που εμφανίζεται δίπλα από διάφορες επιλογές στο μενού Προβολή και απομνημονεύστε αυτές για τις γραμμές εργαλείων που αλλάζετε συχνά. Μπορείτε να δημιουργήσετε προσαρμοσμένες συντομεύσεις Πώς να δημιουργήσετε μια συντόμευση πληκτρολογίου για οποιοδήποτε στοιχείο του μενού Mac Πώς να δημιουργήσετε μια συντόμευση πληκτρολογίου για οποιοδήποτε στοιχείο του μενού Mac Δεν υπάρχει συντόμευση πληκτρολογίου για κάτι που κάνετε τακτικά; Αυτό είναι ενοχλητικό, αλλά εδώ είναι τα καλά νέα: στο Mac σας μπορείτε να προσθέσετε ένα εύκολα, χωρίς την ανάγκη για επιπλέον λογισμικό. Διαβάστε περισσότερα αν δεν μπορείτε ποτέ να θυμηθείτε τα προεπιλεγμένα.
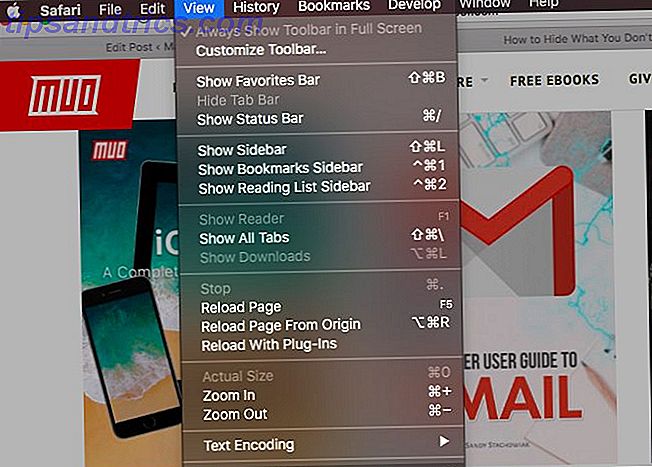
Οι εφαρμογές τρίτων χρησιμοποιούν επίσης το μενού Προβολή για να σας δώσουν τον έλεγχο των γραμμών εργαλείων. Ορισμένες εφαρμογές διασκορπίζουν τις γραμμές ελέγχου της γραμμής εργαλείων σε πολλά μενού. Στις περισσότερες περιπτώσεις είναι αρκετά εύκολο να βρεθούν.
Μπορείτε να (συνήθως) αποκρύψετε μεμονωμένα στοιχεία της πλευρικής γραμμής μέσω του μενού του δεξιού κλικ. Τα στοιχεία στην ενότητα Βιβλιοθήκη iTunes, για παράδειγμα.
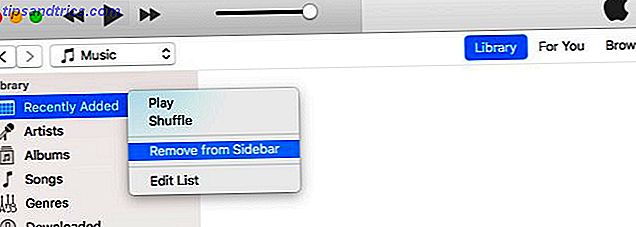
Εικονίδια γραμμής εργαλείων
Αν γνωρίζετε πώς να αποκρύψετε τα εικονίδια της γραμμής μενού, ξέρετε πώς να απαλλαγείτε από τα εικονίδια της γραμμής εργαλείων - η διαδικασία είναι παρόμοια. Μπορείτε να κρατήσετε το Cmd και να σύρετε τα εικονίδια από τη γραμμή εργαλείων ένα προς ένα.
Περιεχόμενα Sidebar στο Finder
Για να αποκρύψετε ένα στοιχείο της πλευρικής εργαλειοθήκης στο Finder, το μόνο που έχετε να κάνετε είναι να κάνετε κλικ στην επιλογή Remove from Sidebar από το δεξί κλικ του μενού. Αυτό λειτουργεί για τα στοιχεία της πλαϊνής γραμμής κάτω από όλα τα τέσσερα τμήματα: Αγαπημένα, Κοινόχρηστα, Συσκευές και Ετικέτες .
Μπορείτε επίσης να καταργήσετε τα στοιχεία της πλαϊνής γραμμής με την εντολή - να τα απομακρύνετε ένα προς ένα έξω από την πλαϊνή μπάρα. Απελευθερώστε το στοιχείο μόνο αφού δείτε ένα σύμβολο "x" δίπλα του.
Όταν θέλετε να απαλλαγείτε από μια δέσμη αντικειμένων πλευρικής γραμμής ταυτόχρονα, δοκιμάστε αυτή την πιο γρήγορη μέθοδο αντ 'αυτού. Κάτω από το στοιχείο Finder> Preferences ...> Sidebar, καταργήστε την επιλογή του πλαισίου που αντιστοιχεί σε κάθε στοιχείο που θέλετε να αποκρύψετε. Αυτό λειτουργεί μόνο για τα στοιχεία της πλαϊνής γραμμής που ορίζονται από το σύστημα (εκτός από τις ετικέτες). Δηλαδή, θα πρέπει να χρησιμοποιήσετε μία από τις δύο παραπάνω μεθόδους εάν θέλετε να αποκρύψετε τους προσαρμοσμένους φακέλους της πλευρικής γραμμής.
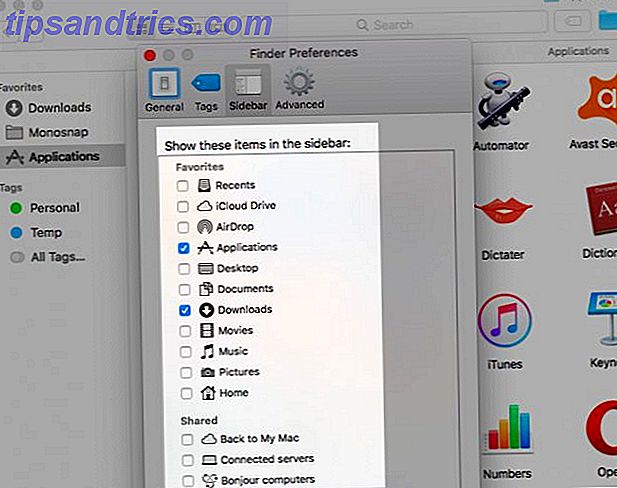
Για τις ετικέτες της πλαϊνής γραμμής, θα πρέπει να επισκεφθείτε το Finder> Προτιμήσεις ...> Ετικέτες και να περάσετε από ολόκληρη τη διαδικασία "ανίχνευσης" εκεί.
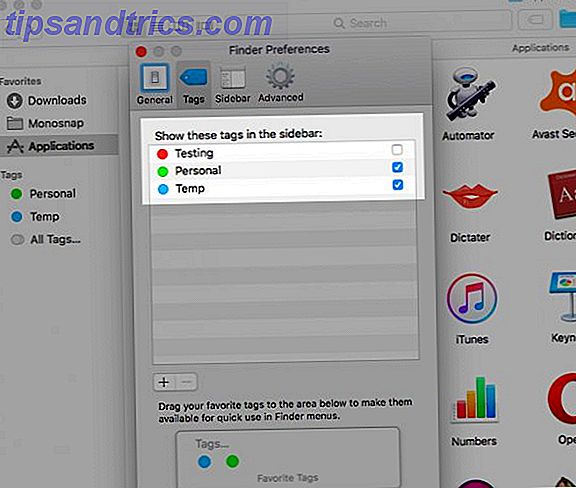
Κάντε δεξί κλικ στις επιλογές μενού
Δεν μπορείτε να αποκρύψετε κάποιες από τις βασικές επιλογές που εμφανίζονται σε διάφορα μενού με δεξί κλικ σε Mac. Για παράδειγμα, αποκτήστε πληροφορίες στο Finder ή ανανεώστε τη σελίδα στο Safari. Εδώ μπορείτε να αποκρύψετε: υπηρεσίες, αγαπημένες ετικέτες και επεκτάσεις μενού "Κοινή χρήση".
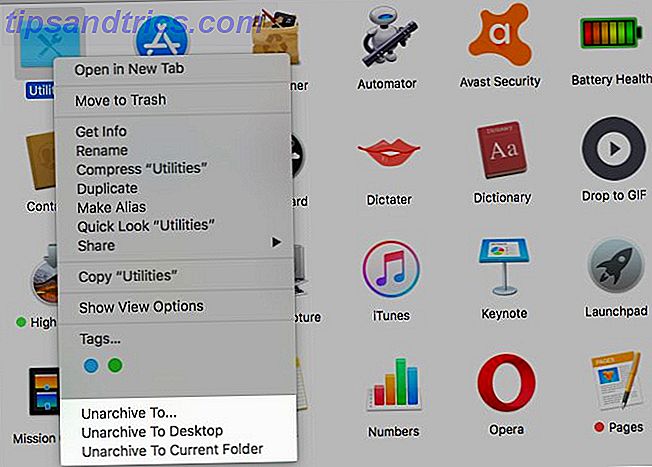
Οι υπηρεσίες που βλέπετε σε οποιοδήποτε μενού δεξί κλικ εξαρτώνται από αυτό που έχετε κάνει κλικ ή επιλέξει. Θα δείτε αυτές τις ίδιες υπηρεσίες στο File> Services για την ενεργή εφαρμογή.
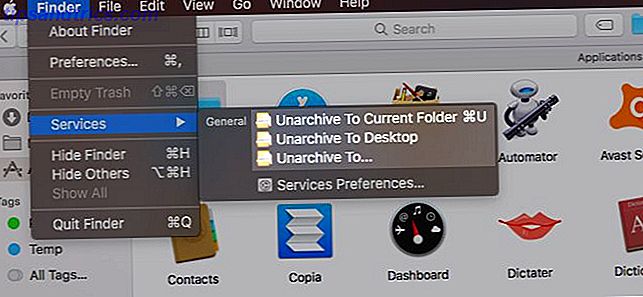
Μπορείτε να καταργήσετε υπηρεσίες από το μενού δεξί κλικ του Mac στο System Preferences> Πληκτρολόγιο> Συντομεύσεις> Υπηρεσίες . Υπηρεσίες που δημιουργήσατε με τη χρήση του Automator Πώς να προσθέσετε χρήσιμες επιλογές στο μενού υπηρεσιών Mac OS X Πώς να προσθέσετε χρήσιμες επιλογές στο μενού υπηρεσιών Mac OS X Εάν αφιερώσετε λίγο χρόνο για να δείτε το μενού υπηρεσιών OS X, μερικές επιλογές που σας επιτρέπουν να εκτελείτε σύνθετες ενέργειες με απλό κλικ. Διαβάστε περισσότερα και αυτά που συνοδεύονται από εφαρμογές τρίτου μέρους εμφανίζονται επίσης σε αυτήν τη λίστα και μπορείτε να τα αποκρύψετε και αυτά.
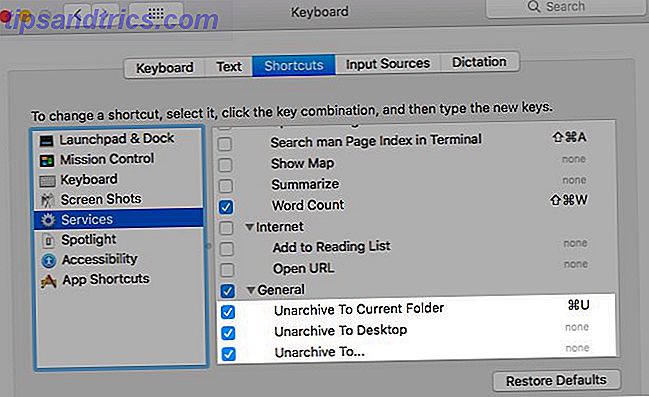
Ας αντιμετωπιστούν τώρα οι ετικέτες που έχουν επισημανθεί ως "αγαπημένα". Αυτά εμφανίζονται ως πολύχρωμες φυσαλίδες στο μενού δεξιού κλικ για τους φακέλους και τα αρχεία του Finder. Ναι, είναι πρακτικό να έχετε εκείνους που χρησιμοποιείτε πιο συχνά σε αυτήν τη λίστα, αλλά οι υπόλοιποι είναι περισπασμοί.
Απόκρυψη όλων των ετικετών εκτός από τις πιο χρησιμοποιημένες από το μενού δεξιού κλικ μέσω του Finder> Preferences ...> Tags . Σύρετε αυτά που δεν χρειάζεστε από την ενότητα Αγαπημένες ετικέτες.

Εικονίδια επιφάνειας εργασίας
Μια ρύθμιση Finder ελέγχει την προβολή των στοιχείων της επιφάνειας εργασίας όπως οι σκληροί δίσκοι και οι εξωτερικοί δίσκοι. Εάν θέλετε να αποκρύψετε τις συντομεύσεις επιφάνειας εργασίας, θα πρέπει να καταργήσετε την επιλογή του αντίστοιχου πλαισίου στο Finder> Preferences ...> General .
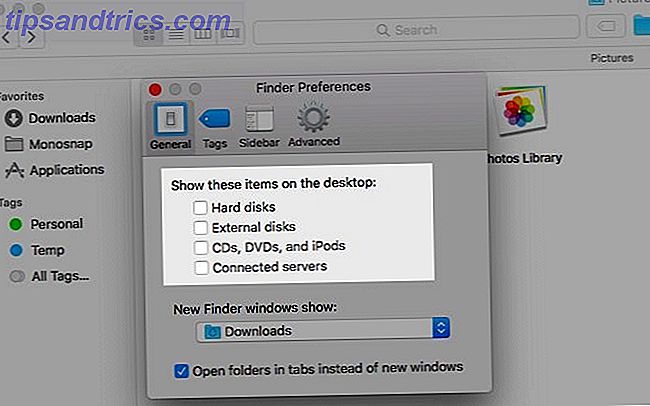
Όσο για τα άλλα εικονίδια επιφάνειας εργασίας (όπως συντομεύσεις αρχείων, φακέλων ή εφαρμογών) μπορείτε να τα αποκρύψετε από την επιφάνεια εργασίας, μετακινώντας τα σε άλλο φάκελο στο Mac. Δεδομένου ότι πρόκειται για συντομεύσεις και όχι για τα πραγματικά αρχεία, η διαγραφή τους είναι επίσης αβλαβής. Μπορείτε να έχετε πρόσβαση στα αρχικά αρχεία είτε από το Finder είτε από το Spotlight.
Τι γίνεται με την απόκρυψη όλων των εικονιδίων επιφάνειας εργασίας σε μία βολή; Ναι, είναι δυνατό! Ο συνήθης τρόπος για να το κάνετε είναι με μερικές εντολές του τερματικού. Ανοίξτε την εφαρμογή Terminal και εκτελέστε την ακόλουθη εντολή:
defaults write com.apple.finder CreateDesktop false Στη συνέχεια, επανεκκινήστε το Finder με αυτήν την εντολή:
killall Finder Για να επαναφέρετε τα εικονίδια στην επιφάνεια εργασίας, επαναλάβετε τις παραπάνω εντολές, αντικαθιστώντας την "false" με την "true" στην πρώτη εντολή.
Τώρα για την εύκολη διέξοδο! Αποκτήστε μια εφαρμογή όπως το HiddenMe για να απαγορεύσετε τα εικονίδια από την επιφάνεια εργασίας με ένα κλικ ή πλήκτρο πρόσβασης. Επίσης, φροντίστε να διαβάσετε αυτόν τον οδηγό για τον καθαρισμό της επιφάνειας εργασίας Mac σας για να αυξήσετε την παραγωγικότητα Πώς να καθαρίσετε την επιφάνεια εργασίας Mac σας και να αυξήσετε την παραγωγικότητα Πώς να καθαρίσετε την επιφάνεια εργασίας Mac σας και να αυξήσετε την παραγωγικότητα Μια γεμάτη επιφάνεια εργασίας μπορεί όχι μόνο να μειώσει την παραγωγικότητα αλλά μπορεί επίσης να προκαλέσει γνωστικές στρες. Εδώ είναι πώς να καθαρίσετε την επιφάνεια εργασίας Mac σας για ένα καλύτερο περιβάλλον εργασίας. Διαβάστε περισσότερα .
Κοινή χρήση επεκτάσεων μενού
Το μενού "Κοινή χρήση" εμφανίζεται σε τρεις θέσεις μέσα σε διάφορες εφαρμογές στον υπολογιστή σας Mac: το μενού Αρχείο, τη γραμμή εργαλείων και το μενού δεξιού κλικ.
Θέλετε να αποκρύψετε κάποιες από τις επιλογές στο μενού Share του Mac σας; Προχωρήστε στο Προτιμήσεις συστήματος> Επεκτάσεις> Μενού κοινής χρήσης και καταργήστε την επιλογή των πλαισίων ελέγχου. Ορισμένες από τις επιλογές δεν μπορούν να τροποποιηθούν και θα εμφανιστούν γκρι.
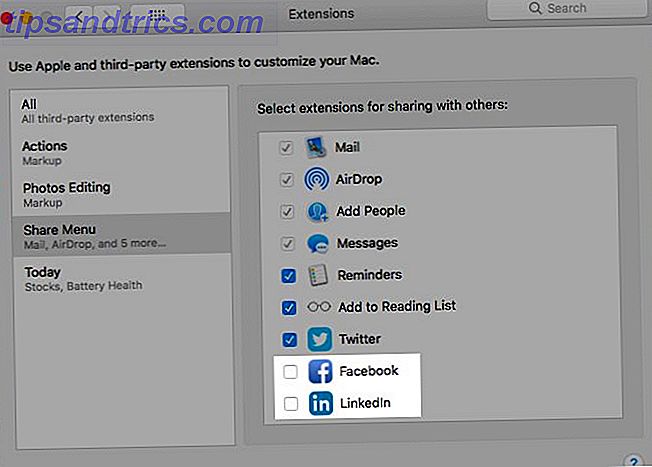
Μπορείτε επίσης να μεταβείτε στις ρυθμίσεις μενού Κοινή χρήση κάνοντας κλικ στην επιλογή Περισσότερα ... στο ίδιο το μενού.
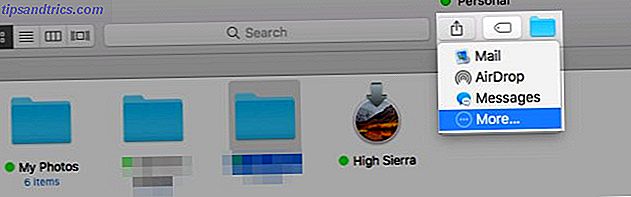
Οποιεσδήποτε αλλαγές κάνετε στο μενού "Κοινή χρήση" εμφανίζονται στο Mac σας, αλλά όχι αν δεν έχουν σημασία για την εφαρμογή που βλέπετε. Για παράδειγμα, οι επιλογές κοινόχρηστων μέσων μαζικής ενημέρωσης δεν εμφανίζονται στο μενού Finder Share. Ομοίως, η επιλογή "Σημειώσεις" λείπει από το μενού "Κοινή χρήση" όταν χρησιμοποιείτε την εφαρμογή "Σημειώσεις".
Ενημερώσεις του Κέντρου ειδοποιήσεων
Κάντε κλικ στο κουμπί Επεξεργασία στην καρτέλα Σήμερα στο Κέντρο ειδοποιήσεων για να αποκρύψετε οποιοδήποτε από τα γραφικά στοιχεία στην οθόνη (ή για να προσθέσετε κάποια). Στη συνέχεια, κάντε κλικ στο σύμβολο "μείον" δίπλα σε κάθε ένα από τα γραφικά στοιχεία που θέλετε να απαλλαγείτε και πατήστε το κουμπί " Τέλος " στο τέλος για να ολοκληρώσετε.
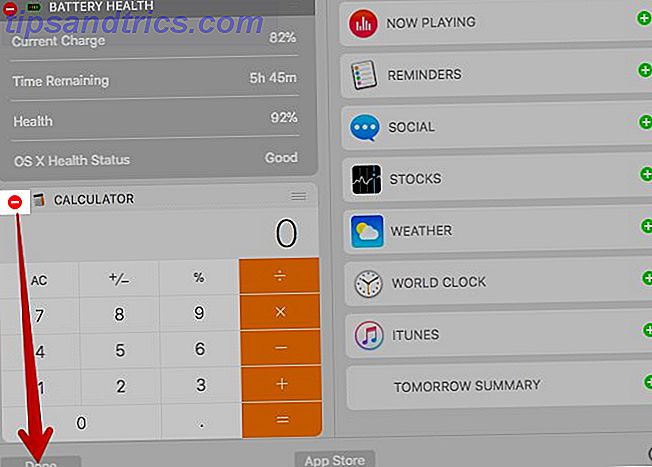
Εάν θέλετε να αποκρύψετε τα widgets χύμα, είναι ευκολότερο να το κάνετε από τις Προτιμήσεις συστήματος> Επεκτάσεις> Σήμερα . Εκεί θα δείτε μια λίστα με όλα τα διαθέσιμα γραφικά στοιχεία και μπορείτε να τα αποκρύψετε, καταργώντας την επιλογή του κατάλληλου πλαισίου ελέγχου.
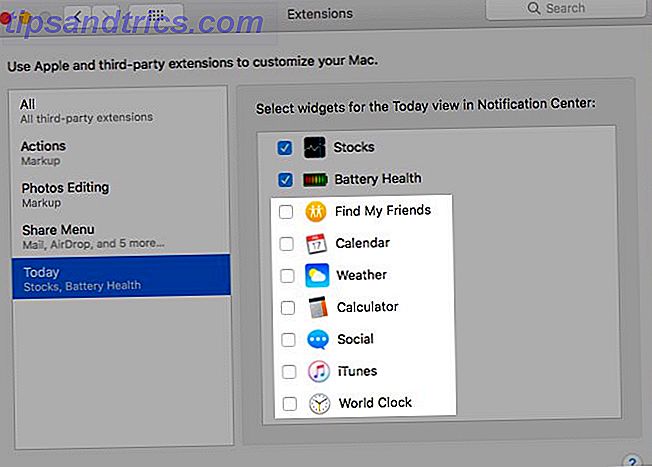
Κατηγορίες Προβολών
Το Spotlight χωρίζει τα αποτελέσματα αναζήτησης σε κατηγορίες όπως οι Εφαρμογές και τα Έγγραφα. Ίσως δεν χρειάζεστε όλες τις κατηγορίες που εμφανίζει. Η απόκρυψη των περιττών είναι ανώδυνη. Απενεργοποιήστε τις από τις Προτιμήσεις συστήματος> Spotlight> Αποτελέσματα αναζήτησης και είστε καλοί.
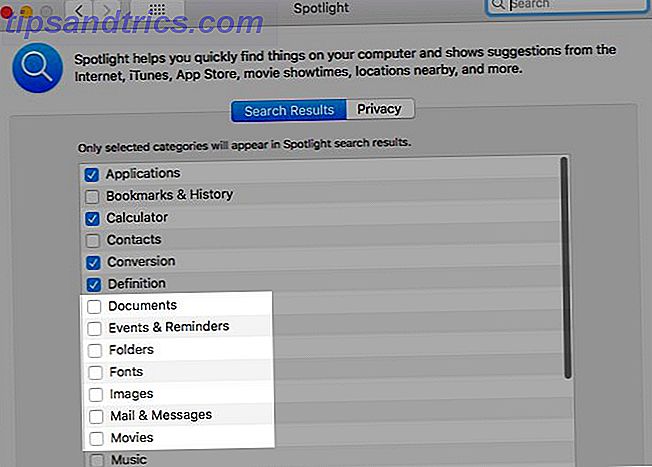
Η κατηγορία Προγραμματιστής είναι δύσκολη αν δεν έχετε εγκαταστήσει την εφαρμογή Xcode. Δεν θα εμφανιστεί η κατηγορία αυτή στις ρυθμίσεις, αλλά μπορείτε να την αναγκάσετε να εμφανιστεί με μια γρήγορη λύση. Ανοίξτε την εφαρμογή Terminal και εκτελέστε αυτήν την εντολή:
cd /Applications Εκτελέστε αυτήν την εντολή στη συνέχεια:
touch Xcode.app Με αυτές τις εντολές, συγχωρείτε το Mac σας ότι σκέφτεστε ότι έχετε εγκαταστήσει το Xcode. (Εάν ανοίξετε το φάκελο "Εφαρμογές", θα δείτε μια εφαρμογή που ονομάζεται Xcode, το οποίο είναι ένα άδειο αρχείο.)
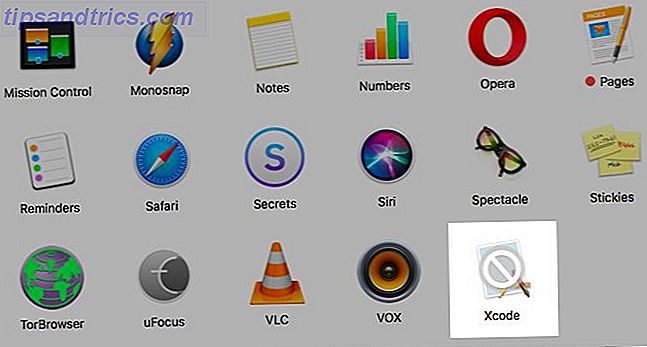
Τώρα θα πρέπει να μπορείτε να δείτε την κατηγορία Προγραμματιστές που αναφέρεται στην περιοχή Προτιμήσεις συστήματος> Spotlight> Αποτελέσματα αναζήτησης . Αν δεν εμφανιστεί, κάντε επανεκκίνηση του Mac. Καταργήστε την επιλογή της κατηγορίας για να την σταματήσετε να εμφανίζεται στην αναζήτηση Spotlight.
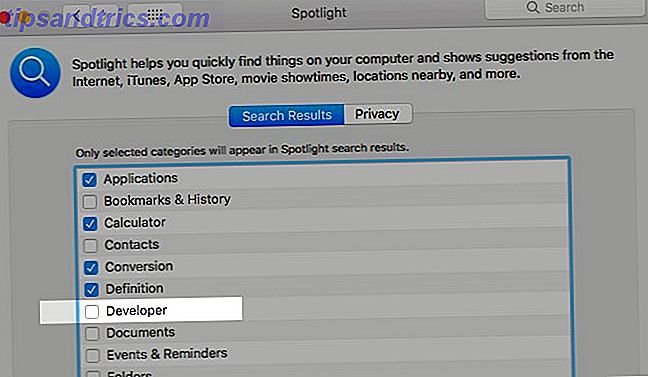
Μεταβείτε στην καρτέλα Απόρρητο στο παράθυρο ρυθμίσεων Spotlight για να προσθέσετε φακέλους που θέλετε να αποφύγετε από τα αποτελέσματα αναζήτησης.
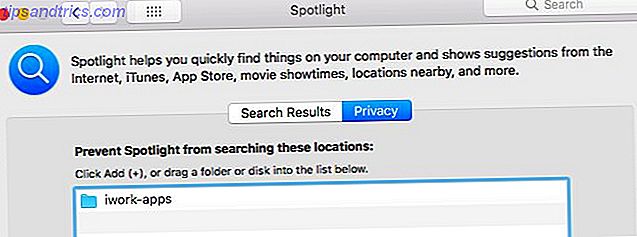
Αρχεία και φάκελοι
Δεν πειράζει αν κρύβετε τα δεδομένα του Finder επειδή παρεμποδίζουν ή επειδή είναι ευαίσθητα. Χρειάζεται μια ροή εργασίας για να το κάνετε.
Η προεπιλεγμένη μέθοδος για την απόκρυψη αρχείων και φακέλων σε ένα Mac περιλαμβάνει εντολές Terminal. Δεδομένου ότι έχουμε ήδη αφιερώσει ένα ολόκληρο άρθρο σε αυτό Απόκρυψη & Βρείτε οποιοδήποτε αρχείο σε Mac OS X Απόκρυψη & Βρείτε οποιοδήποτε αρχείο στο Mac OS X Δεν υπάρχει άμεσος τρόπος για να αποκρύψετε ή να αποκαλύψετε γρήγορα κρυφά αρχεία στο Mac OS X όπως υπάρχει στα Windows - αλλά είναι δυνατόν. Διαβάστε περισσότερα, θα μεταβούμε απευθείας σε μερικές εναλλακτικές και ευκολότερες μεθόδους για την απόκρυψη δεδομένων Finder.
Πατήστε Cmd + Shift +. (περίοδο) στο Finder, αν το μόνο που θέλετε να κάνετε είναι να κάνετε τα κρυφά αρχεία ορατά. Πιέστε ξανά τη συντόμευση και τα αρχεία επιστρέφουν στο να είναι αόρατα.
Για το περιττό αρχείο που θέλετε να κρατήσετε κρυμμένο, δημιουργήστε ένα νέο φάκελο στη βιβλιοθήκη χρηστών ( ~ / Library ) και αποθηκεύστε το αρχείο εκεί. Εφόσον το Spotlight δεν κάνει ευρετηρίαση στη βιβλιοθήκη χρηστών, τα "κρυφά" αρχεία σας είναι ασφαλή. Αυτό είναι μέχρι κάποιος που ξέρει πώς να αποκτήσει πρόσβαση στη βιβλιοθήκη χρηστών Πώς να αποκτήσετε πρόσβαση στον φάκελο Βιβλιοθήκη OS X & Γιατί είναι εύκολο να αποκτήσετε πρόσβαση στον φάκελο της βιβλιοθήκης OS X & Γιατί είναι εύκολο για τους περισσότερους OS X Οι φάκελοι της βιβλιοθήκης είναι καλύτερα να παραμείνουν μόνοι τους, αλλά είναι χρήσιμο γνωρίζετε τον τρόπο σας μέσα και γύρω από τη βιβλιοθήκη χρηστών. Διαβάστε περισσότερα σκοντάφτει πάνω τους ή πηγαίνει στην αναζήτηση τους. Δεν είναι μια ανόθευτη λύση, όπως μπορείτε να δείτε.
Εάν ασχολείστε συχνά με κρυφά δεδομένα, σκεφτείτε να εγκαταστήσετε μια εφαρμογή point-and-click όπως Hide Folders (Free) ή DesktopUtility (Free). Θα επιταχύνει τη διαδικασία δημιουργίας κρυφών αρχείων και την αλλαγή της ορατότητάς τους.
Mac App Store Αγορές
Κάθε εφαρμογή που εγκαθιστάτε από το Mac App Store εμφανίζεται κάτω από το στοιχείο Store> Purchased . Αυτή η ενότητα μπορεί να γεμίσει γρήγορα, αν πειραματιστείτε με τις εφαρμογές σε τακτική βάση. Εάν θέλετε να αποκρύψετε κάποιες από τις εφαρμογές που έχετε αγοράσει ή κατεβάσετε, αυτό είναι εύκολο να το κάνετε, εάν χρειαστεί λίγο χρονοβόρα να κάνετε χύμα. Κάντε δεξί κλικ σε οποιαδήποτε εφαρμογή θέλετε να αποκρύψετε από τη λίστα αγορών και επιλέξτε την επιλογή Απόκρυψη αγοράς ... που εμφανίζεται.
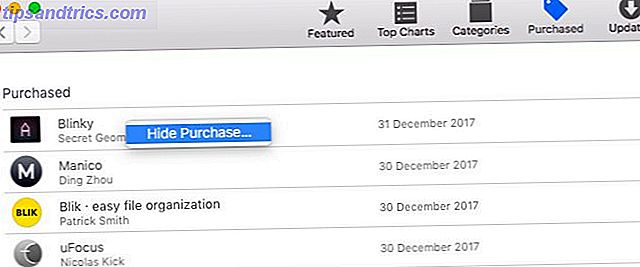
Ειδοποιήσεις
Σε αυτές τις περιπτώσεις, οι ειδοποιήσεις είναι δημόσιοι εχθροί νούμερο ένα. Μπορείτε να τα σβήσετε όλα με την κίνηση ενός διακόπτη από το Κέντρο ειδοποιήσεων! Κάντε κύλιση προς τα επάνω στην καρτέλα Ειδοποιήσεις για να βρείτε και να ενεργοποιήσετε τη λειτουργία Μην ενοχλείτε (DND). Μπορείτε επίσης να επιλέξετε - κλικ στο εικονίδιο της γραμμής μενού του Κέντρου ειδοποιήσεων για να ενεργοποιήσετε τη λειτουργία DND.
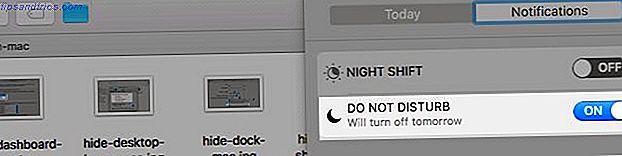
Ακόμη και όταν η DND είναι ανενεργή, είναι καλύτερο να κρύβετε ειδοποιήσεις που είναι ενοχλητικές ή / και άχρηστες. Μπορείτε να το κάνετε αυτό από τις Προτιμήσεις συστήματος> Ειδοποιήσεις . Μεταβείτε σε κάθε εφαρμογή που περιλαμβάνεται στην πλαϊνή γραμμή και προσαρμόστε τον τρόπο και τον τόπο εμφάνισης των ειδοποιήσεών της.
Για να αποκρύψετε πλήρως τις ειδοποιήσεις για μια εφαρμογή, ορίστε το στυλ ειδοποίησης Ημερολογίου σε Καμία και καταργήστε την επιλογή όλων των πλαισίων που αναφέρονται παρακάτω. Αυτό θα:
- Σίγαση των ειδοποιήσεων ήχου ( Αναπαραγωγή ήχου για ειδοποιήσεις ).
- Απόκρυψη των εικονιδίων που εμφανίζονται στην αποβάθρα για να πει "έχετε μια ενημέρωση!" ( Εικονίδιο εφαρμογής σήματος ).
- Αποτρέψτε την εμφάνιση των ειδοποιήσεων στο Κέντρο ειδοποιήσεων ( Εμφάνιση στο Κέντρο ειδοποιήσεων ).
- Απόκρυψη ειδοποιήσεων από αδιάκριτα μάτια απαγορεύοντας τους από την οθόνη κλειδώματος ( Εμφάνιση ειδοποιήσεων στην οθόνη κλειδώματος ).
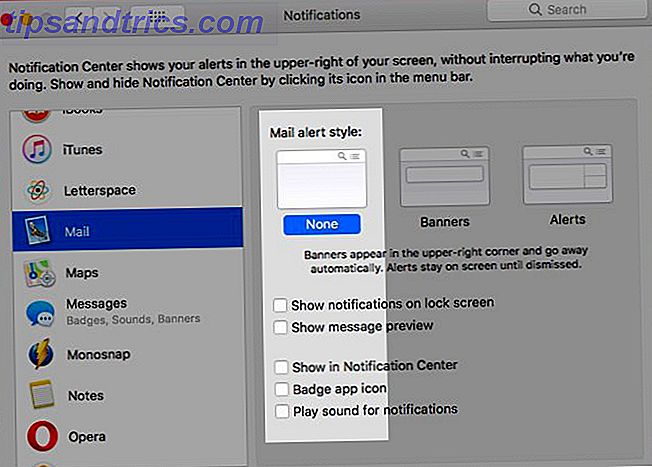
Επισκεφθείτε την ενότητα Μην ενοχλείτε από την πλαϊνή μπάρα, εάν θέλετε να αποκρύψετε όλες τις ειδοποιήσεις βάσει χρονοδιαγράμματος.
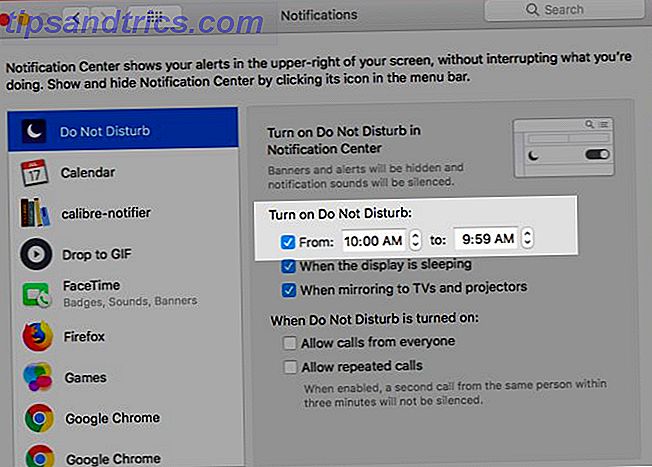
Επεκτάσεις αρχείων
Αν θέλετε το Finder να αποκρύψει τις επεκτάσεις από ονόματα αρχείων, απενεργοποιήστε την Εμφάνιση όλων των επεκτάσεων αρχείων από το Finder> Preferences ...> Advanced . Τώρα θα δείτε μόνο τα ονόματα αρχείων, εκτός αν έχετε προσθέσει ρητά επεκτάσεις ενώ ονομάζετε ή μετονομάζετε συγκεκριμένα αρχεία.
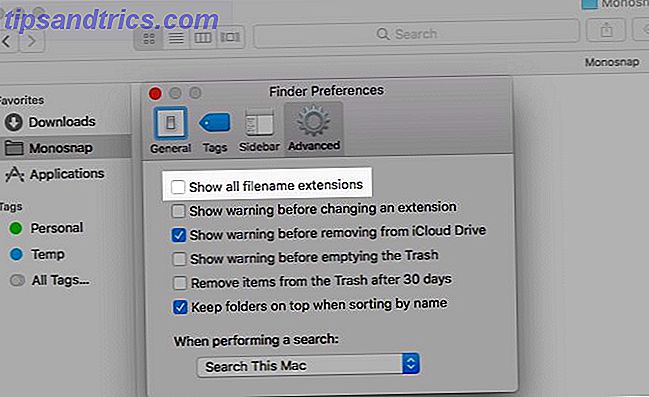
Πληροφορίες στοιχείου του Finder
Το Finder εμφανίζει επιπλέον πληροφορίες ή "πληροφορίες στοιχείου" για αρχεία και φακέλους ακριβώς κάτω από το όνομά τους. Για παράδειγμα, το μέγεθος του αρχείου για τα έγγραφα iWork, το μέγεθος εικόνας για τις φωτογραφίες και ο αριθμός των αντικειμένων μέσα στους φακέλους.
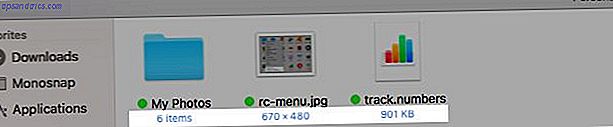
Αυτές οι πληροφορίες είναι πολύ χρήσιμες, αλλά αν προτιμάτε να το αποκρύψετε, ανοίξτε το στοιχείο Προβολή> Εμφάνιση επιλογών προβολής και καταργήστε την επιλογή του πλαισίου για την προβολή πληροφοριών στοιχείου . Αυτή η ρύθμιση λειτουργεί σε μεμονωμένους φακέλους και όχι σε Finder, σαν τις προβολές του Finder.
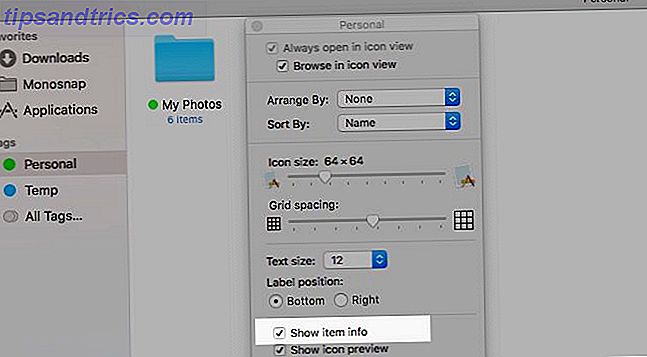
Παράθυρα εφαρμογής για στοιχεία σύνδεσης
Ναι, χρειάζεστε ορισμένες εφαρμογές για να ξεκινήσετε κατά τη σύνδεση, αλλά πρέπει να δείτε τα παράθυρά τους να εμφανίζονται κάθε φορά που κάνετε επανεκκίνηση του Mac σας; Πιθανώς όχι. Απόκρυψη αυτών των παραθύρων από τις Προτιμήσεις συστήματος> Χρήστες και ομάδες . Επιλέξτε τον τρέχοντα χρήστη από την πλαϊνή γραμμή και μεταβείτε στην καρτέλα Στοιχεία σύνδεσης . Τώρα, για κάθε στοιχείο του οποίου τα παράθυρα δεν θέλετε να δείτε μετά τη σύνδεση, επιλέξτε το πλαίσιο ελέγχου στη στήλη Απόκρυψη . Το Mac θα εξακολουθήσει να εκκινεί αυτές τις εφαρμογές κατά την είσοδο, αλλά στο παρασκήνιο.
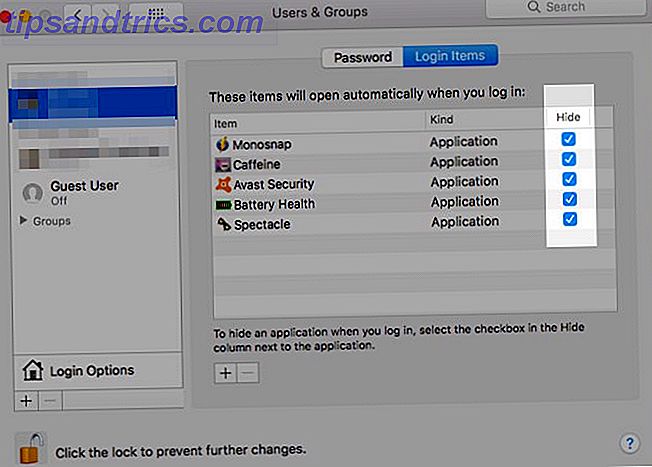
Προτιμήσεις συστήματος Πινάκια
Αν κοιτάξετε το μενού Προβολή όταν έχετε ενεργοποιήσει τις Προτιμήσεις συστήματος, θα δείτε μια επιλογή Προσαρμογή ... εκεί. Κάντε κλικ σε αυτό και θα είστε σε θέση να declutter τα παράθυρα προτιμήσεων που δεν χρησιμοποιείτε συχνά. Χτυπήστε το κουμπί Τέλος μόλις τελειώσετε αποεπιλέγοντας τα πλαίσια ελέγχου για τους πίνακες που θέλετε να κρύψετε.

Το Launchpad
Η λειτουργία Launchpad στο Mac σας είναι τόσο καλή όσο εξαφανιστεί και έχει ήδη ξεπεραστεί. Εάν θέλετε να "αποκρύψετε" την περαιτέρω, απενεργοποιήστε τη συντόμευση του trackpad από System Preferences> Trackpad> More Gestures . Στη συνέχεια, αποσυνδέστε το πλήκτρο πρόσβασης από τις Προτιμήσεις συστήματος> Πληκτρολόγιο> Συντομεύσεις . Το Launchpad θα συνεχίσει να παραμένει προσβάσιμο μέσω του Spotlight.
Χαρακτηριστικά ειδικά για την εφαρμογή
Κάθε εφαρμογή έρχεται συνήθως με μερικά στοιχεία που είναι μοναδικά σε αυτήν. Για παράδειγμα, το Safari έχει ένα αναπτυσσόμενο μενού, η εφαρμογή Mail έρχεται με προεπισκοπήσεις λίστας Πώς να κάνετε το Apple Mail να είναι ένα καλύτερο ηλεκτρονικό ταχυδρομείο πελάτη υπολογιστή Desktop Πώς να κάνετε το Apple Mail έναν καλύτερο πελάτη ηλεκτρονικού ταχυδρομείου επιφάνειας εργασίας Πάρτε το χρόνο να ρυθμίσετε βαρετό email πελάτη ηλεκτρονικού ταχυδρομείου της Apple ακριβώς δεξιά, κάνει την επεξεργασία ηλεκτρονικού ταχυδρομείου όσο πιο ανώδυνη γίνεται. Διαβάστε περισσότερα και το iTunes διαθέτει τα χαρακτηριστικά της Apple Music. Για να αποκρύψετε αυτά τα στοιχεία, θα πρέπει να σκάψετε λίγο στην ενότητα Προτιμήσεις ή στο μενού Προβολή της συγκεκριμένης εφαρμογής.
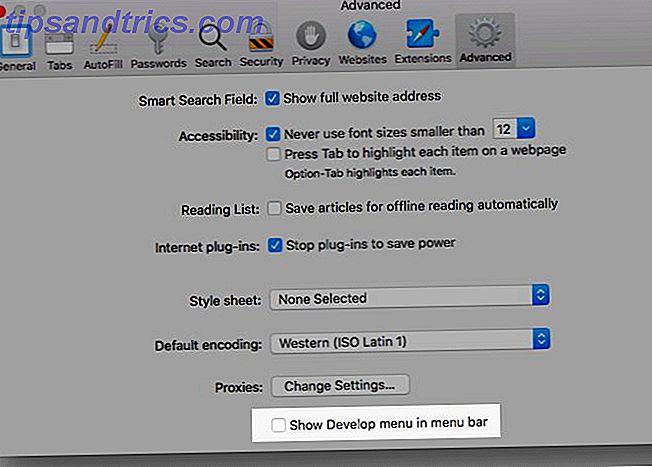
Εξω από τα μάτια έξω από το μυαλό
Όλοι γνωρίζουμε τα οφέλη από την εκκαθάριση της ακαταστασίας Καθαρισμός ακαταστασία είναι καλό για σας - αλλά γιατί; Εκκαθάριση ακαταστασία είναι καλό για σας - αλλά γιατί; Το Decluttering είναι ένας πολύ καλός τρόπος για να ξεκινήσετε το έτος που αισθάνεστε φρέσκο και σας δίνει μια μεγάλη αίσθηση ολοκλήρωσης - αλλά υπάρχουν περισσότερα γι 'αυτό. Αυτή η απλή συνήθεια μπορεί να βελτιώσει τη ζωή σας. Διαβάστε περισσότερα σε όλες τις μορφές του, αλλά συχνά απορρίπτουμε την οπτική ακαταστασία ως ασήμαντη. Δεν είναι αυτό, που ανακαλύπτουμε αφού το αντιμετωπίσουμε.
Τώρα είναι καιρός να αποφύγετε αυτές τις οπτικές διαταραχές από το Mac σας και να βιώσετε τη μαγεία που αλλάζει τη ζωή του (ψηφιακού) καθαρισμού Η μέθοδος KonMari που εφαρμόζεται στην ψηφιακή σας ζωή Η μέθοδος KonMari που εφαρμόζεται στην ψηφιακή σας ζωή Για να ζήσετε μια πιο ευτυχισμένη ζωή, να σας φέρει χαρά και να οργανώσετε τα υπόλοιπα. Δείτε πώς μπορείτε να εφαρμόσετε τη μέθοδο KonMari στην ψηφιακή σας ζωή. Διαβάστε περισσότερα .
Τι άλλο μπορείτε να κρύψετε στον υπολογιστή σας Mac ή επιθυμείτε ότι θα μπορούσατε; Μοιραστείτε αυτά τα κατοικίδια ζώα με εμάς και αν έχετε καταφέρει να τα διορθώσετε, πείτε μας πώς!