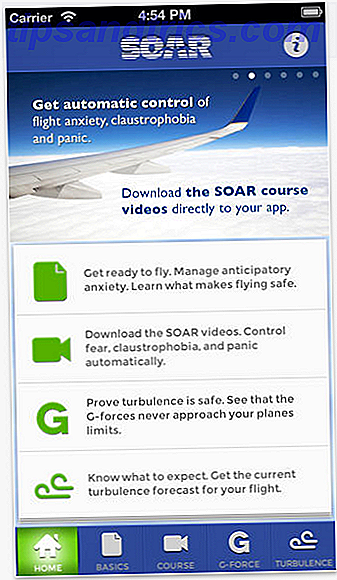Αν τρέχετε τον δικό σας ιστοχώρο ή το αυτοματοποιημένο ιστολόγιό σας, είναι καλή ιδέα να έχετε ένα email που μοιράζεται τον τομέα του. Αυτό θα προσδώσει πρόσθετη αξιοπιστία στον ιστότοπό σας και θα καταστήσει σαφές ότι οι άνθρωποι επικοινωνούν μαζί σας υπό την ιδιότητά σας ως webmaster αντί να επικοινωνήσουμε μαζί σας προσωπικά.
Αν τρέχετε τον δικό σας ιστοχώρο ή το αυτοματοποιημένο ιστολόγιό σας, είναι καλή ιδέα να έχετε ένα email που μοιράζεται τον τομέα του. Αυτό θα προσδώσει πρόσθετη αξιοπιστία στον ιστότοπό σας και θα καταστήσει σαφές ότι οι άνθρωποι επικοινωνούν μαζί σας υπό την ιδιότητά σας ως webmaster αντί να επικοινωνήσουμε μαζί σας προσωπικά.
Οι περισσότεροι οικοδεσπότες Ιστού θα δημιουργήσουν έναν λογαριασμό ηλεκτρονικού ταχυδρομείου με τον τομέα σας στους διακομιστές τους, αλλά αυτό μπορεί να είναι πονοκέφαλος. Ο πελάτης ηλεκτρονικού ταχυδρομείου είναι συχνά τρομερός. Αυτό θα σας αναγκάσει είτε να χρησιμοποιήσετε έναν πελάτη στον υπολογιστή σας είτε να δημιουργήσετε ένα περίπλοκο σύστημα προώθησης αλληλογραφίας. Μπορείτε να παρακάμψετε αυτήν την αναστάτωση δημιουργώντας ένα email με τον τομέα σας στα Google Apps.
Εγγραφείτε για τα Google Apps
Επισκεφθείτε την κύρια σελίδα του Google Apps for Business για να ξεκινήσετε την περιπέτεια σας. Μην ανησυχείτε για τους υπότιτλους "για επιχειρήσεις". Η υπηρεσία είναι δωρεάν για έως δέκα χρήστες και η Google δεν πρόκειται να ελέγξει εάν είστε στην πραγματικότητα μια επιχείρηση.
Κάντε κλικ στο κουμπί Δωρεάν Δοκιμή. Θα πρέπει πρώτα να εισαγάγετε ορισμένα προσωπικά στοιχεία, συμπεριλαμβανομένης μιας τρέχουσας διεύθυνσης ηλεκτρονικού ταχυδρομείου, η οποία μπορεί να είναι άλλος λογαριασμός Google. Κάντε κλικ στο κουμπί Next.

Τώρα θα εισαγάγετε τις πληροφορίες τομέα σας. Μπορείτε επίσης να αγοράσετε έναν τομέα αν δεν έχετε ήδη ένα. Κάντε κλικ στο κουμπί Next.

Επιλέξτε τις πληροφορίες του λογαριασμού σας, συμπεριλαμβανομένου του ονόματος χρήστη, το οποίο θα χρησιμοποιηθεί στη διεύθυνση ηλεκτρονικού ταχυδρομείου σας. Θα χρειαστεί επίσης να εισαγάγετε έναν κωδικό πρόσβασης και να απαντήσετε στο Captcha. Στη συνέχεια, κάντε κλικ στην επιλογή Αποδοχή και εγγραφή. Μπορεί να χρειαστεί λίγο χρόνο για να φορτωθεί η επόμενη σελίδα, οπότε να είστε υπομονετικοί.
Και αυτά είναι τα βασικά. Τώρα έχετε καταχωρίσει έναν λογαριασμό Google Apps στη διεύθυνση ηλεκτρονικού ταχυδρομείου που μόλις δημιουργήσατε.
Επιβεβαιώστε ότι είστε ο κάτοχος του τομέα
Τώρα που έχετε δημιουργήσει έναν λογαριασμό, πρέπει να επιβεβαιώσετε ότι κατέχετε τον τομέα. Θα πρέπει να δείτε τον πίνακα ελέγχου admin, όπως φαίνεται παρακάτω.

Κάντε κλικ στο κουμπί "Επιβεβαίωση ότι είστε ο κάτοχος του τομέα". Θα μεταφερθείτε σε μια σελίδα που περιλαμβάνει ένα αρχείο επαλήθευσης HTML. Κατεβάστε το και στη συνέχεια μεταφορτώστε το στο διακομιστή ιστού όπως θα κάνατε σε οποιοδήποτε άλλο αρχείο. Εάν δεν έχετε πρόσβαση FTP για τη μεταφόρτωση αρχείων, τώρα είναι μια καλή στιγμή να συμβουλευτείτε τα αρχεία βοήθειας του οικοδεσπότη Ιστού σας και να κατεβάσετε έναν δωρεάν πελάτη FTP Οι 3 καλύτεροι ελεύθεροι πελάτες FTP για τα Windows Οι 3 καλύτεροι ελεύθεροι πελάτες FTP για Windows FTP είναι χρήσιμο τη μέθοδο κοινής χρήσης αρχείων και τη μέθοδο μεταφόρτωσης αρχείων σε έναν κεντρικό υπολογιστή ιστού. Εδώ είναι οι καλύτεροι πελάτες FTP που μπορείτε να πάρετε δωρεάν. Διαβάστε περισσότερα . Βεβαιωθείτε ότι ανεβάσατε το αρχείο σε φάκελο που είναι προσπελάσιμος στο κοινό και όχι σε φάκελο FTP ή φάκελο βάσης δεδομένων.

Στη συνέχεια, επιβεβαιώστε τον τομέα σας ανοίγοντας το αρχείο που ανεβάσατε στο πρόγραμμα περιήγησής σας. Θα πρέπει να δείτε μόνο κάποιο κείμενο λέγοντας "google-site-verification" και μερικούς χαρακτήρες μετά από αυτό. Τώρα κάντε κλικ στην επιλογή Επαλήθευση. Θα πρέπει να λάβετε ένα μήνυμα λέγοντας ότι ο τομέας σας έχει επαληθευτεί με επιτυχία. Κάντε κλικ στο σύνδεσμο συνεχίσετε για να επιστρέψετε στον πίνακα διαχείρισης.
Ρύθμιση πρόσβασης κινητού

Το επόμενο βήμα που δείχνει η Google είναι η προσθήκη ατόμων στο λογαριασμό Apps. Αυτό δεν είναι κρίσιμο μέρος για να λειτουργήσει το email σας, ωστόσο, γι 'αυτό πρόκειται να μεταβείτε στο επόμενο βήμα. Αυτό κατευθύνει το μήνυμα ηλεκτρονικού ταχυδρομείου στον νέο σας λογαριασμό Google Apps.
Κάντε κλικ στο σύνδεσμο "Άμεση διεύθυνση ηλεκτρονικού ταχυδρομείου στη διεύθυνση Google Apps". Θα σας στείλουμε μερικά βήματα, συμπεριλαμβανομένης της πρόσβασης στο κινητό τηλέφωνο. Δώστε ιδιαίτερη προσοχή στο τμήμα κινητής πρόσβασης αν σκοπεύετε να χρησιμοποιήσετε το ηλεκτρονικό σας ταχυδρομείο Google Apps σε ένα smartphone. Αυτά τα βήματα είναι διαφορετικά για κάθε κινητό λειτουργικό σύστημα με το οποίο θέλετε να αποκτήσετε πρόσβαση στον λογαριασμό ηλεκτρονικού ταχυδρομείου.
Ρύθμιση εγγραφών MX
Τώρα το τελευταίο βήμα είναι η δημιουργία των καταγραφών MX του ηλεκτρονικού σας ταχυδρομείου. Αυτό θα κατευθύνει τα μηνύματα ηλεκτρονικού ταχυδρομείου που αποστέλλονται στον τομέα σας στους διακομιστές της Google. Εάν δεν κάνετε αυτό το βήμα, το email σας θα αποσταλεί απλά στον κεντρικό υπολογιστή σας και δεν θα αποσταλεί στα Google Apps.
Η μέθοδος που χρησιμοποιείται για την ενημέρωση των MX Records θα εξαρτηθεί από τον κεντρικό υπολογιστή σας. Πολλοί, συμπεριλαμβανομένων των δικών μου, χρησιμοποιούν cPanel, γι 'αυτό θα το χρησιμοποιήσω για εξήγηση.
Πρώτα πρέπει να συνδεθείτε στο cPanel πηγαίνοντας στο www.yourdomain.com/cpanel. Ο κεντρικός υπολογιστής σας θα πρέπει να έχει δημιουργήσει έναν κωδικό πρόσβασης για το cPanel - αν δεν γνωρίζετε τα στοιχεία σύνδεσής σας, θα πρέπει να επαναφέρετε τον κωδικό πρόσβασής σας ή να επικοινωνήσετε με την υποστήριξη του κεντρικού υπολογιστή σας.

Μόλις συνδεθείτε, εντοπίστε το εικονίδιο MX Entry στην ενότητα Mail και κάντε κλικ σε αυτό. Αυτό θα σας φέρει στην κύρια σελίδα εισόδου MX. Θα υπάρχει ένα αναπτυσσόμενο μενού Τομέα. Ανοίξτε το και στη συνέχεια επιλέξτε τον τομέα που ρυθμίζετε. Περιμένετε μια στιγμή για να ενημερωθεί η σελίδα.
Θα δείτε μερικές νέες επιλογές. Πρώτα από αυτά είναι η Δρομολόγηση ηλεκτρονικού ταχυδρομείου. Επιλέξτε το κουμπί Απομακρυσμένης αλληλογραφίας. Κάντε κύλιση προς τα κάτω στην επιλογή Προσθήκη νέας εγγραφής και εισαγάγετε την τιμή "1" στο πεδίο Προτεραιότητα και το ASPMX.L.GOOGLE.COM στο πεδίο Προορισμός και, στη συνέχεια, κάντε κλικ στο κουμπί Προσθήκη νέας εγγραφής. Επαναλάβετε έως ότου τα αρχεία σας συμμορφώνονται με τον πίνακα στη σελίδα βοήθειας για τις τιμές εγγραφών MX της Google.
Στη συνέχεια, κάντε κλικ στην επεξεργασία δίπλα στην υπάρχουσα εγγραφή MX, η οποία θα κατατεθεί κάτω από το όνομα του τομέα σας. Αλλάξτε την προτεραιότητα σε 15 και, στη συνέχεια, κάντε κλικ στην επιλογή Επεξεργασία. Όταν τελειώσετε, θα πρέπει να μοιάζει με αυτό.

Τώρα, στείλτε ένα δοκιμαστικό μήνυμα ηλεκτρονικού ταχυδρομείου στο ηλεκτρονικό σας ταχυδρομείο Google Apps για να επιβεβαιώσετε ότι η εγγραφή άλλαξε με επιτυχία. Θα πρέπει να περάσει σχεδόν αμέσως.
Θυμηθείτε, αυτές είναι κατευθυντήριες γραμμές για την εφαρμογή του cPanel, το οποίο χρησιμοποιείται συνήθως αλλά δεν αναπτύσσεται από όλους τους οικοδεσπότες Ιστού. Τα βασικά που πρέπει να θυμάστε είναι αυτό.
- Βρείτε το πού έχουν αλλάξει οι συσκευές εγγραφής MX
- Εισαγάγετε τις εγγραφές MX αναλυτικά στη σελίδα βοήθειας της Google
- Βεβαιωθείτε ότι οποιαδήποτε προηγούμενη εγγραφή έχει έναν υψηλότερο αριθμό προτεραιότητας, απενεργοποιείται ή διαγράφεται. Προτιμώ την αλλαγή της προτεραιότητάς του, έτσι ώστε να μπορεί εύκολα να ενεργοποιηθεί εάν το επιθυμείτε.
συμπέρασμα
Ας ελπίσουμε ότι αυτές οι πληροφορίες θα σας βοηθήσουν να δημιουργήσετε έναν λογαριασμό ηλεκτρονικού ταχυδρομείου Google Apps. Τα αρχεία MX είναι βέβαια το πιο δύσκολο κομμάτι για να μπερδευτούν, αλλά δεν είναι επιστήμη πυραύλων. Αν δεν μπορείτε να καταλάβετε από πού θέλετε να αλλάξετε τις συσκευές εγγραφής MX στον κεντρικό υπολογιστή σας, στείλτε μήνυμα ηλεκτρονικού ταχυδρομείου στην υποστήριξη ή ελέγξτε τις Συχνές Ερωτήσεις. Θα πρέπει να είναι σε θέση να σας κατευθύνουν στο σωστό μενού και το ζήτημα είναι τόσο κοινό που μπορεί να έχουν ήδη μια λύση που εισάγεται στη βάση γνώσεων των πελατών.