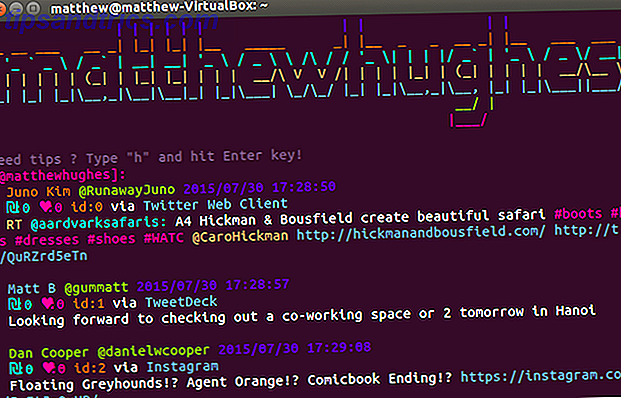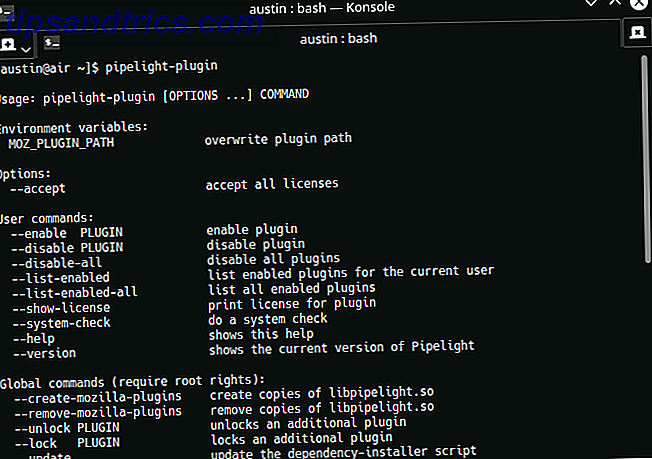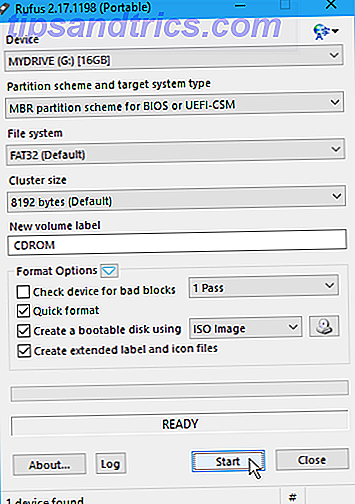Έχετε σκοντάψει ποτέ σε μια κενή σελίδα σε ένα έγγραφο του Microsoft Word, αλλά δεν έχετε ιδέα γιατί είναι εκεί; Θα μπορούσαν να το προκαλέσουν μερικά διαφορετικά πράγματα. Πρέπει να προσδιορίσετε την προέλευση του προβλήματος προτού μπορέσετε να εφαρμόσετε τη θεραπεία.
Ακολουθούν τέσσερις από τους συνηθέστερους λόγους για κενές σελίδες σε έγγραφα, μαζί με πιθανές διορθώσεις.
1. Ρυθμίσεις εκτυπωτή
Αν έχετε πάρει κενές σελίδες όταν εκτυπώνετε ένα έγγραφο αλλά δεν βλέπετε καμία οθόνη στην οθόνη σας, οι ρυθμίσεις του εκτυπωτή σας Πώς να ρυθμίσετε τον εκτυπωτή σας στα Windows 10 Πώς να ρυθμίσετε τον εκτυπωτή σας στα Windows 10 Οι εκτυπωτές έχουν φήμη ότι είναι είναι δύσκολο να ρυθμιστεί. Στα Windows 10, όμως, είναι πραγματικά ένα αεράκι. Θα σας δείξουμε πώς μπορείτε να αποκτήσετε Windows 10 για να εντοπίσετε και να συνδεθείτε στον εκτυπωτή σας. Διαβάστε περισσότερα είναι πιθανώς να φταίει.
Η κάλυψη κάθε εκτυπωτή είναι πέρα από το πεδίο εφαρμογής αυτού του άρθρου, αλλά θα πρέπει να κατευθυνθείτε στη σελίδα Προτιμήσεις του εκτυπωτή σας και να αναζητήσετε την επιλογή σελίδας διαχωριστή.
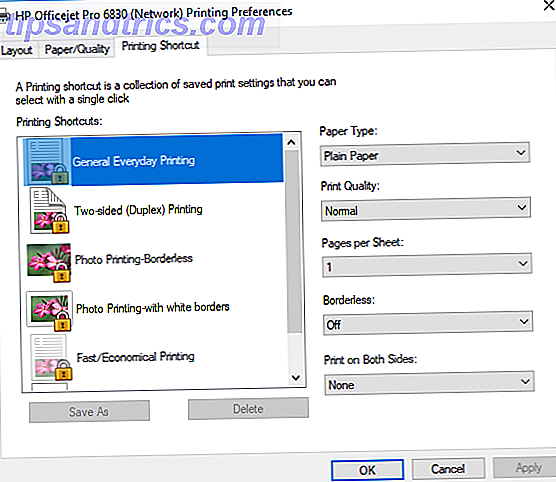
2. Ελέγξτε για λανθασμένες παραγράφους
Για να διαπιστώσετε αν μια εσφαλμένη παραγράφου προκαλεί το πρόβλημα, πρέπει να πατήσετε Ctrl + Shift + 8 για να ενεργοποιήσετε τα σημάδια παραγράφων (λίγο γνωστό χαρακτηριστικό του Microsoft Office 10 Λιγότερο γνωστές λειτουργίες του Microsoft Office που πρέπει να γνωρίζετε 10 Little-known Microsoft Office Χαρακτηριστικά που πρέπει να γνωρίζετε Μερικές φορές τα μικρότερα πράγματα κάνουν τη μεγαλύτερη διαφορά. Ανακαλύπτουμε τις λειτουργίες του Microsoft Office και σας δείχνουν πώς θα μπορούσαν να βελτιώσουν τη ροή εργασίας σας. Μετακινηθείτε στο έγγραφο και αναζητήστε το εικονίδιο ¶ . Για να καταργήσετε τυχόν περιττές, επισημάνετε το εικονίδιο χρησιμοποιώντας το ποντίκι και πατήστε Διαγραφή .
3. Ελέγξτε για χειροκίνητες διακοπές σελίδας
Οι τυχαίες χειροκίνητες διακοπές σελίδας είναι συνήθως η αιτία κενών σελίδων στη μέση ενός εγγράφου.
Για άλλη μια φορά, μπορείτε να χρησιμοποιήσετε σημάδια παραγράφων για να σας βοηθήσουμε να βρείτε το πρόβλημα. Μια διάλειμμα σελίδας μοιάζει με αυτή:

Για να το ξεφορτωθείτε, τοποθετήστε το δρομέα στην αρχή της γραμμής διάλειμμα σελίδας και πατήστε Διαγραφή .
4. Ελέγξτε για διαλείμματα τμήματος
Τα διαλείμματα τμήματος χρησιμοποιούνται όταν θέλετε να διαιρέσετε και να διαμορφώσετε ένα έγγραφο με διαφορετικούς τρόπους. Υποδιαιρούνται σε διαλείμματα τμήματος επόμενης σελίδας, μονής σελίδας και ακόμη και σελίδας .
Μια διαίρεση ενότητας μοιάζει με αυτό:
![]()
Για να το αφαιρέσετε, τοποθετήστε το δρομέα πριν το διάλειμμα και πατήστε Διαγραφή .
Προειδοποίηση: Η κατάργηση διαλείμματος τμήματος μπορεί να καταστρέψει τη μορφοποίηση του εγγράφου σας. Για να καταργήσετε την κενή σελίδα, αλλά να διατηρήσετε τα διαφορετικά στυλ μορφοποίησης, χρησιμοποιήστε ένα συνεχές σπάσιμο αντί.
Διαγράψατε τη σελίδα σας;
Οι τέσσερις αυτές συμβουλές λειτουργούσαν για σας; Ενημερώστε μας πώς διαγράφετε τη προβληματική κενή σελίδα σας στα παρακάτω σχόλια.