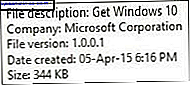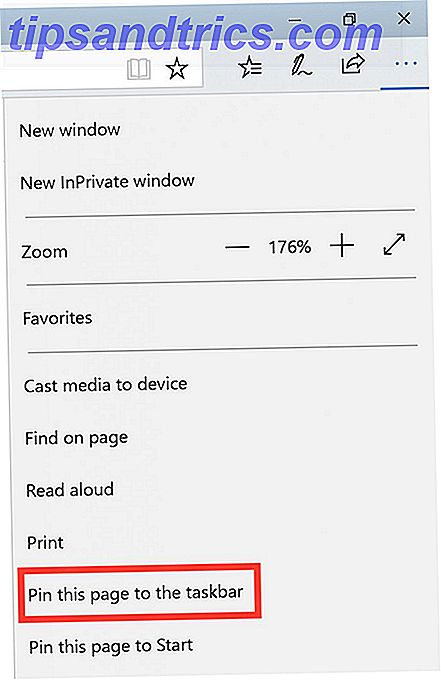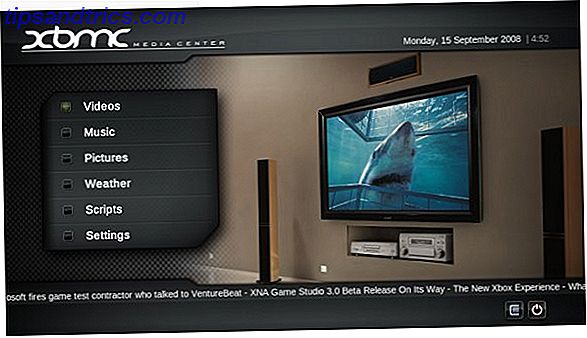Οι μονάδες USB thumb είναι μικρές, φορητές και ευανάγνωστες. Αυτά τα χαρακτηριστικά τους καθιστούν ιδανικά οχήματα για τη μεταφορά δεδομένων μεταξύ υπολογιστών. Λόγω της φορητότητάς τους, ωστόσο, χάνονται επίσης εύκολα. Ως εκ τούτου, θα πρέπει πάντα να προστατεύετε ευαίσθητα αρχεία που μεταφέρονται σε ένα USB stick.
Δυστυχώς, δεν μπορείτε απλά να προστατέψετε με κωδικό σας ολόκληρο το USB stick σας, όπως μπορείτε να προστατεύσετε με κωδικό το PC ή το τηλέφωνό σας. Τα εργαλεία που θα προστατεύουν σοβαρά τα δεδομένα σας, όλα λειτουργούν με κρυπτογράφηση. Εάν δεν θέλετε να επενδύσετε σε ασφαλή μονάδα flash με κρυπτογράφηση υλικού, μπορείτε να χρησιμοποιήσετε δωρεάν εφαρμογές για να επιτύχετε ένα παρόμοιο επίπεδο προστασίας.
Αυτό το άρθρο συνοψίζει μερικούς από τους ευκολότερους τρόπους για την προστασία με κωδικό πρόσβασης αρχείων και φακέλων στη μονάδα flash USB.
1. Αποθηκεύστε μεμονωμένα αρχεία με κωδικό πρόσβασης
Όπως αναφέρθηκε παραπάνω, δεν μπορείτε ασφαλώς να προστατεύσετε τον κωδικό σας μέσω του κωδικού πρόσβασης χωρίς να χρησιμοποιήσετε κρυπτογράφηση. Ωστόσο, εάν αποφεύγετε τη χρονοβόρα διαδικασία κρυπτογράφησης ολόκληρων φακέλων και χρειάζεστε έναν πολύ γρήγορο τρόπο για να προστατεύσετε μόνο μερικά επιλεγμένα αρχεία, μπορείτε απλά να τα αποθηκεύσετε με έναν κωδικό πρόσβασης USB.
Πολλά προγράμματα, συμπεριλαμβανομένου του Word και του Excel, σας επιτρέπουν να αποθηκεύσετε αρχεία με κωδικό πρόσβασης Πώς να προστατεύσετε τον κωδικό πρόσβασης και να κρυπτογραφήσετε τα αρχεία του Microsoft Office Πώς να προστατεύσετε τον κωδικό πρόσβασης και να κρυπτογραφήσετε τα αρχεία του Microsoft Office Σας λυπάται αν κάποιος εξέτασε τους φορητούς υπολογιστές OneNote ή είχε πρόσβαση τα έγγραφα του Word; Εάν η απάντησή σας είναι ναι, ας δούμε πώς να προστατεύετε τα αρχεία του Office. Διαβάστε περισσότερα .
Για παράδειγμα, στο Word, ενώ το έγγραφο είναι ανοικτό, μεταβείτε στο Αρχείο> Πληροφορίες, αναπτύξτε το μενού Προστασία εγγράφου και επιλέξτε Κρυπτογράφηση με κωδικό πρόσβασης .
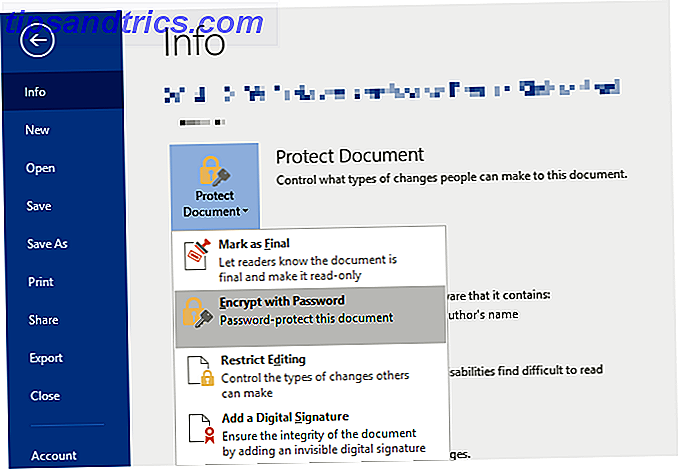
Τώρα πληκτρολογήστε τον κωδικό πρόσβασης και επιβεβαιώστε την για να προστατεύσετε το έγγραφό σας
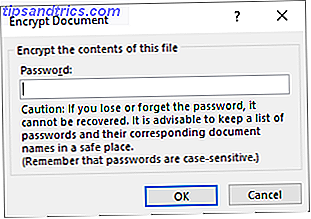
Τέλος, αποθηκεύστε το έγγραφό σας και μην ξεχνάτε τον κωδικό πρόσβασης.
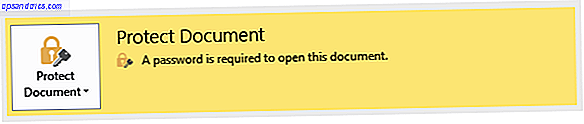
Για να προστατεύσετε τα αρχεία PDF στη μονάδα flash USB με κωδικό πρόσβασης, μπορείτε να χρησιμοποιήσετε το PDFTK Builder, το οποίο έρχεται επίσης ως φορητή εφαρμογή.
2. Δημιουργήστε ένα κρυπτογραφημένο και προστατευμένο με κωδικό διαμέρισμα
Πολλά εργαλεία μπορούν να κρυπτογραφήσουν και να προστατεύσουν τα δεδομένα σας με κωδικό πρόσβασης. Οι περισσότεροι, ωστόσο, απαιτούν δικαιώματα διαχειριστή να τρέχουν σε οποιονδήποτε υπολογιστή. Εργαλεία όπως αυτά δεν είναι βιώσιμη λύση εάν πρέπει να μεταφέρετε με ασφάλεια δεδομένα σε έναν υπολογιστή όπου δεν έχετε δικαιώματα διαχειριστή.
Το Rohos Mini Drive, από την άλλη πλευρά, είναι ένα εργαλείο που θα λειτουργεί αν έχετε δικαιώματα Διαχειριστή ή όχι. Η δωρεάν έκδοση μπορεί να δημιουργήσει κρυφή, κρυπτογραφημένη και προστατευμένη με κωδικό διαμέρισμα έως και 8GB στη μονάδα flash USB. Το εργαλείο χρησιμοποιεί αυτόματη κρυπτογράφηση on-the-fly με μήκος κλειδιού AES 256 bit. Χάρη στο φορητό πρόγραμμα περιήγησης δίσκων Rohos, το οποίο εγκαθιστάτε απευθείας στη μονάδα flash, δεν θα χρειαστείτε προγράμματα οδήγησης κρυπτογράφησης στο τοπικό σύστημα. Στη συνέχεια, μπορείτε να έχετε πρόσβαση στα προστατευμένα δεδομένα οπουδήποτε.
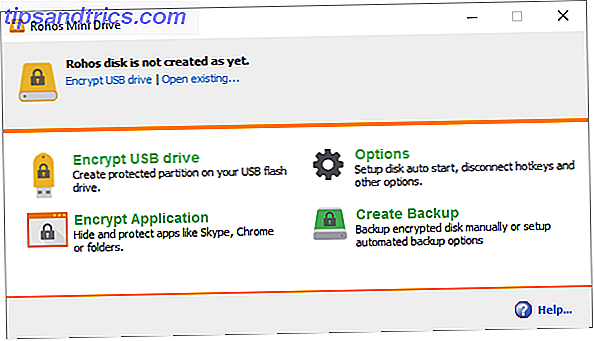
Κάντε κλικ στην επιλογή Κρυπτογράφηση μονάδας USB από την οθόνη έναρξης του Rohos Mini Drive, επιλέξτε τη μονάδα δίσκου, καθορίστε έναν νέο κωδικό πρόσβασης και κάντε κλικ στην επιλογή Δημιουργία δίσκου . Αυτό θα δημιουργήσει ένα προστατευμένο με κωδικό και κρυπτογραφημένο δοχείο στην εξωτερική σας μονάδα δίσκου.
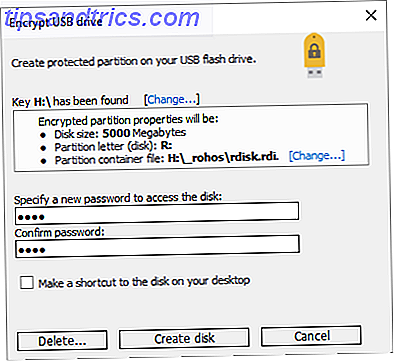
Μπορείτε να ανοίξετε το προστατευμένο κοντέινερ κάνοντας κλικ στο εικονίδιο Rohos Mini.exe από τον ριζικό φάκελο της μονάδας USB thumb. Αφού εισαγάγετε τον κωδικό πρόσβασης, ο δίσκος Rohos θα τοποθετηθεί ως ξεχωριστή μονάδα δίσκου και μπορείτε να τον έχετε πρόσβαση μέσω του File Explorer. Για να κλείσετε το διαμέρισμα Rohos, κάντε δεξί κλικ στο εικονίδιο Rohos στην περιοχή ειδοποιήσεων της Γραμμής εργασιών των Windows και επιλέξτε Αποσύνδεση .
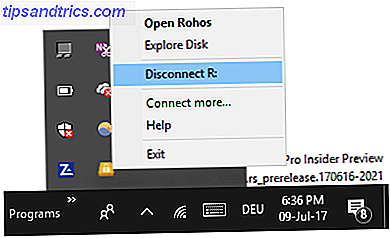
Βρείτε μια πιο λεπτομερή περιγραφή του Rohos Mini Drive στον οδηγό μου PDF Ο οδηγός του Office Worker 101 Οδηγός για μια μονάδα Thumb Drive του USB Ο οδηγός του Office Worker 101 Οδηγός για USB Thumb Drives Ο οδηγός του Worker's Guide 101 για τις μονάδες USB Thumb Drives Flash σήμερα δεν αφορά μόνο την αποθήκευση Σημαντικά αρχεία: μπορείτε να τα χρησιμοποιήσετε για την εκτέλεση προγραμμάτων και ακόμη και για ολόκληρα λειτουργικά συστήματα. Διαβάστε περισσότερα .
Λήψη: Rohos Mini Drive
3. Κρυπτογράφηση ολόκληρης της μονάδας Flash
Το VeraCrypt είναι ο διάδοχος του TrueCrypt. Έρχεται ως μια φορητή εφαρμογή που τρέχει απευθείας από τη μονάδα flash. Ευτυχώς, εξακολουθεί να απαιτεί τη λειτουργία των διαχειριστών. Χρησιμοποιεί κρυπτογράφηση AES 256 bit επί πτήσης. Η δωρεάν έκδοση περιορίζεται σε μέγεθος μονάδας δίσκου 2GB.
Το VeraCrypt διαθέτει κρυπτογράφηση on-the-fly Πώς λειτουργεί η κρυπτογράφηση και είναι πραγματικά ασφαλής; Πώς λειτουργεί η κρυπτογράφηση και είναι πραγματικά ασφαλής; Διαβάστε περισσότερα χρησιμοποιώντας πολλούς διαφορετικούς αλγόριθμους, συμπεριλαμβανομένων των 256-bit AES, Serpent και TwoFish, καθώς και συνδυασμούς αυτών. Όπως και με το Rohos Mini Drive, μπορεί να δημιουργήσει έναν εικονικό κρυπτογραφημένο δίσκο που να τοποθετείται σαν πραγματικός δίσκος, αλλά μπορείτε επίσης να κρυπτογραφήσετε ολόκληρα διαμερίσματα ή συσκευές αποθήκευσης.
Κατεβάστε το VeryCrypt Portable και εγκαταστήστε το στη μονάδα USB. Όταν ξεκινάτε τη φορητή εφαρμογή, θα εμφανίζονται όλες οι διαθέσιμες επιστολές μονάδων δίσκου. Επιλέξτε ένα και κάντε κλικ στην επιλογή Δημιουργία έντασης . Αυτό θα ξεκινήσει τον Οδηγό δημιουργίας όγκου VeraCrypt .
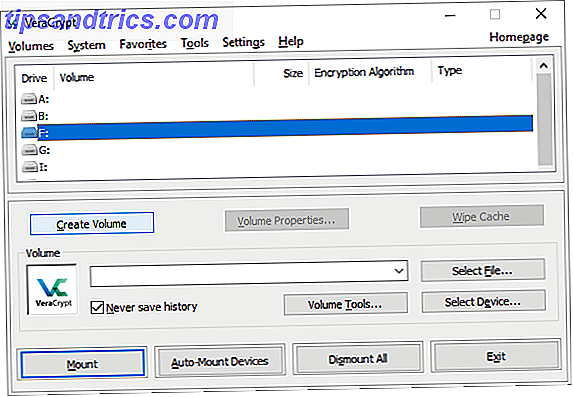
Για να κρυπτογραφήσετε ολόκληρη τη μονάδα flash USB, επιλέξτε Κρυπτογράφηση διαμερίσματος / συστήματος χωρίς σύστημα και κάντε κλικ στο κουμπί Επόμενο .
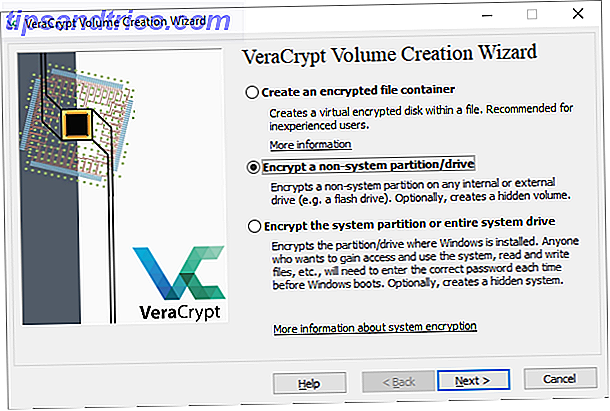
Στο επόμενο βήμα, μπορείτε να επιλέξετε μεταξύ ενός τυπικού ή ενός κρυμμένου όγκου VeraCrypt . Η χρήση κρυμμένης έντασης μειώνει τον κίνδυνο κάποιος να σας αναγκάζει να αποκαλύψετε τον κωδικό πρόσβασής σας. Σημειώστε ότι θα πρέπει να διαμορφώσετε ολόκληρη τη μονάδα USB Πώς να διαμορφώσετε μια μονάδα USB & γιατί θα χρειαστείτε να διαμορφώσετε μια μονάδα USB & γιατί θα χρειαστεί να διαμορφώσετε μια μονάδα USB δεν διαφέρει από τη μορφοποίηση οποιουδήποτε άλλου δίσκου. Αλλά πόσο συχνά έχετε διαμορφώσει μια κίνηση και έχετε αναρωτηθεί ποτέ ποιες είναι οι διάφορες επιλογές; Διαβάστε περισσότερα αν θέλετε να δημιουργήσετε έναν τόμο κρυφής μνήμης VeraCrypt.
Θα συνεχίσουμε με τον όγκο Standard VeraCrypt . Στο επόμενο παράθυρο, κάντε κλικ στην επιλογή Επιλογή συσκευής ..., επιλέξτε το αφαιρούμενο δίσκο, επιβεβαιώστε με το OK και κάντε κλικ στο κουμπί Επόμενο .
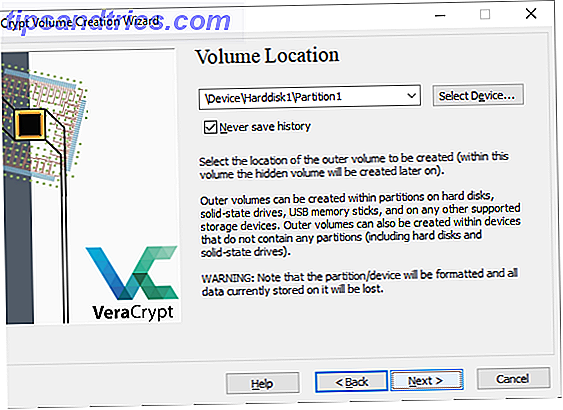
Για να κρυπτογραφήσετε ολόκληρη τη μονάδα USB, επιλέξτε το Κλειδί κρυπτογράφησης στη θέση του και κάντε κλικ στο κουμπί Επόμενο . Το VeryCrypt θα σας προειδοποιήσει ότι θα πρέπει να έχετε ένα αντίγραφο ασφαλείας των δεδομένων, σε περίπτωση που κάτι πάει στραβά κατά τη διάρκεια της κρυπτογράφησης. Τώρα επιλέξτε τον Αλγόριθμο κρυπτογράφησης και κατακερματισμού . μπορείτε να πάτε με τις προεπιλεγμένες ρυθμίσεις. Τώρα μπορείτε να ορίσετε τον κωδικό έντασης ήχου . Στο επόμενο βήμα, οι τυχαίες κινήσεις του ποντικιού σας θα καθορίσουν την κρυπτογραφική ισχύ της κρυπτογράφησης.
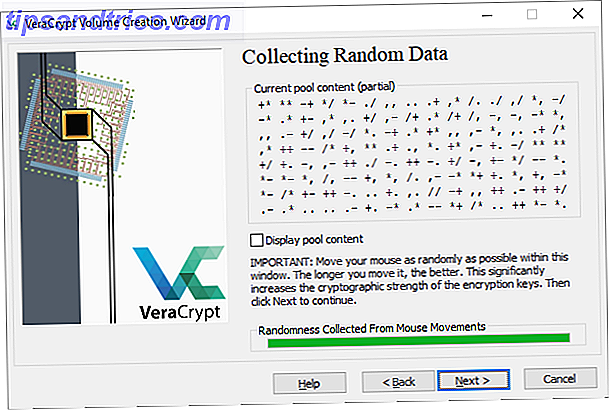
Τώρα επιλέξτε τη λειτουργία σάρωσης, τόσο πιο σκουπίστε, τόσο πιο ασφαλής. Στο τελικό παράθυρο, κάντε κλικ στην επιλογή Κρυπτογράφηση για να ξεκινήσει η κρυπτογράφηση.
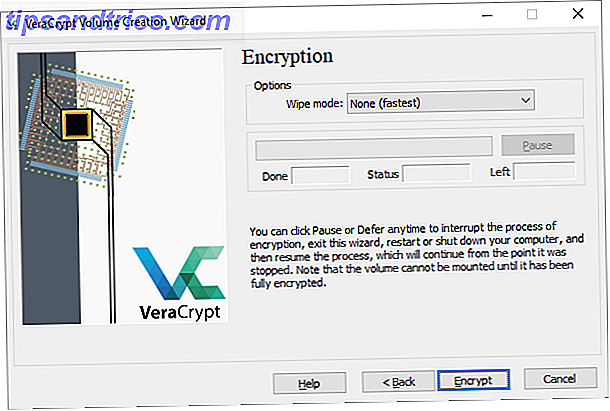
Λήψη: VeraCrypt Portable
Μια εναλλακτική λύση για το VeraCrypt Portable είναι η Toucan, μια φορητή εφαρμογή που σας επιτρέπει να συγχρονίζετε, να δημιουργείτε αντίγραφα ασφαλείας και να προστατεύετε τα αρχεία σας.
Μπόνους: Δημιουργήστε ένα αρχείο που προστατεύεται από κωδικό πρόσβασης
Τα εργαλεία αρχειοθέτησης όπως το 7-Zip μπορούν επίσης να κρυπτογραφούν και να προστατεύουν τα αρχεία σας με AES-256.
Εγκαταστήστε και εκτελέστε 7-Zip, κάντε δεξί κλικ στο αρχείο ή το φάκελο της μονάδας USB και επιλέξτε 7-Zip> Add to Archive . Στο παράθυρο Προσθήκη στο αρχείο, επιλέξτε τη μορφή αρχείου και προσθέστε έναν κωδικό πρόσβασης. Κάντε κλικ στο κουμπί OK για να ξεκινήσετε τη διαδικασία αρχειοθέτησης και κρυπτογράφησης.
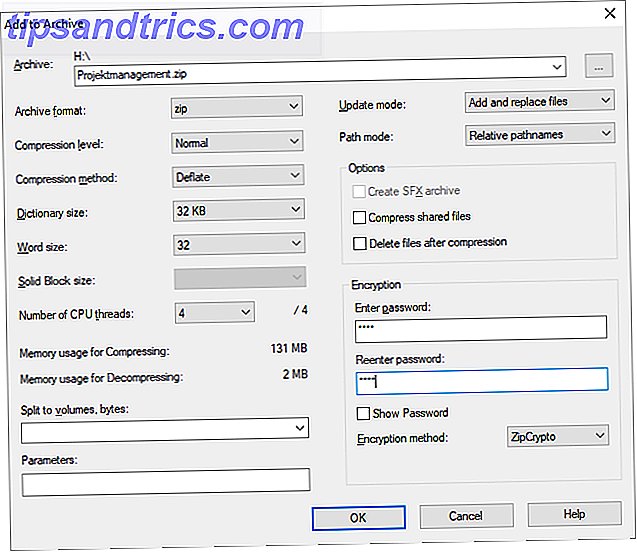
Λήψη: 7-Zip
Τα αρχεία σας προστατεύονται
Τώρα ξέρετε πώς να προστατεύσετε τον κωδικό πρόσβασης και να κρυπτογραφήσετε τη μονάδα USB Μην πιστεύετε αυτά τα 5 μύθοι σχετικά με την κρυπτογράφηση! Μην πιστεύετε αυτούς τους 5 μύθους σχετικά με την κρυπτογράφηση! Η κρυπτογράφηση ακούγεται περίπλοκη, αλλά είναι πολύ πιο απλή από ό, τι νομίζουν οι περισσότεροι. Παρόλα αυτά, μπορεί να αισθανθείτε λίγο πολύ στο σκοτάδι για να χρησιμοποιήσετε την κρυπτογράφηση, οπότε αφήστε μερικούς μύθους κρυπτογράφησης! Διαβάστε περισσότερα . Μπορείτε επίσης να προστατεύσετε τους φακέλους των Windows Πώς να προστατεύσετε με κωδικό πρόσβασης έναν φάκελο στα Windows Πώς να προστατεύσετε με κωδικό πρόσβασης έναν φάκελο στα Windows Πρέπει να διατηρήσετε ένα φάκελο ιδιωτικό; Εδώ είναι μερικές διαφορετικές μέθοδοι πώς μπορείτε να προστατεύσετε τα αρχεία σας με κωδικό πρόσβασης σε έναν υπολογιστή Windows 10. Διαβάστε περισσότερα . Και έχετε κρυπτογραφήσει τα δεδομένα του smartphone σας 7 Λόγοι για τους οποίους πρέπει να κρυπτογραφήσετε τα δεδομένα του Smartphone σας 7 λόγοι για τους οποίους πρέπει να κρυπτογραφήσετε τα δεδομένα του Smartphone Κρυπτογραφείτε τη συσκευή σας; Όλα τα μεγάλα λειτουργικά συστήματα smartphone προσφέρουν κρυπτογράφηση συσκευών, αλλά θα πρέπει να το χρησιμοποιείτε; Εδώ γιατί αξίζει την κρυπτογράφηση smartphone και δεν θα επηρεάσει τον τρόπο με τον οποίο χρησιμοποιείτε το smartphone σας. Διαβάστε περισσότερα ακόμα; Και αν έχετε μερικά εφεδρικά USB sticks 5 Χρήσεις για ένα stick USB που δεν ξέρατε Περίπου 5 χρήσεις για ένα stick USB που δεν γνωρίζατε Όλοι έχουμε χρησιμοποιήσει USB sticks για να μεταφέρουμε αρχεία μεταξύ υπολογιστών και να δημιουργούμε αντίγραφα ασφαλείας των αρχείων μας, αλλά υπάρχουν και άλλα δροσερά πράγματα που μπορείτε να κάνετε με ένα stick USB. Διαβάστε περισσότερα, κάντε κάτι χρήσιμο μαζί τους!
Πώς προστατεύετε τη μονάδα flash USB με κωδικό πρόσβασης; Μπορείτε να προτείνετε άλλα εργαλεία από αυτά που αναφέρονται παραπάνω;
Image Credit: photoart yoshimi, Digiart CT μέσω του Shutterstock.com