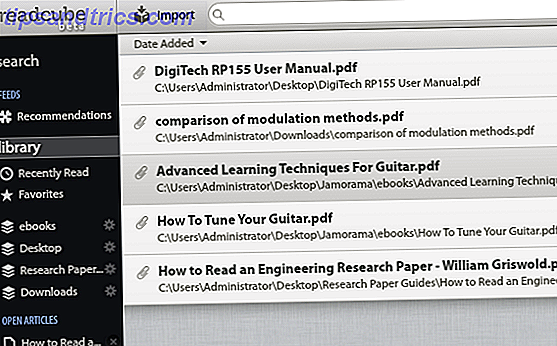Το Microsoft PowerPoint αποτελεί βασικό εργαλείο για τη δημιουργία παρουσιάσεων εδώ και πολλά χρόνια. Αλλά, όπως και οτιδήποτε, δεν είναι ο καθένας εξειδικευμένος από το ρόπαλο. Πρέπει να ξεκινήσετε κάπου, έτσι; Έτσι, αφήστε αυτόν τον οδηγό για αρχάριους στο PowerPoint να είναι αυτό το πρώτο βήμα.
Αυτός ο οδηγός είναι διαθέσιμος για λήψη ως δωρεάν PDF. Κατεβάστε τον οδηγό Ultimate Beginner για το Microsoft PowerPoint: Από το Newbie στο Master τώρα . Μη διστάσετε να αντιγράψετε και να μοιραστείτε αυτό με τους φίλους και την οικογένειά σας.Για όσους αρχάριους χρησιμοποιούν το PowerPoint για πρώτη φορά, δεν το χρησιμοποιήσατε για λίγο ή απλώς θέλετε μια απλή αναφορά για τα βασικά στοιχεία, αυτόν τον οδηγό για την έκδοση στην επιφάνεια εργασίας. Και, πολλά από αυτά τα ίδια χαρακτηριστικά ισχύουν αν το χρησιμοποιείτε στο διαδίκτυο. Έτσι, αν αποφασίζετε ακόμα μεταξύ του PowerPoint Online και του PowerPoint 2016 Δωρεάν PowerPoint Online vs. PowerPoint 2016: Ποια χρειάζεστε δωρεάν PowerPoint Online έναντι του PowerPoint 2016: Ποια χρειάζεστε Πρέπει να πληρώσετε για το Microsoft PowerPoint 2016 ή είναι η δωρεάν Το PowerPoint Online είναι αρκετά καλό; Μάθετε στη σύγκρισή μας. Διαβάστε περισσότερα, αυτός ο οδηγός μπορεί να έρθει σε βολικό τρόπο.
Τι είναι το Microsoft PowerPoint;
Το Microsoft PowerPoint είναι βασικά ένα εργαλείο δημιουργίας παρουσίασης. Μπορείτε να προβάλετε slideshows με κείμενο, εικόνες, σχήματα, κινούμενα σχέδια, ήχο και πολλά άλλα. Στη συνέχεια, ανοίξτε την παρουσίασή σας στη μεγάλη οθόνη για να την εμφανίσετε σε άλλους ή να την αποθηκεύσετε ως οπτικό έγγραφο για τον εαυτό σας.
Από τη Microsoft:
"Το PowerPoint είναι ένα πρόγραμμα παρουσίασης διαφανειών που είναι μέρος της σουίτας εργαλείων Microsoft Office. Το PowerPoint καθιστά εύκολη τη δημιουργία, τη συνεργασία και την παρουσίαση των ιδεών σας με δυναμικούς, οπτικά επιτακτικούς τρόπους. "
Για επιχειρηματικές, εκπαιδευτικές και προσωπικές καταστάσεις, το PowerPoint προσφέρει την ευελιξία να κάνει τις απλούστερες παρουσιάσεις να ξεχωρίζουν με την πληθώρα χαρακτηριστικών του.
Γενικές χρήσεις για το PowerPoint
- Επιχειρηματικές παρουσιάσεις για προϊόντα και υπηρεσίες
- Εκπαιδευτικές παρουσιάσεις για αίθουσες διδασκαλίας και διαλέξεις
- Προσωπικά γραφικά όπως χάρτες μυαλού και παρουσιάσεις φωτογραφικής φωτογραφίας της οικογένειας
- Πωλήσεις και υλικά μάρκετινγκ
- Παρουσιάσεις εκδηλώσεων όπως γάμους, επετείους ή οικογενειακές συγκεντρώσεις
- Έργο, προϋπολογισμός και οικονομικές παρουσιάσεις
- Πιστοποιητικά, ημερολόγια, αναφορές, διαγράμματα και διαγράμματα για κάθε κλάδο
Μπορείτε να δημιουργήσετε σχεδόν οποιοδήποτε τύπο οπτικής παρουσίασης στο PowerPoint. Πρώτον, θα πρέπει να εξοικειωθείτε με τους γενικούς όρους της αίτησης.
Βασικοί όροι που χρησιμοποιούνται στο PowerPoint
Θα δείτε πολλές λέξεις και όροι που χρησιμοποιούνται συχνά σε αυτόν τον οδηγό. Επομένως, κάνοντας μια στιγμή για να τις αναθεωρήσετε, θα σας βοηθήσει να ακολουθήσετε τις διαδικασίες και τις εξηγήσεις πολύ πιο εύκολα.
Παρουσίαση και παρουσίαση : Όταν μιλάτε για το PowerPoint, μπορεί να δείτε ότι αυτοί οι δύο όροι είναι εναλλάξιμοι. Ο καθένας αντιπροσωπεύει το συνολικό έγγραφο που δημιουργείτε στην εφαρμογή.
Διαφάνειες : Κάθε παρουσίαση διαφανειών στο PowerPoint περιέχει διαφάνειες, όπως και με μια φυσική παρουσίαση διαφανειών. Μπορείτε να σκεφτείτε τις διαφάνειες ως σελίδες που μπορείτε να προσθέσετε στην παρουσίασή σας και στη συνέχεια να τις μεταφέρετε ένα προς ένα.
Κινούμενες εικόνες : Οι κινούμενες εικόνες είναι οπτικά εφέ που μπορούν να δώσουν στη διαφάνεια σας μια μοναδική εμφάνιση. Σας επιτρέπουν να προσθέσετε κίνηση και pizzazz στα στοιχεία της διαφάνειας.
Μεταβάσεις : Οι μεταβάσεις είναι επίσης οπτικά εργαλεία, αλλά θα δείτε το ένα slide να μετακινείται στο επόμενο. Χρησιμοποιώντας μια μετάβαση, μπορείτε να κάνετε την παρουσίασή σας ξεχωριστή για το ακροατήριό σας ή να την χρησιμοποιήσετε για να δημιουργήσετε ένα δραματικό αποτέλεσμα.
Η κορδέλα και οι καρτέλες στο PowerPoint
Όπως και με άλλες εφαρμογές του Microsoft Office, η κορδέλα PowerPoint περιέχει τα κουμπιά που θα χρησιμοποιήσετε μέσα στις καρτέλες. Μπορείτε να προσαρμόσετε την κορδέλα για να αφαιρέσετε ή να προσθέσετε και τις δύο καρτέλες και κουμπιά. Αλλά, πιθανότατα θα δείτε τις καρτέλες παρακάτω από προεπιλογή.
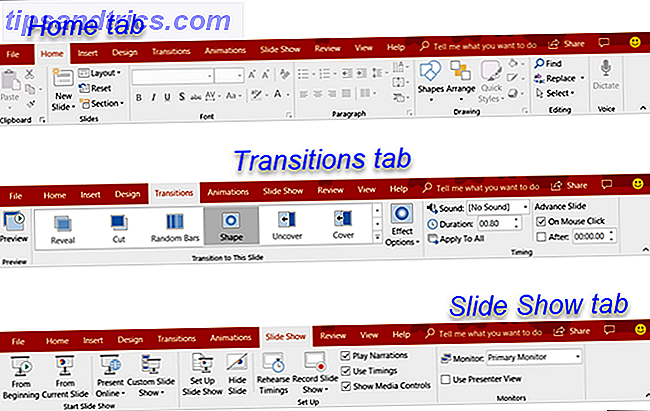
Ακολουθεί μια σύντομη περιγραφή του τι και για ποια ομάδα καρτελών μπορείτε να δείτε.
- Αρχείο : Δημιουργήστε μια νέα παρουσίαση, ανοίξτε μια υπάρχουσα, αποθηκεύστε, εκτυπώστε και μοιραστείτε τις παρουσιάσεις.
- Αρχική σελίδα : Ελέγξτε το πρόχειρο, τις διαφάνειες, τη γραμματοσειρά, την παράγραφο, την σχεδίαση και την επεξεργασία.
- Εισαγωγή : Εισαγωγή διαφανειών, πινάκων, εικόνων, εικόνων, συνδέσμων, σχολίων, κειμένων και μέσων.
- Σχεδίαση : Επιλέξτε ένα θέμα, επιλέξτε μια παραλλαγή, προσαρμόστε τις διαφάνειες και λάβετε ιδέες σχεδίασης.
- Μεταβάσεις : Επιλέξτε μια μετάβαση, προεπισκόπηση, προσαρμόστε τα εφέ και προσθέστε χρονισμό.
- Κινούμενες εικόνες : Επιλέξτε ένα κινούμενο σχέδιο, προεπισκόπηση, προσαρμόστε τα εφέ, χρησιμοποιήστε προηγμένες λειτουργίες και προσθέστε χρονισμό.
- Παρουσίαση διαφανειών : Ξεκινήστε μια παρουσίαση διαφανειών, ορίστε μια, επιλέξτε μια οθόνη και χρησιμοποιήστε την προβολή παρουσίασης.
- Ανασκόπηση : Χρησιμοποιήστε εργαλεία για διόρθωση, προσβασιμότητα, γλώσσα, σχόλια και συγκρίσεις.
- Προβολή : Αλλάξτε την προβολή παρουσίασης, ρυθμίστε τις κύριες προβολές, μεγέθυνση ή σμίκρυνση, επιλέξτε χρώματα και εργαστείτε με τα παράθυρα και τις μακροεντολές.
Θα πρέπει επίσης να δείτε την καρτέλα " Βοήθεια " και να μου πείτε τι θέλετε να κάνετε . Αν χρειάζεστε βοήθεια ή θέλετε περισσότερες πληροφορίες σχετικά με μια λειτουργία, απλώς ανοίξτε τη Βοήθεια ή εισαγάγετε τη λέξη-κλειδί στο πλαίσιο Tell me και δείτε τα αποτελέσματα.
Η γραμμή εργαλείων γρήγορης πρόσβασης του PowerPoint
Όπως και οι καρτέλες και η κορδέλα με άλλα προϊόντα του Microsoft Office, έχετε επίσης τη γραμμή εργαλείων γρήγορης πρόσβασης. Ίσως να είστε ήδη εξοικειωμένοι με αυτό το εύχρηστο εργαλείο, αλλά αν όχι, αυτή είναι η γραμμή εργαλείων στο επάνω αριστερό μέρος του παραθύρου του PowerPoint. Όπως υποδηλώνει το όνομα, αυτή η λειτουργία σάς επιτρέπει να εκτελείτε γρήγορες ενέργειες.
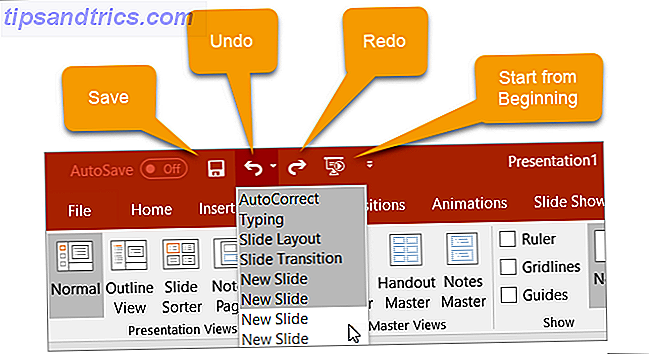
Το κουμπί Αποθήκευση σάς επιτρέπει να αποθηκεύετε εύκολα το αρχείο στο οποίο εργάζεστε με το τρέχον όνομα αρχείου.
Εάν κάνετε λάθος και θέλετε να το ακυρώσετε, απλά κάντε κλικ στο κουμπί Undo . Αν κάνετε κλικ σε αυτήν μία φορά, θα ακυρωθεί η τελευταία ενέργεια που κάνατε. Αν συνεχίσετε να πατάτε, θα ακυρωθεί κάθε προηγούμενη ενέργεια μετακινώντας προς τα πίσω. Εναλλακτικά, μπορείτε να κάνετε κλικ στο βέλος δίπλα στο κουμπί Αναίρεση και να επισημάνετε όλες τις ενέργειες που θέλετε να αναιρέσετε.
Αν ακυρώσετε μια ενέργεια με το κουμπί, τότε θα είναι δυνατή η ενεργοποίηση του κουμπιού Επαναφορά . Αυτό σας επιτρέπει να επαναφέρετε αυτό που έχετε μόλις ακυρωθεί. Όπως το κουμπί Undo, μπορείτε να επαναλάβετε την τελευταία ενέργεια με ένα κλικ ή να χρησιμοποιήσετε το βέλος δίπλα στο κουμπί Επαναφορά για να επαναλάβετε πολλαπλές ενέργειες.
Το κουμπί Παρουσίαση σάς επιτρέπει να ξεκινήσετε την προβολή διαφανειών καθώς θα προβληθεί από άλλους. Θα πρέπει να καταλαμβάνει ολόκληρη την οθόνη σας για μια ωραία προβολή της παρουσίασης ανά πάσα στιγμή κατά τη διάρκεια των διαδικασιών δημιουργίας ή επεξεργασίας.
Μπορείτε να επιλέξετε το βέλος στα δεξιά της γραμμής εργαλείων γρήγορης πρόσβασης για να προσθέσετε ή να αφαιρέσετε κουμπιά από αυτό εύκολα. Μπορείτε επίσης να δείτε περισσότερες διαθέσιμες εντολές ή να μετακινήσετε τη γραμμή εργαλείων κάτω από την κορδέλα.
Πώς να εργαστείτε με διαφάνειες του PowerPoint
Οι διαφάνειες είναι τα θεμέλια των slideshows σας. Γνωρίζοντας λοιπόν τα μέσα και τα πράγματα για το πώς να συνεργαστείτε αποτελεσματικά με αυτά μπορεί να έχει μεγάλο αντίκτυπο στη δημιουργία σας. Εδώ είναι τα βασικά που πρέπει να ξέρετε για να δουλέψετε με τις διαφάνειες του PowerPoint.
Προσθέστε μια διαφάνεια του PowerPoint
Στην καρτέλα Αρχική σελίδα, θα πρέπει να δείτε μια ενότητα στην ταινία για τις διαφάνειες . Μπορείτε να προσθέσετε γρήγορα μια διαφάνεια κάνοντας κλικ στο κουμπί Νέες διαφάνειες . Αυτό θα προσθέσει μια διαφάνεια ακριβώς όπως αυτή που έχετε επιλέξει αυτήν τη στιγμή.
Εναλλακτικά, μπορείτε να κάνετε κλικ στο βέλος στο κουμπί Νέες διαφάνειες . Αυτό σας επιτρέπει να επιλέξετε τον τύπο διαφάνειας που θέλετε να προσθέσετε, όπως μια κενή διαφάνεια, έναν τίτλο με περιεχόμενο ή μια εικόνα με λεζάντα.
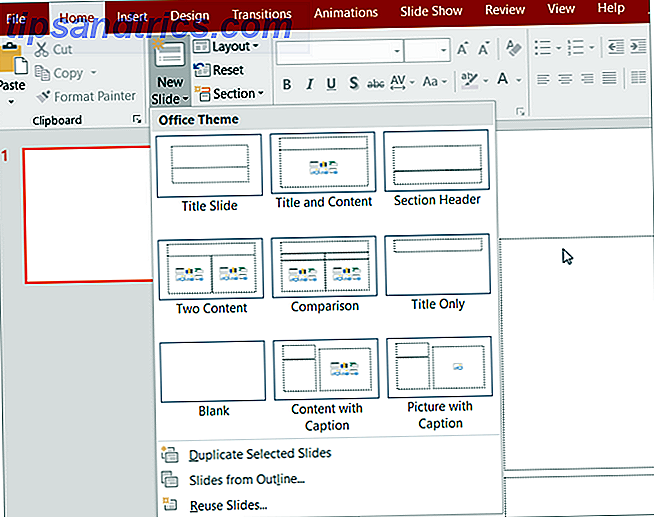
Αλλάξτε τη διάταξη μιας διαφάνειας
Το κουμπί Διάταξης της κορδέλας σας επιτρέπει να αλλάξετε τον τύπο της τρέχουσας διαφάνειας. Έτσι, μπορείτε να αλλάξετε εύκολα μια διαφάνεια τίτλου σε μια με τίτλο και περιεχόμενο ή μια εικόνα με διαφάνεια λεζάντας σε ένα περιεχόμενο με λεζάντα.
Σύρετε εικονίδια
Ορισμένοι τύποι διαφανειών είναι εύκολο να κατανοηθούν από την αρχή. Για παράδειγμα, αν επιλέξετε μια διαφάνεια τίτλου, θα δείτε τις περιοχές κειμένου που θα σας καθοδηγούν να κάνετε κλικ για να προσθέσετε τον τίτλο και τον υπότιτλο. Αλλά άλλες διατάξεις διαφανειών, όπως αυτές που σας επιτρέπουν να προσθέσετε μέσα, περιέχουν εικονίδια για να εισαγάγετε το περιεχόμενό σας.
Αν χρησιμοποιείτε αυτόν τον τύπο διαφάνειας, απλά κάντε κλικ στο αντίστοιχο εικονίδιο για να εισαγάγετε το στοιχείο σας.
- Εισαγωγή πίνακα : Δημιουργήστε έναν πίνακα επιλέγοντας τον αριθμό των στηλών και των γραμμών.
- Εισαγωγή γραφήματος : Δημιουργήστε ένα γράφημα με μια ποικιλία επιλογών όπως γραμμή, πίτα, μπαρ και περιοχή.
- Εισαγωγή γραφικών SmartArt : Δημιουργήστε μια οπτική όπως μια μήτρα, μια πυραμίδα ή ένα διάγραμμα διαδικασίας.
- Εικόνες : Εισάγετε μια εικόνα από τον υπολογιστή σας.
- Online Εικόνες : Εισάγετε μια εικόνα από τη συλλογή ή αναζητήστε στον ιστό για ένα.
- Εισαγωγή βίντεο : Εισαγάγετε ένα βίντεο από ένα αρχείο, το YouTube ή τον κώδικα ενσωμάτωσης.
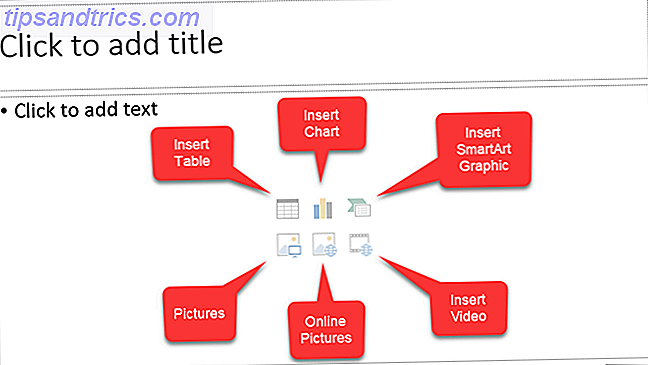
Μπορείτε επίσης να πάρετε περισσότερες λεπτομέρειες σχετικά με την ενσωμάτωση βίντεο YouTube Πώς να ενσωματώσετε τα βίντεο στο YouTube σε παρουσιάσεις PowerPoint Πώς να ενσωματώσετε βίντεο του YouTube σε παρουσιάσεις PowerPoint Αν βάζετε μαζί μια στερεά παρουσίαση PowerPoint, προσθέτοντας ένα σύντομο βίντεο κλιπ μπορεί να είναι ένας πολύ καλός τρόπος για να προσθέσετε ένα φινίρισμα touch - και το PowerPoint το καθιστά όσο το δυνατόν πιο απλό. Διαβάστε περισσότερα ή προσθέστε μουσική στις παρουσιάσεις σας στο PowerPoint Πώς να προσθέσετε μουσική στην παρουσίαση σε PowerPoint Πώς να προσθέσετε μουσική στο slideshow σας στο PowerPoint Πώς προσθέτετε μουσική σε μια παρουσίαση διαφανειών στο PowerPoint; Δεν είναι τόσο περίπλοκο όσο ακούγεται! Διαβάστε περισσότερα .
Διαγράψτε μια διαφάνεια
Αν θέλετε να διαγράψετε μια διαφάνεια, ο πιο απλός τρόπος είναι να την επιλέξετε και να κάνετε κλικ στο κουμπί Διαγραφή στο πληκτρολόγιό σας. Μπορείτε επίσης να κάνετε δεξί κλικ στη διαφάνεια και να επιλέξετε Διαγραφή διαφάνειας από το μενού περιβάλλοντος.
Χρήση των ενοτήτων του PowerPoint
Ίσως θελήσετε να οργανώσετε το slideshow σας σε διαφορετικές ενότητες. Κάντε κλικ στο κουμπί Ενότητα, επιλέξτε Προσθήκη ενότητας και, στη συνέχεια, δώστε το όνομα. Στη συνέχεια, μπορείτε να προσθέσετε διαφάνειες ξεχωριστά σε κάθε ενότητα. Το βέλος του κουμπιού ενότητας σας επιτρέπει επίσης να καταργήσετε, να μετονομάσετε, να συμπτύξετε και να αναπτύξετε τις ενότητες.
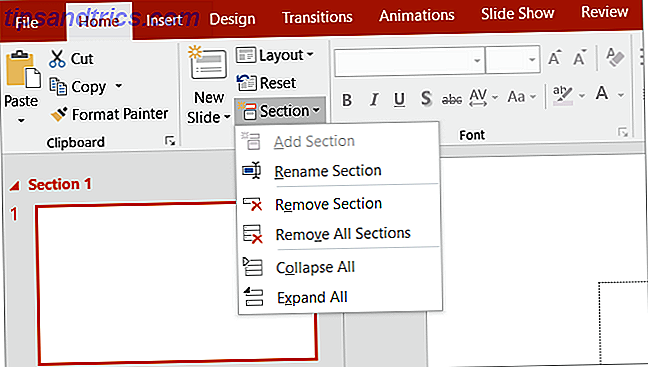
Άλλες κοινές ενέργειες διαφάνειας
- Εύκολη αναδιάταξη των διαφανειών με μια ενέργεια μεταφοράς και απόθεσης.
- Διπλώστε τις διαφάνειες ή δημιουργήστε τους από ένα περίγραμμα χρησιμοποιώντας το βέλος του Νέου Slide ή κάντε δεξί κλικ και χρησιμοποιώντας το μενού περιβάλλοντος.
- Επιστρέψτε μια διαφάνεια στην προεπιλεγμένη της διάταξη κάνοντας κλικ στο κουμπί Επαναφορά ή κάντε δεξί κλικ και χρησιμοποιήστε το μενού περιβάλλοντος.
Εργασία με σημειώσεις παρουσίασης
Το PowerPoint προσφέρει ένα υπέροχο χαρακτηριστικό ομιλητή που μπορεί να σας βοηθήσει. Μπορείτε να προσθέσετε μια σημείωση σε μια διαφάνεια Πώς να προσθέσετε και να εκτυπώσετε το PowerPoint με τις σημειώσεις του ηχείου Πώς να προσθέσετε και να εκτυπώσετε το PowerPoint με τις σημειώσεις του ηχείου Χρησιμοποιήστε σημειώσεις ομιλητών του PowerPoint για να παρακολουθήσετε το τρένο της σκέψης σας. Θα σας δείξουμε πώς να προσθέτετε και να εμφανίζετε σημειώσεις παρουσίασης και πώς να τις εκτυπώνετε ως αντίγραφο ασφαλείας. Διαβάστε περισσότερα για τη δική σας αναφορά ή για να μιλήσετε στο κοινό σας κατά τη διάρκεια μιας παρουσίασης. Η ενότητα σημείωσης εμφανίζεται ακριβώς κάτω από κάθε διαφάνεια στο PowerPoint.
Αν δεν μπορείτε να το δείτε, απλώς κάντε κλικ στο κουμπί Σημειώσεις στη γραμμή εργασιών στο κάτω μέρος του παραθύρου του PowerPoint. Ή ανοίξτε την καρτέλα Προβολή και κάντε κλικ στο κουμπί Σημειώσεις στην κορδέλα σας. Στη συνέχεια, απλά κάντε κλικ μέσα στην ενότητα σημειώσεων για να προσθέσετε τα δικά σας.
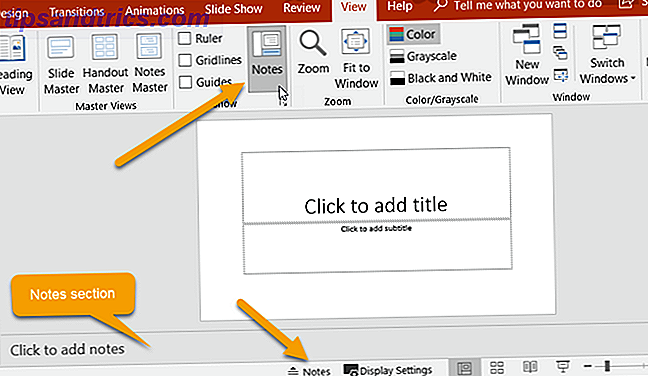
Χρήση σημειώσεων στις παρουσιάσεις σας
Όταν παρουσιάζετε το slideshow σας σε ένα ακροατήριο, μόνο εσείς μπορείτε να δείτε τις σημειώσεις σας. Αυτό το καθιστά ένα εξαιρετικό εργαλείο για να κρατάτε τις περιγραφές, τις εξηγήσεις ή τις οδηγίες σας καθώς παρουσιάζετε την παρουσίασή σας. Εδώ είναι η άποψη ότι θα δείτε τις σημειώσεις σας καθώς προβάλλετε την παρουσίασή σας.
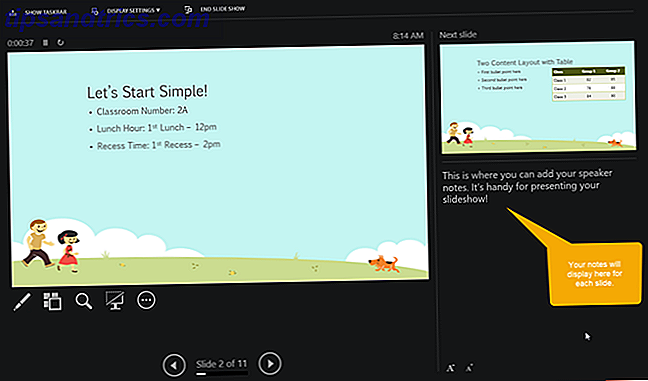
Εκτύπωση των σημειώσεων παρουσίασης
Εάν εκτυπώνετε την παρουσίασή σας έτσι ώστε το κοινό σας να έχει μια αναφορά, μπορείτε να συμπεριλάβετε τις σημειώσεις σας αν θέλετε. Για να δείτε πώς θα φαίνεται, κάντε κλικ στην καρτέλα Προβολή και στη συνέχεια στη σελίδα Σημειώσεις στην ενότητα Προβολές παρουσίασης της κορδέλας.
Αν θέλετε να αλλάξετε τον τρόπο εμφάνισης των σημειώσεών σας όταν τα εκτυπώνετε, κάντε κλικ στο κουμπί "Σημειωματάριο σημειώσεων " στην ενότητα " Βασικές προβολές " της κορδέλας. Αυτό σας επιτρέπει να επιλέξετε τις επιλογές σχεδίασης, διαμόρφωσης και ρύθμισης σελίδας. Επίσης, σημειώστε το κουμπί Handout Master απευθείας στα αριστερά, το οποίο σας επιτρέπει να προσαρμόσετε ολόκληρη την εμφάνιση του φυλλαδίου.
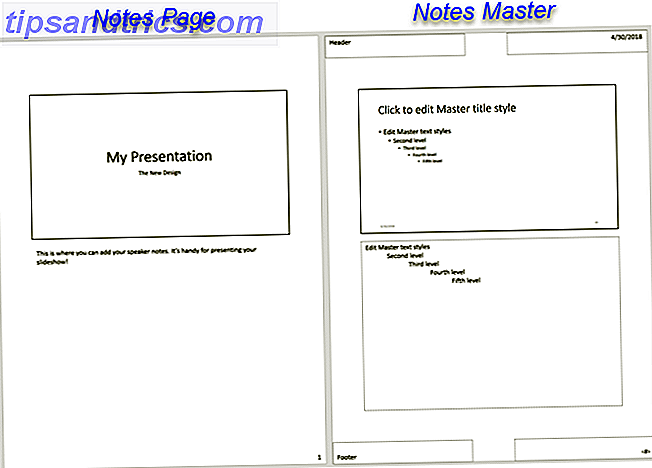
Προσθέστε κινούμενα σχέδια στο PowerPoint
Εάν σκέφτεστε να προσθέσετε κινούμενα σχέδια στις διαφάνειες σας, είναι εξαιρετικά εύκολο να το κάνετε. Οι κινούμενες εικόνες μπορούν να είναι αποτελεσματικές για παρουσιάσεις που δημιουργείτε για εκπαίδευση όπως παρουσιάσεις στην τάξη ή διαλέξεις στο κολέγιο. Μπορούν επίσης να δώσουν στην παρουσίασή σας ένα διασκεδαστικό αποτέλεσμα για προσωπικές παρουσιάσεις όπως μια οικογενειακή επανένωση ή μια επίδειξη γάμου.
Επιλογές κινούμενης εικόνας
Αυτές είναι οι βασικές λειτουργίες που είναι διαθέσιμες στην καρτέλα Κινούμενες εικόνες .
- Κίνηση : Επιλέξτε μια ποικιλία επιλογών κάνοντας κλικ στο βέλος της κινούμενης εικόνας. Μπορείτε να εφαρμόσετε μια κινούμενη εικόνα σε ένα στοιχείο όταν εισέρχεται ή εξέρχεται από τη διαφάνεια, να την χρησιμοποιήσετε για έμφαση ή να της δώσετε μια διαδρομή κίνησης.
- Επιλογές εφέ : Τα διαφορετικά κινούμενα σχέδια έχουν επιπλέον επιλογές για να διαλέξετε. Για παράδειγμα, η κίνηση του τροχού σας επιτρέπει να επιλέξετε τον αριθμό των ακτίνων ενώ οι επιλογές Spin σάς επιτρέπουν να επιλέξετε την κατεύθυνση και το ύψος των περιστροφών.
- Προηγμένη κινούμενη εικόνα : Εδώ μπορείτε να προσθέσετε μια κινούμενη εικόνα, να ανοίξετε το παράθυρο κινούμενων εικόνων για περισσότερο χώρο εργασίας, να ρυθμίσετε μια σκανδάλη ή να χρησιμοποιήσετε τον Animation Painter. Αλλά για απλά animations διαφανειών, τα βασικά χαρακτηριστικά θα σας ταιριάζουν.
- Χρονισμός : Αποφασίστε πώς θέλετε να εμφανίζονται τα κινούμενα γραφικά σας στη διαφάνεια. Μπορούν να ξεκινήσουν όταν κάνετε κλικ κατά τη διάρκεια της παρουσίασης ή αμέσως μετά ή με την προηγούμενη κίνηση. Μπορείτε επίσης να επιλέξετε χρόνο διάρκειας, χρόνο καθυστέρησης και να αναδιατάξετε τα κινούμενα σχέδια σας.
- Προεπισκόπηση : Μόλις προσθέσετε μια κινούμενη εικόνα, μπορείτε να δείτε μια γρήγορη απεικόνιση του τρόπου εμφάνισής της χωρίς να βγείτε από τη λειτουργία επεξεργασίας ή να ανοίξετε την προβολή παρουσίασης.
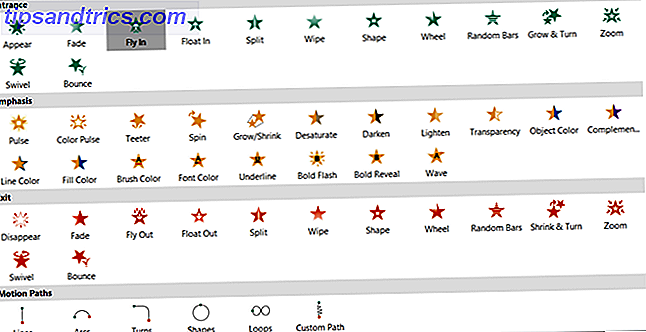
Δημιουργήστε το πρώτο σας PowerPoint Animation
Πρώτα, επιλέξτε τη διαφάνεια και, στη συνέχεια, το στοιχείο της διαφάνειας που θέλετε να δημιουργήσετε. Στη συνέχεια, διαλέξτε τον τύπο από το πλαίσιο Animation . Είναι τόσο εύκολο! Στη συνέχεια, μπορείτε να χρησιμοποιήσετε τα εργαλεία που περιγράφονται παραπάνω για να προσθέσετε εφέ, προχωρημένα στοιχεία ή χρονοδιάγραμμα, αν θέλετε.
Παρατηρήστε ότι όταν προσθέτετε μια κινούμενη εικόνα σε ένα στοιχείο, εμφανίζεται ένας αριθμός δίπλα της. Κάθε κινούμενη εικόνα που προσθέτετε θα αριθμηθεί διαδοχικά έτσι ώστε να μπορείτε εύκολα να την αναγνωρίσετε, να εργαστείτε μαζί της ή να την αναδιατάξετε. Θυμηθείτε να σκέφτεστε κάθε κινούμενο στοιχείο από μόνο του. Αυτό σημαίνει ότι μπορείτε να έχετε πολλαπλά κινούμενα σχέδια με τα δικά τους εφέ, όλα στην ίδια διαφάνεια.
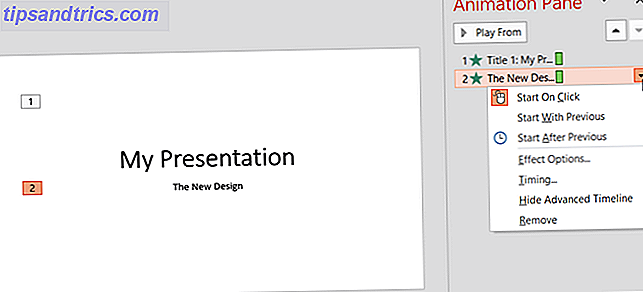
Αν χρησιμοποιείτε το παράθυρο κινούμενων εικόνων στα δεξιά, οι αριθμοί καθιστούν απλό να βλέπετε μία κινούμενη εικόνα τη φορά. Εκεί, μπορείτε να προσθέσετε τους ίδιους τύπους εφέ που βλέπετε στην κορδέλα. Απλά κάντε κλικ στο βέλος που αντιστοιχεί στην κινούμενη εικόνα και θα εμφανιστεί ένα αναπτυσσόμενο μενού.
Και αν εισάγετε διαγράμματα Excel στην παρουσίασή σας Πώς να Animate Charts Excel στο PowerPoint Πώς να Animate Charts Excel στο PowerPoint Παρουσιάσεις PowerPoint με πολλά δεδομένα μπορεί να εμπλακεί! Μπορείτε να animate διαγράμματα Excel στο PowerPoint και να κάνετε τα δεδομένα σας ζωντανεύουν. Διαβάστε περισσότερα, μπορείτε να ζωντανέψετε και αυτά.
Εφαρμόστε τα εφέ μετάβασης του PowerPoint
Η εισαγωγή μεταβάσεων μεταξύ των διαφανειών σας μπορεί να είναι ένας άλλος αποτελεσματικός τρόπος για να διατηρήσετε την προσοχή του κοινού σας, παρόμοια με τα κινούμενα σχέδια. Μπορείτε να εφαρμόσετε ένα μοναδικό οπτικό, με ή χωρίς ήχο, καθώς μετακινείτε τις διαφάνειες της παρουσίασής σας.
Επιλογές μετάβασης
Αυτές είναι οι βασικές λειτουργίες που είναι διαθέσιμες στην καρτέλα Transitions .
- Μετάβαση σε αυτήν τη διαφάνεια : Επιλέξτε από τις επιλογές μετάβασης κάνοντας κλικ στο βέλος στο πλαίσιο. Μπορείτε να εφαρμόσετε μια μετάβαση που είναι λεπτή, συναρπαστική ή δυναμική. Λάβετε υπόψη ότι αυτό είναι το αποτέλεσμα για τη μετάβαση στην τρέχουσα διαφάνεια .
- Επιλογές αποτελέσματος : Οι διαφορετικές μεταβάσεις έχουν επιπλέον επιλογές που μπορείτε να εφαρμόσετε. Για παράδειγμα, οι μεταβάσεις Wipe, Wind και Orbit σας επιτρέπουν να επιλέξετε την κατεύθυνση.
- Χρονισμός : Εδώ μπορείτε να προσθέσετε έναν ήχο για να μεταβείτε στη μετάβασή σας, να διαλέξετε ένα χρονικό διάστημα και να εφαρμόσετε αυτά τα στοιχεία σε όλες τις διαφάνειες. Επιπλέον, μπορείτε να αποφασίσετε να προχωρήσετε στην επόμενη διαφάνεια με το πάτημα του ποντικιού ή αυτόματα μετά από ένα ορισμένο χρονικό διάστημα.
- Προεπισκόπηση : Μόλις προσθέσετε μια μετάβαση, μπορείτε να δείτε μια γρήγορη απεικόνιση του τρόπου εμφάνισής της χωρίς έξοδο από τη λειτουργία επεξεργασίας ή άνοιγμα της προβολής παρουσίασης.
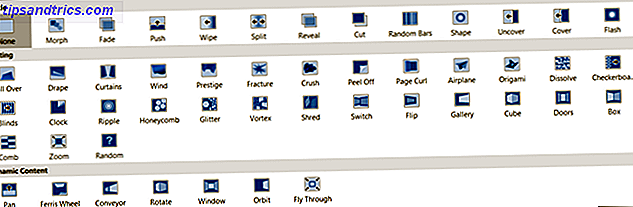
Δημιουργήστε μια μετάβαση διαφανειών
Αυτό λειτουργεί ουσιαστικά με τον ίδιο τρόπο όπως το κινούμενο σχέδιο μόνο με ένα βήμα λιγότερο. Απλά επιλέξτε τη διαφάνεια και επιλέξτε τη μετάβαση. Στη συνέχεια, μπορείτε να εφαρμόσετε προαιρετικά οποιοδήποτε από τα παραπάνω περιγραφόμενα εφέ που θα θέλατε. Πολύ εύκολο, έτσι;
Ενώ οι μεταβάσεις, όπως τα κινούμενα σχέδια, μπορεί να μην έχουν τη θέση τους σε κάθε είδος προβολής διαφανειών, μπορεί να είναι εντυπωσιακές για περιστασιακές συγκεντρώσεις ή διασκεδαστικά γεγονότα. Ακόμη και για επιχειρηματικές παρουσιάσεις, ένα απλό φαινόμενο Fade μπορεί να εξαλείψει μια παλινδρομική μετάβαση μεταξύ διαφανειών.
Χρησιμοποιήστε διαφορετικές προβολές παρουσίασης
Όλοι δεν δουλεύουν με τον ίδιο τρόπο όταν είναι δημιουργικοί. Ευτυχώς το PowerPoint προσφέρει διαφορετικές ενσωματωμένες προβολές για να το προσαρμόσει αυτό. Απλά επιλέξτε την καρτέλα Προβολή και δείτε τους τρόπους με τους οποίους μπορείτε να εργαστείτε με την παρουσίαση.
Η ενότητα " Προβολές παρουσίασης " περιέχει πέντε μοναδικούς τρόπους δημιουργίας ή επεξεργασίας της παρουσίασης. Ένα από αυτά είναι η σελίδα σημειώσεων για την οποία διαβάσατε παραπάνω. Και, εδώ είναι οι άλλες τέσσερις με σύντομες εξηγήσεις.
- Κανονική : Όπως πιθανόν να μαντέψετε, αυτή είναι η βασική, κανονική προβολή. Θα πρέπει να δείτε τις διαφάνειες σας στα αριστερά ως αριθμημένες μικρογραφίες και την τρέχουσα διαφάνεια στο μεγαλύτερο τμήμα προς τα δεξιά. Αυτή η προβολή λειτουργεί καλά αν προτιμάτε να μεταβείτε οπτικά μεταξύ διαφανειών.
- Προβολή σχήματος : Για όσους προτιμούν να γράψουν ή να δημιουργήσουν περιγράμματα, αυτή η άποψη είναι ιδανική. Μπορείτε να γράψετε απευθείας μέσα στο παράθυρο περιγράμματος στα αριστερά ή να επικολλήσετε μια υπάρχουσα περίληψη από το Microsoft Word απευθείας. Εδώ και πάλι, η τρέχουσα διαφάνεια βρίσκεται στο μεγαλύτερο τμήμα στα δεξιά.
- Διαλογής διαφανειών : Αυτός είναι ένας καταπληκτικός τρόπος να δείτε όλες τις διαφάνειες σας με μια ματιά. Με τη λήψη ολόκληρου του κεντρικού παραθύρου, μπορείτε να δείτε κάθε διαφάνεια και να τα αναδιατάξετε εύκολα με μια ενέργεια μεταφοράς και απόθεσης.
- Ανάγνωση προβολής : Αν θέλετε να δείτε ολόκληρη την παρουσίασή σας χωρίς να μεταβείτε στη λειτουργία πλήρους οθόνης, απλά κάντε κλικ σε αυτό το κουμπί. Μπορείτε να δείτε την προβολή διαφανειών σας με κινούμενες εικόνες και μεταβάσεις εύκολα.
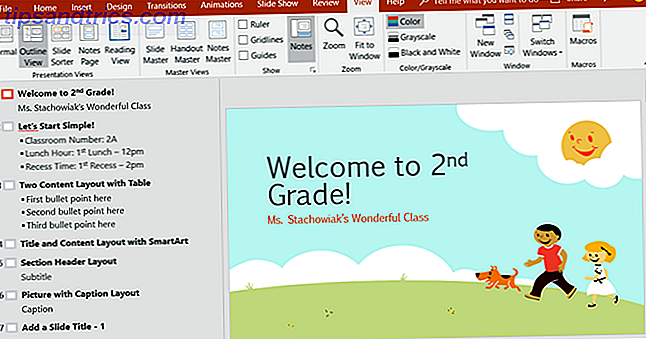
Μαζί με την προβολή διαλογής διαφανειών, οι προβολές "Κανονική" και "Σκιαγράφηση" σάς επιτρέπουν να αναδιατάξετε γρήγορα τις διαφάνειες σας. Απλά επιλέξτε ένα και, στη συνέχεια, σύρετέ το στη νέα του θέση.
Συνεργαστείτε στις παρουσιάσεις του PowerPoint
Όπως και άλλες εφαρμογές του Microsoft Office, έχετε λειτουργίες για να συνεργάζεστε εύκολα με άλλους σε παρουσιάσεις του PowerPoint. Έτσι, αν η ομάδα πωλήσεών σας, οι συνάδελφοι εκπαιδευτικοί ή οι συμμαθητές σας θα δουλέψουν μαζί στην παρουσίαση, έχετε μερικές επιλογές.
Μοιραστείτε την προβολή διαφανειών σας ως παρουσίαση του PowerPoint αποθηκευμένη στο OneDrive ή ως PDF. Απλά κάντε κλικ στο κουμπί " Κοινή χρήση " από το μενού στην επάνω δεξιά γωνία. Στη συνέχεια, προσκαλέστε άλλους στην πλευρική γραμμή που ανοίγει, στείλτε την παρουσίαση ως συνημμένο ή αποκτήστε έναν σύνδεσμο για κοινή χρήση.
Αφήστε τους άλλους να σημειώσουν την παρουσίαση με το κουμπί " Σχόλια " που βρίσκεται δίπλα στο κουμπί " Κοινή χρήση " στο μενού. (Υποθέτοντας ότι οι συνεργάτες σας ανοίξουν την παρουσίαση στο PowerPoint.) Μπορείτε να δείτε τα σχόλιά τους, να εμφανίσετε μια απάντηση, να μετακινήσετε και να διαγράψετε σχόλια.
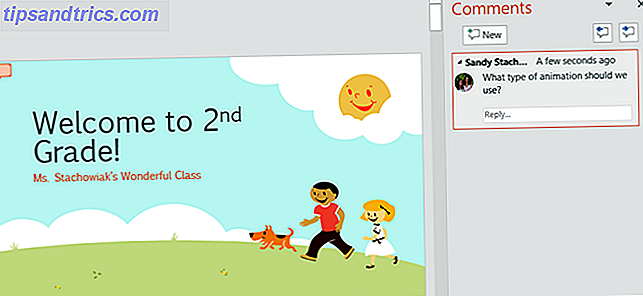
Προβάλετε το ιστορικό εκδόσεων μόλις αρχίσετε να συνεργάζεστε. Εάν οι συνεργάτες σας μπορούν να κάνουν αλλαγές στην παρουσίαση, μπορείτε να δείτε τις προηγούμενες εκδόσεις. Ένα κουμπί θα εμφανιστεί στο μενού ανάμεσα στα κουμπιά Κοινή χρήση και Σχόλια . Στη συνέχεια, μπορείτε να ανοίξετε προηγούμενες εκδόσεις της προβολής διαφανειών αν χρειαστεί.
Επιλογές προβολής διαφανειών
Αφού ολοκληρωθεί η παρουσίασή σας, ήρθε η ώρα να ελέγξετε και να ρυθμίσετε την προβολή παρουσίασης. Μεταβείτε στην καρτέλα " Παρουσίαση διαφανειών " και δείτε τις ακόλουθες επιλογές.

Έναρξη προβολής διαφανειών
- Από την αρχή : Παρακολουθήστε την προβολή διαφανειών σας από την πρώτη διαφάνεια, καθώς το κοινό σας θα το δει.
- Από την τρέχουσα διαφάνεια : Παρακολουθήστε την προβολή παρουσίασης από τη διαφάνεια που επιλέγετε.
- Παρόν Online : Χρησιμοποιήστε την υπηρεσία παρουσίασης του Office για να προβάλετε την προβολή διαφανειών σας σε ένα πρόγραμμα περιήγησης.
- Προσαρμοσμένη παρουσίαση διαφανειών : Δημιουργήστε μια προσαρμοσμένη παρουσίαση με τις διαφάνειες σε μια συγκεκριμένη σειρά.
Στήνω
- Ρύθμιση προβολής διαφανειών : Επιλέξτε τον τύπο εμφάνισης, τις επιλογές εμφάνισης, τις διαφάνειες προβολής, τον τρόπο προώθησης των διαφανειών και τις επιλογές πολλαπλών παρακολουθήσεων που χρειάζεστε.
- Απόκρυψη διαφάνειας : Αυτό αποκρύπτει κάθε διαφάνεια που επιλέγετε από την παρουσίαση.
- Επαναληπτικές χρονικές στιγμές: Μπορείτε να εξασκηθείτε παρουσιάζοντας την παρουσίαση και να δείτε τον χρόνο που ξοδεύετε σε κάθε διαφάνεια και στην παρουσίαση συνολικά. Έχετε επίσης τη δυνατότητα να αποθηκεύσετε τους χρονοδιαγράμματα σας, οι οποίοι είναι χρήσιμοι για τη βελτίωση του χρόνου παρουσίασης, αν χρειαστεί.
- Εγγραφή παρουσίασης διαφανειών : Καταγράψτε εύκολα την παρουσίαση από την αρχή ή μια συγκεκριμένη διαφάνεια. Αυτό είναι ιδανικό για διανομή σε άλλους που δεν μπορούν να παρακολουθήσουν την παρουσίαση.
- Ενεργοποιήστε ή απενεργοποιήστε τις αφηγήσεις, τα χρονοδιαγράμματα και τα στοιχεία ελέγχου μέσων με τα κατάλληλα πλαίσια ελέγχου.
Οθόνες
Επιλέξτε μια συνδεδεμένη οθόνη από το αναπτυσσόμενο πλαίσιο για να εμφανιστεί η παρουσίασή σας. Μπορείτε επίσης να ενεργοποιήσετε ή να απενεργοποιήσετε την Προβολή παρουσίασης του παρουσιαστή.
Η Viewer View σας παρέχει μια διαφορετική προβολή της προβολής διαφανειών σας. Αυτό σας επιτρέπει να βλέπετε την παρουσίασή σας με σημειώσεις ομιλητών σε μία οθόνη, ενώ η παρουσίαση παρουσιάζεται σε άλλη. Επιπλέον, μπορείτε να ελέγξετε την παρουσίασή σας σε αυτήν την προβολή.
- Αλλάξτε τις ρυθμίσεις οθόνης ή αντιγράψτε την παρουσίαση.
- Προσπελάστε εργαλεία όπως δείκτη λέιζερ, στυλό ή επισήμανση για χρήση σε όλη την παρουσίασή σας.
- Μεγέθυνση σε μια διαφάνεια.
- Μαύρο ή ανοικτό το slideshow.
- Προχωρήστε σε μια άλλη διαφάνεια.
- Τερματίστε την παρουσίαση.
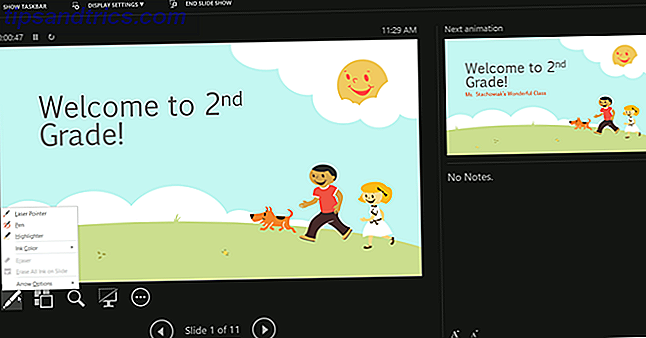
Ξεκινήστε το Slideshow του PowerPoint
Μόλις έχετε τις παραπάνω επιλογές που έχουν οριστεί για την προβολή διαφανειών σας, έχετε δοκιμάσει και είστε έτοιμοι να ξεκινήσετε, το υπόλοιπο είναι εύκολο.
Ανοίξτε το PowerPoint στον υπολογιστή σας, επιλέξτε ποια οθόνη θα χρησιμοποιήσετε και, στη συνέχεια, θα την παρουσιάσετε. Μπορείτε να ξεκινήσετε την προβολή διαφανειών είτε με το κουμπί Από την αρχή είτε με την καρτέλα Παρουσίαση διαφανειών ή με το κουμπί Έναρξη από την αρχή στη γραμμή εργαλείων γρήγορης πρόσβασης . Αυτή είναι η ίδια διαδικασία που θα ακολουθήσατε κατά την εξέταση της παρουσίασής σας.
Αν αποφασίσετε να χρησιμοποιήσετε την Προβολή παρουσίασης κατά τη διάρκεια της παρουσίασης, τότε γνωρίζετε ήδη τα εργαλεία που έχετε στα χέρια σας για να ελέγξετε την προβολή. Αλλά αν επιλέξετε να μην εργάζεστε μόνο με μία οθόνη, μπορείτε να χειριστείτε την παρουσίασή σας.
Απλώς κάντε δεξί κλικ στην προβολή διαφανειών μόλις αρχίσει να ανοίγει το μενού περιβάλλοντος. Στη συνέχεια, μπορείτε να δείτε όλες τις διαφάνειες, να κάνετε μεγέθυνση, να προσαρμόσετε τις επιλογές της οθόνης ή του εκτυπωτή και να τερματίσετε την προβολή.
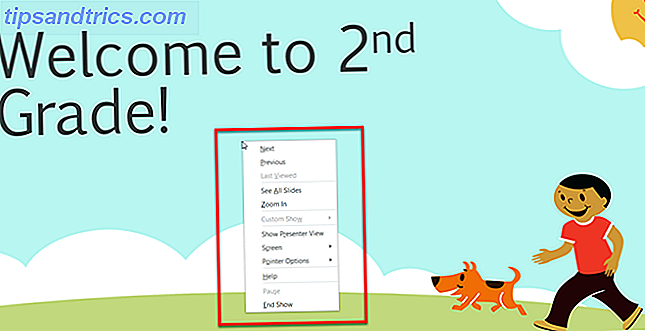
Σχεδίαση με πρότυπα Powerpoint
Ένα τελευταίο μέρος αυτού του οδηγού για αρχάριους είναι τα πρότυπα που μπορείτε να χρησιμοποιήσετε για να αυξήσετε την παραγωγικότητά σας στο PowerPoint. Χρησιμοποιώντας ένα πρότυπο, μπορείτε να ξεκινήσετε την παρουσίασή σας. Το PowerPoint προσφέρει μια ποικιλία ενσωματωμένων προτύπων και μπορείτε να βρείτε αυτά από διαδικτυακούς τρίτους.
Χρησιμοποιήστε τα Προτεινόμενα πρότυπα του PowerPoint
Για να προβάλετε επιλογές στο PowerPoint, κάντε κλικ στο Αρχείο > Νέο . Στη συνέχεια, θα δείτε ορισμένα προτεινόμενα πρότυπα που μπορείτε να χρησιμοποιήσετε μαζί με τις κατηγορίες που μπορείτε να διαλέξετε και ένα πλαίσιο αναζήτησης, εάν θέλετε κάτι συγκεκριμένο.
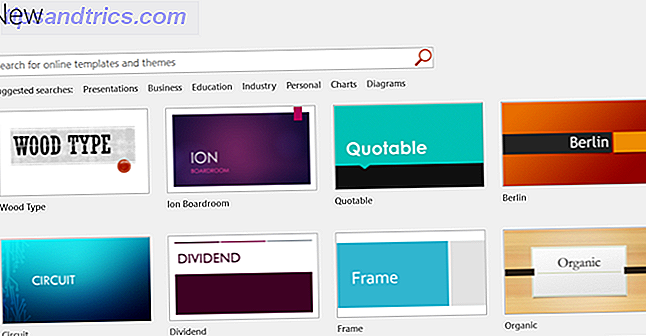
Τα ενσωματωμένα πρότυπα κυμαίνονται από τις βασικές επαγγελματικές κάρτες και τα διαγράμματα μέχρι τις μακρές και λεπτομερείς παρουσιάσεις για τους περισσότερους κλάδους.
Εάν δείτε ένα πρότυπο που θέλετε να το ελέγξετε, κάντε κλικ σε αυτό και, στη συνέχεια, αναθεωρήστε την περιγραφή του και το μέγεθος λήψης στο αναδυόμενο παράθυρο. Εάν θέλετε να το χρησιμοποιήσετε, κάντε κλικ στο κουμπί Δημιουργία .
Χρησιμοποιήστε πρότυπα PowerPoint τρίτου μέρους
Ενώ τα πρότυπα για το Microsoft Word ή το Microsoft Excel φαίνεται να είναι πιο άφθονα, μπορείτε ακόμα να ελέγξετε αυτές τις εξαιρετικές προτάσεις για επιλογές τρίτων που περιλαμβάνουν πρότυπα Microsoft PowerPoint.
- 5 πρότυπα PowerPoint για αποτελεσματικές συναντήσεις 5 πρότυπα PowerPoint για αποτελεσματικές συναντήσεις 5 πρότυπα PowerPoint για αποτελεσματικές συναντήσεις Χάνετε επίσης πάρα πολύ χρόνο στις συναντήσεις; Χρησιμοποιήστε αυτά τα πρότυπα του PowerPoint για να διευκολύνετε την προετοιμασία σας και να κάνετε τις συναντήσεις σας πιο αποτελεσματικές. Μπορείτε να προσαρμόσετε όλες τις διαφάνειες στις ανάγκες σας. Διαβάστε περισσότερα
- Τα καλύτερα πρότυπα PowerPoint για εκπαιδευτικές παρουσιάσεις Τα καλύτερα πρότυπα PowerPoint για εκπαιδευτικές παρουσιάσεις Τα καλύτερα πρότυπα PowerPoint για εκπαιδευτικές παρουσιάσεις Είτε διδάσκετε μια τάξη, διδάσκετε, δημιουργείτε ένα σεμινάριο είτε εκτελείτε μια εκπαίδευση, αυτά τα πρότυπα του PowerPoint είναι ιδανικά για την παρουσίασή σας . Διαβάστε περισσότερα
- Χρειάζεστε ένα πρότυπο διάγραμμα Gantt για Excel ή PowerPoint; Εδώ είναι 10 μοναδικές επιλογές Χρειάζεστε ένα πρότυπο διάγραμμα Gantt για Excel ή PowerPoint; Εδώ είναι 10 μοναδικές επιλογές Χρειάζεστε ένα πρότυπο διάγραμμα Gantt για Excel ή PowerPoint; Εδώ είναι 10 μοναδικές επιλογές Δεν χρειάζεστε το Microsoft Project για να παρακολουθείτε την πρόοδο. Αυτά τα πρότυπα γραφημάτων Gantt για το Excel και το PowerPoint θα σας βοηθήσουν να διαχειριστείτε το έργο σας εξίσου καλά. Διαβάστε περισσότερα
- Τα καλύτερα δωρεάν πρότυπα ημερολογίου του Microsoft Office για παραμονή Οργανωμένα Τα καλύτερα δωρεάν πρότυπα ημερολογίου του Microsoft Office για παραμονή Οργανωμένα Τα καλύτερα δωρεάν πρότυπα ημερολογίου του Microsoft Office για παραμονή Οργανωμένα Είτε χρειάζεστε εβδομαδιαίο, μηνιαίο ή ετήσιο ημερολόγιο, αυτά τα δωρεάν εκτυπώσιμα πρότυπα ημερολογίου για το Microsoft Office μπορεί να σας βοηθήσει να παραμείνετε οργανωμένοι φέτος. Διαβάστε περισσότερα
- Τα καλύτερα πρότυπα διαγράμματος ροής για το Microsoft Office Τα καλύτερα πρότυπα ροής για το Microsoft Office Τα καλύτερα πρότυπα ροής για το Microsoft Office Flowcharts παρουσιάζουν τις διαδικασίες. Έχουμε συντάξει τα καλύτερα πρότυπα ροής για το Microsoft Office, συμπεριλαμβανομένων των Word, Excel και PowerPoint. Διαβάστε περισσότερα
Αφήστε την Παρουσίαση του PowerPoint
Εάν δεν το έχετε χρησιμοποιήσει ποτέ πριν, τότε αυτός ο οδηγός για αρχάριους στο Microsoft PowerPoint θα σας δώσει μια καλή αρχή για ένα υπέροχο slideshow. Είτε ετοιμάζετε την πρώτη σας επαγγελματική παρουσίαση 10 Συμβουλές Powerpoint για την προετοιμασία μιας επαγγελματικής παρουσίασης 10 Συμβουλές Powerpoint για την προετοιμασία μιας επαγγελματικής παρουσίασης Οι παρουσιάσεις είναι ένας πολύ καλός τρόπος για να υποστηρίξετε μια ομιλία. Αυτός ο οδηγός θα σας βοηθήσει να δημιουργήσετε παρουσιάσεις με επαγγελματική εμφάνιση και συνοπτικό περιεχόμενο. Ταυτόχρονα, θα αποφύγετε τα πιο συνηθισμένα λάθη παρουσίασης. Διαβάστε περισσότερα ή απλώς θέλετε να γίνετε δημιουργικοί με οικογενειακές φωτογραφίες, αυτά τα βασικά πρέπει να καλύπτονται.