
Η εποχή αναβάθμισης είναι ακριβώς γύρω από τη γωνία - Δημόσιες Betas έχουν ήδη φτάσει Πώς να πάρει το iOS 10 Beta (Και γιατί θα πρέπει να κρατήσει μακριά) Πώς να πάρει το iOS 10 Beta (Και γιατί θα πρέπει να κρατήσει μακριά) Θα μπορούσατε να πάρετε μια sneak ματιά το iOS 10 beta, και εδώ μπορείτε να το κάνετε, αλλά νομίζουμε ότι ίσως να θέλετε να περιμένετε λίγο πριν από την κατάδυση. Διαβάστε περισσότερα. Αν χρειαστεί να ενημερώσετε το iPhone σας, έχετε έρθει στη σωστή θέση.
Όπως όλα στην iOS, η διατήρηση του iPhone σας μέχρι σήμερα δεν είναι τόσο απλή όσο ήταν. Υπάρχουν πολλοί τρόποι για να δημιουργήσετε αντίγραφα ασφαλείας για το τηλέφωνό σας και τις εφαρμογές σας, ανάλογα με το πώς προτιμάτε να εργάζεστε με το iPhone σας.
Πριν ξεκινήσετε: Δημιουργία αντιγράφων ασφαλείας, δημιουργία αντιγράφων ασφαλείας, δημιουργία αντιγράφων ασφαλείας!
Πριν κάνετε οποιεσδήποτε αλλαγές, χρειάζεστε ένα αντίγραφο ασφαλείας. Υπάρχουν δύο τρόποι για να δημιουργήσετε αντίγραφα ασφαλείας του iPhone σας: iCloud και iTunes. Ούτε είναι τέλειο, αλλά είναι εύκολο να εγκατασταθούν.
1. Δημιουργία αντιγράφων ασφαλείας μέσω του iCloud
Δημιουργία αντιγράφων ασφαλείας του τηλεφώνου σας στο iCloud δεν είναι επιλογή αν δεν έχετε αναβαθμίσει σε ένα πληρωμένο σχέδιο - δηλαδή, αν δεν έχετε απολύτως κανένα στοιχείο. Βεβαιωθείτε όμως ότι, μόλις περάσετε 5 GB δεδομένων, η Apple σας κάνει να πληρώσετε για να διατηρήσετε αντίγραφα ασφαλείας των δεδομένων σας Είναι τελικά η ώρα να αγοράσετε περισσότερη αποθήκευση iCloud; Είναι Τέλος η ώρα να αγοράσετε περισσότερη αποθήκευση iCloud; Τώρα που η αποθήκευση iCloud κοστίζει πολύ λιγότερο από ό, τι ήταν, ίσως είναι καιρός να αναβαθμιστεί πέρα από 5GB. Διαβάστε περισσότερα . Τα σχέδια κυμαίνονται από $ 1 έως $ 10 ανά μήνα, από 50 GB έως 2 TB χώρου.
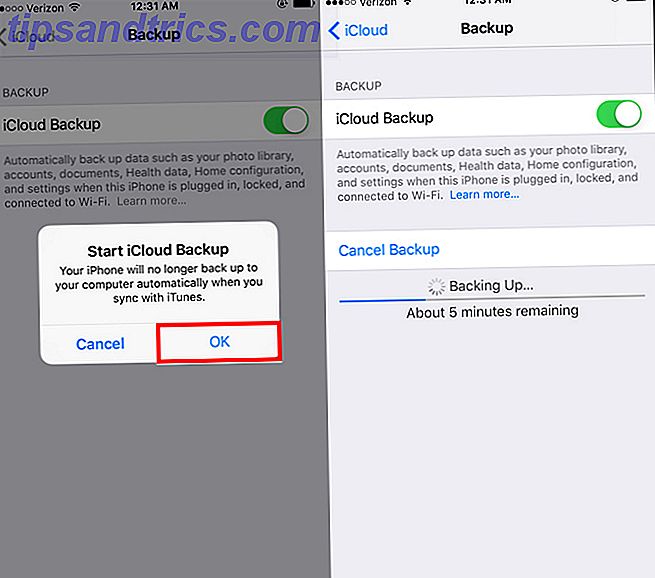
Για να ενεργοποιήσετε το αντίγραφο ασφαλείας iCloud, ανοίξτε τις Ρυθμίσεις στο iPhone σας. Αγγίξτε το έμβλημα στο πάνω μέρος της εφαρμογής για να μεταβείτε στη διαχείριση του λογαριασμού σας και, στη συνέχεια, πατήστε στο iCloud . Στο κάτω μέρος της ενότητας Apps Using iCloud, πατήστε στο iCloud Backup . Πατήστε το ρυθμιστικό στο πράσινο και ένα αναδυόμενο παράθυρο σας προειδοποιεί ότι το τηλέφωνό σας δεν θα συγχρονίζεται πλέον αυτόματα με το iTunes. Στη συνέχεια, πατήστε Back Up Now και εμφανίζεται η γραμμή προόδου που σας λέει πόσο καιρό θα πρέπει να περιμένετε.
Μόλις ολοκληρωθεί, μπορείτε να προχωρήσετε στα επόμενα βήματα. Αν έχετε ήδη ενεργοποιήσει τα iCloud Backups, αυτή η οθόνη έχει ήδη ρυθμιστεί σε πράσινο. Μπορείτε να πατήσετε απλώς Back Up Now για να βεβαιωθείτε ότι το iCloud έχει το τελευταίο αντίγραφο των δεδομένων σας Όταν τα iPhones πηγαίνουν λάθος - Επαναφορά από iCloud Backups [iOS] Όταν τα iPhones πηγαίνουν λάθος - Επαναφορά από τα iCloud Backups [iOS] Όπως κάθε προϊόν της Apple, λειτουργεί σωστά; Δυστυχώς, δεν ζούμε σε έναν τέλειο κόσμο και ανεξάρτητα από το τι θα σας πει ο καθένας, το iOS δεν είναι τέλειο. Τα πράγματα πάνε στραβά, αλλά ευτυχώς εκεί ... Διαβάστε περισσότερα.
2. Δημιουργία αντιγράφων ασφαλείας στο iTunes
Η δημιουργία αντιγράφων ασφαλείας στο iTunes δεν απαιτεί μεγάλη ρύθμιση. Συνδέστε τη συσκευή σας στον υπολογιστή σας και περιμένετε να εμφανιστεί το κουμπί της συσκευής στη γραμμή εργαλείων. Κάντε κλικ σε αυτό το κουμπί και στη συνέχεια κάντε κλικ στο όνομα του τηλεφώνου σας για να μεταβείτε στη σελίδα της κύριας συσκευής στο iTunes Πώς να μεταφέρετε μουσική, αρχεία PDF και άλλα αρχεία από Mac σε iPhone Πώς να μεταφέρετε μουσική, αρχεία PDF και άλλα αρχεία από Mac στο iPhone Η Apple δεν καθιστούν πάντα εύκολο να αποκτήσετε αρχεία PDF, βίντεο ή iWork από το Mac σας στο iPhone σας. Εδώ είναι τι πρέπει να ξέρετε. Διαβάστε περισσότερα .
Η δεύτερη καταχώρηση πίνακα στη σελίδα της συσκευής είναι Backups . Αριστερά υπάρχουν οι δύο επιλογές αυτόματης δημιουργίας αντιγράφων ασφαλείας: iCloud και This Computer . Βεβαιωθείτε ότι ο Υπολογιστής έχει επιλεγεί ώστε να δημιουργεί αντίγραφα ασφαλείας για το iPhone σας κάθε φορά που συνδέεστε. Εάν επιλέξετε την επιλογή Συγχρονισμός με αυτό το iPhone μέσω Wi-Fi, το τηλέφωνό σας υποστηρίζει όποτε λειτουργεί.
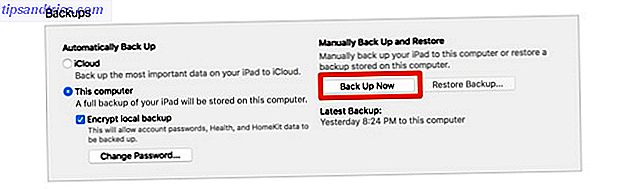
Σημείωση: Εάν θέλετε να επαναφέρετε από το αντίγραφο ασφαλείας σας όλους τους κωδικούς πρόσβασης και τους λογαριασμούς σας, πρέπει να επιλέξετε το Κρυπτογράφηση αντίγραφο ασφαλείας iPhone και να ορίσετε έναν κωδικό πρόσβασης για το αντίγραφο ασφαλείας. Πρόκειται για ένα επιπλέον βήμα, αλλά σας εξοικονομεί χρόνο αν χρειαστεί να επαναφέρετε το τηλέφωνό σας.
Κάντε κλικ στην επιλογή Συγχρονισμός, εάν θέλετε να μεταφέρετε δεδομένα προς ή από το τηλέφωνό σας, διαφορετικά απλά κάντε κλικ στην επιλογή Δημιουργία αντιγράφων ασφαλείας . (Αν έχετε κάνει αλλαγές στις ρυθμίσεις στο iPhone σας, πρέπει να κάνετε κλικ στο συγχρονισμό για να τις ενημερώσετε.)
Αποφασίζοντας μεταξύ επικαιρότητας εναέριων και ενσύρματων ενημερώσεων
Το να αποφασίσετε εάν θέλετε να εφαρμόσετε μια ενημερωμένη έκδοση στο iPhone σας ή να χρησιμοποιήσετε το iTunes εξαρτάται από διάφορους παράγοντες. Το πρώτο και πιο ενοχλητικό έχει αρκετό ελεύθερο χώρο στο τηλέφωνό σας για ενημέρωση. Ενώ μπορείτε να περάσετε και να διαγράψετε εφαρμογές και δεδομένα για να κάνετε χώρο, είναι συχνά πολύ πιο εύκολο να χρησιμοποιήσετε το iTunes αντ 'αυτού.
Υπάρχουν μερικά άλλα αλιεύματα. Το τηλέφωνό σας δεν μεταφορτώνει ακόμη και την ενημερωμένη έκδοση, εκτός εάν συνδέεστε στο Wi-Fi . Η μπαταρία σας πρέπει να είναι πάνω από 50 τοις εκατό ή το iOS σας ζητά να συνδεθείτε στην τροφοδοσία πριν από την ενημέρωση.

Η ενημέρωση χρησιμοποιώντας μόνο το iPhone σας είναι βολική, αλλά εξακολουθεί να είναι μια "επιτόπια" αναβάθμιση . Εάν είχατε περίεργα προβλήματα επιδόσεων, ίσως θελήσετε να βεβαιωθείτε ότι έχετε εγκαταστήσει το πλήρες λειτουργικό σύστημα μέσω του iTunes. Χρησιμοποιώντας μόνο το iPhone για ενημερώσεις, εγκαθιστά μόνο τις αλλαγές.
Ο γενικός κανόνας είναι: Οι ενημερώσεις του iTunes πρόκειται να είναι περισσότερη δουλειά, αλλά έχουν τον ελάχιστο αριθμό περιορισμών. Η ενημέρωση του iOS απευθείας από το iPhone σας είναι πιο εύκολη αλλά έχει αυστηρότερες απαιτήσεις.
Ενημέρωση στο iPhone σας
Η ενημέρωση από το iOS είναι μια απλή διαδικασία. Ανοίξτε την εφαρμογή Ρυθμίσεις και πατήστε Γενικά . Στη συνέχεια, πατήστε στην επιλογή Ενημέρωση λογισμικού . Μπορείτε να δείτε τις λεπτομέρειες της ενημέρωσης στην επόμενη οθόνη. Εάν το τηλέφωνό σας δεν έχει λάβει αυτόματα την ενημέρωση, πατήστε Λήψη και εγκατάσταση . Εάν έχει ήδη πραγματοποιηθεί λήψη, εμφανίζεται το στοιχείο Εγκατάσταση τώρα . Θα εμφανιστεί ένα παράθυρο διαλόγου ζητώντας σας να επιβεβαιώσετε πατώντας το Install .
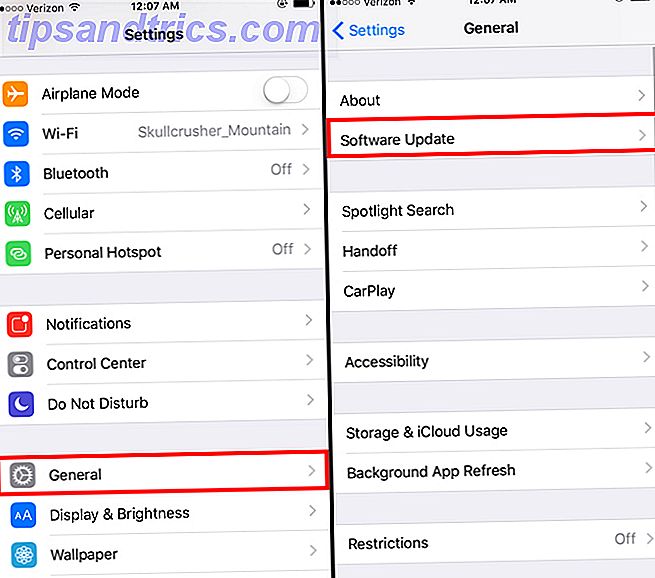
Αν συνεχίσετε να λαμβάνετε σφάλματα σχετικά με την επαλήθευση της ενημέρωσης, ίσως χρειαστεί να τη μεταφορτώσετε ξανά. Μπορείτε να καταργήσετε τα δεδομένα ενημέρωσης επιστρέφοντας στο Γενικά στην εφαρμογή Ρυθμίσεις. Πατήστε στο Storage & iCloud Usage ( Χρήση αποθήκευσης & iCloud), στη συνέχεια στο τμήμα Αποθήκευση επιλέξτε Διαχείριση αποθήκευσης . Θα πρέπει να βρείτε την ενημερωμένη έκδοση κάτω από τη λίστα με τις εγκατεστημένες εφαρμογές, να πατήσετε σε αυτήν, στη συνέχεια να πατήσετε Διαγραφή ενημερώσεων . Στη συνέχεια, μπορείτε να δοκιμάσετε να ξαναβάλετε ξανά την ενημερωμένη έκδοση.
Ενημέρωση μέσω του iTunes
Ακόμη και αν το τηλέφωνό σας έχει ρυθμιστεί για συγχρονισμό μέσω Wi-Fi, θα πρέπει να το συνδέσετε χρησιμοποιώντας ένα καλώδιο για να μπορέσετε να το ενημερώσετε. Αφού συνδέσετε το τηλέφωνό σας μέσω USB, εμφανίζεται ξανά η ένδειξη της συσκευής στο iTunes. Κάντε κλικ σε αυτό και επιλέξτε το τηλέφωνό σας.
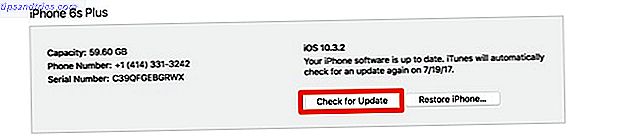
Στη σελίδα της συσκευής, κάντε κλικ στην επιλογή Έλεγχος για ενημερώσεις . Ένα αναδυόμενο παράθυρο σας ενημερώνει για τη νέα έκδοση, κάντε κλικ στην επιλογή Λήψη και Εγκατάσταση . Εάν χρησιμοποιείτε κωδικό πρόσβασης, πρέπει να τον εισαγάγετε πριν εφαρμόσετε την ενημέρωση.
Επανεκκίνηση και επίλυση προβλημάτων ενημέρωσης
Ανεξάρτητα από τη μέθοδο που χρησιμοποιήσατε, το τηλέφωνό σας πρέπει να επανεκκινήσει για να εφαρμόσει την ενημέρωση . Αυτή η οθόνη είναι ένα λογότυπο της Apple με γραμμή προόδου. Μόλις τελειώσει, το τηλέφωνό σας μεταβαίνει στην οθόνη "Hello". Από εκεί, ίσως χρειαστεί να κάνετε κλικ σε μερικά μενού για να συμφωνήσετε με τυχόν αλλαγές και να εισάγετε ξανά ορισμένες πληροφορίες iCloud.
Εάν το τηλέφωνό σας κρέμεται στο λογότυπο της Apple, μπορεί να χρειαστεί να επαναφέρετε. Μπορείτε να δοκιμάσετε να την επανεκκινήσετε εάν έχει καθίσει σε αυτή την οθόνη για μεγάλο χρονικό διάστημα (περιμένετε περίπου 30 λεπτά για να είστε ασφαλείς).
Στη συνέχεια, επανεκκινήστε το τηλέφωνό σας. Εάν το τηλέφωνό σας μεταβαίνει στη συνέχεια σε μια οθόνη με το λογότυπο iTunes και ένα καλώδιο USB, θα πρέπει να επαναφέρετε το τηλέφωνό σας Όλα όσα πρέπει να ξέρετε για την δημιουργία αντιγράφων ασφαλείας και την αποκατάσταση του iPhone από το iTunes Όλα όσα πρέπει να ξέρετε για την δημιουργία αντιγράφων ασφαλείας και την επαναφορά του iPhone σας από iTunes Οι περισσότεροι χρήστες iPhone θεωρούν δεδομένο ότι τα περιεχόμενα του iPhone τους υποστηρίζονται ασύρματα στον iCloud λογαριασμό τους, αλλά εξακολουθεί να είναι χρήσιμο να γνωρίζουμε πώς να επαναφέρουμε το iPhone από το iTunes. Διαβάστε περισσότερα . Συνδέστε το ξανά στο iTunes και κάντε κλικ στην επιλογή Επαναφορά iPhone ... στην ίδια οθόνη όπου θα ενημερώσετε το τηλέφωνό σας. Μερικές φορές η ενημέρωση θα συνεχιστεί από εκεί που σταμάτησες και ολοκληρώσατε κανονικά μετά από μια αναγκαστική επανεκκίνηση.
Ενημέρωση των εφαρμογών σας
Αν χρειάζεται απλώς να ενημερώσετε τις εφαρμογές στο τηλέφωνό σας, μπορείτε να το κάνετε είτε στο τηλέφωνό σας είτε στο iTunes. Εάν θέλετε να ενημερώσετε τις εφαρμογές σας στο τηλέφωνό σας, ανοίξτε το App Store. Στη συνέχεια, πατήστε Ενημερώσεις στην κάτω γραμμή πλοήγησης και στη συνέχεια στην επόμενη οθόνη πατήστε Ενημέρωση όλων .
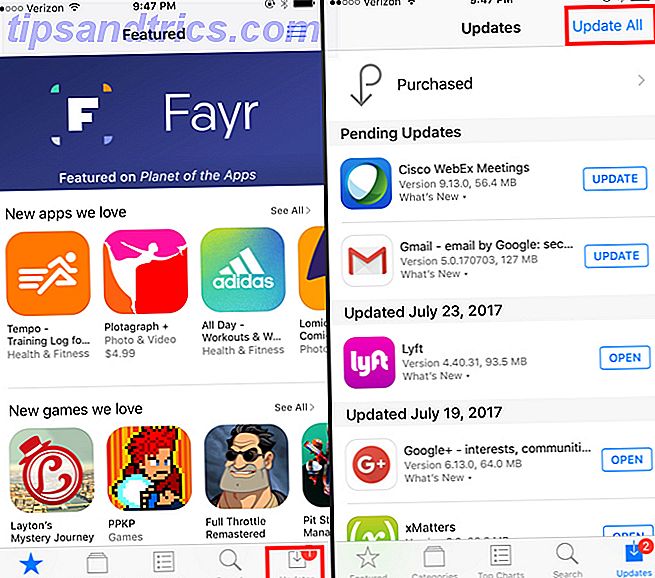
Εάν θέλετε να ενημερώσετε μέσω του iTunes, κάντε κλικ στον αναπτυσσόμενο τύπο μέσου και επιλέξτε Εφαρμογές . Στη συνέχεια, κάντε κλικ στην επιλογή Ενημερώσεις μόλις φορτωθούν, κάντε κλικ στην επιλογή Ενημέρωση όλων των εφαρμογών . Οι ενημερώσεις ισχύουν την επόμενη φορά που θα συγχρονίσετε το iPhone σας.
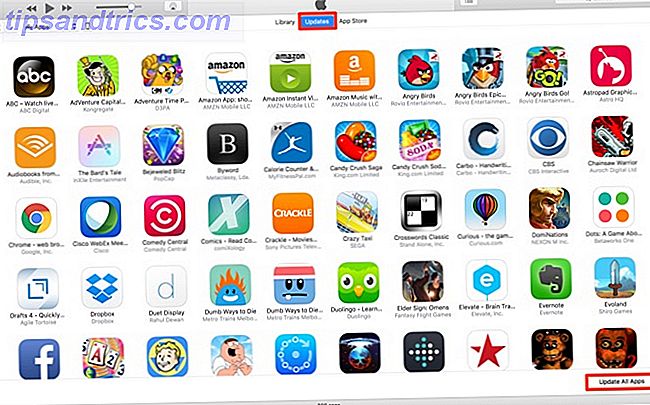
Οι εφαρμογές σας θα ενημερώνονται αυτόματα, υπό την προϋπόθεση ότι έχετε ενεργοποιήσει αυτήν τη ρύθμιση στην περιοχή Ρυθμίσεις> iTunes & App Store> Ενημερώσεις .
Τον πιο προσωπικό σας υπολογιστή
Η Apple επιτρέπει στους χρήστες iPhone να ενημερώσουν το λογισμικό τους με τον πιο άνετο τρόπο. Αυτή η επιλογή μπορεί να κάνει κάπως περίπλοκη για νεότερους χρήστες. Το iPhone ζει untethered από το iTunes και Mac σχεδόν εξ ολοκλήρου Όλα όσα πρέπει να ξέρετε για το iPhone 7 & iPhone 7 Plus Όλα όσα πρέπει να ξέρετε για το iPhone 7 & iPhone 7 Plus Δεν θύρα ακουστικών, αντοχή στο νερό και τη σκόνη και η καλύτερη κάμερα της Apple ακόμα - αυτό είναι το iPhone 7. Διαβάστε περισσότερα αυτές τις μέρες, οπότε μπορεί να μην είναι διαισθητικό να συνδέσετε το τηλέφωνό σας σε έναν υπολογιστή για να το ενημερώσετε.
Ποια είναι η μέθοδος που προτιμάτε για την ενημέρωση του τηλεφώνου σας; Υπάρχει άλλη διαδικασία iPhone που νομίζετε ότι είναι πιο συγκεχυμένη από ό, τι πρέπει να είναι; Ενημερώστε μας στα σχόλια.
Image Credit: PIMPAN μέσω του Shutterstock.com



