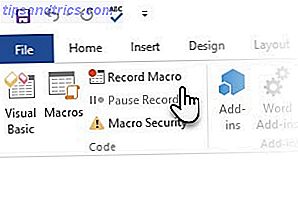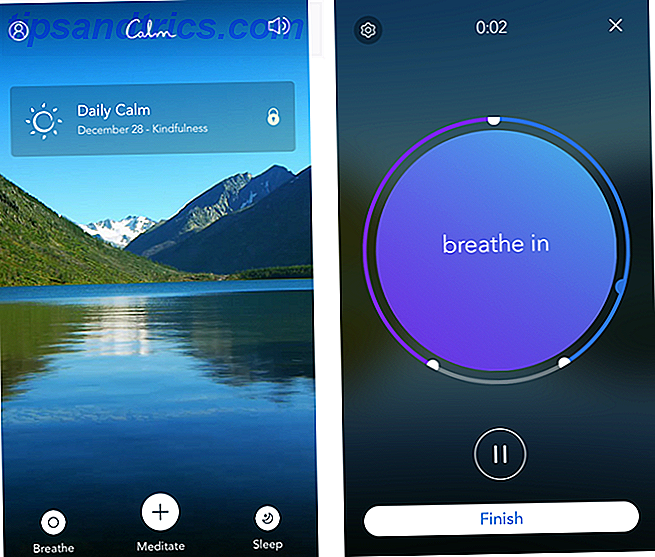Οι πιθανότητες είναι ότι χρησιμοποιείτε ήδη το Alt + Tab για εναλλαγή μεταξύ των ανοιχτών παραθύρων, Ctrl + C και Ctrl + V για αντιγραφή και επικόλληση, Ctrl + Z για αναίρεση και όλες αυτές οι συντομεύσεις πληκτρολογίου επεξεργασίας κειμένου Master Αυτές οι συντομεύσεις πληκτρολογίου Universal για επεξεργασία κειμένου Master Αυτές οι πλήρεις συντομεύσεις πληκτρολογίου για επεξεργασία κειμένου Μετά από μήνες ασκήσεων, έχετε τελικά ενισχύσει την ταχύτητα πληκτρολόγησης σας πάνω από αυτή ενός σαλιγκαριού. Έχετε τελικά αποκαλύψει ότι δεν κοιτάζει το πληκτρολόγιο για κάθε χαρακτήρα. Δεν είστε πια ... Διαβάστε περισσότερα. Αυτές οι εντολές είναι αρκετά τυποποιημένες σε όλα τα λειτουργικά συστήματα.
Ορισμένα όμως είναι ειδικά για το Linux. Αυτά μπορούν να αλλάξουν ανάλογα με το περιβάλλον διανομής Linux και επιφάνειας εργασίας που επιλέγετε να εκτελέσετε.
Ακολουθεί μια λίστα 20 συντομεύσεων πληκτρολογίου που μπορεί να συναντήσετε σε τρία από τα πιο δημοφιλή περιβάλλοντα επιφάνειας εργασίας Linux: GNOME, KDE και Unity. Ορισμένα από αυτά θα είναι απαραίτητα για τους νεοφερμένους Linux, ενώ άλλοι μπορεί να εκπλήξουν ακόμη και έναν μακροχρόνιο χρήστη ή δύο. Ας ελπίσουμε ότι περπατάτε μακριά με κάποια που γίνονται ένα κανονικό κομμάτι της ρουτίνας σας.
1. Ανοίξτε το πρόγραμμα εκκίνησης (GNOME / KDE / Unity)
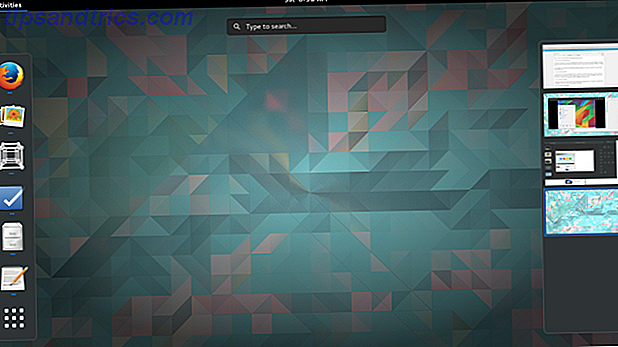
Ο εκκινητής είναι ο βασικός τρόπος με τον οποίο οι περισσότεροι χρήστες ανοίγουν εφαρμογές. Στο GNOME, μπορείτε να το κάνετε πατώντας το πλήκτρο Super (το οποίο πιθανότατα γνωρίζετε ως το κλειδί των Windows στα περισσότερα πληκτρολόγια) και πληκτρολογώντας τα πρώτα γράμματα του τι θέλετε να εκτελέσετε ακολουθούμενο από το Enter . Για να παραλείψετε την επισκόπηση των ανοικτών παραθύρων και να πάτε κατευθείαν στις εφαρμογές, χρησιμοποιήστε το Super + A.
Πατώντας το Super λειτουργεί για την Unity αν χρησιμοποιείτε το Ubuntu. Το KDE κουνάει τα πράγματα, οπότε πρέπει να χρησιμοποιήσετε το Alt + F1 για να ανοίξετε το μενού Kickoff και να επιλέξετε μια εφαρμογή.
2. Εκκινήστε μια συγκεκριμένη εφαρμογή (Ενότητα)
Κάνοντας κλικ σε ένα εικονίδιο εφαρμογής μπορεί να φανεί αρκετά γρήγορο, αλλά στο Ubuntu, υπάρχει ακόμα πιο γρήγορος τρόπος να ξεκινήσετε το λογισμικό που χρησιμοποιείτε συχνά. Οι πρώτες εννέα εφαρμογές στον εκκινητή μονάδας έχουν αριθμούς που τους έχουν ανατεθεί. Μπορείτε να ανοίξετε οποιοδήποτε από αυτά πιέζοντας Super + 1 έως 9 . Για να ανοίξετε ένα νέο παράθυρο σε μια εφαρμογή που μπορεί να είναι ήδη ανοικτή, κρατήστε πατημένο το Shift ενώ εισέρχεστε στη συντόμευση.

3. Εμφάνιση ειδοποιήσεων (GNOME)
Οι ειδοποιήσεις του GNOME εμφανίζονται στο επάνω μέρος της οθόνης, αλλά μερικές φορές εξαφανίζονται για να τις διαβάσετε. Για να τα επαναφέρετε, πληκτρολογήστε Super + V. Αυτός είναι επίσης ένας γρήγορος τρόπος να πάρετε μια ματιά στο ημερολόγιο.

4. Πάρτε μια εικόνα οθόνης (GNOME / KDE)
Μπορείτε να τραβήξετε στιγμιότυπο οθόνης πιέζοντας το Prt Scr . Για να επιταχύνετε το παιχνίδι σας, μπορείτε να κρατήσετε πατημένο το Alt + Prt Scr για να αποθηκεύσετε μόνο το τρέχον παράθυρο ή το Shift + Prt Scr για να τραβήξετε μια συγκεκριμένη περιοχή. Κρατήστε πατημένο το πλήκτρο Ctrl ταυτόχρονα για να αντιγράψετε αυτόματα την εικόνα στο πρόχειρο, όπου μπορείτε εύκολα να την επικολλήσετε κάπου αλλού.
Στο KDE, μπορείτε να κρατήσετε πατημένο το Ctrl + Prt Scr για ολόκληρη την επιφάνεια εργασίας ή Alt + Prt Scr για να αρπάξετε μόνο ένα παράθυρο.
5. Καταγράψτε μια προβολή οθόνης (GNOME)
Η λήψη screenshots δεν είναι κάτι καινούργιο. Αυτό που ήρθε ως έκπληξη για μένα είναι η δυνατότητα να καταγράψει ένα screencast Καταγραφή οθόνης Linux μόλις έγινε πιο γρήγορη και ευκολότερη με ScreenStudio Η καταγραφή οθόνης Linux μόλις έγινε πιο γρήγορη και ευκολότερη με το ScreenStudio Τέλος, υπάρχει ένας νέος προγραμματιστής Linux που προσφέρει καλή απόδοση, έχει πολλές ρυθμίσεις για να διαλέξετε, και έχει μια καλή διεπαφή για να τα ρυθμίσετε όλα. Ρίξτε μια ματιά στο ScreenStudio και δείτε μόνοι σας. Διαβάστε περισσότερα χρησιμοποιώντας το GNOME από το κουτί. Απλά πατήστε Shift + Ctrl + Alt + R για να εμφανιστεί ένα εικονίδιο εγγραφής δίπλα στα εικονίδια κατάστασης. Πληκτρολογήστε ξανά αυτή τη συντόμευση για να τερματίσετε την εγγραφή. Το κλιπ θα εμφανιστεί στο φάκελο "Βίντεο" ως αρχείο .webm.

6. Κλείδωμα οθόνης (GNOME / KDE)
Πρέπει να κλειδώσετε την επιφάνεια εργασίας σας σε μια βιασύνη; Δεν είμαι εδώ για να ρωτήσω τι κάνεις. Στο GNOME, πατήστε Super + L. Στο KDE, εισάγετε Ctrl + Alt + Delete . Εσείς ή οποιοσδήποτε άλλος θα πρέπει να εισαγάγετε τον κωδικό πρόσβασής σας πριν επιστρέψετε.
7. Απόκρυψη παραθύρου (GNOME), Ελαχιστοποίηση παραθύρου (Ενότητα)
Εναλλακτικά, μπορείτε να απομακρύνετε το τρέχον παράθυρο. Αλλά δεν μπορώ να ελαχιστοποιήσω με το GNOME, λέτε; Σίγουρα μπορείς. Το GNOME απλά δεν το αποκαλεί πια. Τώρα κρύβεται και μπορείτε να το κάνετε πατώντας το Super + H.
Κάτω από την Ενότητα, η ελαχιστοποίηση εξακολουθεί να ελαχιστοποιείται και μπορείτε να το κάνετε με Ctrl + Super + Κάτω .
8. Εμφάνιση επιφάνειας εργασίας (ενότητα)
Τι, έχετε ανοιχτά πολλά παράθυρα; Στην Ενότητα, μπορείτε να το κάνετε χρησιμοποιώντας το Ctrl + Super + D. Αυτό θα ελαχιστοποιήσει όλα τα παράθυρα στην επιφάνεια εργασίας σας. Όταν είστε έτοιμοι να τις επαναφέρετε, επαναλάβετε τη συντόμευση, αλλά μόνο εάν δεν έχετε ανοίξει άλλο παράθυρο.
9. Εμφάνιση του πλέγματος των Windows (GNOME / KDE)
Σας αρέσει ο τρόπος με τον οποίο το GNOME παρουσιάζει όλα τα ανοιχτά παράθυρά σας όταν πατάτε το πλήκτρο Super ; Κάτω από το KDE, μπορείτε να το κάνετε χρησιμοποιώντας το Ctrl + F8 . Στην κάτω δεξιά γωνία, μπορείτε επίσης να δείτε την επιλογή προσθήκης εικονικών επιτραπέζιων υπολογιστών, παρόμοιες με τις λειτουργίες του GNOME.

10. Μεγιστοποίηση παραθύρου (GNOME / Ενότητα)
Το GNOME ξεφορτώθηκε το τυπικό κουμπί μεγιστοποίησης που έχετε συνηθίσει. Αντ 'αυτού, μεγιστοποιείτε τη μεταφορά του παραθύρου στο επάνω μέρος της οθόνης ή απλώς πατήστε Alt + F10 .
Μια άλλη προσέγγιση είναι να πατήσετε Super + Up / Down ανάλογα με το αν μεγιστοποιείτε ή μη μεγιστοποιείτε.
Στην Unity, το κάνετε αυτό πιέζοντας Ctrl + Super + Up .
11. Παράθυρο αλλαγής μεγέθους (GNOME)
Δεν χρειάζεται να φτάσετε για touchpad σας αισθάνθηκε ωραία, έτσι δεν είναι; Δεν χρειάζεται να σταματήσετε να μεγιστοποιείτε το παράθυρό σας. Δοκιμάστε να αλλάξετε το μέγεθος του παραθύρου με άλλο τρόπο, αλλάζοντας το με το πληκτρολόγιο. Για να το κάνετε αυτό, πατήστε Alt + F8 . Στη συνέχεια, χρησιμοποιήστε τα πλήκτρα βέλους.
12. Μετακίνηση παραθύρου (GNOME)
Η διαχείριση παραθύρων με πληκτρολόγιο δεν σταματά εκεί. Μπορείτε να σύρετε ένα παράθυρο χωρίς το ποντίκι σας. Για να το κάνετε αυτό, πατήστε Alt + F7 . Θα ξέρετε ότι αυτό λειτούργησε όταν το βέλος μετατραπεί σε ένα χέρι. Στη συνέχεια, μπορείτε να χρησιμοποιήσετε τα πλήκτρα βέλους για να μετακινηθείτε.
13. Παράθυρο διαχωρισμού (GNOME / Ενότητα)
Είναι πρακτικό να εργάζεστε με δύο παράθυρα δίπλα-δίπλα, αλλά η τοποθέτησή τους μπορεί να είναι κουραστική. Για να κάνετε την εργασία απλά, πατήστε Super + αριστερά για να κάνετε μια εφαρμογή να καταναλώνει το αριστερό μισό της οθόνης. Το Super + Right κάνει το αντίθετο.

Στην Ενότητα, αλλάξτε αυτές τις συντομεύσεις σε Ctrl + Super + Αριστερά και Ctrl + Super + Δεξιά .
14. Ανοίξτε τη λίστα παραθύρων (GNOME)
Ένας άλλος τρόπος για να κάνετε τα μισά από τα καθήκοντα που αναφέρονται παραπάνω είναι να πατήσετε Alt + Space . Αυτό ανοίγει το μενού που μπορείτε επίσης να δείτε κάνοντας δεξί κλικ στη γραμμή τίτλου. Μπορείτε να κάνετε κλικ σε λειτουργίες ή να πλοηγηθείτε σε αυτές χρησιμοποιώντας τα πλήκτρα βέλους και πατώντας το Enter .
15. Μεταγωγή μεταξύ χώρων εργασίας (GNOME / KDE)
Οι εικονικοί επιτραπέζιοι υπολογιστές δεν είναι κάτι καινούργιο για περιβάλλοντα επιφάνειας εργασίας του Linux, αλλά το GNOME Shell χτυπά τα πράγματα στο κεφάλι τους, έτσι να το πω. Οι χώροι εργασίας ευθυγραμμίζονται ουσιαστικά αντί για οριζόντια. Για εναλλαγή μεταξύ τους, πατήστε Ctrl + Alt + Up ή Down . Εάν θέλετε να φέρετε μαζί σας ένα παράθυρο, κρατήστε πατημένο το πλήκτρο Shift ταυτόχρονα.
Στο KDE, οι προκαθορισμένες συντομεύσεις είναι διατεταγμένες οριζόντια, έτσι θα θέλετε να πατήσετε Ctrl + Alt + Αριστερά ή Δεξιά .
16. Κλείσιμο παραθύρου (GNOME / KDE / Ενότητα)
Η εντολή για το κλείσιμο παραθύρων θα νιώθει οικεία σε όποιον έχει κάνει τη μετάβαση από τα Windows. Είτε βρίσκεστε στο GNOME, στο KDE ή στο Unity, μπορείτε να αποφύγετε να κάνετε κλικ στο κουμπί X πατώντας Alt + F4 .
Στο KDE, μπορείτε να προχωρήσετε ένα βήμα παραπέρα και να σκοτώσετε ένα παράθυρο που μπορεί να παγώσει εισάγοντας Ctrl + Alt + Esc .
17. Μεταβείτε σε ένα συγκεκριμένο χώρο εργασίας (KDE)
Μπορείτε να ανεβείτε εμπρός και πίσω μεταξύ των χώρων εργασίας χρησιμοποιώντας τα πλήκτρα βέλους στο KDE, αλλά εάν γνωρίζετε ακριβώς σε ποια από αυτά θέλετε να μεταβείτε, υπάρχει ένας πιο γρήγορος τρόπος. Πατήστε Ctrl + F1 για να μετακινηθείτε στον πρώτο χώρο εργασίας ή σε οποιοδήποτε συνδυασμό μέχρι Ctrl + F4 .
18. Πληκτρολογήστε μια εντολή
Θέλετε να μάθετε τη συντόμευση Linux για να τις διαχειριστείτε όλα Alt & F2 - Η συντόμευση πληκτρολογίου Linux Ultimate Alt & F2 - Η απλή συντόμευση πληκτρολογίου Linux Διαβάστε περισσότερα. Πατήστε Alt + F2 . Αυτό θα ανοίξει ένα μικρό μικρό παράθυρο όπου μπορείτε να εισάγετε μια εντολή.

Από εδώ, περιορίζεστε μόνο από τη φαντασία σας (ή το λογισμικό που είναι εγκατεστημένο στο μηχάνημά σας). Πληκτρολογήστε το ακριβές όνομα ενός προγράμματος για να το ξεκινήσετε χωρίς να κάνετε κλικ σε ένα εικονίδιο. Δοκιμάστε το killall ακολουθούμενο από ένα όνομα προγράμματος για να εξαναγκάσετε να κλείσετε μια εφαρμογή που έχει παγώσει. Αυτή η συντόμευση μπορεί να χρειαστεί χρόνο για να κυριαρχήσει, αλλά θα είστε ευχαριστημένοι όταν το κάνετε.
19. Κάντε δεξί κλικ χωρίς να χρησιμοποιήσετε το ποντίκι σας (GNOME / KDE)
Μπορείτε να εμφανίσετε το μενού περιβάλλοντος χωρίς να χρειαστεί να φτάσετε στο ποντίκι σας, το οποίο μπορεί να είναι ιδιαίτερα πρακτικό εάν, για οποιοδήποτε λόγο, δεν έχετε κάποιο. Στο GNOME, πραγματοποιήστε το χρησιμοποιώντας το Shift + F10 . Στο KDE, δοκιμάστε Ctrl + F10 αντί.
20. Προβολή μιας λίστας συντομεύσεων
Όταν συνδέεστε για πρώτη φορά στο Ubuntu, η επιφάνεια εργασίας εμφανίζει ένα παράθυρο γεμάτο με συντομεύσεις πληκτρολογίου Unity. Εάν θέλετε να δείτε ξανά αυτή τη λίστα, μπορείτε να ανακτήσετε το παράθυρο όποτε θέλετε, κρατώντας πατημένο το πλήκτρο Super .

Ποιες συντομεύσεις χρησιμοποιείτε;
Αυτές είναι προεπιλεγμένες συντομεύσεις πληκτρολογίου, αλλά δεν είναι οι μόνοι που μπορείτε να χρησιμοποιήσετε. Αυτά τα περιβάλλοντα επιφάνειας εργασίας Linux σας επιτρέπουν να αλλάζετε συνδυασμούς και να εισάγετε συντομεύσεις για μεγάλο αριθμό άλλων ενεργειών. Ακριβώς επειδή μια διανομή δεν σας επιτρέπει να εμφανίσετε την επιφάνεια εργασίας χρησιμοποιώντας συντομεύσεις πληκτρολογίου από προεπιλογή δεν σημαίνει ότι δεν μπορείτε να την πείτε. Ανοίξτε τις Ρυθμίσεις (GNOME) ή Ρυθμίσεις συστήματος (KDE / Unity) και αναζητήστε την αντίστοιχη ενότητα συντομεύσεων πληκτρολογίου.

Οι συντομεύσεις πληκτρολογίου μπορεί συχνά να είναι η διαφορά μεταξύ της χρήσης μερικών δευτερολέπτων για να γίνει κάτι και να γίνει αμέσως η εργασία.
Εντάξει, με αυτό τον τρόπο, η απομνημόνευση μιας δέσμης συντομεύσεων δεν φαίνεται να είναι μια μεγάλη υπόθεση. Αλλά κατά τη διάρκεια μιας δεδομένης ημέρας, μπορείτε να χρησιμοποιήσετε μερικούς από αυτούς τους συνδυασμούς δεκάδες φορές, εξαλείφοντας πόσο συχνά πρέπει να φτάσετε στο ποντίκι και να διακόψετε το σκεπτικό σας. Δεν πρόκειται μόνο για αποτελεσματικότητα. Μιλάμε επίσης ευκολία χρήσης.
Δεν περιορίζεστε στην επεξεργασία κειμένου, την περιήγηση στην επιφάνεια εργασίας και την εκκίνηση εφαρμογών. Μπορείτε να χρησιμοποιήσετε συντομεύσεις για να λειτουργήσετε τον Firefox Οι πιο ουσιαστικές συντομεύσεις πληκτρολογίου για τον Firefox Οι πιο ουσιαστικές συντομεύσεις πληκτρολογίου για τον Firefox Διαβάστε περισσότερα και κάντε το ίδιο με το Google Chrome Πώς να γίνετε χρήστης Power Chrome, Μέρος 1 - Master Το πληκτρολόγιο Πώς να γίνει δύναμη στο Chrome Χρήστης, Μέρος 1 - Master Το πληκτρολόγιο Το Google Chrome εδώ και αρκετό καιρό υπήρξε το πρόγραμμα περιήγησης επιλογής για πολλούς και αν και η πλειοψηφία των προγραμμάτων περιήγησης ιστού μας μπορεί να κάνει μερικά εντυπωσιακά πράγματα, το Chrome συνέχισε να ... Περισσότερα, τα δύο πιο δημοφιλή προγράμματα περιήγησης στο Linux. Λαμβάνοντας υπόψη ότι αυτό είναι το μεγαλύτερο μέρος από εμάς περνούν το χρόνο μας αυτές τις μέρες, μερικές από αυτές τις εντολές είναι επίσης απαραίτητες.
Ποιες είναι οι αγαπημένες σας συντομεύσεις Linux; Έχετε έναν συνδυασμό πλήκτρων για να σας προτείνουμε να μην υπάρχει στην παραπάνω λίστα; Φροντίστε να αφήσετε ένα σχόλιο παρακάτω.