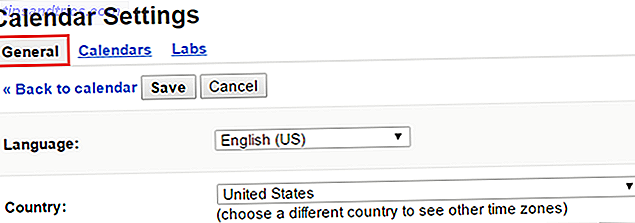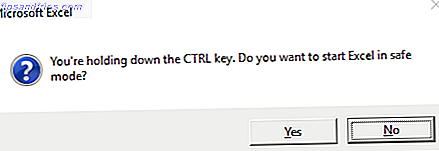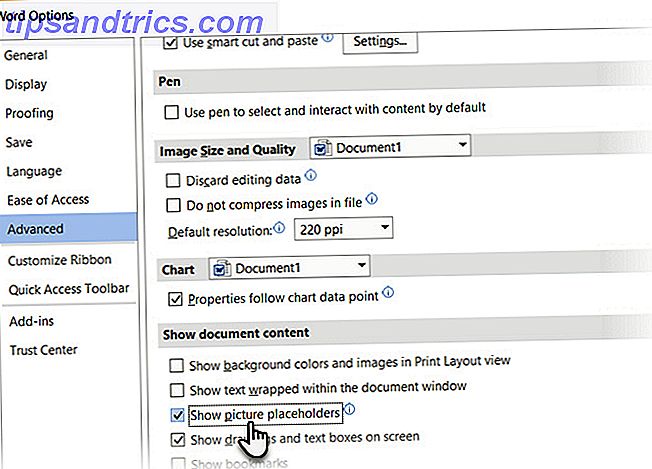Πριν τα Windows έγιναν τα αγαπημένα μας GUI Εκτέλεση εφαρμογών DOS Μέσω διεπαφής GUI Με DOSShell Εκτέλεση εφαρμογών DOS μέσω διεπαφής GUI Με το DOSShell Διαβάστε περισσότερα, όλα έγιναν χρησιμοποιώντας εντολές. Μερικοί από τους αναγνώστες μας μπορεί να θυμούνται τη χρήση εντολών MS-DOS για να ολοκληρώσουν τις μικρότερες εργασίες. Αυτές τις μέρες μπορείτε ακόμα να χρησιμοποιήσετε εντολές για να αυτοματοποιήσετε τις εργασίες και να επιταχύνετε την παραγωγικότητά σας. Boost Office Productivity με 10 Tweaks Υποστηριζόμενα από την Επιστήμη Boost Office Productivity με 10 Tweaks Υποστηριζόμενα από την Παραγωγικότητα Παραγωγής εκτελούνται βαθύτερα από τη λίστα εργασιών σας. Η παραγωγικότητα είναι στενά συνδεδεμένη με την αίσθηση ότι τα καλά και απλά τσιμπήματα στο περιβάλλον σας μπορούν να εξαπολύσουν άγνωστες δυνατότητες. Σας δείχνουμε από πού να ξεκινήσετε. Διαβάστε περισσότερα .
Αν έχετε αρκετές βαρετές και επαναλαμβανόμενες εργασίες, ένα αρχείο δέσμης είναι ακριβώς αυτό που ψάχνετε. Αντί να εκτελέσετε χειροκίνητα καθήκοντα, μπορείτε να γράψετε ένα μόνο αρχείο δέσμης για να φροντίσετε τα πάντα.
Τα βασικά: Δημιουργία ενός αρχείου παρτίδας
Τα αρχεία δέσμης είναι γραμμένα σε απλό κείμενο. Μπορείτε να χρησιμοποιήσετε οποιονδήποτε απλό επεξεργαστή κειμένου επιθυμείτε, αλλά το τυποποιημένο Σημειωματάριο κάνει τη δουλειά εντάξει. Εάν δημιουργείτε πραγματικά περίπλοκα προγράμματα, μπορεί να είναι χρήσιμο να έχετε τα πρόσθετα χαρακτηριστικά του Notepad ++ 3 Handy Built-In Notepad ++ Χαρακτηριστικά για αρχάριους [Windows] 3 Handy Built-In Notepad ++ Χαρακτηριστικά για αρχάριους [Windows] Αυτό το καλοκαίρι, έχω χρησιμοποίησα το Σημειωματάριο ++ για την πρακτική άσκησή μου αρκετά, οπότε μπορώ να καταλάβω γιατί σχεδόν όλοι οι προγραμματιστές και οι προγραμματιστές που ξέρω πραγματικά το προτιμούν, για να μην αναφέρουμε, χιλιάδες fans του Notepad ++ που ... Διαβάστε περισσότερα, αλλά για τα παραδείγματά μας, τι γνωρίζουμε.
Κάθε παρεχόμενο αρχείο παρτίδας παρέχεται έχει δοκιμαστεί χρησιμοποιώντας Σημειωματάριο Σημειωματάριο Δεν κάνει το τέχνασμα; Δοκιμάστε τις ελαφριές εναλλακτικές λύσεις Σημειωματάριο Xint & Subpad που δεν κάνει το τέχνασμα; Δοκιμάστε τις ελαφρές εναλλακτικές λύσεις Xint & Subpad Διαβάστε περισσότερα. Μόλις ολοκληρώσετε την εισαγωγή των εντολών μας, θα κατευθυνθείτε στην επιλογή " Αποθήκευση ως " και θα δώσετε στο αρχείο το κατάλληλο όνομα. Μόλις αποθηκευτεί, μπορούμε να αλλάξουμε την επέκταση αρχείου από το .txt σε .bat και να πατήσουμε Enter . Θα πρέπει να παρατηρήσετε ότι το εικονίδιο του αρχείου αλλάζει αμέσως σε ένα παράθυρο εφαρμογής που διαθέτει γρανάζι.
Εργασίες που μπορείτε να αυτοματοποιήσετε
Εδώ είναι μερικές πολύ χρήσιμες εντολές παρτίδας για να παίξετε γύρω και μερικές σύντομες περιγραφές για το τι μπορεί να κάνει η κάθε εντολή σύνταξη και παράμετρος 15 εντολές CMD Κάθε χρήστης των Windows πρέπει να ξέρει 15 εντολές CMD Κάθε χρήστης των Windows πρέπει να γνωρίζει Η γραμμή εντολών είναι παλιά, αλλά ισχυρό εργαλείο των Windows. Θα σας δείξουμε τις πιο χρήσιμες εντολές που πρέπει να γνωρίζει κάθε χρήστης των Windows. Διαβάστε περισσότερα .
1. Ανοίξτε πολλαπλά προγράμματα
Αυτό θα σας επιτρέψει να ξεκινήσετε πολλά προγράμματα με ένα μόνο κλικ. Αρχικά, προσδιορίστε τα προγράμματα ή τα αρχεία που θέλετε να ανοίξετε ταυτόχρονα. Σε αυτή την περίπτωση, θα ανοίξω το Chrome, ένα αρχείο Word Αυτό είναι πώς μπορείτε να αποκτήσετε το Microsoft Word δωρεάν Αυτό είναι πώς μπορείτε να αποκτήσετε το Microsoft Word δωρεάν Θέλετε πραγματικά ολόκληρη τη σουίτα του Microsoft Office; Εάν το μόνο που χρειάζεστε είναι το Word χωρίς τα φανταχτερά χαρακτηριστικά, μπορείτε να πάρετε το Microsoft Word δωρεάν. Εδώ είναι πώς. Διαβάστε περισσότερα Δουλεύω και VMware Player.
Ανοίξτε ένα νέο αρχείο κειμένου και πληκτρολογήστε:
@echo off
cd "C: \ Αρχεία προγράμματος \ Google \ Chrome \ Εφαρμογή \"
ξεκινήστε το αρχείο chrome.exe
Ξεκινήστε - "C: \ Program Files \ Microsoft Office \ Office15 \ WINWORD.EXE"
"C: \ Work \ MUO \ Πώς να μετονομάσετε batch.docx"
cd "C: \ Προγράμματα αρχείων (x86) \ VMware \ VMware Player"
ξεκινήστε το vmplayer.exe
έξοδος
Φυσικά, μπορείτε να προσθέσετε πολλές εφαρμογές και αρχεία σε αυτή τη λίστα. Για υπερ-άνοιγμα εξουσίες, μπορείτε να αντιστοιχίσετε αυτό το αρχείο παρτίδας με ένα πλήκτρο πρόσβασης.
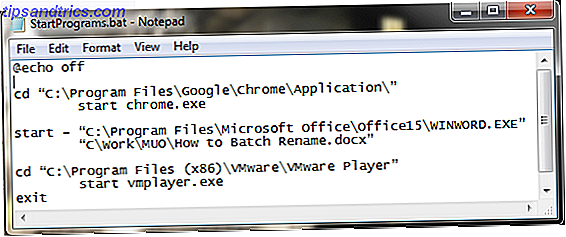
Οι εντολές που έχουμε χρησιμοποιήσει εδώ είναι:
- Το @echo εμφανίζει την τρέχουσα εντολή που εκτελείται σε ένα κέλυφος εντολών. Το απενεργοποιήσαμε .
- Το cd αλλάζει τον κατάλογο
- ξεκινά το προφανές και ξεκινά το πρόγραμμα
2. Διαγραφή αρχείων παλαιότερα από
Μπορούμε επίσης να χρησιμοποιήσουμε ένα αρχείο δέσμης για να διαγράψουμε αρχεία μεγαλύτερα από ένα καθορισμένο από το χρήστη ποσό των ημερών. Αυτό μπορεί να χρησιμοποιηθεί για τη διαγραφή ενός συγκεκριμένου τύπου αρχείου ή μιας ομάδας αρχείων σε ένα φάκελο, αρκεί να πληροί τις προδιαγραφές του αρχείου δέσμης. Το πρώτο μας παράδειγμα θα διαγράψει αρχεία στον καθορισμένο φάκελο παλιότερα από τρεις ημέρες:
forfiles / p "C: \ κάποια \ αρχείο \ όνομα \ εδώ" / s / m * / d -3 / c "cmd / c del @
Το δεύτερο παράδειγμα θα διαγράψει μόνο τα αρχεία με την επέκταση .docx, πάλι παλαιότερα από τρεις ημέρες:
forfiles / p "C: \ μερικά \ αρχείο \ όνομα \ εδώ" / s / m * .docx / d -3 / c "cmd / c del @
Οι εντολές και οι διακόπτες που έχουμε χρησιμοποιήσει εδώ είναι:
- οι forfiles μας επιτρέπουν να χρησιμοποιήσουμε εντολές για κάθε αρχείο σε μια θέση, δηλαδή οι εντολές θα ισχύουν για κάθε αρχείο που ταιριάζει με τα επιχειρήματα των εντολών
- / p αναφέρει λεπτομερώς τη διαδρομή για να ξεκινήσει η αναζήτηση, δηλαδή τον κατάλογο στον οποίο θέλετε να διαγράψετε τα αρχεία
- / s δίνει εντολή στην εντολή αναζήτησης δευτερευόντων καταλόγων
- / m δίνει εντολή στην εντολή να χρησιμοποιήσει τη δεδομένη μάσκα αναζήτησης. Χρησιμοποιήσαμε τον φορέα μπαλαντέρ "*" στο πρώτο μας παράδειγμα και καθορίσαμε το .docx στο δεύτερο
- / d-3 είναι η ρύθμιση ώρας. Αυξήστε ή μειώστε ανάλογα με τις απαιτήσεις σας
- / c del @ path είναι το στοιχείο διαγραφής της εντολής
3. Δημιουργία αντιγράφων ασφαλείας του συστήματός σας
Μπορούμε να χρησιμοποιήσουμε αρχεία δέσμης για να δημιουργήσουμε αντίγραφα ασφαλείας για συγκεκριμένους φακέλους ή ως μέρος μιας ευρύτερης διαδικασίας δημιουργίας αντιγράφων ασφαλείας Πώς Επαναφορά Συστήματος & Εργοστασιακή Επαναφορά Εργασία στα Windows 10 Πώς Επαναφορά Συστήματος & Επαναφορά Εργοστασίου Εργασία στα Windows 10 Ο χώρος που χάθηκε σε ένα πλήρες διαμέρισμα ανάκτησης είναι ένα πράγμα Το παρελθόν. Η επαναφορά συστήματος και η επαναφορά εργοστασιακών ρυθμίσεων έχουν βελτιωθεί στα Windows 10. Σας δείχνουμε πώς όλα λειτουργούν τώρα. Διαβάστε περισσότερα . Οι περισσότεροι άνθρωποι έχουν τα αντίγραφα ασφαλείας και τα σημεία επαναφοράς του συστήματος που έχουν ρυθμιστεί ως στάνταρ, αλλά μερικές φορές πληρώνει για να κάνει μερικά αντίγραφα οτιδήποτε μπορεί να σας κάνει να κλαίει αν διαγραφεί. Θα σας δείξω μια πολύ απλή μέθοδο και μια άλλη λίγο πιο προηγμένη έκδοση.
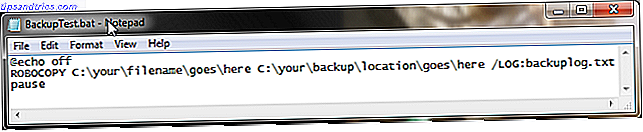
Μέθοδος # 1
Ανοίξτε το σημειωματάριο. Πληκτρολογήστε τα εξής, ακολουθώντας τις οδηγίες:
@echo off
ROBOCOPY C: \ your \ όνομα_αρχείου \ πηγαίνει \ εδώ C: \ your \ backup \ location \ goes \ εδώ /LOG:backuplog.txt
παύση
Αποθηκεύστε το αρχείο και, στη συνέχεια, μετονομάστε το στο systembackup.bat και πατήστε Enter .
Αυτή η μέθοδος λειτουργεί καλά όταν δημιουργείτε αντίγραφα ασφαλείας για μεμονωμένους φακέλους, αλλά δεν είναι απολύτως πρακτικός για οτιδήποτε πιο περίπλοκο. Οι εντολές που χρησιμοποιούνται εδώ είναι:
- Το ROBOCOPY σημαίνει Robust File Copy, το οποίο αντικαταστάθηκε όταν κυκλοφόρησαν τα Windows Vista
Μέθοδος # 2
Αυτή τη φορά θα δημιουργήσουμε μια μεγαλύτερη σειρά φακέλων που θέλουμε να δημιουργήσουμε αντίγραφα ασφαλείας, συμπεριλαμβανομένου του βιβλίου διευθύνσεων του Outlook και του μητρώου του συστήματός σας.
@echo off
:: μεταβλητές
ορίστε τη μονάδα δίσκου = X: \ Backup
ορίστε backupcmd = xcopy / s / c / d / e / h / i / r / y
echo ### Δημιουργία αντιγράφων ασφαλείας των εγγράφων μου ...
% backupcmd% "% USERPROFILE% \ Τα έγγραφά μου" "% drive% \ Τα έγγραφά μου"
echo ### Δημιουργία αντιγράφων ασφαλείας των αγαπημένων ...
% backupcmd% "% USERPROFILE% \ Αγαπημένα" "% drive% \ Αγαπημένα"
echo ### Δημιουργία αντιγράφων ασφαλείας email και βιβλίο διευθύνσεων (Outlook Express) ...
% backupcmd% "% USERPROFILE% \ Δεδομένα εφαρμογής \ Microsoft \ Βιβλίο διευθύνσεων" "% drive% \ Βιβλίο διευθύνσεων"
% backupcmd% "% USERPROFILE% \ Τοπικές ρυθμίσεις \ Δεδομένα εφαρμογής \ ταυτότητες" "% drive% \ Outlook Express"
echo ### Δημιουργία αντιγράφων ασφαλείας email και επαφών (MS Outlook) ...
% backupcmd% "% USERPROFILE% \ Τοπικές ρυθμίσεις \ Δεδομένα εφαρμογής \ Microsoft \ Outlook" "% drive% \ Outlook"
echo ### Δημιουργία αντιγράφων ασφαλείας του μητρώου ...
αν δεν υπάρχει "% drive% \ Registry" mkdir "% drive% \ Registry"
αν υπάρχει "% drive% \ Registry \ regbackup.reg" del "% drive% \ Registry \ regbackup.reg"
regedit / e "% drive% \ Μητρώο \ regbackup.reg"
echo Backup Complete!
@παύση
Μια μικρή εξήγηση για το τι συμβαίνει εδώ: Κατ 'αρχάς, ορίσαμε τη θέση στην οποία θέλουμε να αντιγράψουμε τα αρχεία - "set drive = X: \ Backup" - ακολουθούμενη από την εντολή backup που πρόκειται να χρησιμοποιήσουμε - xcopy . Ακολουθώντας την εντολή xcopy είναι μια σειρά παραμέτρων που αναφέρουν το αρχείο παρτίδας για να εκτελέσει μια σειρά εργασιών:
- / s αντιγράφει αρχεία συστήματος
- / c εκτελεί την εντολή που καθορίζεται από τη συμβολοσειρά και στη συνέχεια τερματίζει
- / d επιτρέπει αλλαγές δίσκου και καταλόγου
- / e αντιγράφει κενά καταλόγους
- / h αντιγράφει κρυφά αρχεία
- / i εάν ο προορισμός δεν υπάρχει και αντιγράφετε περισσότερα από ένα αρχεία, / i υποθέτει ότι ο προορισμός πρέπει να είναι κατάλογος
- / r αντικαθιστά τα αρχεία μόνο για ανάγνωση
- / y καταργεί τις υποδείξεις επιβεβαίωσης ότι θέλετε να αντικαταστήσετε αρχεία μόνο για ανάγνωση
Για να προσθέσετε περισσότερους φακέλους στο αρχείο δέσμης, χρησιμοποιήστε την ακόλουθη σύνταξη:
% backupcmd% "... αρχείο προέλευσης ..." "% drive% \ ... destination dir ..."
Έχουμε επιλέξει έναν αριθμό φακέλων για αντιγραφή, αλλά μπορεί να παρατηρήσετε ότι είναι όλοι μέρος του USERPROFILE. Αν θέλετε απλώς να δημιουργήσετε αντίγραφα ασφαλείας για ολόκληρο το φάκελο, μπορείτε να χρησιμοποιήσετε αυτήν την εντολή, υποθέτοντας ότι χρησιμοποιούνται το ίδιο "set drive" και "set backupcmd"
% backupcmd% "% USERPROFILE%" "% drive% \% Όνομα_χρήστη% - προφίλ"
4. Αλλαγή της διεύθυνσης IP
Τις περισσότερες φορές ο φορητός υπολογιστής σας θα χρησιμοποιήσει ένα δυναμικό IP Τι είναι μια διένεξη IP και πώς το επιλύετε; Τι είναι μια σύγκρουση IP και πώς το επιλύετε; Έχετε ποτέ μια από τις συσκευές σας εμφανίσει μήνυμα σφάλματος σχετικά με μια διένεξη διεύθυνσης IP; Διαβάστε τη διεύθυνση Περισσότερα για να συνδεθείτε στο Internet. Μερικές φορές, μπορεί να χρειαστεί να χρησιμοποιήσετε ένα στατικό IP Τι είναι μια στατική διεύθυνση IP, Πώς μπορώ να πάρω ένα & Πλεονεκτήματα / Μειονεκτήματα Τι είναι μια στατική διεύθυνση IP, Πώς μπορώ να πάρω ένα & Πλεονεκτήματα / Μειονεκτήματα Στα οικιακά δίκτυα, IP οι διευθύνσεις δεν είναι συνήθως σταθερές, αλλά εμπίπτουν σε συγκεκριμένες σειρές. Μια στατική διεύθυνση IP δεν αλλάζει. Ποια είναι τα πλεονεκτήματα σε αυτό και γιατί θα το θέλατε; Διαβάστε περισσότερα, για παράδειγμα στο χώρο εργασίας σας, στο σχολείο ή σε άλλες "επίσημες" τοποθεσίες. Σίγουρα, θα μπορούσατε να το αλλάξετε με το χέρι, αλλά αν είναι κάπου που επισκέπτεστε τακτικά, γιατί να μην κάνετε ένα αρχείο δέσμης για να κάνετε τη δουλειά για σας;
Για αυτό θα δημιουργήσουμε δύο αρχεία: το ένα για να το καταστήσουμε στατικό και άλλο για να το αλλάξουμε δυναμικά.
Στατικός
Θα πρέπει να πληκτρολογήσετε τα παρακάτω για το αρχείο δέσμης στατικών:
διεπαφή netsh διεύθυνση IP "static" "xxx.xxx.xxx.xxx" "xxx.xxx.xxx.x" "xxx.xxx.xxx.x"
Όπου η πρώτη σειρά "x's" είναι η απαιτούμενη στατική IP σας, η δεύτερη είναι η μάσκα δικτύου / υποδικτύου και η τρίτη είναι η προεπιλεγμένη πύλη.
Δυναμικός
Αυτό το αρχείο δέσμης θα επαναφέρει τις ρυθμίσεις του προσαρμογέα δικτύου σε μια δυναμική ρύθμιση:
netsh int ip ορίστε τη διεύθυνση address = "LAN" source = dhcp
Ενώ κανένα από αυτά τα αρχεία δεν κάνει τίποτα από την παρτίδα, απλώς έχοντας αυτά τα αρχεία μπορεί να είναι χρονικό διάστημα. Εάν έχετε περισσότερα από ένα δίκτυα για να συνδεθείτε, αντιγράψτε το πρώτο αρχείο και αλλάξτε τις λεπτομέρειες.
5. Κάντε τα παιδιά σας να πάνε στο κρεβάτι
Τα παιδιά μου δεν είναι αρκετά μεγάλα για να παίζουν βιντεοπαιχνίδια στη μέση της νύχτας, αλλά θυμάμαι τη δική μου τακτική εναντίον των γονέων μου, ώστε να μπορώ να παίξω Πρωτάθλημα Manager 2 Top 5 Ποδόσφαιρο (Ποδόσφαιρο) Top 5 Παιχνίδια ποδοσφαίρου (ποδόσφαιρο) που πιθανότατα δεν παίζατε, αλλά θα έπρεπε Αν αισθάνεστε σαν να έχετε παίξει τους τελευταίους, υψηλού προφίλ τίτλους μέχρι θανάτου, υπάρχουν εναλλακτικές λύσεις για την πολυθρόνα pro κουρασμένη από τη FIFA, την PES, τον ποδοσφαιριστή, και το υπόλοιπο. Διαβάστε περισσότερα στις μικρές ώρες του πρωινού. Ευτυχώς, οι γονείς μου δεν ήξεραν πώς να χρησιμοποιούν εντολές για να ελέγχουν τις ενέργειές μου. Δοκιμάστε αυτό:
@echo off
: W
Αν το% time% == 23: 30: 00.00 πήρε: X
:Χ
shutdown.exe / s / f / t / 120 / c "ΠΗΓΑΙΝΕΤΕ ΣΤΗΝ ΚΡΕΒΑΤΙΑ ΔΩΡΕΑΝ ΤΩΡΑ !!!"
Εδώ, ο υπολογιστής ελέγχει συνεχώς για να δει αν ο χρόνος είναι μισή ώρα. Όταν ο χρόνος συσχετιστεί, θα εμφανιστεί το μήνυμα "GO TO BED RIGHT NOW !!!" μαζί με τον χρονομετρητή αντίστροφης μέτρησης των 120 δευτερολέπτων. Οι 120s θα πρέπει να έχουν αρκετό χρόνο για να αποθηκεύσουν ό, τι παιχνίδι παίζουν ή το έργο τους, πριν κλείσει ο υπολογιστής.
Για να διακόψετε αυτήν την αντίστροφη μέτρηση, πατήστε Win + R.
Φυσικά, μην πείτε στα παιδιά αυτά.
6. Μετονομασία παρτίδας και διαγραφή μάζας
Έχω γράψει ένα πιο εκτεταμένο άρθρο που ασχολείται με τη μετονομασία αρχείων παρτίδας και τη διαγραφή Πώς να παρτίδα μετονομασία & μαζική διαγραφή αρχείων στα Windows Πώς να παρτίδα μετονομασία & Mass Διαγραφή αρχείων στα Windows Είστε τραβώντας τα μαλλιά σας για το πώς να παρτίδα μετονομάσετε ή να διαγράψετε εκατοντάδες χιλιάδες αρχεία; Οι πιθανότητες είναι ότι κάποιος άλλος είναι ήδη φαλακρός και το βρήκε. Σας παρουσιάζουμε όλα τα κόλπα. Διαβάστε περισσότερα, οπότε δεν θα εξερευνήσω αυτό το πολύ, αλλά τα αρχεία δέσμης μπορούν να χρησιμοποιηθούν για την αυτοματοποίηση αυτών των μερικές φορές κουραστικών εργασιών. Ελέγξτε το άρθρο για μερικές εκτεταμένες εντολές παρτίδας και κάντε μαζική διαγραφή αμέσως.
Μπόνους: Pokémon!
Έτσι, αυτό δεν έχει τίποτα να κάνει με την παραγωγικότητα 5 Συνήθειες Οι αγρότες έχουν αυτό μπορεί να ωθήσει τη δική σας παραγωγικότητα 5 συνήθειες Οι αγρότες έχουν αυτό μπορεί να ωθήσει τη δική σας παραγωγικότητα Μάθετε πώς να αυξήσετε το επίπεδο απόδοσης σας από γενιές ανδρών και γυναικών που μεγαλώνουν τα πράγματα θα σας διδάξουν πώς να να τηρήσετε τις προθεσμίες σας ανεξάρτητα από το τι. Διαβάστε περισσότερα και αν είστε επιρρεπείς σε επιθέσεις τυχερών παιχνιδιών σχετιζόμενες με το Pokémon Αποδείξτε την επιδεξιότητα των Pokémon με αυτές τις δύσκολες προκλήσεις Αποδείξτε την επιδεξιότητα των Pokémon με αυτές τις δύσκολες προκλήσεις Αυτά τα επιτεύγματα στο παιχνίδι και στον ανεμιστήρα θα σας κρατήσουν να παίζετε πολύ μετά τη λήξη των πιστώσεων. Διαβάστε περισσότερα, ίσως να μην κάνετε λήψη και να παίξετε αυτό. Εάν όχι, μπορείτε να πάρετε αυτή την περιπέτεια με βάση το κείμενο εδώ.
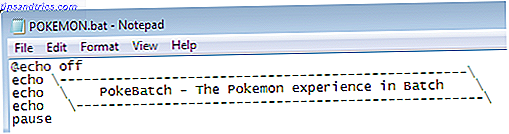
Σιγουρευτείτε την όρεξή σας;
Αυτά είναι μόνο έξι αρχεία παρτίδας που μπορείτε να δημιουργήσετε για να αυτοματοποιήσετε εργασίες στο σύστημά σας. Αν μάθετε λίγο περισσότερο Better Than Batch: Ένα σεμινάριο ξενιστών για τα Windows Scripting Better Than Batch: Ένα σεμινάριο ξενιστών για τα Windows Scripting Read More, θα έχετε τη δυνατότητα να πραγματοποιήσετε μηδενικές ποσότητες δραστηριοτήτων στο σύστημά σας μεταξύ των αρχείων δέσμης και της Γραμμής εντολών. Και αν αυτό δεν σας ταιριάζει, θα μπορούσατε πάντα να ρίξετε μια ματιά στο Windows PowerShell Command Prompt εναντίον Windows PowerShell: Ποια είναι η διαφορά; Command Prompt εναντίον Windows PowerShell: Ποια είναι η διαφορά; Οι χρήστες των Windows μπορούν να επικοινωνήσουν χωρίς να χρησιμοποιήσουν τη γραμμή εντολών ή το PowerShell. Αλλά με τα Windows 10 και τα νέα χαρακτηριστικά γύρω από τη γωνία, ίσως είναι καιρός να μάθουμε. Διαβάστε περισσότερα .
Ποια είναι τα αγαπημένα σας αρχεία δέσμης; Τι αυτοματοποιείτε να ξυρίζετε πολύτιμα λεπτά από την ημέρα σας; Ενημερώστε μας παρακάτω!