
Το Microsoft Word εξακολουθεί να έχει σημασία.
Είναι αμφισβητείται αριστερά και δεξιά από τις ανταγωνιστικές σουίτες γραφείου 9 από τις καλύτερες εναλλακτικές λύσεις δωρεάν και χαμηλού κόστους στο Microsoft Office 9 από τις καλύτερες δωρεάν και χαμηλού κόστους εναλλακτικές λύσεις στο Microsoft Office Το Microsoft Office έχει κυριαρχήσει στην αγορά εγγράφων κειμένου, υπολογιστικών φύλλων και διαφανειών δείχνει για χρόνια, και για καλό λόγο - είναι ένα από τα καλύτερα. Ωστόσο, υπάρχει ένα μειονέκτημα και αυτή είναι η τιμή .... Διαβάστε περισσότερα, αλλά μέχρι στιγμής έχει απομακρύνει όλες τις γροθιές για να παραμείνει ως ο βασιλιάς των εφαρμογών παραγωγικότητας. Μπορεί να είστε πιο ευτυχισμένοι σήμερα σε μια διαφορετική σουίτα παραγωγικότητας, αλλά μπορείτε να αρνηθείτε την ανωτερότητα του Microsoft Word Είναι το νέο LibreOffice μια καλύτερη εναλλακτική λύση του Microsoft Office; Είναι το νέο LibreOffice μια καλύτερη εναλλακτική λύση για το Microsoft Office; Ο LibreOffice, ένας μακροχρόνιος υποψήφιος του Microsoft Office, μόλις έλαβε ένα makeover και σημαντικές ενημερώσεις. Αφού κρατήθηκε πίσω από τα σκάνδαλα με τα χέρια τα τελευταία χρόνια, το LibreOffice βρήκε τελικά τη νικηφόρα φόρμουλα; Διαβάστε περισσότερα σε πολλούς τομείς; Για όσους από εμάς δεν έχουν πηδήξει το πλοίο - κάθε κόλπο παραγωγικότητας στο Word 10 Κρυμμένα Χαρακτηριστικά του Microsoft Word που θα κάνουν τη ζωή σας πιο εύκολη 10 Κρυμμένα Χαρακτηριστικά του Microsoft Word που θα κάνουν τη ζωή σας ευκολότερη Το Microsoft Word είναι παραπλανητικά απλό. Είστε ευχαριστημένοι αρκεί να πυροβολήσετε ένα έγγραφο και απλά να πληκτρολογήσετε. Αλλά το Microsoft Word δεν θα είναι το ελβετικό μαχαίρι χωρίς τα παραγωγικά χαρακτηριστικά του. Διαβάστε περισσότερα θέματα. Κάθε δευτερόλεπτο που ξυρίζεται προσθέτει στην άνεση της χρήσης του για τις καθημερινές μας ανάγκες.
Η ζωή μπορεί να γίνει ευκολότερη με το σωστό άκρο και τέχνασμα. Εδώ είναι δέκα κοινές (αλλά ουσιαστικές) ρουτίνες του Microsoft Word για να το αποδείξουν.
Αλλάξτε το θέμα
Ας ξεκινήσουμε με μια κοινή καταγγελία. Η αλλαγή της εμφάνισης του Word 2013 είναι μια υποκειμενική επιλογή φυσικά, αλλά έχω διαπιστώσει ότι χρησιμοποιώντας ένα σκοτεινό θέμα βοηθά στην αντιστάθμιση της "λευκότητας" του λογισμικού. Και η σχετική επιπεδότητα της Κορδέλας. Το Word 2013 σάς δίνει δύο πράγματα για να τροποποιήσετε και να αλλάξετε την εμφάνιση σύμφωνα με τις προτιμήσεις σας. Θεωρώ το Σκοτεινό Θέμα καλύτερο για εστίαση.
1. Μεταβείτε στο Αρχείο> Επιλογές> Γενικά .
2. Αλλάξτε το φόντο του Office και το θέμα Office ώστε να αντικατοπτρίζει τις προτιμήσεις σας.
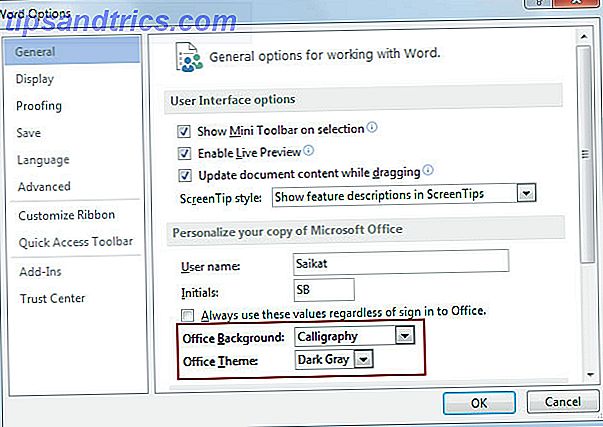
(Μπορείτε επίσης να μεταβείτε στο Λογαριασμός> Θέματα γραφείου | Θέματα γραφείου .)
Όταν εργάζεστε σε ένα έγγραφο για όλη την ημέρα, προσαρμόστε τις ρυθμίσεις φωτεινότητας και αντίθεσης της οθόνης σας για μικρότερη πίεση στα μάτια.
Χρησιμοποιήστε τους επιλογείς καρτελών για να ευθυγραμμίσετε το κείμενο
Η ρύθμιση των περιθωρίων και των διακοπτών καρτελών είναι μία από τις πιο ουσιαστικές ρουτίνες για τα επαγγελματικά έγγραφα. Είμαι συχνά έκπληκτος από την έλλειψη συνειδητοποίησης σχετικά με αυτό το απλό αλλά ισχυρό χαρακτηριστικό. Οι εσοχές και οι κατακόρυφες καρτέλες υπήρξαν χαρακτηριστικό των γραφομηχανών, το Word έχει απλώς διευκολύνει την υλοποίησή του.
Κλέβω αυτό το εξαιρετικό βίντεο από το GCFLearnFree που σας δείχνει πώς μπορείτε να ορίσετε περιττώματα και τερματικές καρτέλες σε ένα έγγραφο του Word.
Αντί να πιέζετε πολλές φορές το πλήκτρο Tab, ένα μόνο πάτημα καρτελών θα διευκολύνει την ευθυγράμμιση ημερομηνιών την επόμενη φορά που σχεδιάζετε το βιογραφικό σας σημείωμα. Χάρη στις στάσεις των καρτελών, είναι ευκολότερο να ευθυγραμμιστούν τα στοιχεία ενός επιστολόχαρτου. Συνήθως, το όνομα και ο χαρακτηρισμός είναι αριστερά ευθυγραμμισμένα και η διεύθυνση είναι ευθυγραμμισμένη στα δεξιά.
Για ακριβέστερες θέσεις καρτελών, χρησιμοποιήστε το παράθυρο διαλόγου Tab. Κάντε διπλό κλικ στο χάρακα για να εμφανιστεί το παράθυρο διαλόγου Ρύθμιση παραγράφου . Ή Κορδέλα> Διάταξη σελίδας> Παράγραφος .
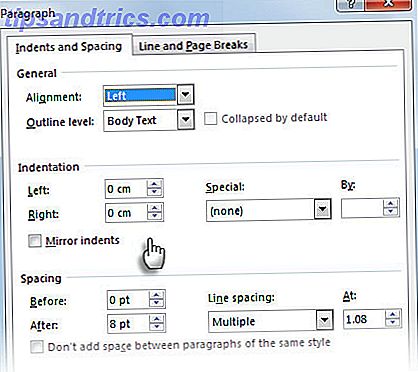
Σημείωση: Η διακοπή της καρτέλας bar δεν είναι μία με την τεχνική έννοια, επειδή δεν βοηθά στο κείμενο θέσης. Εισάγει μια κατακόρυφη γραμμή στη θέση της καρτέλας - συνήθως στο κέντρο μιας σελίδας και επεκτείνει όλο το μήκος του μπλοκ κειμένου.
Χρησιμοποιήστε τη λειτουργία επέκτασης για να επιλέξετε χωρίς διάβολο
Εδώ είναι ένα κοινό καθημερινό πρόβλημα κατά την επιλογή μεγάλων τεμαχίων κειμένου. Υπάρχει ένα μεγάλο έγγραφο και ένα τεράστιο μπλοκ κειμένου πρέπει να επιλεγεί. Κάνετε τα συνήθη πράγματα επιλογής σας με ένα ποντίκι κύλισης. Αλλά περιμένετε - οι σελίδες να μετακινηθούν τόσο γρήγορα, χάνοντας το σημείο που χρειάζεστε για να σταματήσετε.
Χρησιμοποιήστε τη λειτουργία επέκτασης επιλογής για πιο απρόσκοπτες επιλογές κειμένου. Πατήστε F8 για να καλέσετε τη λειτουργία Extend. Τώρα, μπορείτε να επιλέξετε την πρώτη λέξη και στη συνέχεια να χρησιμοποιήσετε τα πλήκτρα βέλους για να "επεκτείνετε" την επιλογή σας. Το πρώτο πάτημα στο F8 ενεργοποιεί τη λειτουργία στο σημείο δρομέα. Πατήστε το για δεύτερη φορά και επιλέξτε την τρέχουσα λέξη. Ένα τρίτο πάτημα επιλέγει την τρέχουσα πρόταση. Ένα τέταρτο πάτημα στο F8 επιλέγει την τρέχουσα παράγραφο και για πέμπτη φορά επιλέγει ολόκληρο το έγγραφο. Εάν εκτελέσετε μια αναζήτηση, η επιλογή θα επεκταθεί ώστε να συμπεριλάβει την εμφάνιση της λέξης.
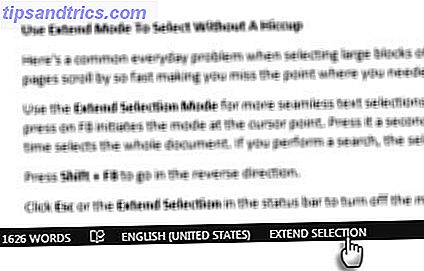
Πατήστε το πλήκτρο Shift + F8 για να μεταβείτε στην αντίθετη κατεύθυνση.
Κάντε κλικ στην επιλογή Esc ή στην επέκταση επιλογής στη γραμμή κατάστασης για να απενεργοποιήσετε τη λειτουργία.
Μετρήστε τα λόγια σας στο ταξίδι
Δώστε προσοχή στην καταμέτρηση λέξεων. Αν γράφετε μια επαγγελματική αναφορά Πώς να δημιουργήσετε επαγγελματικές αναφορές και έγγραφα στο Microsoft Word Πώς να δημιουργήσετε επαγγελματικές αναφορές και έγγραφα στο Microsoft Word Αυτός ο οδηγός εξετάζει τα στοιχεία μιας επαγγελματικής έκθεσης και εξετάζει τη διάρθρωση, το στυλ και την ολοκλήρωση του εγγράφου σας στη Microsoft Λέξη. Διαβάστε περισσότερα, η διατήρηση της βαθμολογίας όχι μόνο σας βοηθά να προγραμματίσετε την παραγωγή σας, αλλά και την παραγωγικότητά σας. Το Word σας δείχνει πόσα σελίδες, λέξεις, χαρακτήρες, παραγράφους και γραμμές βρίσκονται στο έγγραφό σας. Υπάρχουν δύο τρόποι για να εμφανίσετε την παρακάτω οθόνη:
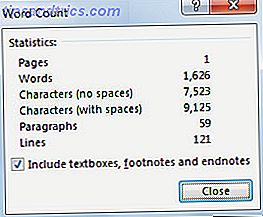
1. Μεταβείτε στην κορδέλα> Επισκόπηση> Καταμέτρηση λέξεων .
2. Απλά κάντε κλικ στο πλήκτρο λέξεων στη γραμμή κατάστασης.
Εάν δεν εμφανίζεται ο αριθμός των λέξεων στη γραμμή κατάστασης, κάντε δεξί κλικ στη γραμμή κατάστασης και, στη συνέχεια, κάντε κλικ στην επιλογή Καταμέτρηση λέξεων .
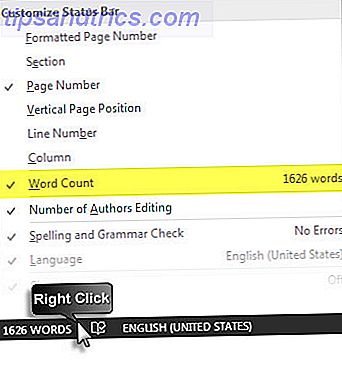
Μπορείτε επίσης να μετρήσετε τον συνολικό αριθμό λέξεων σε επιλογές που δεν βρίσκονται δίπλα στην άλλη. Επιλέξτε την πρώτη ενότητα και, στη συνέχεια, κρατήστε πατημένο το πλήκτρο CTRL και επιλέξτε επιπλέον ενότητες.
Χρησιμοποιήστε αυτόματη διόρθωση για αντικατάσταση κειμένου
Η αυτόματη διόρθωση προορίζεται για τα λάθη που κάνετε. Ωστόσο, μπορείτε να χρησιμοποιήσετε τον πίνακα αυτόματης διόρθωσης για το δικό σας σύστημα επεκτάσεων κειμένου. Τι είναι η επέκταση κειμένου και πώς μπορεί να σας βοηθήσει να εξοικονομήσετε χρόνο; Τι είναι η επέκταση κειμένου και πώς μπορεί να σας βοηθήσει να εξοικονομήσετε χρόνο; Εάν θα μπορούσατε να εξοικονομήσετε τον εαυτό σας ακόμα και ένα μικρό μέρος του χρόνου που δαπανούν την πληκτρολόγηση, θα μπορούσατε να εξοικονομήσετε ώρες του χρόνου σας κάθε εβδομάδα. Αυτός ακριβώς είναι ο σκοπός της επέκτασης κειμένου. Διαβάστε περισσότερα μέσα στο Word. Ένα απλό παράδειγμα: μπορείτε να χρησιμοποιήσετε τα αρχικά σας με το όνομά σας. Όταν πληκτρολογείτε τα αρχικά, το Word αυτόματα θα το αντικαταστήσει με το πλήρες όνομα.
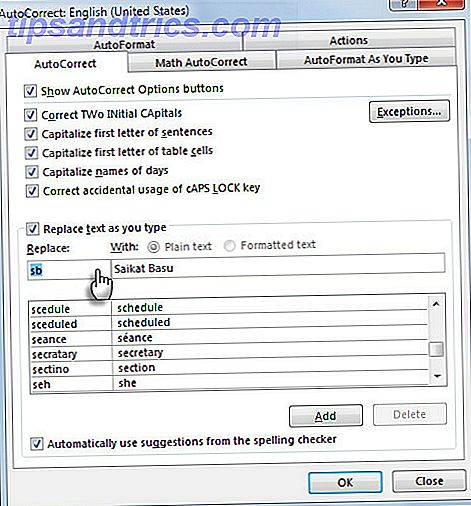
Χρησιμοποιήστε το πλήκτρο συντόμευσης - ALT + T, στη συνέχεια πιέστε το άλλο για να εμφανίσετε τον πίνακα αυτόματης διόρθωσης εν κινήσει. Δημιουργήστε τη δική σας βιβλιοθήκη με "λέξεις-κλειδιά συντόμευσης". Προτιμώ να χρησιμοποιώ λέξεις-κλειδιά που κανονικά δεν θα ήμουν λάθος. Για παράδειγμα, πληκτρολογώντας "phN" αντικαθιστά τον αριθμό τηλεφώνου μου.
Απενεργοποιήστε τα έξυπνα αποσπάσματα και είναι περισσότερο φιλικά προς το web
Το Microsoft Office χρησιμοποιεί μια σγουρή έκδοση των εισαγωγικών που ονομάζεται "Smart Quotes", το οποίο είναι ένα χαρακτηριστικό γνώρισμα για τη φυσική εκτύπωση. Καθώς πληκτρολογείτε σε οποιοδήποτε πρόγραμμα του Office, οι ευθείες αναφορές αντικαθίστανται αυτόματα από τις έξυπνες προσφορές. Φαίνεται ωραία, αλλά τα έξυπνα αποσπάσματα δεν παίζουν καλά με τα εργαλεία δημοσίευσης HTML και περιεχομένου ιστού όπως το WordPress. Απενεργοποιήστε τα αν σας ενοχλούν.
Μεταβείτε στο Αρχείο> Επιλογές> Έλεγχος> Επιλογές αυτόματης διόρθωσης> Αυτόματη σύνταξη ως πληκτρολογείτε> Αντικαταστήστε όσο πληκτρολογείτε> Αποεπιλέξτε το πλαίσιο ελέγχου " Καλά εισαγωγικά" με "έξυπνα εισαγωγικά" .
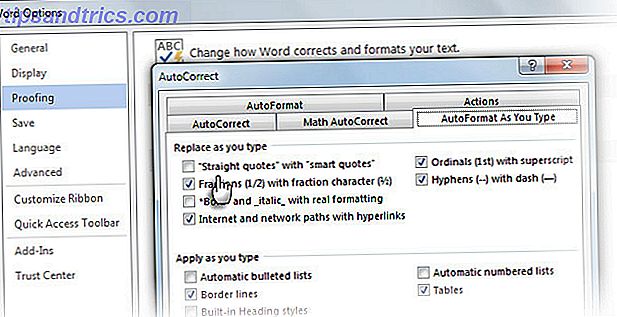
Απλός.
Σηκώστε πού αποχωρήσατε με τη συνέχιση της ανάγνωσης
Η δυνατότητα συνέχισης ανάγνωσης στο Word και στο PowerPoint 2013 θυμάται τις τελευταίες τρεις θέσεις στις οποίες πραγματοποιήσατε αλλαγές. Όταν ανοίγετε ένα έγγραφο, ένα μικροσκοπικό εικονίδιο σελιδοδείκτη σάς βοηθά να σηκώσετε και να συνεχίσετε την εργασία από εκεί που μείνατε εκτός λειτουργίας την τελευταία φορά. Εμφανίζεται ως αναδυόμενο παράθυρο στα δεξιά.

Κάντε κλικ σε αυτό και μεταβείτε στην τελευταία θέση επεξεργασίας. Η δυνατότητα συγχρονίζεται μεταξύ των τοποθεσιών και των συσκευών, εάν συνδεθείτε με έναν λογαριασμό Microsoft.
Χρησιμοποιήστε "Αποθήκευση όλων" για να κλείσετε όλα τα ανοιχτά έγγραφα ταυτόχρονα
Η Microsoft έχει μερικές λύσεις για όλους τους πολυάριθμους δίσκους εκεί έξω. Μπορείτε να ανοίξετε και να εργαστείτε σε πολλά έγγραφα, αλλά το κλείσιμο τους μία φορά θα μπορούσε να είναι μια αγγαρεία. Οι εντολές "Αποθήκευση όλων" και "Κλείσιμο" είναι δύο από τις πολλές "κρυφές" εντολές που είναι διαθέσιμες στο Office. Προσθέστε τα στη Γραμμή εργαλείων γρήγορης πρόσβασης με αυτά τα βήματα:
1. Χρησιμοποιήστε το αναπτυσσόμενο βέλος στη Γραμμή εργαλείων γρήγορης πρόσβασης και μεταβείτε στις Περισσότερες εντολές .
2. Στο παράθυρο διαλόγου Επιλογές του Word, επιλέξτε Όλες οι εντολές από την αναπτυσσόμενη λίστα Επιλέξτε εντολές από .
3. Κάντε κύλιση προς τα κάτω στην αλφαβητική λίστα μέχρι να βρείτε την εντολή Κλείσιμο όλων, επιλέξτε την και κάντε κλικ στο Προσθήκη για να την συμπεριλάβετε στα δεξιά.
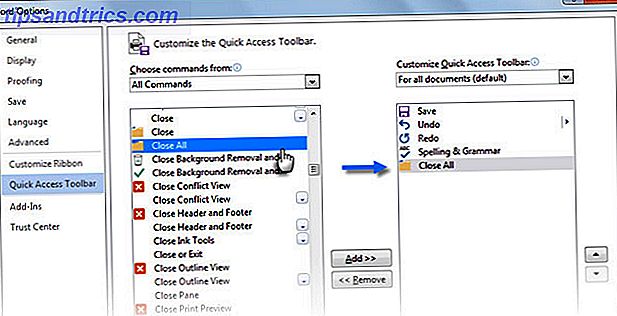
Ομοίως, κάντε κύλιση προς τα κάτω και προσθέστε επίσης την εντολή " Αποθήκευση όλων " στη λίστα εντολών της γραμμής εργαλείων γρήγορης πρόσβασης.
Δημιουργήστε πάντα αντίγραφο αντιγράφου ασφαλείας αυτόματα
Μια ματιά στα σχόλια που πήραμε στο άρθρο μας σχετικά με τον τρόπο ανάκτησης των εγγράφων του Microsoft Word Τρόπος ανάκτησης ενός μη αποθηκευμένου εγγράφου Microsoft Word 2010 σε δευτερόλεπτα Τρόπος ανάκτησης ενός μη αποθηκευμένου εγγράφου Microsoft Word 2010 σε δευτερόλεπτα Έγινε κατάρρευση ή διακοπή ρεύματος σε ένα Microsoft Office έγγραφο στο οποίο εργάζεστε; Ίσως να κλείσατε τυχαία ένα μη αποθηκευμένο έγγραφο. Σας δείχνουμε πώς να ανακτήσετε το σχέδιο και να επαναφέρετε την εργασία σας. Διαβάστε περισσότερα αποκαλύπτει τη σημασία της διατήρησης της σκληρής δουλειάς κάποιου. Μη αποθηκευμένα άρθρα είναι ένα πρόβλημα που μπορείτε να λύσετε. Αλλά γιατί τα πράγματα να έρχονται σε αυτή την κατάσταση όταν όχι μόνο αποθηκεύετε τα έγγραφά σας με μια γρήγορη συντόμευση ( CTRL + S ) αλλά και δημιουργείτε αντίγραφα ασφαλείας αυτόματα;
Εκπαιδεύστε τη μυϊκή σας μνήμη για τη συντόμευση. Ακολουθήστε τα παρακάτω βήματα για να ρυθμίσετε τα αυτόματα αντίγραφα ασφαλείας:
1. Κάντε κλικ στο Αρχείο> Επιλογές> Για προχωρημένους> Μετακινηθείτε προς τα κάτω στην ενότητα " Αποθήκευση" .
2. Επιλέξτε Να δημιουργείτε πάντα αντίγραφο ασφαλείας . Κάντε κλικ στο κουμπί OK.
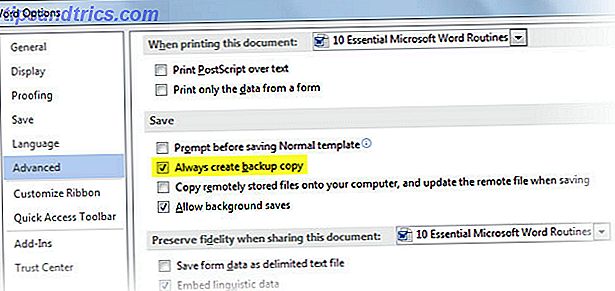
Τώρα όταν αποθηκεύετε ένα έγγραφο μετά την επιλογή αυτής της ρύθμισης, το Word κρατά ένα αντίγραφο ασφαλείας του πρωτοτύπου στον ίδιο κατάλογο που αποθηκεύετε το πρωτότυπο . Αυτό είναι πιο χρήσιμο στις συνεργατικές ομάδες για την ανάκτηση της προηγούμενης έκδοσης ενός εγγράφου.
Μπορείτε να χρησιμοποιήσετε μια μακροεντολή για να μεταφέρετε το αντίγραφο ασφαλείας σε μια άλλη τοποθεσία και να τη διαφυλάξετε περαιτέρω. Εναλλακτικά, η αποθήκευση του τρέχοντος εγγράφου σε δύο τοποθεσίες πρόσθετο για το Word 2007 έως 2013 μοιάζει με ένα καλό στοίχημα. Είναι σχεδιασμένο ως λύση με ένα κλικ για την αποθήκευση ενός πραγματικού αντιγράφου ασφαλείας του τρέχοντος εγγράφου σας σε μια δεύτερη θέση της επιλογής σας.
Εκτυπώστε το σε μία σελίδα
Αυτή η πρακτική συμβουλή εκτύπωσης δεν είναι μόνο για το περιβάλλον φιλικό μεταξύ μας. Είναι επίσης για εκείνους τους ερεθιστικούς χρόνους, όταν οι τελευταίες γραμμές ενός εγγράφου μεταφέρονται στην επόμενη σελίδα. Δεν θέλετε να το κάνουν. Γυρίστε στο κρυφό χαρακτηριστικό που σας βοηθά να το συρρικνώσετε σε μια σελίδα. Η εντολή Shrink to Fit ήταν διαθέσιμη ως προεπιλογή σε εκδόσεις πριν από το Word 2010. Στο Word 2010 και το 2013, πρέπει να το επανεμφανίσετε προσαρμόζοντας τη Γραμμή εργαλείων γρήγορης πρόσβασης.
1. Κάντε κλικ στο αναπτυσσόμενο βέλος στην περιοχή Γραμμή εργαλείων γρήγορης πρόσβασης και επιλέξτε Περισσότερα εντολές .
2. Στην αναπτυσσόμενη λίστα Επιλογή εντολών επιλέξτε Όλες οι εντολές .
3. Μετακινηθείτε στη λίστα με την εντολή Shrink One Page .
4. Κάντε κλικ στο κουμπί Προσθήκη και, στη συνέχεια, κάντε κλικ στο κουμπί OK .
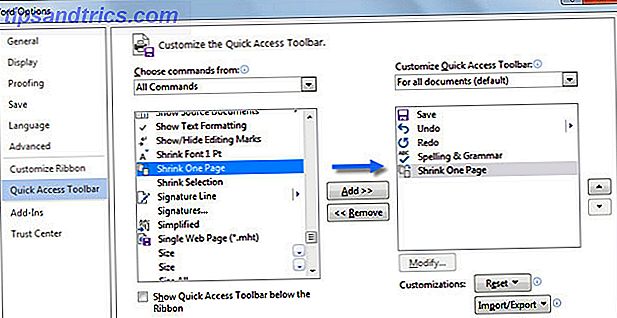
Θα πρέπει τώρα να δείτε την εντολή στη Γραμμή εργαλείων γρήγορης πρόσβασης. Η συρρίκνωση μιας σελίδας μειώνει το μέγεθος της γραμματοσειράς του εγγράφου στο σημείο που μπορεί να χωρέσει σε μία σελίδα μικρότερη από αυτή που θα χρησιμοποιήσει.
Πείτε μας τις ρουτίνες σας για να κάνετε τη ζωή πιο εύκολη
Φανταστείτε - δεν έχω αγγίξει ακόμη και τα μικρά πράγματα που κάνουν τη χρήση τραπέζια ευκολότερη. Ή αυτά που σας δίνουν τη δυνατότητα να εργαστείτε με ένθετα εικόνων. Αυτό είναι με λίγα λόγια η ιστορία της καθημερινής μας ζωής που δαπανάται με το Microsoft Word. Είναι η Samson της παραγωγικότητας γραφείων 10 απλές συμβουλές του Office 2013 που θα σας κάνουν πιο παραγωγικές 10 απλές συμβουλές του Office 2013 που θα σας κάνουν πιο παραγωγικές Οι ικανότητες του MS Office παραμένουν εδραιωμένες στις κορυφαίες κοινές δεξιότητες που αναζητούν οι εργοδότες. Έτσι, είναι πιο καταλαβαίνω με αυτά τα δέκα απλά συμβουλές του Office 2013 και αρπάξτε περισσότερο ελεύθερο χρόνο γύρω από το watercooler. Διαβάστε περισσότερες εφαρμογές και δεν είμαστε πουθενά κοντά μας.
Ας βελτιωθεί. Πείτε μας τις καθημερινές ρουτίνες του Word. Ποια είναι τα χαρακτηριστικά και οι συντομεύσεις που χρησιμοποιείτε σχεδόν ως συνήθεια;



