
Επομένως εσείς έχετε πάρει το χρόνο να εξετάσετε τα πλεονεκτήματα και τα μειονεκτήματα του Chromebook 7 Πράγματα που πρέπει να εξετάσετε πριν από την αγορά ενός Chromebook 7 Πράγματα που πρέπει να εξετάσετε πριν από την αγορά ενός Chromebook Πώς γνωρίζετε αν το Chromebook είναι κατάλληλο για εσάς; Σε αυτό το άρθρο, θα εξηγήσω επτά πράγματα που πρέπει να εξετάσετε πριν κάνετε μια αγορά. Διαβάστε περισσότερα και αποφάσισε να πάρει ένα; Σπουδαία επιλογή! Πήρα το πρώτο μου Chromebook πριν από αρκετούς μήνες και ποτέ δεν ήμουν ευχαριστημένος με ένα φορητό υπολογιστή. Και ενώ τα χιλιόμετρα σας μπορεί να διαφέρουν, είμαι βέβαιος ότι θα είστε ευχαριστημένοι και με τη δική σας. Πώς να αποφασίσετε εάν ένα Chromebook είναι κατάλληλο για σας Πώς να αποφασίσετε εάν ένα σωστό Chromebook είναι για εσάς ένα Chromebook για όλους; Με μια λέξη: Όχι. Υπάρχει χρόνος και μέρος για ένα Chromebook. Εάν σκέφτεστε να αντικαταστήσετε αυτό το laptop, υπάρχουν μερικά πράγματα που πρέπει να εξετάσετε πρώτα. Διαβάστε περισσότερα .
Αλλά τα Chromebook έρχονται με καμπύλη μάθησης. Η νέα συσκευή σας θα αισθάνεται παράξενη σε σύγκριση με ένα MacBook ή επιφανειακό φορητό υπολογιστή, οπότε δώστε χρόνο. Μετά από περίπου μια εβδομάδα, σας υπόσχομαι ότι θα ερωτευτείτε. Τούτου λεχθέντος, εδώ υπάρχουν αρκετές συμβουλές και κόλπα για το Chromebook για να επιταχύνετε τη διαδικασία.
1. Δημιουργία πολλαπλών προφίλ χρηστών
Τα Chromebook κάνουν καλή χρήση της δυνατότητας Προφίλ χρηστών του Chrome, επιτρέποντάς σας να διαιρέσετε το μηχάνημά σας σε ξεχωριστές συνδέσεις προφίλ. Κάθε προφίλ διατηρεί τις δικές του εφαρμογές, ρυθμίσεις και στοιχεία ελέγχου. Είστε ο μόνος χρήστης στη συσκευή σας; Θα πρέπει να εξακολουθείτε να χρησιμοποιείτε πολλαπλά προφίλ 5 Προσαρμοσμένα προφίλ Chrome Θα πρέπει να ξεκινήσετε να χρησιμοποιείτε 5 Προσαρμοσμένα Προφίλ Chrome Θα πρέπει να ξεκινήσετε Χρήση Μια δυνατότητα Chrome συχνά παραβλέπεται: η δυνατότητα να έχετε πολλαπλά προφίλ χρηστών. Σας παρουσιάζουμε πώς μπορούν να κάνουν τη ζωή σας πιο εύκολη. Και ναι, μπορείτε να χρησιμοποιήσετε προφίλ στο Firefox και σε άλλα προγράμματα περιήγησης επίσης. Διαβάστε περισσότερα .
Αλλά τα προφίλ είναι ζωτικής σημασίας αν έχετε παιδιά. Ενεργοποιώντας τη λειτουργία εποπτευόμενων χρηστών, μπορείτε να δημιουργήσετε περιορισμένα προφίλ που μπορούν να περιηγηθούν μόνο σε συγκεκριμένους ιστότοπους και δεν μπορούν να απενεργοποιήσουν την Ασφαλής Αναζήτηση. Είναι βασικά ένας ενσωματωμένος γονικός έλεγχος.
2. Χρησιμοποιήστε τη λειτουργία Guest για τους επισκέπτες
Ακόμα κι αν δεν χρησιμοποιείτε τη λειτουργία Προφίλ παραπάνω, θα πρέπει σίγουρα να γνωρίζετε τη λειτουργία Guest . Το Guest Mode σας δίνει τη δυνατότητα να παραδώσετε τη συσκευή σας σε κάποιον άλλο και να είστε σίγουροι ότι δεν θα μπορέσουν ποτέ να δουν τα δεδομένα σας. Εξασφαλίζοντας το Chromebook σας με δύο εύκολα βελτιωτικά Προστατεύοντας το Chromebook σας με δύο εύκολες τροποποιήσεις Ένα από τα πιο δημοφιλή πλεονεκτήματα ενός Chromebook είναι η ασφάλεια . Αλλά υπάρχουν κάποια βήματα που μπορούν να λάβουν οι ιδιοκτήτες που θα βελτιώσουν και θα ενισχύσουν το σημερινό επίπεδο προστασίας; Διαβάστε περισσότερα (π.χ. ιστορικό περιήγησης, λήψεις, σελιδοδείκτες κ.λπ.) ή πρόσβαση στις εφαρμογές σας.
Και όταν ο επισκέπτης τελειώσει, όλα τα ίχνη της δραστηριότητάς του σκουπίζονται από τη συσκευή σας - δεν χρειάζεται χειροκίνητη καθαριότητα. (Παρόλο που αυτό μπορεί να μοιάζει με το τρόπο ανώνυμης περιήγησης στο Chrome, να γνωρίζετε ότι η λειτουργία Guest και η κατάσταση ανώνυμης περιήγησης δεν είναι η ίδια λειτουργία Guest vs. λειτουργία ανώνυμης περιήγησης στο Chrome: Ποια είναι η διαφορά; Το Chrome προσφέρει λειτουργία ανώνυμης περιήγησης και λειτουργία επισκέπτη για ιδιωτική περιήγηση. Παρόλο που είναι παρόμοια, ορισμένες βασικές διαφορές τους χωρίζουν.
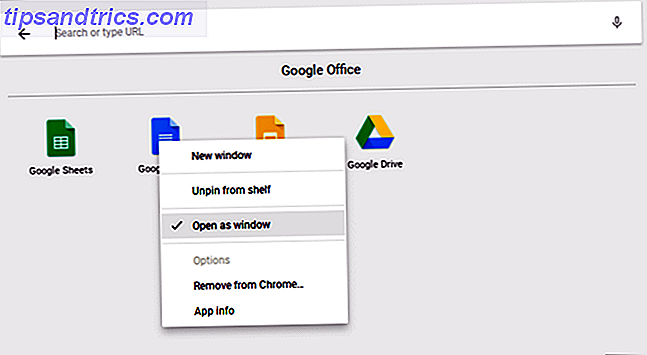
3. Ανοίξτε τις εφαρμογές στα ξεχωριστά Windows
Δεδομένου ότι όλες οι εφαρμογές Chromebook είναι στην πραγματικότητα εφαρμογές ιστού, η πρώτη φορά που οι χρήστες τείνουν να αποθαρρύνονται από το γεγονός ότι οι εφαρμογές ανοίγουν πάντα στο Chrome. Ευτυχώς, είναι δυνατό να αναγκαστεί να ανοίξει οποιαδήποτε εγκατεστημένη εφαρμογή στο δικό της ξεχωριστό παράθυρο .
Βρείτε την εφαρμογή που επιθυμείτε στην Εκκίνηση εφαρμογών ή στη Γραμμή εργασιών, κάντε δεξί κλικ σε αυτήν και επιλέξτε Άνοιγμα ως παράθυρο . Είναι τόσο απλό! Τώρα η συσκευή σας θα αισθάνεται σαν ένα πραγματικό φορητό υπολογιστή, όχι απλώς ένα δοξασμένο Chrome browser.

4. Οργανώστε τις εφαρμογές σε φακέλους
Καθώς χρησιμοποιείτε τη συσκευή σας όλο και περισσότερο, σύντομα θα συσσωρεύσετε πάρα πολλές εγκατεστημένες εφαρμογές για να τυλίξετε το κεφάλι σας. Ενώ η εφαρμογή εκκίνησης App καθιστά εύκολη την εκκίνηση οποιασδήποτε εφαρμογής με μια γρήγορη αναζήτηση, ίσως προτιμάτε να πατήσετε ή να κάνετε κλικ. Σε αυτή την περίπτωση, θα πρέπει να επωφεληθείτε από τους φακέλους App .
Ανοίξτε την εφαρμογή εκκίνησης εφαρμογών και κάντε κλικ στην επιλογή Όλες οι εφαρμογές και, στη συνέχεια, μεταφέρετε οποιοδήποτε εικονίδιο εφαρμογής σε οποιοδήποτε άλλο εικονίδιο της εφαρμογής, για να τα ομαδοποιήσετε σε ένα φάκελο. Συνεχίστε να σύρετε όσο το δυνατόν περισσότερα εικονίδια. Για να ονομάσετε το φάκελο, κάντε κλικ σε αυτό και αλλάξτε το "Unnamed Folder" στην κορυφή σε ό, τι θέλετε.

5. Μετατρέψτε τους ιστότοπους σε εφαρμογές
Θυμηθείτε, οι εφαρμογές Chromebook είναι βασικά μόνο ιστότοποι που συγκαλύπτονται ως εφαρμογές. Ενώ αυτό έρχεται με μερικά μειονεκτήματα, υπάρχει ένα πραγματικά ωραίο όφελος: μπορείτε να μετατρέψετε οποιονδήποτε ιστότοπο σε μια εφαρμογή και να το εκτελέσετε στο δικό του ξεχωριστό παράθυρο.
Ανοίξτε το Chrome, μεταβείτε στον ιστότοπο που θέλετε να προσαρμόσετε και κάντε κλικ στο κουμπί με τα τρία κουμπιά επάνω δεξιά. Πηγαίνετε κάτω στα Περισσότερα εργαλεία και, στη συνέχεια, επιλέξτε Προσθήκη στο ράφι ... Δώστε στην εφαρμογή ένα όνομα, βεβαιωθείτε ότι έχετε επιλέξει την επιλογή Άνοιγμα ως παράθυρο και στη συνέχεια κάντε κλικ στο κουμπί Προσθήκη.

6. Προεπισκόπηση αρχείων πριν από το άνοιγμα
Ένα από τα πιο cool πράγματα για Finder on macOS 8 Συμβουλές Finder για Mac Newbies 8 Συμβουλές Finder για Mac Newbies Η πλοήγηση αρχείων και φακέλων χρησιμοποιώντας το εγγενές Finder αρχείων Mac είναι αρκετά εύκολο, αλλά υπάρχουν πολλά άλλα χαρακτηριστικά κρυμμένα πίσω από τα μενού και τις συντομεύσεις πληκτρολογίου. Διαβάστε περισσότερα είναι ότι μπορείτε να επισημάνετε τα περισσότερα αρχεία και πατήστε το πλήκτρο διαστήματος για να δείτε μια προεπισκόπηση αυτού του αρχείου χωρίς να το ξεκινήσετε στην συνδεδεμένη εφαρμογή. Γνωρίζατε ότι το Chrome OS έχει επίσης μια παρόμοια λειτουργία προεπισκόπησης ;
Ανοίξτε την εφαρμογή Αρχεία, επιλέξτε οποιοδήποτε αρχείο χωρίς να το ανοίξετε και πατήστε το πλήκτρο διαστήματος. Θα δείτε μια επικάλυψη με κάποιες λεπτομέρειες για το αρχείο (π.χ. μέγεθος, τύπος, τελευταίος τροποποιημένος χρόνος κτλ.) Και μερικές πληροφορίες για τον τύπο αρχείου (π.χ. ετικέτες ID3 για MP3). Ορισμένοι τύποι, όπως εικόνες και ήχος, θα έχουν επίσης προεπισκόπηση.
7. Ανοίξτε τα Windows προς τα αριστερά και δεξιά
Εάν διαθέτετε ένα Chromebook που υποστηρίζει ανάλυση 1920 x 1080 ή υψηλότερη, πιθανότατα δεν θέλετε να μεγιστοποιήσετε τις εφαρμογές σας. Για καλύτερη παραγωγικότητα, μπορείτε να αξιοποιήσετε καλύτερα την περιουσία του οθόνης διατηρώντας τα δύο παράθυρα ανοικτά δίπλα-δίπλα.
Ένας εύκολος τρόπος για να το κάνετε αυτό είναι να σύρετε τα παράθυρα στην αριστερή ή την δεξιά άκρη και το Chrome OS θα τα προσαρμόσει αυτόματα στο πλάι και θα γεμίσει το ήμισυ της οθόνης. Ή μπορείτε να επιλέξετε ένα παράθυρο και να πατήσετε το πλήκτρο Alt + [ για αριστερό κλικ ή Alt +] για δεξί κλικ.

8. Force Quit για κατεψυγμένες εφαρμογές
Πιθανότατα δεν θα τρέχετε σε κατεψυγμένες εφαρμογές τόσο συχνά στο Chrome OS όπως στα Windows ή ακόμα και στο Mac, αλλά αν το κάνετε, το μόνο που χρειάζεται να κάνετε είναι να ανοίξετε το Task Manager (χρησιμοποιώντας το κουμπί Search + συντόμευση πληκτρολογίου Escape ).
Μόλις είναι ανοικτό, απλά βρείτε την κατεψυγμένη διαδικασία, επιλέξτε την και κάντε κλικ στο Τέλος διεργασίας . Ο Task Manager είναι μια από τις πιο σημαντικές λειτουργίες του Chrome OS, οπότε βεβαιωθείτε ότι αρχίζετε να χρησιμοποιείτε αυτό το κρίσιμο χαρακτηριστικό του συστήματος. Γιατί ο καθένας πρέπει να χρησιμοποιεί το καλύτερο χαρακτηριστικό γνώρισμα του Chrome Γιατί ο καθένας πρέπει να χρησιμοποιεί τη μέγιστη δυνατότητα του Chrome Το Chrome διαθέτει πολλές χρήσιμες λειτουργίες. ένα ξεχωρίζει ως τόσο χρήσιμο ώστε κάθε άτομο πρέπει να μάθει πώς να το χρησιμοποιήσει και να το εκμεταλλευτεί. Διαβάστε περισσότερα .
9. Δυνατότητα επανεκκίνησης για ένα κατεψυγμένο σύστημα
Σε σπάνια περίπτωση που κάτι πάει στραβά σε επίπεδο συστήματος, μπορεί να διαπιστώσετε ότι ο Διαχειριστής εργασιών δεν θα ανοίξει ή δεν είναι σε θέση να απελευθερώσει τη συσκευή σας. Εάν συμβεί αυτό, μπορείτε πάντα να χρησιμοποιήσετε την επιλογή τελευταίας θέσης: Hard Reboot .
Κάθε Chromebook συνοδεύεται από ένα ειδικό σετ πολυμέσων πάνω από τη σειρά πλήκτρων αριθμού. Ένα από αυτά είναι το κλειδί Refresh (μοιάζει με ένα κυκλικό βέλος) και ένα από αυτά είναι το κλειδί Power (μοιάζει με κύκλο με κάθετη γραμμή). Πατήστε Power + Refresh για να επανεκκινήσετε αμέσως.
Σημειώστε ότι αυτό θα σας κάνει να χάσετε τυχόν μη αποθηκευμένα δεδομένα σε ανοιχτές εφαρμογές. Σημειώστε επίσης ότι αυτό δεν είναι το ίδιο με το Powerwash, το οποίο καλύπτεται λεπτομερέστερα στην Συμβουλή # 20 παρακάτω.
10. Μάθετε το κλειδί της ενσωματωμένης αναζήτησης
Ένα μοναδικό πράγμα για τα πληκτρολόγια Chromebook είναι η έλλειψη κλειδιού των Windows ή του κλειδιού εντολών. Αντ 'αυτού, η Google επέλεξε να αντικαταστήσει το κλειδί Caps Lock με ένα κλειδί αναζήτησης, το οποίο ανοίγει το Launcher App όταν πατηθεί.
Αυτό το κλειδί είναι χρήσιμο σε τρεις βασικούς τρόπους:
- Εκκινήστε γρήγορα οποιαδήποτε εφαρμογή πληκτρολογώντας το όνομά της. Με αυτή την έννοια, είναι πολύ παρόμοιο με το μενού Start των Windows 10 και Mac Spotlight.
- Εκκινήστε γρήγορα οποιαδήποτε διεύθυνση URL ιστότοπου ή ερώτημα μηχανής αναζήτησης.
- Ενεργοποιήστε μια φωνητική αναζήτηση κάνοντας κλικ στο κουμπί μικροφώνου.
Μπορεί να νιώθετε περίεργο να χρησιμοποιείτε το κλειδί Caps Lock με αυτόν τον τρόπο, αλλά είναι ένα από εκείνα τα πράγματα όπου η επιστροφή είναι αδύνατη μόλις μπείτε στην αυλάκωση.

11. Αναζωογονήστε τα Ειδικά πλήκτρα
Το Chrome OS αντιμετωπίζει τα πέντε πλήκτρα ως ξεχωριστά, επιτρέποντάς σας να τα επαναδημιουργήσετε αν θέλετε: Αναζήτηση, Ctrl, Alt, Backspace και Escape. Μπορείτε να τα επαναφέρετε σε οποιοδήποτε από τα υπόλοιπα πέντε, μαζί με τα Caps Lock και Disabled. Μισώ το κλειδί αναζήτησης; Επιστρέψτε στο Caps Lock εδώ. Ή να το απενεργοποιήσετε εντελώς.
Κάντε κλικ στο εικονίδιο του προφίλ σας κάτω δεξιά και στη συνέχεια κάντε κλικ στο εικονίδιο με το γρανάζι για να ανοίξετε τις Ρυθμίσεις. Κάντε κύλιση προς τα κάτω στην ενότητα Συσκευή και κάντε κλικ στην επιλογή Ρυθμίσεις πληκτρολογίου . Αλλαγή των δεσμών κλειδιών με τα αναπτυσσόμενα μενού. Μπορείτε επίσης να μετατρέψετε τα πλήκτρα πολυμέσων κορυφαίας σειράς σε πλήκτρα λειτουργιών ενεργοποιώντας το πλαίσιο ελέγχου.

12. Μάθετε τις συντομεύσεις πληκτρολογίου του συστήματος
Εκτός από τη διαφορετική διάταξη πληκτρολογίου, τα Chromebook έχουν διαφορετικές συντομεύσεις πληκτρολογίου για ενέργειες σε επίπεδο συστήματος. Ευτυχώς, η Google έκανε εξαιρετικά εύκολη την εκμάθηση αυτών των νέων συντομεύσεων: το μόνο που χρειάζεστε είναι το Ctrl + Alt +; συντόμευση πληκτρολογίου .
Αυτό αναδεικνύει έναν διαδραστικό χάρτη πληκτρολογίου που σας δείχνει τι κάνει κάθε συντόμευση. Εάν κρατάτε την επιλογή Αναζήτηση, εμφανίζει κάθε συντόμευση που περιλαμβάνει το πλήκτρο αναζήτησης. Το ίδιο ισχύει και για τα πλήκτρα Ctrl, Alt και Shift. Τούτου λεχθέντος, ξεκινήστε με την επισκόπηση των πιο σημαντικών συντομεύσεων Chromebook. Εδώ είναι όλες οι συντομεύσεις Chromebook που θα χρειαστείτε εδώ. Κάθε συντόμευση Chromebook θα χρειαστείτε ποτέ Ψάχνετε για μια κύρια λίστα συντομεύσεων πληκτρολογίου για το Chromebook σας; Εδώ είναι κάθε συνδυασμός πλήκτρων που θα χρειαστείτε ποτέ για το Chrome OS! Διαβάστε περισσότερα .
13. Δεξί κλικ και μεσαίο κλικ στην επιφάνεια αφής
Μισούσα τις τρεις πρώτες μέρες στο Chromebook μου, επειδή το touchpad δεν συνοδεύεται από κουμπιά του ποντικιού. Αυτό έκανε την περιήγηση στο Web έναν εφιάλτη, επειδή δεν είχα πρόσβαση με δεξί κλικ ή μεσαίο κλικ. Όπως αποδεικνύεται, και οι δύο αυτές ενέργειες είναι απλούστερες από ό, τι νόμιζα.
Για να κάνετε δεξί κλικ, πρέπει απλώς να αγγίξετε το touchpad με δύο ταυτόχρατα δάχτυλα. Για μεσαίο κλικ, απλά χρειαστεί να αγγίξετε το touchpad με τρία ταυτόχρονα δάκτυλα. Μόνο αυτή η συμβουλή θα κάνει την εμπειρία σας στο Chromebook εκατομμύρια φορές καλύτερη.

14. Περάστε τις χειρονομίες για την επιφάνεια αφής
Όλα τα σύγχρονα Chromebook έρχονται με χειροκίνητο touchpad και αυτές οι χειρονομίες θα αλλάξουν τη ζωή σας. Παρόλο που υποστηρίζονται πολλές χειρονομίες, υπάρχουν τέσσερις ειδικότερα όλοι οι αρχάριοι του Chromebook να γνωρίζουν:
- Περάστε οριζόντια με δύο δάχτυλα για να προχωρήσετε στο Προώθηση και Επιστροφή στο Chrome.
- Σύρετε κάθετα με δύο δάχτυλα για να μετακινηθείτε προς τα πάνω και προς τα κάτω.
- Σύρετε οριζόντια με τρία δάχτυλα για να σύρετε μεταξύ ανοιχτών καρτελών στο Chrome. Αυτό είναι ακόμα πιο γρήγορα από τη χρήση του Ctrl + Tab.
- Σύρετε προς τα κάτω με τρία δάκτυλα για να ανοίξετε το Task Switcher, το οποίο εξαπλώνει όλες τις ανοιχτές εφαρμογές σε μια ματιά του πτηνού.

15. Γρήγορα ελευθερώστε χώρο στο δίσκο
Όλα τα Chromebook έρχονται με κάποια μορφή SSD για αποθήκευση δεδομένων PCIe vs. SATA: Ποιο είδος SSD είναι καλύτερο για εσάς; PCIe vs. SATA: Ποιο είδος SSD είναι καλύτερο για εσάς; Όταν αγοράζετε ένα νέο SSD, έχετε τη δυνατότητα επιλογής μεταξύ SATA και PCIe. Αλλά ποια είναι η διαφορά; Ακριβώς επειδή το ένα είναι "καλύτερο" δεν σημαίνει ότι είναι το σωστό για εσάς. Διαβάστε περισσότερα . Ενώ αυτό είναι μεγάλη είδηση για την ταχύτητα και την απόδοση, υπάρχει ένα μειονέκτημα: τα SSDs έχουν μικρά μεγέθη αποθήκευσης. Θα πιέζεστε σκληρά για να βρείτε ένα προσιτό Chromebook που μπορεί να αποθηκεύσει περισσότερα από 32 GB.
Για το λόγο αυτό, η διαχείριση χώρου στο δίσκο είναι τόσο σημαντική. Κάντε κλικ στο εικονίδιο του προφίλ σας κάτω δεξιά και στη συνέχεια κάντε κλικ στο εικονίδιο με το γρανάζι για να ανοίξετε τις Ρυθμίσεις. Στην ενότητα Συσκευή, κάντε κλικ στην επιλογή Διαχείριση αποθήκευσης . Εδώ μπορείτε να δείτε τι παίρνει χώρο στο σύστημά σας και διαγράψτε με ένα κλικ όταν χρειάζεται.
16. Απενεργοποιήστε την κατάσταση αναστολής λειτουργίας
Από αυτό το γράψιμο, το Chrome OS δεν προσφέρει κανέναν τρόπο να τροποποιήσετε τις επιλογές εξοικονόμησης ενέργειας. Όταν αποσυνδεθεί, η οθόνη σβήνει μετά από λίγα λεπτά αδράνειας. Όταν συνδεθεί, η καθυστέρηση εκτείνεται μερικά λεπτά, αλλά εξακολουθεί να σβήνει με αδράνεια.
Αν αυτό σας ενοχλεί, υπάρχει μια επέκταση του Chrome που απενεργοποιεί τη λειτουργία αναμονής Πώς να απενεργοποιήσετε τη λειτουργία Sleep του Chromebook για καλή Πώς να απενεργοποιήσετε την κατάσταση αναμονής του Chromebook για καλή λειτουργία Το Chrome OS δεν διαθέτει ενσωματωμένο τρόπο απενεργοποίησης της κατάστασης ύπνου, κρατήστε το μηχάνημά σας από το να κοιμηθεί με μια απλή επέκταση. Διαβάστε περισσότερα - και όχι μόνο αυτό, αλλά σας επιτρέπει επίσης να επιλέξετε μεταξύ των λειτουργιών για τον ύπνο μόνο στην οθόνη και τον ύπνο οθόνης και συστήματος.
17. Πάρτε Easy εικόνες
Εάν το Chromebook σας δεν διαθέτει κουμπί "Εκτύπωση", πώς θα έπρεπε να τραβήξετε μια εικόνα της οθόνης σας; Απλά πατήστε το πλήκτρο Ctrl + Switch Window . (Το παράθυρο διαλόγου είναι ένα ειδικό κλειδί κορυφαίας σειράς που μοιάζει με ορθογώνιο με δύο κάθετες γραμμές δίπλα του).
Τα αποθηκευμένα στιγμιότυπα οθόνης εμφανίζονται στο φάκελο "Λήψεις", στο οποίο μπορείτε να αποκτήσετε πρόσβαση χρησιμοποιώντας την εφαρμογή "Αρχεία". Σημειώστε ότι μπορείτε επίσης να χρησιμοποιήσετε το παράθυρο Ctrl + Shift + Switch για να περιορίσετε το στιγμιότυπο οθόνης σας σε μια συγκεκριμένη περιοχή της οθόνης.

18. Ενεργοποίηση προαιρετικών λειτουργιών με σημαίες
Ανοίξτε το Chrome και πληκτρολογήστε chrome: // flags στη γραμμή URL για να αποκτήσετε πρόσβαση σε μια δέσμη προαιρετικών λειτουργιών του Chrome OS. Μην διστάσετε να τις περιηγηθείτε, αν δεν το κάνετε, τουλάχιστον ελέγξτε αυτές τις σημαίες που θα μπορούσαν να βελτιώσουν την επιτάχυνση Επιταχύνετε το Chrome αλλάζοντας αυτές τις 8 σημαίες Επιταχύνετε το Chrome αλλάζοντας αυτές τις 8 σημαίες Ενώ πολλοί άνθρωποι ισχυρίζονται ότι το Chrome είναι ένα μνήμη hog, είναι δυνατό να βελτιωθεί σημαντικά η ταχύτητα του προγράμματος περιήγησής σας, μικροαλλαγές ορισμένων "σημαίες". Εδώ είναι τα οκτώ καλύτερα tweaks που μπορείτε να κάνετε σήμερα. Διαβάστε περισσότερα .
Λάβετε υπόψη ότι αυτές οι προαιρετικές λειτουργίες μπορεί να μην είναι εντελώς σταθερές. Στην καλύτερη περίπτωση, μπορεί να μην λειτουργούν όπως προβλέπεται. Στη χειρότερη περίπτωση, μπορούν να είναι αρκετά buggy για να προκαλέσουν απώλειες δεδομένων. Τα περισσότερα από αυτά είναι κοντά στα σταθερά και τα ακραία σφάλματα είναι σπάνια, αλλά αυτός ο κίνδυνος είναι πάντα παρών με αυτά τα προαιρετικά χαρακτηριστικά.
19. Πειραματικά χαρακτηριστικά στα κανάλια Beta και Dev
Εάν αισθάνεστε περιπετειώδης αλλά δεν θέλετε να χάσετε με τις προαιρετικές σημαίες παραπάνω, σκεφτείτε να μεταβείτε στο κανάλι Beta ή το κανάλι Dev .
Το κανάλι Beta χορηγεί μια κρυφή ματιά στα επόμενα χαρακτηριστικά, περίπου ένα μήνα μπροστά από το σταθερό κανάλι. Το κανάλι Dev παρέχει ένα υψηλού κινδύνου, επιρρεπής σε σφάλματα sneak peek σε πειραματικά χαρακτηριστικά πολύ μπροστά από το σταθερό κανάλι. Για να μεταβείτε σε κανάλια Beta ή Dev:
- Κάντε κλικ στο εικονίδιο του προφίλ σας κάτω δεξιά.
- Κάντε κλικ στο εικονίδιο με το γρανάζι για να ανοίξετε τις ρυθμίσεις
- Στην κορυφή, κάντε κλικ στην επιλογή Σχετικά με το Chrome OS .
- Κάντε κλικ στο κουμπί Περισσότερες πληροφορίες ...
- Κάντε κλικ στο κουμπί Αλλαγή καναλιού .
- Επιλέξτε το κανάλι Beta ή Dev.
Εάν θέλετε να ελαχιστοποιήσετε τα σφάλματα του συστήματος και τις πιθανότητες απώλειας δεδομένων, κολλήστε στο Σταθερό κανάλι. Η μετάβαση από ένα πειραματικό κανάλι στο Σταθερό κανάλι θα διαγράψει τα πάντα από το Chromebook σας, συμπεριλαμβανομένων των λογαριασμών!
20. Επαναφορά εργοστασίου χρησιμοποιώντας Powerwash
Εάν θέλετε να αρχίσετε ξανά με ένα κενό πλάκα ή εάν σχεδιάζετε ποτέ να πουλήσετε το Chromebook σας ή εάν αντιμετωπίσετε ποτέ ένα καταστροφικό σφάλμα που προκαλεί συνετρίωση του συστήματός σας συνεχώς, τότε ίσως χρειαστεί να κάνετε Powerwash τη συσκευή σας.
Το Powerwash είναι ο όρος της Google για μια "επαναφορά εργοστασιακών ρυθμίσεων". Διαγράφει όλα τα δεδομένα στο Chromebook σας και επιστρέφει την κατάσταση του πίσω στο πώς ήταν όταν έφυγε από το εργοστάσιο. Παρά την απώλεια τοπικών δεδομένων, οι λογαριασμοί και τα προφίλ σας Google δεν θα επηρεαστούν, ούτε κάποια από τα δεδομένα σας θα συγχρονιστούν με το Google Cloud.
Για να μάθετε περισσότερα, ανατρέξτε στην αναθεώρηση του Chromebook σας Δύο τρόποι αναμόρφωσης του Chromebook: Powerwash & Πλήρης αποκατάσταση Δύο τρόποι για να μεταμορφώσετε το Chromebook σας: Powerwash & Πλήρης αποκατάσταση Ένα από τα κύρια σημεία πώλησης του Chromebook είναι η παροχή ασφάλειας και σταθερότητας - αλλά ποιες είναι οι επιλογές σας όταν κάτι πάει στραβά; Έχετε δύο επιλογές. Διαβάστε περισσότερα .
Άλλες συμβουλές για το Chromebook που μπορεί να σας αρέσουν
Όπως συμβαίνει με όλους τους υπολογιστές, τα Chromebook επιβραδύνουν την πάροδο του χρόνου λόγω φθοράς και συσσώρευσης παλιοπραγμάτων. Ευτυχώς, υπάρχουν βήματα που μπορείτε να ακολουθήσετε για να επιταχύνετε το Chromebook σας και να αποκαταστήσετε την απόδοση 5 τρόποι να σταματήσετε την επιβράδυνση του Chromebook σας 5 τρόποι για να σταματήσετε την επιβράδυνση του Chromebook σας Ανάρτηση του Chromebook σας; Είναι αργό το Chromebook να φορτώνει σελίδες; Μειώνει γενικά το Chromebook σας; Χρόνος για να επιταχυνθεί ξανά το Chrome. Διαβάστε περισσότερα . Εάν τα πράγματα είναι αφόρητα αργά, θεωρήστε την αναβάθμιση σε ένα Chromebook υψηλής απόδοσης Το καλύτερο Chromebook για απόδοση το 2017 Το καλύτερο Chromebook για απόδοση το 2017 Ποιο είναι το καλύτερο Chromebook για απόδοση το 2017; Έχουμε στρογγυλοποιήσει μερικά από τα ταχύτερα Chromebooks γύρω για επαγγελματίες, που κυμαίνονται σε τιμή από $ 395-840. Διαβάστε περισσότερα .
Ένα τελευταίο πράγμα: παρόλο που τραγουδώ τους επαινεί και πιστεύω ότι είναι η καλύτερη συσκευή για οικιακή χρήση, τα Chromebook δεν είναι τέλεια. Ελέγξτε τον οδηγό μας για να ξεπεράσετε τα αρνητικά ενός Chromebook Δεν είναι τέλειο - Αντιμετωπίζοντας τα αρνητικά Τα Chromebook δεν είναι τέλεια - Εργασία γύρω από τις αρνητικές Αν και δημοσιεύσαμε πρόσφατα άρθρα που συζητούν τα εγγενή θετικά στοιχεία του Chromebook, θα ήταν κοντόφθαλμο να προσποιούν ότι οι συσκευές είναι τέλειες και χωρίς ατέλειες. Διαβάστε περισσότερα .
Πώς σας αρέσει το Chromebook σας; Υπάρχουν άλλες συμβουλές newbie που έχω αγνοήσει; Μοιραστείτε μαζί μας στα παρακάτω σχόλια!



