
Το Excel είναι εξαιρετικό όταν εργάζεστε με τεράστια ποσά δεδομένων και πρέπει να κρατάτε τα πράγματα οργανωμένα 3 Συμβουλές για αρχάριους για τη διαχείριση φύλλων εργασίας στο Excel 3 Συμβουλές για αρχάριους για τη διαχείριση φύλλων εργασίας στο Excel Τα φύλλα εργασίας αποτελούν την βασική ουσία του Excel. Ακολουθούν μερικές συμβουλές που θα σας βοηθήσουν να παραμείνετε οργανωμένοι και παραγωγικοί. Διαβάστε περισσότερα . Εντούτοις, η εισαγωγή αυτών των δεδομένων στο έγγραφό σας και η σωστή μορφοποίησή του μπορεί συχνά να είναι πολύ χρονοβόρα.
Ευτυχώς, η Microsoft σχεδιάζει το Excel με αυτό το είδος εργασιών και υπάρχουν διάφορα χαρακτηριστικά που μπορείτε να χρησιμοποιήσετε για την επιτάχυνση της διαδικασίας. Αξιοποιώντας το Auto Fill και το Flash Fill, μπορείτε να διασφαλίσετε ότι δεν σπαταλάτε χρόνο 14 Συμβουλές για εξοικονόμηση χρόνου στο Microsoft Excel 14 Συμβουλές για εξοικονόμηση χρόνου στο Microsoft Excel Εάν το Microsoft Excel έχει καταναλώσει πολύ χρόνο στο παρελθόν, ας σας δείξουμε πώς να το πάρετε πίσω. Αυτές οι απλές συμβουλές είναι εύκολο να θυμόμαστε. Διαβάστε περισσότερα σχετικά με τις εργασίες που θα μπορούσαν να αυτοματοποιηθούν.
Δείτε πώς μπορείτε να αξιοποιήσετε στο έπακρο τη λειτουργία Auto Fill και Flash Fill.
Πρώτα βήματα με αυτόματη πλήρωση
Πριν περάσουμε στο Flash Fill, αξίζει να σιγουρευτούμε ότι ξέρουμε πώς να αξιοποιήσουμε στο έπακρο το Auto Fill. Πραγματοποιώ μια γρήγορη εκκίνηση στις κάρτες Χριστουγέννων μου, έτσι έχω δημιουργήσει ένα έγγραφο του Excel για να με βοηθήσει να οργανώσω τη λίστα με τους παραλήπτες μου.
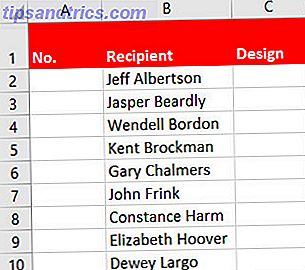
Συμπληρώστε τη σειρά για λίστες
Θέλω να αριθμήσω τη λίστα μου, αλλά δεν θέλω να γράψω κάθε αριθμό ξεχωριστά. Αντ 'αυτού, θα ξεκινήσω τη λίστα μου με τον αριθμό ένα στο κελί A2, στη συνέχεια σύρετε την κάτω δεξιά γωνία του κελιού στην Αυτόματη συμπλήρωση της υπόλοιπης στήλης.

Δυστυχώς, κάνοντας αυτό απλώς γεμίζει τη λίστα με αυτά που δεν είναι πολύ χρήσιμα. Πρέπει να χρησιμοποιήσουμε το επισημασμένο κουμπί Επιλογές αυτόματης πλήρωσης για να καθορίσουμε τι ψάχνουμε. Κάντε κλικ στο κουμπί και επιλέξτε Συμπληρώστε τη σειρά . Ένας πιο γρήγορος τρόπος για να αποκτήσετε πρόσβαση σε αυτές τις επιλογές είναι κάνοντας κλικ και σύροντας με το δεξί κουμπί του ποντικιού, το οποίο ανοίγει αυτόματα το μενού συμφραζόμενων όταν το αφήνετε.

Όπως μπορείτε να δείτε, οι αριθμοί μας προχωρούν διαδοχικά. Πρόκειται για την απλούστερη δυνατή χρήση για την αυτόματη συμπλήρωση. Είναι πραγματικά ισχυρό όταν μπορεί να κάνει υποθέσεις σχετικά με τα δεδομένα σας Πώς να μετατρέψετε τα αρχεία κειμένου σε φύλλα Excel σε υπολογιστικά φύλλα Excel Πώς να μετατρέψετε αρχεία κειμένου σε φύλλα Excel Χρησιμοποιήστε το Microsoft Excel για να εισάγετε δεδομένα από ένα αρχείο κειμένου σε ένα φύλλο εργασίας. Ο Οδηγός εισαγωγής κειμένου σας βοηθά να εισάγετε δεδομένα από οριοθετημένο κείμενο και να τα οργανώσετε με προσοχή. Διαβάστε περισσότερα .
Συμπληρώστε τη σειρά για τις ημερομηνίες
Για παράδειγμα, παρακάτω μπορείτε να δείτε πώς λειτουργεί το Auto Fill με ημερομηνίες. Η σύρσιμο προς τα επάνω με αυτόματη συμπλήρωση ημερομηνιών από το παρελθόν, ενώ σύρεται προς τα κάτω, συσσωρεύει αυτόματα ημερομηνίες από το μέλλον. Αυτό λειτουργεί ακριβώς με τον ίδιο τρόπο όταν σύρετε αριστερά και δεξιά, αντίστοιχα.

Συμπληρώστε τη σειρά για Times
Όσες περισσότερες πληροφορίες δίνετε στο Auto Fill, τόσο το καλύτερο θα λειτουργήσει. Παρακάτω, μπορείτε να δείτε ότι έχω εισάγει 10:00 π.μ. σε ένα κελί, προτού προσδιορίσετε ότι θα πρέπει να αντιμετωπίζεται ως μια ώρα στην ενότητα Αριθμός στην καρτέλα Αρχική σελίδα της Κορδέλας.

Εάν μεταφέρουμε προς τα κάτω, το Auto Fill γεμίζει τα επιλεγμένα κελιά με διαδοχικές ώρες ως ωριαία διαστήματα.

Αυτό είναι αρκετά χρήσιμο, αλλά το Auto Fill μπορεί να κάνει περισσότερα από ωριαίες προσαυξήσεις. Εάν εισαγάγουμε με το χέρι τις 10:30 στο κελί κάτω από τις 10:00, μπορούμε να επιλέξουμε και τα δύο κελιά και στη συνέχεια να μεταφέρουμε, οδηγώντας σε αυξήσεις μισής ώρας.

Συμπληρώστε τη σειρά για τις λέξεις
Πώς λοιπόν αυτό βοηθά τη λίστα των Χριστουγέννων μας; Θα χρησιμοποιήσω την Αυτόματη συμπλήρωση για να καθορίσω ποιο σχέδιο κάρτας παίρνει κάθε άτομο.

Οι τρεις τύποι καρτών που έχω στη διάθεσή τους υπάρχουν ήδη στη στήλη Σχεδίαση. Επιλέγοντας τα τρία κελιά, στη συνέχεια, χρησιμοποιώντας τη λαβή πλήρωσης για να επεκτείνουμε την επιλογή μας, μπορούμε γρήγορα να συμπληρώσουμε ολόκληρη αυτή τη στήλη.

Μπορείτε επίσης να χρησιμοποιήσετε την Αυτόματη συμπλήρωση για να προσθέσετε ημέρες της εβδομάδας ή των μηνών του έτους. Όλες οι ανάγκες του Excel είναι η πρώτη μέρα ή ο μήνας και θα γεμίσει αυτόματα τα υπόλοιπα.
Πρώτα βήματα με τη συμπλήρωση του Flash
Το Flash Fill είναι ένας στενός συγγενής του Auto Fill, αλλά εκτελεί μια ελαφρώς διαφορετική λειτουργία. Αντί να συνεχίσετε μια σειρά δεδομένων, μπορεί να αντλήσει πληροφορίες από άλλα κελιά και να τα παρουσιάσει με την επιθυμητή μορφοποίηση. 9 Συμβουλές για τη μορφοποίηση ενός πίνακα Excel στο Microsoft Office 9 Συμβουλές για τη μορφοποίηση ενός πίνακα Excel στο Microsoft Office Οι πρώτες εντυπώσεις έχουν σημασία. Μην αφήσετε ένα άσχημο γράφημα του Excel να τρομάξει το ακροατήριό σας. Εδώ είναι όλα όσα πρέπει να ξέρετε για να κάνετε τα γραφήματα σας ελκυστικά και να συμμετέχετε στο Excel 2016. Διαβάστε περισσότερα.
Για να λειτουργήσει σωστά το Flash Fill, πρέπει να χρησιμοποιήσουμε κελιά που είναι δίπλα στα δεδομένα που προσπαθούμε να μορφοποιήσουμε. Βοηθά επίσης να αλλάξετε τη μορφοποίηση των κεφαλίδων σας, οπότε το Excel δεν υποθέτει ότι αποτελούν μέρος του συνόλου δεδομένων σας.

Πάνω, έχω προσθέσει δύο ακόμη στήλες στο υπολογιστικό φύλλο μου, το πρώτο περιέχει τη διεύθυνση του κάθε ατόμου και το δεύτερο είναι έτοιμο να λάβει τον ταχυδρομικό κώδικα. Έχω προσθέσει επίσης τον πρώτο ταχυδρομικό κώδικα με μη αυτόματο τρόπο, για να βοηθήσει το Excel να καταλάβει τι ψάχνω.

Στη συνέχεια, επιλέξτε όλα τα κελιά που θέλετε να συμπληρώσετε. Από εδώ, ανοίξτε την καρτέλα Δεδομένα στη Κορδέλα και επιλέξτε Flash Fill από την καρτέλα Data Tools . (Θα μπορούσαμε επίσης να ολοκληρώσουμε αυτή τη διαδικασία χρησιμοποιώντας το Fill Handle, σαν να χρησιμοποιήσαμε το Auto Fill νωρίτερα.)

Κάνοντας αυτό θα προτρέψει το Excel να βρει όλες τις πληροφορίες που αντιστοιχούν σε αυτό που μεταφέραμε με το χέρι από το κελί D2 στο κελί E2. Το λογισμικό θα βρει κάθε κώδικα ZIP και θα αντιγράψει ακριβώς αυτές τις πληροφορίες στο επιλεγμένο κελί.

Αυτό μπορεί να είναι ένα ισχυρό εργαλείο εξοικονόμησης χρόνου. Για παράδειγμα, φανταστείτε ότι προετοιμάζετε αυτές τις διευθύνσεις για συγχώνευση αλληλογραφίας και θέλετε να επαναπροσδιορίσετε τον τρόπο διαμόρφωσης και μορφοποίησης των πληροφοριών. Το Flash Fill σάς επιτρέπει να πειραματιστείτε με ένα κελί και στη συνέχεια να συμπληρώσετε αυτόματα τα ίδια αποτελέσματα για το υπόλοιπο σύνολο δεδομένων.

Πάνω, μπορείτε να δείτε ότι έχω αναδιατάξει τις πληροφορίες και άλλαξε την περίπτωση του ονόματος της πόλης χρησιμοποιώντας το Flash Fill. Αυτή η λειτουργία δεν μπορεί να διαβάσει το μυαλό σας, αλλά μπορεί να ακολουθήσει το προβάδισμά σας εάν προσφέρετε τα σωστά δεδομένα. Θυμηθείτε: ένα δεύτερο κύτταρο παράδειγμα μπορεί συχνά να αποφέρει πιο ακριβή αποτελέσματα, ειδικά εάν η μορφοποίησή σας διαφέρει μεταξύ διαφορετικών γραμμών.
Αυτοματοποιήστε το Excel
Τώρα ξέρετε πώς να δημιουργείτε αυτόματα λίστες οποιουδήποτε είδους με το Auto Fill ή αφήστε το Excel να εξαγάγει πληροφορίες από ένα κελί και να το προσθέσει σε άλλο με το Flash Fill. Εάν χρειάζεστε ποτέ ένα χαρτί αντίγραφο των δεδομένων σας, βεβαιωθείτε ότι το υπολογιστικό φύλλο σας είναι καλά μορφοποιημένο για εκτύπωση Συμβουλές εκτύπωσης Excel: 7 βήματα για την τέλεια εκτύπωση Excel Συμβουλές εκτύπωσης: 7 βήματα για την τέλεια εκτύπωση Έχετε προβλήματα με την εκτύπωση από το Excel; Ακολουθήστε αυτόν τον οδηγό και τα υπολογιστικά φύλλα σας θα βρίσκονται στη σελίδα σε χρόνο μηδέν. Διαβάστε περισσότερα .
Χρειάζεστε περισσότερη βοήθεια για να αντιμετωπίζετε με το Auto Fill ή το Flash Fill; Ή έχετε μια συμβουλή που θέλετε να μοιραστείτε με άλλους αναγνώστες; Είτε έτσι είτε αλλιώς, γιατί να μην συμμετάσχετε μοιραστείτε τις σκέψεις σας στην παρακάτω ενότητα σχολίων;
Image Credit: Rawpixel.com μέσω του Shutterstock.com



