
Υπάρχει ένας μικρός πανικός που περνάει από το μυαλό σας όταν ο Mac σας αρνείται να εκκινήσει. Αυτό σημαίνει είτε ένα από τα δύο πράγματα: περνάτε την ημέρα που εργάζεστε με το μηχάνημά σας είτε κάνετε ένα ακριβό ταξίδι στο Apple Store.
Το Mac σας έχει έναν εκπληκτικό αριθμό επιλογών εκκίνησης για να σας βοηθήσει να το επαναλάβετε. Αυτά μπορεί να σας εξοικονομήσουν ένα χαμένο απόγευμα των προβλημάτων των υπολογιστών και ίσως ακόμη και να σας εξοικονομήσουν ένα ταξίδι στο Genius Bar.
Πώς λειτουργούν τα πλήκτρα εκκίνησης
Η ακολουθία εκκίνησης της Mac είναι τόσο γνωστή ότι αποτελεί εμπορικό σήμα. Η γκρίζα οθόνη με το λογότυπο της Apple είναι το σημάδι ότι ξεκινάει ο Mac σας. Δυστυχώς, οι τελευταίοι Mac δεν κάνουν πλέον έναν ήχο χωρίς λίγες αλλαγές.
Ωστόσο, αν πιέσετε ένα συνδυασμό πλήκτρων εκκίνησης πριν δείτε το λογότυπο της Apple, μπορείτε να αλλάξετε τον τρόπο εκκίνησης του Mac σας. Για τα περισσότερα από αυτά, θέλετε να πατήσετε το συνδυασμό πλήκτρων σας πριν εμφανιστεί η γκρι οθόνη όταν εκκινείτε το Mac σας.
1. Εκκίνηση στη λειτουργία ανάκτησης: Command + R
Πατώντας Command + R ξεκινάτε το Mac σας σε κατάσταση αποκατάστασης. Η διαδικασία αποκατάστασης είναι το catch-all των υπηρεσιών κοινής ωφέλειας Πώς να διαγράψετε (ή να επιδιορθώσετε) το Partition Recovery του Mac σας Πώς να διαγράψετε (ή να επιδιορθώσετε) το Partition Recovery του Mac Εάν ψάχνετε να αποκολλήσετε macOS, ίσως θέλετε να διαγράψετε το partition ανάκτησης για κάποια επιπλέον χώρος στο δισκο. Αργότερα μπορεί επίσης να θέλετε να το επαναφέρετε. Δείτε πώς μπορείτε να κάνετε και τα δύο. Διαβάστε περισσότερα που μπορείτε να χρησιμοποιήσετε για να λειτουργήσετε το Mac σας. Το Disk Utility είναι εδώ για να σας βοηθήσει να επαληθεύσετε και να επιδιορθώσετε το δίσκο του συστήματός σας.
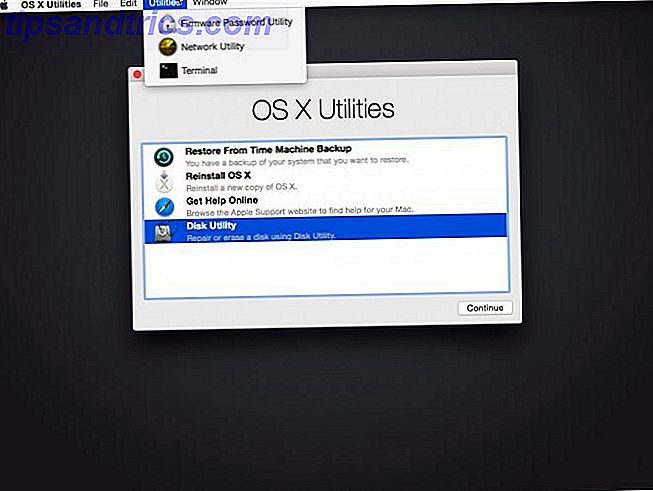
Μπορείτε να χρησιμοποιήσετε το Time Machine για να μετακινήσετε το Mac σας σε ένα προηγούμενο σημείο. Υπάρχει επίσης ένα βοηθητικό πρόγραμμα για να αλλάξετε τον κωδικό πρόσβασης στους λογαριασμούς χρηστών. Το Safari μπορεί να σας βοηθήσει να αναζητήσετε λύσεις σε τυχόν προβλήματα που έχετε. Εάν όλα τα άλλα αποτυγχάνουν, μπορείτε να κατεβάσετε και να επανεγκαταστήσετε MacOS Πώς να επανεγκαταστήσετε το Mac OS X για ένα γρήγορο, Squeaky-Clean Mac Πώς να επανεγκαταστήσετε το Mac OS X για ένα γρήγορο, Squeaky-Clean Mac Ακριβώς όπως τα Windows, η παρατεταμένη χρήση ενός Mac επιβραδύνει το λειτουργικό σύστημα. Όταν αποθηκεύετε δεδομένα και εφαρμογές για πάνω από ένα χρόνο, η διαφορά στην απόδοση αρχίζει να εμφανίζεται. Απλά δεν τρέχει ... Διαβάστε περισσότερα.
Εννέα φορές από τα δέκα, θα έχετε τη δυνατότητα να διορθώσετε οποιοδήποτε πρόβλημα με το Mac σας χρησιμοποιώντας τη λειτουργία ανάκτησης. Παίρνει λίγο χώρο στο δίσκο σας, αλλά αυτή είναι μια μικρή τιμή για ένα τόσο χρήσιμο σύνολο εργαλείων. Ωστόσο, υπάρχουν και άλλες επιλογές που θα σας βοηθήσουν σε πιο εξελιγμένα θέματα.
2. Εκκίνηση από εξωτερική μονάδα δίσκου: Επιλογή
Πατώντας το πλήκτρο Option στην εκκίνηση εμφανίζεται μια λίστα με τις μονάδες εκκίνησης του Mac. Σε ένα Mac barebones, θα δείτε το δίσκο του συστήματός σας και το διαμέρισμα ανάκτησης (ή αν τρέχετε το παλιό σχολείο, τη μονάδα οπτικού δίσκου). Εάν έχετε εγκαταστήσει ένα διαμέρισμα Boot Camp Πώς να εκτελέσετε Windows 10 Native σε Mac: Το καλό, κακό και άσχημο Πώς να εκτελέσετε τα Windows 10 εγγενώς σε Mac: Το καλό, κακό και άσχημο Ενώ το Mac OS X λειτουργεί καλά για τις περισσότερες εργασίες, υπάρχουν στιγμές που απλά δεν μπορούν να κάνουν ό, τι θέλετε. Τις περισσότερες φορές αυτό σημαίνει ότι τρέχετε τα Windows στο Mac σας. Διαβάστε περισσότερα, βλέπετε και αυτό εκεί.

Αν ξεχάσατε να αλλάξετε τη δισκέτα εκκίνησης στα Windows, αυτό θα σας εξοικονομήσει χρόνο, αλλά αυτό δεν είναι το κύριο γεγονός. Αντίθετα, εάν θέλετε να εκκινήσετε το Mac σας από ένα USB stick (ή σε παλαιότερα μοντέλα, ένα DVD), αυτή είναι η επιλογή που χρειάζεστε. Εάν θέλετε να σκουπίσετε ένα σύστημα για μια καθαρή εγκατάσταση, μπορείτε να εκκινήσετε από ένα πρόγραμμα εγκατάστασης macOS USB Πώς να εγκαταστήσετε το Mac OS X χρησιμοποιώντας μια αφαιρούμενη μονάδα USB Πώς να εγκαταστήσετε το Mac OS X χρησιμοποιώντας μια αφαιρούμενη μονάδα USB Η Apple δεν παρέχει ένα επίσημο εργαλείο για να δημιουργήσετε εκκινήσιμα αντίγραφα του λειτουργικού τους συστήματος, αλλά αυτό δεν σημαίνει ότι δεν μπορεί να γίνει. Διαβάστε περισσότερα .
Αυτός είναι και ο τρόπος εκκίνησης ενός ζωντανού USB stick USB Κρατήστε μια φορητή εγκατάσταση του Ubuntu μαζί σας όπου κι αν πάτε Κρατήστε μια φορητή εγκατάσταση του Ubuntu μαζί σας όπου κι αν πάτε Υπάρχει τόσο πολύ που μπορείτε να κάνετε με μια εγκατάσταση του Ubuntu. Αλλά τι θα μπορούσατε αν θα μπορούσατε να πάρετε την ίδια εγκατάσταση του Ubuntu και να το καταστήσετε φορητό ώστε να μπορείτε να το έχετε μαζί σας όπου κι αν βρίσκεστε; Διαβάστε περισσότερα, και κατά τη διάρκεια της σεζόν beta μπορείτε να επιλέξετε να εκτελέσετε τα macas betas σε μια εξωτερική μονάδα δίσκου Πώς να εγκαταστήσετε το OSX Lion σε μια εξωτερική μονάδα δίσκου για να το δοκιμάσετε [Mac] Πώς να εγκαταστήσετε το OSX Lion σε μια εξωτερική μονάδα δίσκου για να το δοκιμάσετε [Mac ] Ένα από τα σπουδαία πράγματα για τους Mac είναι ότι το λειτουργικό σύστημα είναι bootable σε οποιαδήποτε μηχανή Mac, ανεξάρτητα από τον υπολογιστή στον οποίο ήταν αρχικά εγκατεστημένος. Αυτό σημαίνει ότι εάν η επιφάνεια εργασίας σπάσει, μπορείτε να ... Διαβάστε περισσότερα.
3. Διαγνωστικό έλεγχο της Apple / Apple Hardware Test: D
Εάν κρατήσετε το πλήκτρο D κατά την εκκίνηση του Mac σας εμφανιστεί η δοκιμή Apple Hardware ή το Apple Diagnostics. Εξαρτάται από το έτος μοντέλου του Mac που έχετε. Πρέπει να αποσυνδέσετε όλα τα στοιχεία που είναι συνδεδεμένα στο Mac σας, αλλά ένα ποντίκι και ένα πληκτρολόγιο.

Μπορείτε να χρησιμοποιήσετε αυτήν τη δοκιμή για να εκτελέσετε είτε γρήγορο είτε λεπτομερή έλεγχο του υλικού του Mac σας. Η γρήγορη δοκιμή διαρκεί περίπου πέντε λεπτά. Η πιο εκτεταμένη δοκιμή ποικίλλει ανάλογα με την ποσότητα μνήμης που είναι εγκατεστημένη στο σύστημά σας.
Αν έχετε παράξενα προβλήματα με το Mac σας, αυτό είναι το καλύτερο μέρος για να ξεκινήσετε. Αυτά τα θέματα διαγνωστικού ελέγχου ενδέχεται να σας βοηθήσουν να παραλείψετε μερικά βήματα όταν καλείτε υποστήριξη. Χρειάζεστε Mac Tech Support; Εδώ είναι οι επιλογές σας Χρειάζεστε υποστήριξη Mac Tech; Εδώ είναι οι επιλογές σας "Τεχνική υποστήριξη" - δύο λέξεις που χτυπάνε τον φόβο στις καρδιές όλων των εκτός από τους πιο κατάλληλους χρήστες υπολογιστών εκεί έξω. Από πού αρχίζετε να κοιτάτε όταν τα πράγματα αρχίζουν να πηγαίνουν στραβά; Διαβάστε επίσης επίσης.
4. Επαναφορά της NVRAM: Επιλογή + Εντολή + P + R
Κρατήστε το Option + Command + P + R καθώς ο Mac σας επανεκκινήσει και κρατήστε τα μέχρι να επανεκκινήσετε το Mac για δεύτερη φορά. NVRAM ή μη πτητική μνήμη RAM είναι ο τρόπος με τον οποίο ο υπολογιστής σας Mac αποθηκεύει συγκεκριμένες προτιμήσεις όταν απενεργοποιείται. Το NVRAM χειρίζεται τον όγκο, την ανάλυση, τις ρυθμίσεις ζώνης ώρας και το δίσκο εκκίνησης.
Εάν έχετε προβλήματα με αυτές τις προτιμήσεις, χρησιμοποιήστε αυτήν την επιλογή. Αν και για να είμαστε ειλικρινείς, οι περισσότεροι οδηγοί αντιμετώπισης προβλημάτων ξεκινούν με την εκκαθάριση του NVRAM. Πώς να επαναφέρετε το SMC & PRAM του Mac σας και γιατί να επαναφέρετε το SMC & PRAM του Mac σας και γιατί μερικές φορές το Mac σας θα λειτουργήσει παράξενα χωρίς προφανή λόγο και εάν επανεκκίνηση δεν λειτουργεί, μερικές φορές θα χρειαστεί να επαναφέρετε τις ρυθμίσεις SMC και PRAM. Διαβάστε περισσότερα . Οι παλαιότεροι Mac χρησιμοποιούσαν το PRAM για τον ίδιο σκοπό, που είναι η πηγή των γραμμάτων συντόμευσης.
5. Επαναφορά του SMC: Shift + Control + Option
Εάν η επαναφορά του NVRAM δεν το επιδιορθώσει, το επόμενο βήμα είναι η επαναφορά του SMC. Ο ελεγκτής διαχείρισης συστήματος επαναφέρεται διατηρώντας Shift + Control + Option . Η επαναφορά του SMC μπορεί να βοηθήσει σε πολλά θέματα υλικού. Αν οι ανεμιστήρες σας εκτελούνται ακόμα και όταν ο Mac σας είναι αδρανής, είναι καλό παράδειγμα.
Αφορά επίσης προβλήματα με τον ύπνο, τον αισθητήρα φωτισμού περιβάλλοντος και τον οπίσθιο φωτισμό του πληκτρολογίου. Μπορεί να διορθώσει κάποια προβλήματα με τη φόρτιση της μπαταρίας του Mac.
6. Λειτουργία Verbose: Command + V
Όταν κάτι σπάσει κατά την εκκίνηση του Mac, κρατήστε πατημένο το Command + V για να μεταβείτε στη λειτουργία Verbose. Σας επιτρέπει να δείτε τις διαδικασίες και τα βήματα που κρύβονται πίσω από τη γκρι οθόνη της Apple και τη γραμμή προόδου. Όταν αντιμετωπίζετε προβλήματα με την αργή εκκίνηση ή την αποτυχία της εκκίνησης του Mac, χρησιμοποιήστε τη λειτουργία Verbose.
Εάν έχετε ενεργοποιήσει την κρυπτογράφηση FileVault, πρέπει να κρατήσετε τα πλήκτρα μέχρι να εμφανιστεί η οθόνη σύνδεσης. Αν έχετε κωδικό πρόσβασης υλικολογισμικού, πρέπει να την απενεργοποιήσετε.
7. Ασφαλής λειτουργία: Μετατόπιση
Εάν διαπιστώσετε ότι κάτι συντρίβει το Mac σας κατά την εκκίνηση, θα πρέπει να το απενεργοποιήσετε. Αυτό είναι όπου εισέρχεται η ασφαλής λειτουργία, προσπελάσιμη κρατώντας Shift στην εκκίνηση. Μπορείτε επίσης να χρησιμοποιήσετε το Terminal για να κάνετε επανεκκίνηση σε ασφαλή λειτουργία χρησιμοποιώντας την εντολή:
sudo nvram boot-args="-x" Δεν μπορείτε απλά να κάνετε επανεκκίνηση του Mac σας για έξοδο από την ασφαλή λειτουργία όταν το κάνετε αυτό. Πρέπει να χρησιμοποιήσετε την εντολή:
sudo nvram boot-args="" Όταν χρησιμοποιείτε αυτήν τη λειτουργία, ο Mac σας απενεργοποιεί σχεδόν τα πάντα, αλλά το βασικό σύστημα χρειάζεται. Επιβάλλει επίσης έναν έλεγχο δίσκου, ο οποίος μπορεί να βοηθήσει στην επίλυση ορισμένων ζητημάτων. Η ασφαλής λειτουργία δεν διορθώνει τα περισσότερα ζητήματα, αλλά σας βοηθά να απομονώσετε ένα πρόβλημα.
8. Μία λειτουργία χρήστη: Command + S

Η λειτουργία ενός χρήστη θα είναι για τους ανθρώπους που είναι άνετοι στη γραμμή εντολών. 40+ Πιο χρησιμοποιημένες εντολές τερματικού Linux 40+ Οι πιο χρησιμοποιημένες εντολές τερματικού Linux Είτε είστε απλώς αρχισμένοι είτε απλά είστε περίεργοι για το τερματικό Linux, εδώ είναι οι πιο συνηθισμένες εντολές που θα σας μεταφέρουν σε όλο το χρόνο σας στο Linux. Διαβάστε περισσότερα Η εντολή Holding + S στην εκκίνηση σάς απαλλάσσει σε μια γραμμή εντολών με προνόμια root. Αυτή η ερώτηση σάς επιτρέπει να εκτελέσετε fsck και άλλες εντολές τερματικού. Εάν αντιμετωπίζετε κάποιο πρόβλημα και είστε άνετοι με τη γραμμή εντολών, χρησιμοποιήστε τη λειτουργία Ενιαίου Χρήστη.
Το FSCK μπορεί να είναι πιο λεπτομερής όταν εργάζεστε με τους δίσκους σας, κάτι που μπορεί να σας βοηθήσει να έχετε καλύτερη ιδέα για το τι συμβαίνει. Έχει τους ίδιους περιορισμούς με τη λειτουργία Verbose για κρυπτογράφηση και κωδικούς πρόσβασης υλικολογισμικού.
9. Τρόπος δίσκου προορισμού: T
Αν θέλετε να αντιγράψετε τα δεδομένα από ένα Mac, η λειτουργία Target Disk Mode είναι χρήσιμη. Κρατήστε το T κατά την εκκίνηση του Mac και, στη συνέχεια, συνδέστε το Mac σε άλλο Mac χρησιμοποιώντας ένα Thunderbolt, Firewire ή USB-C. Στη συνέχεια, μπορείτε να χρησιμοποιήσετε τον Βοηθό μετεγκατάστασης ή ακόμα και το Finder για να αντιγράψετε τα αρχεία που χρειάζεστε. Αυτή η λειτουργία έχει κάπως περιορισμένη εφαρμογή, αλλά μπορεί να είναι χρήσιμη.
Κλειδιά εκκίνησης Mac για κάθε κατάσταση
Πολλοί από αυτούς τους συνδυασμούς πλήκτρων εκκίνησης είναι για την αντιμετώπιση προβλημάτων του Mac σας. Μπορεί να μην είναι κακή ιδέα να παίξετε με μερικά από αυτά, έτσι ώστε να μην είστε έκπληκτοι όταν έχετε κάποιο πρόβλημα. Η λειτουργία αποκατάστασης έχει τα περισσότερα από τα εργαλεία που χρειάζεστε, αλλά το σκάψιμο βαθύτερα ποτέ δεν βλάπτει κανέναν.
Ποτέ δεν πονάει να εξοικειωθείτε με τα πολλά βήματα που θα σας ζητήσει η Apple Support. Δεν μπορεί να βλάψει όταν προσπαθεί να πάρει ένα από τα περιορισμένα ραντεβού Genius στο τοπικό σας κατάστημα της Apple.
Πάντα είχε κάποιος από αυτούς τους τρόπους εκκίνησης να αποθηκεύσει το Mac; Υπάρχει ένα μυστικό αντιμετώπισης προβλημάτων Mac που νομίζετε ότι όλοι πρέπει να γνωρίζουν; Ενημερώστε μας στα σχόλια.
Πιστωτική εικόνα: VadimVasenin / Depositphotos


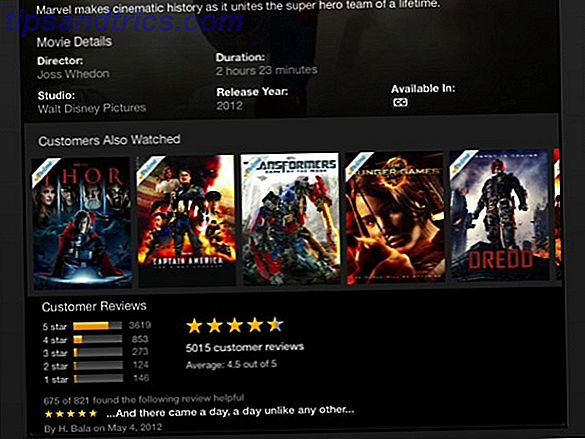
![Το Διαδίκτυο είναι Γνώμη Κορεσμένο Και Γιατί Αφήνω τις Συζητήσεις [Γνώμη]](https://www.tipsandtrics.com/img/internet/838/internet-is-opinion-saturated.jpg)