
Apple Automator για Mac είναι όπου πολλοί παίρνουν την πρώτη τους γεύση του προγραμματισμού. Πριν από τη ροή εργασιών, πριν από το IFTTT, υπήρχε Automator for Mac. Λίγη υπομονή και δημιουργικότητα είναι όλα όσα χρειάζεστε για να ξεκινήσετε την αυτοματοποίηση του Mac σας - δεν χρειάζεται να γνωρίζετε μία γραμμή κώδικα.
Αυτά είναι μερικά παραδείγματα ενεργειών που μπορείτε να δημιουργήσετε, ώστε να εξοικειωθείτε με τους διάφορους τύπους πράξεων που μπορείτε να δημιουργήσετε χρησιμοποιώντας το Automator. Με αυτά τα σχέδια, θα πρέπει να είστε σε θέση να ξεκινήσετε να φτιάχνετε τη δική σας.
Ξεκινώντας με τον αυτοματισμό
Όταν ανοίγετε ένα νέο έγγραφο στο Automator, σας παρουσιάζει μερικές διαφορετικές επιλογές για τον τύπο αρχείου:
- Ροή εργασιών - Αυτός είναι ο απλούστερος τρόπος χρήσης του Automator. Ρυθμίζετε τις ενέργειές σας και τις εκτελείτε από ένα παράθυρο Automator.
- Εφαρμογή - Μπορείτε να τις εκτελέσετε μόνοι σας. Είτε επεξεργάζεστε κάποια δεδομένα που διαβιβάζονται σε αυτό, είτε απλά ξεκινάτε μια ενέργεια.
- Υπηρεσία - Οι υπηρεσίες εκτελούνται σε άλλες εφαρμογές. Μπορούν να ρυθμιστούν για να λάβουν ένα συγκεκριμένο είδος εισόδου. Στη συνέχεια, το εκτελέσετε από το μενού Υπηρεσίες (Services) στο μενού περιβάλλοντος εφαρμογών ή δεξί κλικ.
- Εκτύπωση προσθηκών - Αυτές είναι οι ενέργειες που εκτελούνται από το παράθυρο διαλόγου εκτύπωσης. Λαμβάνουν ένα έγγραφο PDF από το μενού εκτύπωσης και εκτελούν τις ενέργειές σας.
- Ενέργειες φακέλου - Χρησιμοποιήστε αυτές για να εκτελέσετε μια ενέργεια αυτόματα όταν προσθέτετε ένα αρχείο σε ένα φάκελο. Αυτή η ενέργεια λειτουργεί όμοια με αυτόματα στο Apple iTunes .
- Ημερολόγιο Συναγερμοί - Αυτή είναι η εργασία cron του φτωχού ανθρώπου Πώς να προγραμματίσετε τις εργασίες στο Linux με Cron και Crontab Πώς να προγραμματίσετε τις εργασίες στο Linux με Cron και Crontab Η ικανότητα αυτοματοποίησης των εργασιών είναι μία από αυτές τις φουτουριστικές τεχνολογίες που είναι ήδη εδώ. Κάθε χρήστης του Linux μπορεί να επωφεληθεί από το χρονοδιάγραμμα των εργασιών του συστήματος και των χρηστών, χάρη στην cron, μια εύχρηστη υπηρεσία φόντου. Διαβάστε περισσότερα . Θα μπορούσατε να περάσετε και να κάνετε ένα περίπλοκο σύνολο επαναλαμβανόμενων εργασιών για Mac χρησιμοποιώντας τη γραμμή εντολών. Ωστόσο, οι Εργασίες Ημερολογίου σας επιτρέπουν να χρησιμοποιήσετε το εγγενές Calendar.app για να προγραμματίσετε εργασίες.
- Plugin Image Capture - Οι φωτογράφοι που χρησιμοποιούν επαγγελματικές φωτογραφικές μηχανές χρειάζονται περισσότερο από την ενσωματωμένη εφαρμογή Photos. Όταν χρησιμοποιείτε τη λειτουργία Image Capture για να εισάγετε μια φωτογραφία από μια φωτογραφική μηχανή ή σαρωτή, μπορείτε να ρυθμίσετε μια ενέργεια που θα εκτελέσει καθώς αντιγράφει στο Mac σας.
- Εντολή υπαγόρευσης - Αυτή η επιλογή χρησιμοποιεί τη βελτιωμένη υπαγόρευση της Accessibility για ροές εργασίας με φωνητική καθοδήγηση. Αυτή η υπαγόρευση δεν είναι η ίδια με το Siri Control Το Mac σας με τις εντολές φωνής και την καλύτερη υπαγόρευση στο OS X Yosemite Ελέγξτε το Mac σας με φωνητικές εντολές και καλύτερη υπαγόρευση στο OS X Yosemite Χρειάστηκε κάποτε δαπανηρό λογισμικό και ένα μάθημα στην υπομονή για τον έλεγχο του Mac σας φωνή, αλλά τώρα μπορείτε να το κάνετε με λίγο περισσότερο από την τελευταία δωρεάν αναβάθμιση της Apple στο OS X. Διαβάστε περισσότερα και απαιτεί ξεχωριστή λήψη για να ενεργοποιήσετε.
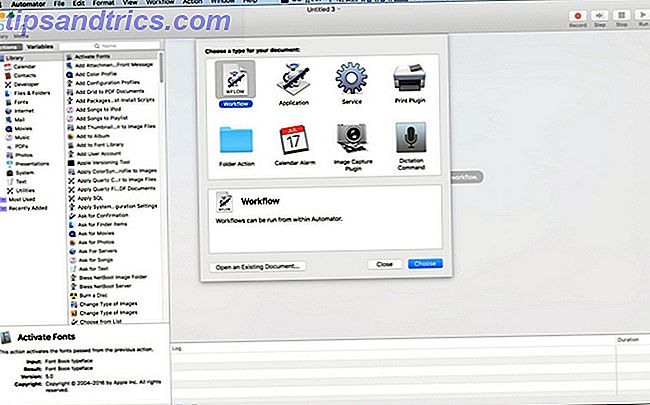
Όταν ανοίγετε το Automator, θα γίνει προεπιλογή στον φάκελο του iCloud της εφαρμογής της εφαρμογής. Οι ροές εργασίας και οι εφαρμογές σας ζουν εδώ, ενώ οι υπηρεσίες, οι προσθήκες και οι ενέργειες φακέλων παραμένουν τοπικές στον υπολογιστή σας Mac.
Δεν πρόκειται να περάσουμε από κάθε τύπο εγγράφου, αλλά θα δείξουμε κάποια εύκολα παραδείγματα για να ξεκινήσετε με την αυτοματοποίηση.
1. Υπηρεσία: Μιλήστε το επιλεγμένο κείμενο
Αυτή η ενέργεια αφορά περισσότερο την πρακτική από την πρακτικότητα. Αυτή η κατασκευή είναι μια απλή ενέργεια μιας λήψης που πρόκειται να χρησιμοποιήσετε ως υπηρεσία σε όλο το σύστημα. Μπορείτε να το χρησιμοποιήσετε για να διαβάσετε το Mac σας οποιοδήποτε κείμενο επιλέγετε δυνατά. Είναι επίσης ένας εύκολος τρόπος για να κάνετε ένα δεύτερο διόρθωση ενός μηνύματος ηλεκτρονικού ταχυδρομείου προτού το στείλετε.
Ανοίξτε τον Αυτοματισμό και επιλέξτε Νέο Έγγραφο στο παράθυρο επιλογής αρχείου. Επιλέξτε τον τύπο υπηρεσίας . Το παράθυρο Automator έχει διάταξη τριών παραθύρων. Αριστερά, έχετε τον επιλογέα δράσης. Στα δεξιά, έχετε τις ενέργειες ροής εργασίας και στο κάτω μέρος τις μεταβλητές σας. Επιλέξτε την κατηγορία κειμένου για να φιλτράρετε τη λίστα και σύρετε το κείμενο Speak Text στην κύρια περιοχή.
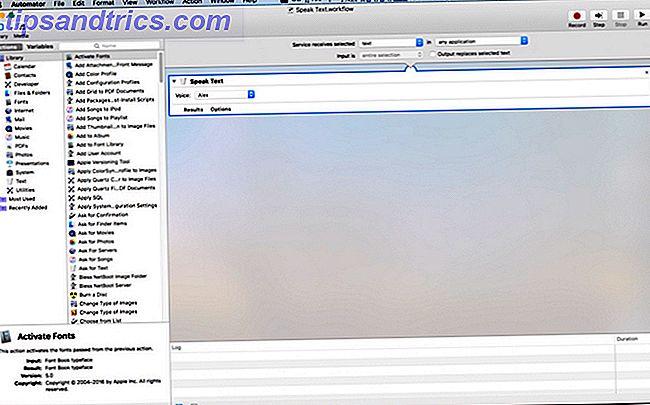
Στη συνέχεια, επειδή πρόκειται για μια υπηρεσία, πρέπει να επιλέξετε ποια είσοδος χρειάζεται. Βεβαιωθείτε ότι η υπηρεσία που λαμβάνει το επιλεγμένο αναπτυσσόμενο μενού έχει οριστεί σε κείμενο και ότι το αναπτυσσόμενο μενού είναι σε οποιαδήποτε εφαρμογή .
Αποθηκεύστε τη νέα σας υπηρεσία ως κείμενο ομιλίας . Τώρα μπορείτε να επιλέξετε κείμενο σε κάθε δεξί κλικ εφαρμογής και να μεταβείτε στην καταχώριση Υπηρεσιών και θα πρέπει να δείτε τη δράση σας. Επιλέξτε το και η φωνή του Alex διαβάζει το κείμενο σε εσάς.
Επόμενα βήματα - Μπορείτε να παίξετε με διαφορετικές φωνές για να αλλάξετε τον τρόπο που ακούγεται αυτό.
2. Συναγερμός ημερολογίου: Λάβετε μια σύνοψη εβδομαδιαίου χρονοδιαγράμματος
Σε αυτό το παράδειγμα, το Automator πρόκειται να ορίσει ένα συμβάν Ημερολογίου που σας δίνει μια ειδοποίηση με τα επερχόμενα εβδομαδιαία συμβάντα ημερολογίου. Όταν ανοίγετε ένα νέο έγγραφο, επιλέξτε Ημερολόγιο συναγερμού για τον τύπο ροής εργασίας σας.
Επιλέξτε την κατηγορία Ημερολόγιο . Σύρετε το " Εύρεση συμβάντων ημερολογίου" στη ροή εργασίας σας. Αφήστε τα συμβάντα και το σύνολο των ρυθμίσεων, αλλά αλλάξτε οποιοδήποτε περιεχόμενο από την ημερομηνία έναρξης . Στη συνέχεια, το δεύτερο πλαίσιο θα πρέπει να αλλάξει σε ένα αναπτυσσόμενο μενού. Για αυτό το παράδειγμα, επιλέξτε εβδομαδιαία. Ωστόσο, όταν το θέτετε σε εφαρμογή, ίσως θέλετε μια ημερήσια περίληψη αν έχετε ένα πολυσύχναστο ημερολόγιο 5 από τις καλύτερες εφαρμογές και πρόσθετα Ημερολόγιο Mac 5 από τις καλύτερες εφαρμογές και πρόσθετα Ημερολογίου Mac Υπάρχουν πολλά μεγάλα τρίτα μέρη εφαρμογές που χρησιμεύουν ως αντικατάσταση της εφαρμογής του Ημερολογίου του Mac ή ως πρόσθετα για να μεταβείτε στο επόμενο επίπεδο. Εδώ είναι τα αγαπημένα μας. Διαβάστε περισσότερα .
Στη συνέχεια, σύρετε την Περιληπτική παρουσίαση συμβάντος . Θα πρέπει να δείτε ένα βέλος που συνδέει τις δύο σας ενέργειες. Καθώς κάνετε τις ενέργειες Automator, αυτή είναι η οπτική ένδειξη ότι οι ενέργειές σας συνδέονται μεταξύ τους και παράγουν το επιθυμητό αποτέλεσμα.
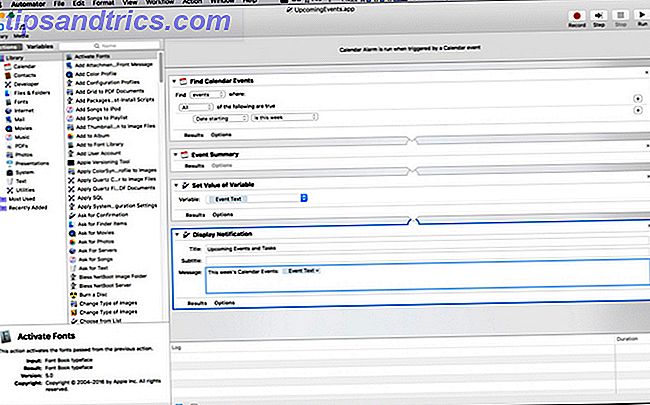
Τώρα, κάντε κλικ στην κατηγορία Utility . Σε αυτήν τη λίστα, σύρετε πάνω από το Set Variable, το οποίο έχει προεπιλεγμένη τιμή στη νέα μεταβλητή. Στο παράθυρο διαλόγου, ονομάστε τη μεταβλητή σας: Κείμενο συμβάντος . Στη συνέχεια, σύρετε στην Ειδοποίηση οθόνης . Στο όνομα τίτλου αυτό: Προσεχείς εκδηλώσεις. Σύρετε τη μεταβλητή κειμένου συμβάντος από κάτω προς το πεδίο Μηνύματα:.
Κάντε κλικ στην εκτέλεση και εμφανίζεται μια ειδοποίηση με τα συμβάντα ημερολογίου σας για αυτήν την εβδομάδα. Οι ειδοποιήσεις ενδέχεται να είναι λίγο σφιχτές για όλο το κείμενό σας. Μπορεί να χρειαστεί να αλλάξετε το μέγεθος του παραθύρου για να δείτε όλα τα συμβάντα σας. Μόλις είστε χαρούμενοι, αποθηκεύστε το αρχείο και ονομάστε το Επόμενο συμβάν στο παράθυρο διαλόγου και κάντε κλικ στην επιλογή Αποθήκευση .
Το Calendar.app θα ανοίξει, εμφανίζοντας ένα συμβάν με το όνομα της ροής εργασίας στις καταχωρήσεις της ημέρας. Επεξεργαστείτε το συμβάν για να το επαναλάβετε κάθε Δευτέρα όταν ξεκινάτε την ημέρα σας ή το χρόνο που σας βολεύει περισσότερο.
Επόμενα βήματα - Μπορείτε να προσθέσετε ένα βήμα για να ξύσετε όλες τις επερχόμενες υπενθυμίσεις σας για την εβδομάδα. Ο ορισμός αυτής σε μια δεύτερη μεταβλητή σας επιτρέπει να την εμφανίσετε στην ίδια ειδοποίηση.
3. Εφαρμογή: Αλλαγή μεγέθους φωτογραφιών και εξαγωγή στην επιφάνεια εργασίας
Η αλλαγή μεγέθους των φωτογραφιών σας για την εξαγωγή τους δεν είναι μια σύνθετη διαδικασία Πώς να αλλάξετε το μέγεθος των εικόνων χρησιμοποιώντας το iPhoto, τις φωτογραφίες ή την προεπισκόπηση σε Mac Πώς να αλλάξετε το μέγεθος των εικόνων χρησιμοποιώντας το iPhoto, Photos ή Preview σε Mac Ο Mac σας μπορεί να αλλάξει το μέγεθος των εικόνων σας χρησιμοποιώντας ενσωματωμένο λογισμικό, χρέωση! Διαβάστε περισσότερα . Ωστόσο, με το Automator, μπορείτε να το μειώσετε σε μερικά κλικ.
Αυτή τη φορά όταν κάνετε κλικ στο Νέο έγγραφο, επιλέξτε Εφαρμογή . Κάντε κλικ στην κατηγορία Φωτογραφίες και σύρετε το Ask for Photos στον χώρο εργασίας. Στη συνέχεια, σύρετε την κλίμακα εικόνων πάνω. Ο Automator εμφανίζει μια προειδοποίηση ότι αυτή η ενέργεια αλλάζει τις εικόνες και θέλει να μάθει αν θέλετε να προσθέσετε ένα βήμα που αποθηκεύει τα αρχεία αλλαγών σε μια νέα θέση. Κάντε κλικ στο κουμπί Προσθήκη για να συνεχίσετε. Κάτω από τις κλίμακες εικόνων, κάντε κλικ στην επιλογή Επιλογές . Επιλέξτε το στοιχείο Εμφάνιση αυτής της ενέργειας όταν εκτελείται η ροή εργασίας .
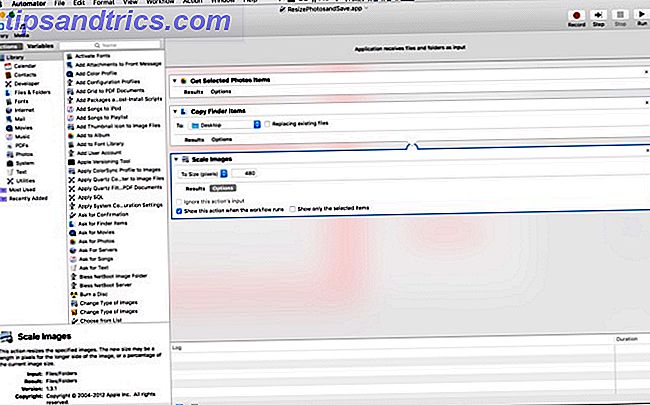
Όταν εκτελείτε αυτήν την εφαρμογή, ανοίγει ένα παράθυρο με μια ελάχιστη έκδοση της βιβλιοθήκης φωτογραφιών σας. Επιλέξτε μια φωτογραφία και κάντε κλικ στο κουμπί Επιλογή, εμφανίζεται ένα άλλο παράθυρο ζητώντας το πλάτος της εικόνας. Καταχωρίστε το πλάτος και κάντε κλικ στο κουμπί Συνέχεια . Υπάρχει πλέον ένα μέγεθος αντιγραφής του αρχείου που αποθηκεύτηκε στην επιφάνεια εργασίας σας. Αν προτιμάτε να αλλάξετε το μέγεθος σε ένα ποσοστό και όχι σε εικονοστοιχεία, μπορείτε να το επιλέξετε στο αναπτυσσόμενο μενού στο τελικό βήμα.
Επόμενα βήματα - Υπάρχουν πολλές ενέργειες που μπορείτε να κάνετε με τις Φωτογραφίες. Πειραματιστείτε με την αλλαγή της τελευταίας ενέργειας αυτής της ροής εργασίας στην περικοπή, την αλλαγή του τύπου αρχείου και την προσθήκη υδατογραφήματος.
4. Εντολή υπαγόρευσης: Οθόνες εγγραφής με τη φωνή σας
Το Quicktime διαθέτει ενσωματωμένη επιλογή εγγραφής οθόνης. Αυτές οι ηχογραφήσεις είναι χρήσιμες όταν κάνετε εκπαιδευτικά έγγραφα για εργασία ή βοηθώντας φίλους με τα τεχνικά προβλήματα τους. Η απλοποίηση της διαδικασίας σε μια φωνητική εντολή το καθιστά απλό.
Όταν επιλέγετε ένα νέο έγγραφο, επιλέξτε Εντολή υπαγόρευσης και, στη συνέχεια, κάντε κλικ στην επιλογή Επιλογή . Στον τύπο πεδίου της εντολής υπαγόρευσης, την έναρξη της εγγραφής οθόνης . Βεβαιωθείτε ότι έχετε κάνει κλικ στο πλαίσιο ελέγχου Ενεργοποίηση εντολών . Στη συνέχεια, μεταβείτε στην κατηγορία Ταινίες και μεταφέρετέ το στη Νέα καταγραφή οθόνης, Εκκίνηση καταγραφής και Διακοπή λήψης.
Κάντε κλικ στις επιλογές για το Stop Capture και επιλέξτε Show this action όταν εκτελείται η ροή εργασίας.
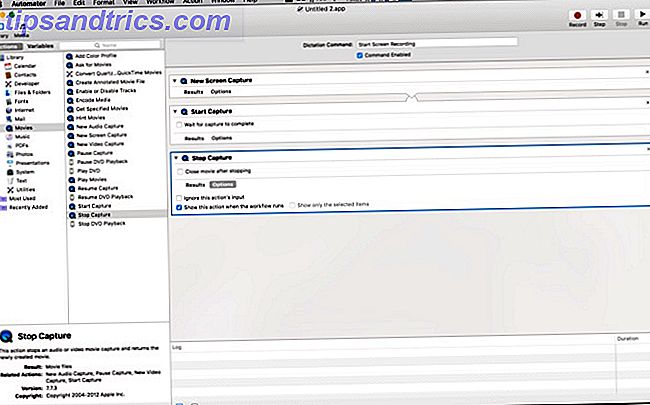
Μόλις αποθηκεύσετε την εφαρμογή, ενεργοποιήστε την ενισχυμένη υπαγόρευση Πώς να υπαγορεύσετε τη σύνταξη στο Mac σας: Η υπαγόρευση της Apple εναντίον DragonDictate Πώς να υπαγορεύσει τη γραφή στο Mac σας: Η υπαγόρευση της Apple εναντίον DragonDictate Για πολύ καιρό αν θέλετε ή χρειάζεστε να χρησιμοποιήσετε μια ομιλία σε κείμενο πρόγραμμα υπαγόρευσης στο Mac σας, οι μόνες επιλογές σας ήταν η υπαγόρευση MacSpeech (τώρα defunct) και το DragonDictate της Nuance. Αλλά με την απελευθέρωση του Mountain ... Διαβάστε περισσότερα πηγαίνοντας στο παράθυρο πληκτρολογίου στις Προτιμήσεις συστήματος . Στη συνέχεια, κάντε κλικ στην καρτέλα Υπαγόρευση και ενεργοποιήστε την υπαγόρευση. Στη συνέχεια, κάντε κλικ στο πλαίσιο ελέγχου για Ενισχυμένη υπαγόρευση . Μετά από μια σύντομη αναμονή (η λήψη πρέπει να ολοκληρωθεί), η δράση σας είναι τώρα διαθέσιμη. Πατήστε Fn δύο φορές για να ενεργοποιήσετε την υπαγόρευση. Λειτουργία εγγραφής ομιλίας αρχής και Quicktime ανοίγει και ξεκινά την εγγραφή. Εμφανίζεται ένα παράθυρο διαλόγου για να σταματήσετε την εγγραφή με την ένδειξη Συνεχής επισημασμένη. Απόκρυψη αυτού και ολοκληρώστε την εγγραφή σας.
Όταν ολοκληρωθεί το βίντεό σας, φέρτε το παράθυρο διαλόγου προς τα εμπρός και κάντε κλικ στο κουμπί Συνέχεια . Η ενέργεια σφάλει, αλλά η εγγραφή σας είναι τώρα διαθέσιμη στο Quicktime. Χρησιμοποιήστε την επιλογή Περικοπή για να ξυρίσετε την αρχή και το τέλος του βίντεο για να αποκρύψετε το παράθυρο Διακοπή,
Επόμενα βήματα - Η ενισχυμένη υπαγόρευση σάς δίνει τη δυνατότητα να ορίσετε μια φωνητική εντολή για οποιαδήποτε ενέργεια Automator.
5. Δράση φακέλου: Προσθήκη αυτόματων ePub σε iBooks
Η χρήση του αρχείου Αυτόματη προσθήκη στο iTunes είναι ένας εύκολος τρόπος για να προσθέσετε περιεχόμενο στο iTunes. Δεδομένου ότι το iBooks ξέσπασε σε μια ξεχωριστή εφαρμογή, δεν είχε ποτέ απλό τρόπο να προσθέσει αρχεία (τουλάχιστον στο Mac). Εάν έχετε ένα βιβλίο epub έξω από το iBooks Διαβάστε Feedly Offline: Κατεβάστε τα μη αναγνωσμένα στοιχεία σε ένα ebook Διαβάστε Feedly Offline: Κατεβάστε τα μη αναγνωσμένα στοιχεία σε ένα ebook Η υπηρεσία λήψης ειδήσεων Google NewsToEbook τώρα συνεργάζεται με την Feedly. Με αυτό μπορείτε να κατεβάσετε τα μη αναγνωσμένα στοιχεία σας από το Feedly σε ένα αρχείο EPUB ή MOBI ebook. Διαβάστε περισσότερα, προσθέτοντάς το στο φάκελο που καθορίζεται στη ροή εργασίας που ακολουθεί, το αντιγράφει στη βιβλιοθήκη σας και συγχρονίζει το iCloud.
Πριν ξεκινήσετε, δημιουργήστε ένα νέο φάκελο στο αρχικό σας φάκελο που ονομάζεται: Αυτόματα Προσθήκη στο iBooks . Όταν ανοίγετε ένα νέο έγγραφο Automator, επιλέξτε Action Folder . Στην ενότητα Φάκελος λαμβάνετε αρχεία και φακέλους που έχουν προστεθεί στο αναπτυσσόμενο μενού, επιλέξτε Άλλο . Μεταβείτε στο φάκελο που δημιουργήσατε και τον επισημάνετε. Στη συνέχεια, κάντε κλικ στην επιλογή Επιλογή . Στη συνέχεια, επιλέξτε την κατηγορία Files & Folder και μετακινήστε την ενέργεια Get Folder Contents στην κύρια περιοχή. Ελέγξτε την επανάληψη για κάθε υποφάκελο που προστέθηκε .
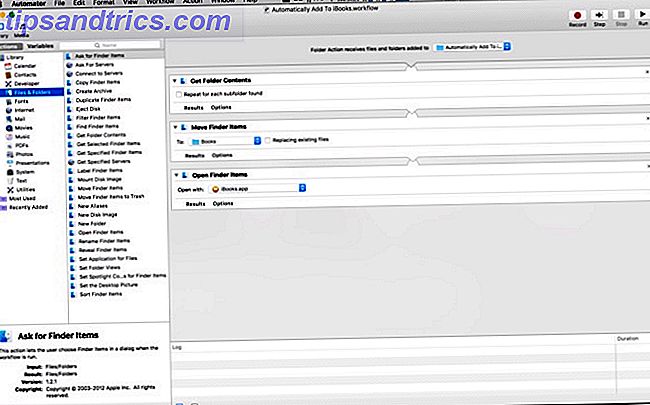
Στη συνέχεια, σύρετε πάνω από τα στοιχεία Μετακίνησης Finder . Στο αναπτυσσόμενο μενού To, επιλέξτε Άλλο. Ο στόχος πρόκειται να είναι: /Users/userprofile/Library/Containers/com.apple.BKAgentService/Data/Documents/iBooks/Books, αντικαθιστώντας το userprofile με το όνομα χρήστη σας στο Mac.
Εάν δεν βλέπετε το φάκελο της βιβλιοθήκης σας, έχουμε ένα σεμινάριο σχετικά με τον τρόπο ενεργοποίησής του. Πώς να αποκτήσετε πρόσβαση στον φάκελο της βιβλιοθήκης OS X & Γιατί είναι εύκολο να αποκτήσετε πρόσβαση στον φάκελο της βιβλιοθήκης OS X & Γιατί είναι εύκολο να χρησιμοποιηθούν οι περισσότεροι φάκελοι της βιβλιοθήκης OS X μόνο, αλλά είναι χρήσιμο να γνωρίζετε τον τρόπο σας μέσα και γύρω από τη Βιβλιοθήκη χρηστών. Διαβάστε περισσότερα . Τέλος, σύρετε τα Ανοικτά στοιχεία του Finder στην κύρια περιοχή και στο αναπτυσσόμενο με το αναπτυσσόμενο μενού επιλέξτε iBooks.app. Όταν αντιγράφετε ένα PDF στο φάκελο, αποθηκεύεται τώρα στη βιβλιοθήκη του iBooks και ανοίγει την εφαρμογή iBooks.
Επόμενα βήματα - Φάκελος Ενέργεια όλα τα πράγματα. Εάν σκάβετε δύο ή τρία στρώματα βαθιά στο Finder, δημιουργήστε φακέλους υψηλότερου επιπέδου για να μετακινήσετε τα στοιχεία αυτόματα. Αυτή η ρύθμιση Automator μπορεί να σας εξοικονομήσει χρόνο.
6. Υπηρεσία: Αποστολή κειμένου ιστοσελίδας σε iBooks
Τώρα που έχουμε έναν τρόπο να προσθέσουμε αρχεία ePub εκτός του καταστήματος iBooks, τι γίνεται με άλλα έγγραφα; Λοιπόν, εάν θέλετε ένα PDF, μπορείτε να μεταβείτε στο μενού Εκτύπωση και να αποθηκεύσετε ένα PDF σε iBooks. Το πρόβλημα είναι ότι καταλήγετε να σπαταλάτε χώρο στις εικόνες. Τι γίνεται αν θέλετε να αποθηκεύσετε μόνο το κείμενο ενός άρθρου; Ακολουθεί μια ενέργεια που σας επιτρέπει να το κάνετε αυτό.
Επιλέξτε Υπηρεσία κατά το άνοιγμα του Automator. Στο επάνω μέρος, αλλάξτε το αναπτυσσόμενο μενού " Υπηρεσίες λήψης" στην επιλογή " Δεν υπάρχει εισαγωγή" . Κάτω από το αναπτυσσόμενο μενού, αλλάξτε το σε Οποιαδήποτε εφαρμογή . Επιλέξτε την κατηγορία Διαδικτύου και, στη συνέχεια, σύρετε την ενέργεια " Λήψη τρέχουσας ιστοσελίδας ". Στη συνέχεια, αρπάξτε το Get Text από Webpage επίσης.
Τώρα μεταβείτε στην κατηγορία Κείμενο και σύρετε στο Νέο αρχείο κειμένου . Αλλάξτε τη μορφή αρχείου σε εμπλουτισμένο κείμενο . Στη συνέχεια, στο όνομα πεδίου Αποθήκευση ως το αρχείο σας iBooksStopOff.rtf . Στο πεδίο Που μπορείτε να το αφήσετε ως Επιφάνεια εργασίας, αν δεν σας πειράζει να έχετε ορατό το αρχείο. Διαφορετικά, μεταβείτε στο φάκελο " Έγγραφα ".
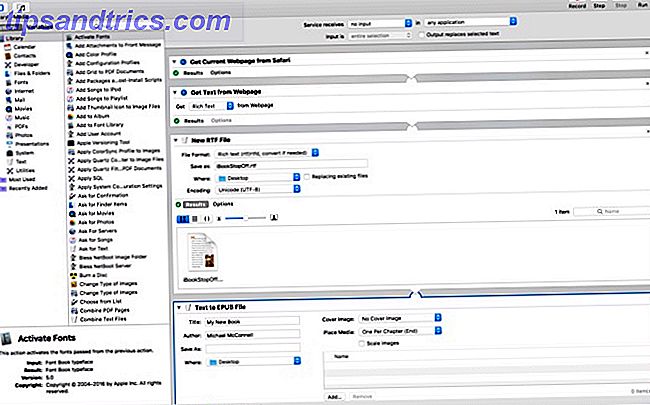
Τέλος, σύρετε την ενέργεια Text to ePub . Μπορείτε να αφήσετε τα περισσότερα από αυτά στις προεπιλογές. Κάντε κλικ στην επιλογή Επιλογές και βεβαιωθείτε ότι έχετε επιλέξει Εμφάνιση αυτής της ενέργειας όταν εκτελείται η ροή εργασίας . Για να βεβαιωθείτε ότι το νέο σας αρχείο ePub προστίθεται στη βιβλιοθήκη του iBooks σας, μεταβείτε στο αναπτυσσόμενο μενού Άλλο . Στο παράθυρο αρχείου, επιλέξτε το φάκελο που δημιουργήσαμε στο τελευταίο βήμα: Αυτόματη προσθήκη στο iBooks.
Όταν χρησιμοποιείτε την υπηρεσία (από το δεξί κλικ στο μενού Υπηρεσιών), αρπάζει την τρέχουσα σελίδα στο Safari Οι καλύτερες επεκτάσεις Safari για χρήστες Mac Οι καλύτερες επεκτάσεις Safari για χρήστες Mac Το Safari είναι ίσως το καλύτερο πρόγραμμα περιήγησης για χρήστες Mac, αλλά μπορείτε να κάνετε είναι ακόμη καλύτερο με μερικές καλά επιλεγμένες επεκτάσεις. Διαβάστε περισσότερα . Αν έχετε πολλές ανοιχτές καρτέλες, παίρνει πάντα την ενεργή καρτέλα. Στη συνέχεια, η ενέργεια αποσυνθέτει το κείμενο και αντικαθιστά το αρχείο σύμβολο κράτησης θέσης. Αυτό μετατρέπεται σε ένα ePub και στη συνέχεια το αποθηκεύει σε αυτόν το φάκελο, το οποίο το μετακινεί στη βιβλιοθήκη του iBooks και το ανοίγει στην εφαρμογή.
Επόμενα βήματα - Μπορείτε να δημιουργήσετε μια παρόμοια υπηρεσία για να ξεφυλλίσετε τις εικόνες και να τις αποθηκεύσετε από μια ιστοσελίδα. Μπορείτε να μετατρέψετε αυτήν την υπηρεσία για να εργαστείτε με το επιλεγμένο κείμενο από οποιαδήποτε εφαρμογή και όχι από την τρέχουσα σελίδα του Safari. Οι υπηρεσίες είναι ισχυροί τρόποι λήψης δεδομένων από μια εφαρμογή και επεξεργασίας σε άλλη εφαρμογή. Πειραματιστείτε με τύπους δεδομένων όπως κείμενο και εικόνες για να βρείτε δημιουργικούς τρόπους για να εξοικονομήσετε χρόνο. Ενεργοποιήστε το επιλεγμένο κείμενο σε υπενθυμίσεις ή συμβάντα ημερολογίου. Θα μπορούσατε να τραβήξετε μια φωτογραφία και να την αποθηκεύσετε στη βιβλιοθήκη φωτογραφιών σας, ή να προχωρήσετε ένα βήμα παραπέρα και να την μετακινήσετε σε ένα άλμπουμ.
Κάνοντας το Mac σας να λειτουργήσει για σας
Όπως μπορείτε να δείτε, το Automator σας επιτρέπει να κάνετε πολλά χωρίς να χρειάζεται να γράφετε μια μόνο γραμμή κώδικα. Θα πρέπει να εξερευνήσετε τη Βίβλο της Mac Automation, Mac OSX Automation. Αυτός ο ιστότοπος έχει περισσότερες συνταγές και επεκτάσεις.
Εάν θέλετε να δαγκώσετε τη σφαίρα και να μάθετε να κωδικοποιήσετε, το Applescript από το σχεδιασμό είναι προσβάσιμο Πώς να χρησιμοποιήσετε το Scripting UI του Applescript σε Mac Πώς να χρησιμοποιήσετε το Scripting UI του Applescript σε Mac Διαβάστε περισσότερα για τους μη κωδικοποιητές.
Εάν είστε ικανός με την αυτοματοποίηση του Mac σας, ποιο είναι το αγαπημένο σας Automator hack; Ξεκινήσατε με το Automator και προχωρήσατε στην κωδικοποίηση; Ενημερώστε μας στα σχόλια.



