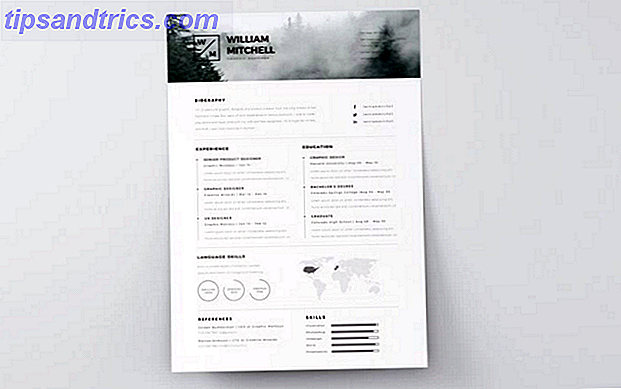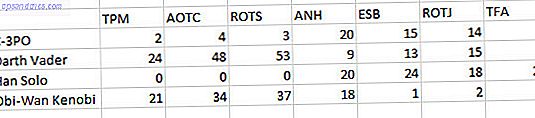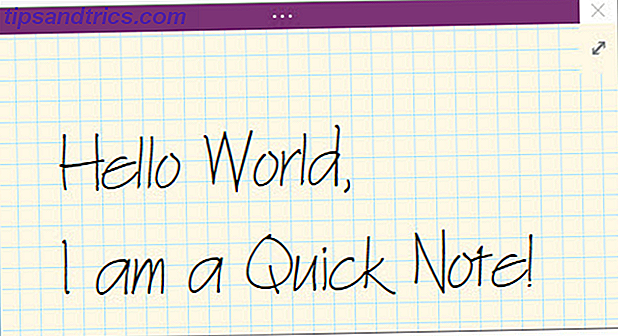Το Microsoft Excel είναι μια εφαρμογή υποστήριξης για όσους έχουν να εργαστούν με πολλούς αριθμούς, από φοιτητές μέχρι λογιστές. Αλλά η χρησιμότητά της εκτείνεται πέρα από τις μεγάλες βάσεις δεδομένων Excel Vs. Πρόσβαση - Μπορεί ένα υπολογιστικό φύλλο να αντικαταστήσει μια βάση δεδομένων; Excel Vs. Πρόσβαση - Μπορεί ένα υπολογιστικό φύλλο να αντικαταστήσει μια βάση δεδομένων; Ποιο εργαλείο πρέπει να χρησιμοποιείτε για τη διαχείριση δεδομένων; Η πρόσβαση και το Excel διαθέτουν χαρακτηριστικά φιλτραρίσματος δεδομένων, ταξινόμηση και αναζήτηση. Θα σας δείξουμε ποια είναι η πιο κατάλληλη για τις ανάγκες σας. Διαβάστε περισσότερα ; μπορεί να κάνει πολλά πράγματα με το κείμενο. Οι λειτουργίες που παρατίθενται παρακάτω θα σας βοηθήσουν να αναλύσετε, να επεξεργαστείτε, να μετατρέψετε και με άλλο τρόπο να κάνετε αλλαγές στο κείμενο και να σας εξοικονομήσει πολλές ώρες βαρετό και επαναλαμβανόμενο έργο.
Αυτός ο οδηγός είναι διαθέσιμος για λήψη ως δωρεάν PDF. Κάντε λήψη του χρόνου αποθήκευσης με λειτουργίες κειμένου στο Excel τώρα . Μη διστάσετε να αντιγράψετε και να μοιραστείτε αυτό με τους φίλους και την οικογένειά σας.Πλοήγηση: Μη καταστρεπτική επεξεργασία | Χαρακτήρες με μισό και πλήρες πλάτος Λειτουργίες χαρακτήρων Λειτουργίες ανάλυσης κειμένου Λειτουργίες μετατροπής κειμένου Λειτουργίες επεξεργασίας κειμένου Λειτουργίες αντικατάστασης κειμένου Λειτουργίες αποκοπής κειμένου | Ένα παράδειγμα πραγματικού κόσμου
Μη καταστρεπτική επεξεργασία
Μία από τις αρχές της χρήσης λειτουργιών κειμένου του Excel είναι αυτή των μη καταστρεπτικών επεξεργασιών. Με απλά λόγια, αυτό σημαίνει ότι κάθε φορά που χρησιμοποιείτε μια λειτουργία για να αλλάξετε το κείμενο σε μια σειρά ή μια στήλη, το κείμενο αυτό θα παραμείνει αμετάβλητο και το νέο κείμενο θα τοποθετηθεί σε μια νέα σειρά ή στήλη. Αυτό μπορεί να είναι λίγο αποπροσανατολιστικό στην αρχή, αλλά μπορεί να είναι πολύ πολύτιμο, ειδικά αν εργάζεστε με ένα τεράστιο υπολογιστικό φύλλο που θα ήταν δύσκολο ή αδύνατο να ανακατασκευαστεί εάν μια επεξεργασία πάει στραβά.

Ενώ μπορείτε να συνεχίσετε να προσθέτετε στήλες και σειρές στο συνεχώς αναπτυσσόμενο γιγαντιαίο υπολογιστικό φύλλο, ένας τρόπος να επωφεληθείτε από αυτό είναι να αποθηκεύσετε το αρχικό σας φύλλο στο πρώτο φύλλο ενός εγγράφου και τα επόμενα επεξεργασμένα αντίγραφα σε άλλα φύλλα. Με αυτόν τον τρόπο, ανεξάρτητα από τον αριθμό των επεξεργασιών που κάνετε, θα έχετε πάντα τα αρχικά δεδομένα από τα οποία εργάζεστε.
Χαρακτήρες με μισό και πλήρες πλάτος
Ορισμένες από τις λειτουργίες που αναλύονται εδώ αναφέρονται σε σύνολα χαρακτήρων ενός και δύο byte και πριν ξεκινήσουμε, θα είναι χρήσιμο να ξεκαθαρίσουμε τι ακριβώς είναι αυτά. Σε ορισμένες γλώσσες, όπως οι Κινέζοι, οι Ιαπωνέζοι και οι Κορεάτες, κάθε χαρακτήρας (ή ένας αριθμός χαρακτήρων) θα έχει δύο δυνατότητες εμφάνισης: μία που κωδικοποιείται σε δύο bytes (γνωστός ως χαρακτήρας πλήρους πλάτους) και ένας κωδικοποιημένος ένα μοναδικό byte (μισό πλάτος). Μπορείτε να δείτε τη διαφορά στους χαρακτήρες εδώ:
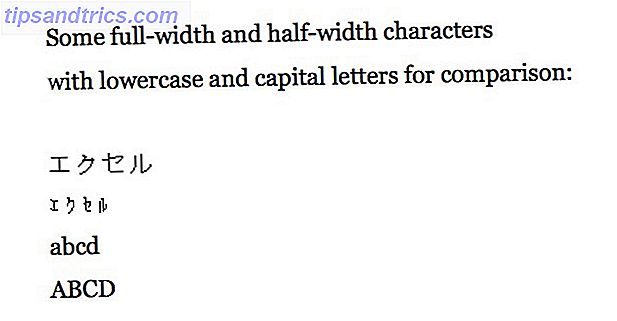
Όπως βλέπετε, οι χαρακτήρες διπλού byte είναι μεγαλύτεροι και συχνά πιο ευανάγνωστοι. Ωστόσο, σε ορισμένες καταστάσεις υπολογιστών, απαιτείται ένας ή ο άλλος από αυτούς τους τύπους κωδικοποιήσεων. Αν δεν ξέρετε τι σημαίνει αυτό ή γιατί θα πρέπει να ανησυχείτε για αυτό, είναι πολύ πιθανό ότι κάτι δεν θα πρέπει να σκεφτείτε. Σε περίπτωση που κάνετε, ωστόσο, υπάρχουν λειτουργίες που περιλαμβάνονται στις ακόλουθες ενότητες που σχετίζονται ειδικά με τους μισούς πλάτους και τους πλήρους πλάτους χαρακτήρες.
Λειτουργίες χαρακτήρων
Δεν είναι πολύ συχνά ότι εργάζεστε με μεμονωμένους χαρακτήρες στο Excel, αλλά οι καταστάσεις αυτές εμφανίζονται περιστασιακά. Και όταν το κάνουν, αυτές οι λειτουργίες είναι αυτές που πρέπει να γνωρίζετε.
Οι λειτουργίες CHAR και UNICHAR
Το CHAR παίρνει έναν αριθμό χαρακτήρα και επιστρέφει τον αντίστοιχο χαρακτήρα. εάν έχετε μια λίστα αριθμών χαρακτήρων, για παράδειγμα, το CHAR θα σας βοηθήσει να τις μετατρέψετε σε χαρακτήρες με τους οποίους είστε πιο συνηθισμένοι να ασχοληθείτε. Η σύνταξη είναι αρκετά απλή:
= CHAR ([κείμενο])
[κείμενο] μπορεί να λάβει τη μορφή αναφοράς κυττάρων ή χαρακτήρα. έτσι = CHAR (B7) και = CHAR (84) λειτουργούν και οι δύο. Σημειώστε ότι όταν χρησιμοποιείτε το CHAR, θα χρησιμοποιήσει την κωδικοποίηση που έχει ρυθμιστεί στον υπολογιστή σας. έτσι ώστε το = CHAR (84) να είναι διαφορετικό από το δικό μου (ειδικά αν βρίσκεστε σε υπολογιστή με Windows, καθώς χρησιμοποιώ το Excel για Mac).
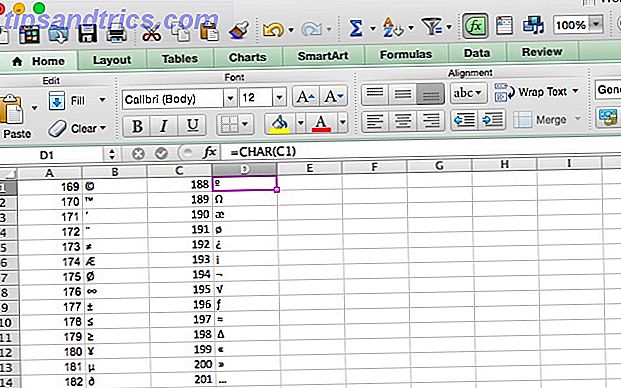
Εάν ο αριθμός στον οποίο μετατρέπετε είναι ένας αριθμός χαρακτήρων Unicode και χρησιμοποιείτε το Excel 2013, θα χρειαστεί να χρησιμοποιήσετε τη λειτουργία UNICHAR. Οι προηγούμενες εκδόσεις του Excel δεν έχουν αυτή τη λειτουργία.
Οι λειτουργίες CODE και UNICODE
Όπως μπορείτε να περιμένετε, το CODE και το UNICODE κάνουν ακριβώς το αντίθετο των λειτουργιών CHAR και UNICHAR: παίρνουν ένα χαρακτήρα και επιστρέφουν τον αριθμό για την κωδικοποίηση που έχετε επιλέξει (ή που έχει οριστεί στην προεπιλογή στον υπολογιστή σας). Ένα σημαντικό πράγμα που πρέπει να θυμάστε είναι ότι αν εκτελέσετε αυτή τη λειτουργία σε μια συμβολοσειρά που περιέχει περισσότερους από έναν χαρακτήρες, θα επιστρέψει μόνο την αναφορά χαρακτήρων για τον πρώτο χαρακτήρα της συμβολοσειράς. Η σύνταξη είναι πολύ παρόμοια:
= ΚΩΔΙΚΟΣ ([κείμενο])
Σε αυτή την περίπτωση, το [κείμενο] είναι ένας χαρακτήρας ή μια συμβολοσειρά. Και αν θέλετε την αναφορά Unicode αντί για τον προεπιλεγμένο υπολογιστή σας, θα χρησιμοποιήσετε το UNICODE (και πάλι, αν έχετε το Excel 2013 ή νεότερη έκδοση).
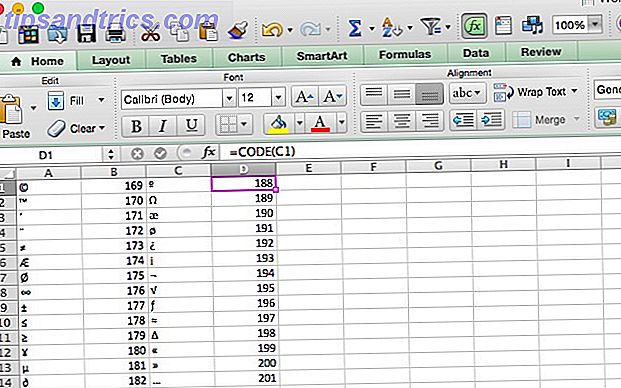
Λειτουργίες ανάλυσης κειμένου
Οι λειτουργίες σε αυτήν την ενότητα θα σας βοηθήσουν να λάβετε πληροφορίες σχετικά με το κείμενο σε ένα κελί, το οποίο μπορεί να είναι χρήσιμο σε πολλές περιπτώσεις. Θα ξεκινήσουμε με τα βασικά στοιχεία.
Η λειτουργία LEN
Το LEN είναι μια πολύ απλή λειτουργία: επιστρέφει το μήκος μιας συμβολοσειράς. Επομένως, αν χρειαστεί να μετρήσετε τον αριθμό των γραμμάτων σε μια δέσμη διαφορετικών κελιών, αυτός είναι ο τρόπος να πάτε. Εδώ είναι η σύνταξη:
= LEN ([κείμενο])
Το όρισμα [κειμένου] είναι το κελί ή τα κελιά που θέλετε να μετρήσετε. Παρακάτω, μπορείτε να δείτε ότι χρησιμοποιώντας τη λειτουργία LEN σε ένα κελί που περιέχει το όνομα της πόλης "Austin", επιστρέφει 6. Όταν χρησιμοποιείται στο όνομα της πόλης "South Bend", επιστρέφει 10. Ένας χώρος μετρά ως χαρακτήρας με LEN, έτσι ώστε να το έχετε υπόψη σας αν το χρησιμοποιείτε για να μετρήσετε τον αριθμό των γραμμάτων σε ένα δεδομένο κελί.
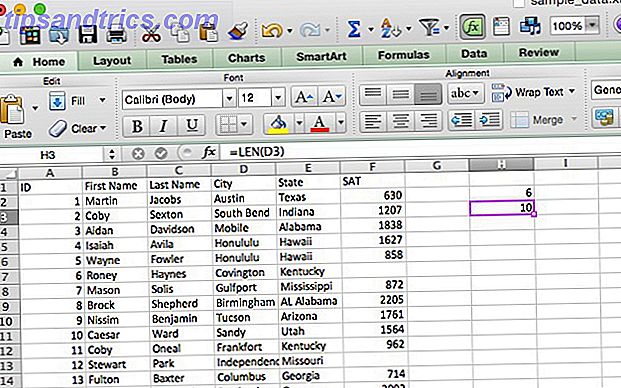
Η σχετική συνάρτηση LENB κάνει το ίδιο πράγμα, αλλά λειτουργεί με χαρακτήρες διπλού byte. Εάν υπολογίζατε μια σειρά τεσσάρων χαρακτήρων διπλού byte με LEN, το αποτέλεσμα θα ήταν 8. Με το LENB, είναι 4 (αν έχετε ενεργοποιημένη την DBCS ως προεπιλεγμένη γλώσσα).
Η λειτουργία FIND
Μπορεί να αναρωτιέστε γιατί θα χρησιμοποιούσατε μια λειτουργία που ονομάζεται ΒΟΗΘΗΣΤΕ αν μπορείτε να χρησιμοποιήσετε μόνο CTRL + F ή Επεξεργασία> Εύρεση. Η απάντηση βρίσκεται στην ιδιαιτερότητα με την οποία μπορείτε να αναζητήσετε χρησιμοποιώντας αυτή τη λειτουργία. αντί να αναζητήσετε ολόκληρο το έγγραφο, μπορείτε να επιλέξετε σε ποιο χαρακτήρα κάθε συμβολοσειράς ξεκινά η αναζήτηση. Η σύνταξη θα βοηθήσει στην εκκαθάριση αυτού του συγκεχυμένου ορισμού:
= FIND ([find_text], [εντός_text], [start_num])
[find_text] είναι η συμβολοσειρά που ψάχνετε. [within_text] είναι το κελί ή τα κελιά στα οποία το Excel θα αναζητήσει αυτό το κείμενο και το [start_num] είναι ο πρώτος χαρακτήρας που θα εξετάσει. Είναι σημαντικό να σημειώσετε ότι αυτή η λειτουργία είναι διακριτική ή διακριτική. Ας πάρουμε ένα παράδειγμα.
Έχω ενημερώσει τα δεδομένα δείγματος έτσι ώστε ο αριθμός ταυτότητας του κάθε φοιτητή να είναι αλφαριθμητική ακολουθία έξι χαρακτήρων, ξεκινώντας με ένα μόνο ψηφίο, ένα Μ για "αρσενικό", μια σειρά από δύο γράμματα που υποδεικνύουν το επίπεδο απόδοσης του μαθητή (HP για υψηλό, SP για πρότυπο, LP για χαμηλό, και UP / XP για άγνωστο) και τελική ακολουθία δύο αριθμών. Ας χρησιμοποιήσουμε το FIND για να επισημάνουμε κάθε φοιτητή υψηλής απόδοσης. Εδώ είναι η σύνταξη που θα χρησιμοποιήσουμε:
= ΒΡΕΘΗΚΕ ("HP", A2, 3) Αυτό θα μας πει αν η HP εμφανίζεται μετά τον τρίτο χαρακτήρα του κελιού. Εφαρμόζεται σε όλα τα κελιά στη στήλη ID, μπορούμε να δούμε με μια ματιά αν ο φοιτητής ήταν υψηλής απόδοσης ή όχι (σημειώστε ότι οι 3 επιστρεφόμενες από τη λειτουργία είναι ο χαρακτήρας στον οποίο βρίσκεται η HP). Το FIND μπορεί να χρησιμοποιηθεί καλύτερα αν έχετε μια ευρύτερη ποικιλία ακολουθιών, αλλά έχετε την ιδέα.
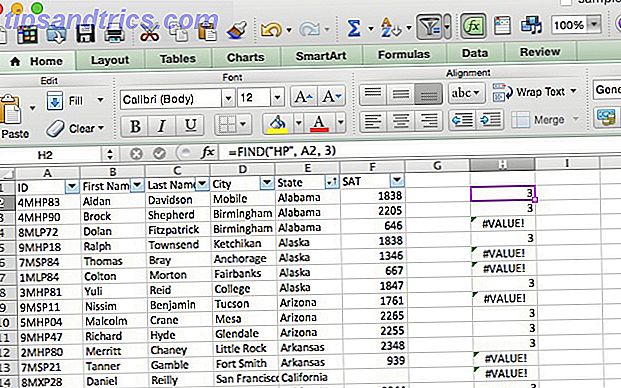
Όπως και με τα LEN και LENB, το FINDB χρησιμοποιείται για τον ίδιο σκοπό με το FIND, μόνο με σύνολα χαρακτήρων διπλού byte. Αυτό είναι σημαντικό λόγω της εξειδίκευσης ενός συγκεκριμένου χαρακτήρα. Εάν χρησιμοποιείτε ένα DBCS και ορίζετε τον τέταρτο χαρακτήρα με FIND, η αναζήτηση θα ξεκινά από τον δεύτερο χαρακτήρα. Το FINDB λύνει το πρόβλημα.
Σημειώστε ότι το FIND διακρίνει πεζά-κεφαλαία, ώστε να μπορείτε να αναζητήσετε μια συγκεκριμένη κεφαλαία. Εάν θέλετε να χρησιμοποιήσετε μια εναλλακτική που δεν είναι ευαίσθητη στις πεζά, μπορείτε να χρησιμοποιήσετε τη λειτουργία ΑΝΑΖΗΤΗΣΗ, η οποία παίρνει τα ίδια επιχειρήματα και επιστρέφει τις ίδιες τιμές.
Η συνάρτηση EXACT
Εάν πρέπει να συγκρίνετε δύο τιμές για να διαπιστώσετε αν είναι το ίδιο, το EXACT είναι η λειτουργία που χρειάζεστε. Όταν παρέχετε EXACT με δύο συμβολοσειρές, θα επιστρέψει TRUE αν είναι ακριβώς το ίδιο, και FALSE αν είναι διαφορετικές. Επειδή το EXACT γίνεται διάκριση πεζών-κεφαλαίων, θα επιστρέψει FALSE αν δώσετε σειρές που διαβάζουν "Test" και "test". Εδώ είναι η σύνταξη για EXACT:
= ΑΚΡΙΒΕΙΑ ([κείμενο1], [κείμενο2])
Και τα δύο επιχειρήματα είναι αρκετά αυτονόητα. είναι οι χορδές που θα θέλατε να συγκρίνετε. Στο υπολογιστικό φύλλο μας, θα τα χρησιμοποιήσουμε για να συγκρίνουμε δύο αποτελέσματα SAT. Έχω προσθέσει μια δεύτερη σειρά και την ονόμασα "αναφερθείσα". Τώρα θα περάσουμε από το υπολογιστικό φύλλο με EXACT και θα δούμε πού θα αναφερθεί η αναφερόμενη βαθμολογία από την επίσημη βαθμολογία χρησιμοποιώντας την ακόλουθη σύνταξη:
= ΑΚΡΙΒΕΙΑ (G2, F2)
Επαναλαμβάνοντας αυτόν τον τύπο για κάθε γραμμή στη στήλη μας,
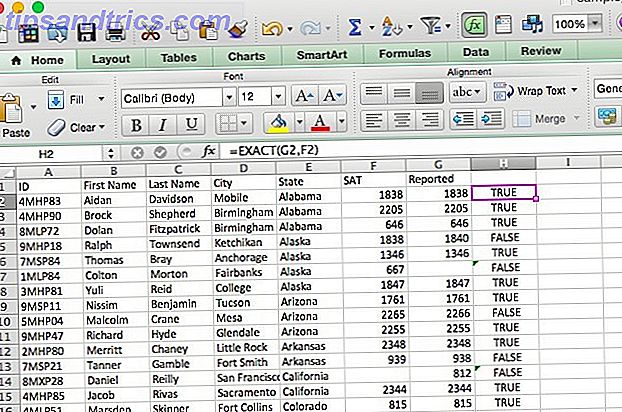
Λειτουργίες μετατροπής κειμένου
Αυτές οι λειτουργίες λαμβάνουν τις τιμές από ένα κελί και τις μετατρέπουν σε άλλη μορφή. για παράδειγμα, από έναν αριθμό σε μια συμβολοσειρά ή από μια συμβολοσειρά σε έναν αριθμό. Υπάρχουν μερικές διαφορετικές επιλογές για το πώς να το κάνετε αυτό και ποιο είναι το ακριβές αποτέλεσμα.
Η λειτουργία TEXT
Το TEXT μετατρέπει τα αριθμητικά δεδομένα σε κείμενο και σας επιτρέπει να τα διαμορφώσετε με συγκεκριμένους τρόπους. αυτό μπορεί να είναι χρήσιμο, για παράδειγμα, εάν σκοπεύετε να χρησιμοποιήσετε τα δεδομένα του Excel σε ένα έγγραφο του Word Πώς να ενσωματώσετε τα δεδομένα του Excel σε ένα έγγραφο του Word Πώς να ενσωματώσετε τα δεδομένα του Excel σε ένα έγγραφο του Word Κατά τη διάρκεια της εβδομάδας εργασίας σας, ότι βρίσκεστε αντιγραφή και επικόλληση πληροφοριών από το Excel στο Word, ή το αντίστροφο. Αυτός είναι ο τρόπος με τον οποίο οι άνθρωποι συχνά εκπονούν γραπτές αναφορές ... Διαβάστε περισσότερα. Ας δούμε τη σύνταξη και στη συνέχεια να δούμε πώς μπορείτε να τη χρησιμοποιήσετε:
= TEXT ([κείμενο], [format])
Το παράθυρο [format] σάς επιτρέπει να επιλέξετε τον τρόπο με τον οποίο θέλετε να εμφανίζεται ο αριθμός στο κείμενο. Υπάρχουν διάφοροι χειριστές που μπορείτε να χρησιμοποιήσετε για να μορφοποιήσετε το κείμενό σας, αλλά θα παραμείνουμε σε απλά εδώ (για πλήρεις λεπτομέρειες, ανατρέξτε στη σελίδα βοήθειας του Microsoft Office στο κείμενο TEXT). Το κείμενο χρησιμοποιείται συχνά για τη μετατροπή νομισματικών αξιών, οπότε θα ξεκινήσουμε με αυτό.
Έχω προσθέσει μια στήλη που ονομάζεται "Φροντιστήριο" που περιέχει έναν αριθμό για κάθε μαθητή. Θα μορφοποιήσουμε αυτόν τον αριθμό σε μια συμβολοσειρά που μοιάζει λίγο περισσότερο σαν να είχαμε συνηθίσει να διαβάζουμε νομισματικές αξίες. Εδώ είναι η σύνταξη που θα χρησιμοποιήσουμε:
= ΚΕΙΜΕΝΟ (G2, "$ #, ###")
Χρησιμοποιώντας αυτήν τη συμβολοσειρά μορφοποίησης θα μας δώσετε τους αριθμούς που προηγούνται από το σύμβολο του δολαρίου και θα περιλαμβάνει ένα κόμμα μετά από τη θέση των εκατοντάδων. Ακολουθεί τι συμβαίνει όταν το εφαρμόζουμε στο υπολογιστικό φύλλο:
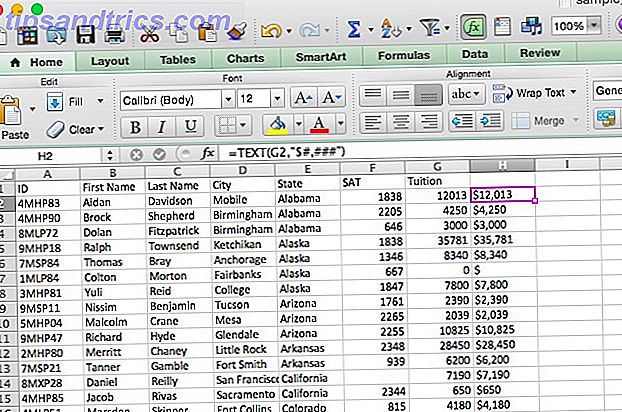
Κάθε αριθμός έχει διαμορφωθεί σωστά. Μπορείτε να χρησιμοποιήσετε το TEXT για να μορφοποιήσετε τους αριθμούς, τις τιμές νομισμάτων, τις ημερομηνίες, τους χρόνους, ακόμα και για να απαλλαγείτε από ασήμαντα ψηφία. Για λεπτομέρειες σχετικά με τον τρόπο με τον οποίο μπορείτε να κάνετε όλα αυτά τα πράγματα, ανατρέξτε στη σελίδα βοήθειας που αναφέρεται παραπάνω.
Η λειτουργία FIXED
Παρόμοια με το κείμενο TEXT, η λειτουργία FIXED εισάγει και μορφοποιεί ως κείμενο. Ωστόσο, το FIXED ειδικεύεται στη μετατροπή αριθμών σε κείμενο και δίνει μερικές συγκεκριμένες επιλογές μορφοποίησης και στρογγυλοποίησης της παραγωγής. Εδώ είναι η σύνταξη:
= FIXED ([αριθμός], [δεκαδικοί], [no_commas])
Το όρισμα [αριθμός] περιέχει την αναφορά στο κελί που θέλετε να μετατρέψετε σε κείμενο. [δεκαδικά ψηφία] είναι ένα προαιρετικό επιχείρημα που σας επιτρέπει να επιλέξετε τον αριθμό δεκαδικών που διατηρούνται στη μετατροπή. Εάν αυτό είναι 3, θα πάρετε έναν αριθμό όπως 13.482. Εάν χρησιμοποιείτε αρνητικό αριθμό για δεκαδικά ψηφία, το Excel θα στρογγυλοποιήσει τον αριθμό. Θα ρίξουμε μια ματιά σε αυτό στο παρακάτω παράδειγμα. [no_commas], αν οριστεί στην τιμή TRUE, θα αποκλειστούν κόμματα από την τελική τιμή.
Θα το χρησιμοποιήσουμε για να ολοκληρώσουμε τις τιμές διδασκαλίας που χρησιμοποιήσαμε στο τελευταίο παράδειγμα στις πλησιέστερες χιλιάδες.
= ΟΡΙΣΜΕΝΗ (G2, -3)
Όταν εφαρμόζεται στη σειρά, έχουμε μια σειρά από στρογγυλοποιημένες τιμές διδασκαλίας:
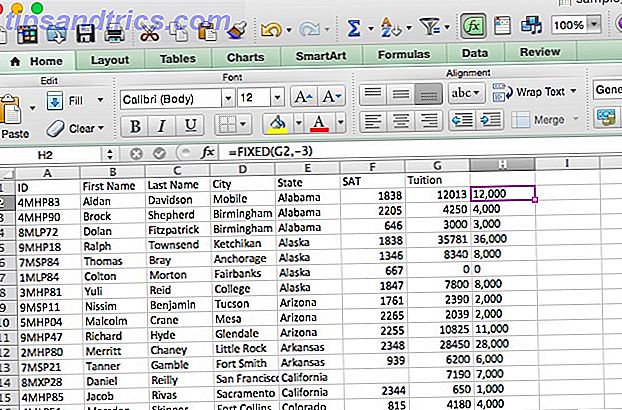
Η συνάρτηση VALUE
Αυτό είναι το αντίθετο από τη συνάρτηση TEXT - παίρνει οποιοδήποτε κύτταρο και το μετατρέπει σε αριθμό. Αυτό είναι ιδιαίτερα χρήσιμο εάν εισάγετε ένα υπολογιστικό φύλλο ή αντιγράφετε και επικολλήσετε ένα μεγάλο όγκο δεδομένων και παίρνετε μορφοποιημένο ως κείμενο. Δείτε πώς μπορείτε να το διορθώσετε:
= VALUE ([κείμενο])
Αυτό είναι το μόνο που υπάρχει σε αυτό. Το Excel θα αναγνωρίσει αποδεκτές μορφές σταθερών αριθμών, χρόνων και ημερομηνιών και θα τις μετατρέψει σε αριθμούς που μπορούν στη συνέχεια να χρησιμοποιηθούν με αριθμητικές λειτουργίες και τύπους. Αυτό είναι ένα πολύ απλό, επομένως θα παραλείψουμε το παράδειγμα.
Η λειτουργία DOLLAR
Παρόμοια με τη λειτουργία TEXT, το DOLLAR μετατρέπει μια τιμή σε κείμενο - αλλά προσθέτει επίσης ένα σύμβολο δολαρίου. Μπορείτε να επιλέξετε τον αριθμό των δεκαδικών που θα συμπεριλάβετε επίσης:
= DOLLAR ([κείμενο], [δεκαδικά ψηφία])
Εάν αφήσετε κενό το όρισμα [Δεκαδικοί], θα γίνει προεπιλογή στο 2. Εάν συμπεριλάβετε έναν αρνητικό αριθμό για το όρισμα [Δεκαδικοί], ο αριθμός θα στρογγυλοποιηθεί στα αριστερά του δεκαδικού.
Η συνάρτηση ASC
Θυμηθείτε τη συζήτησή μας για χαρακτήρες μονής και διπλής-byte; Αυτός είναι ο τρόπος με τον οποίο μετατρέπετε μεταξύ τους. Συγκεκριμένα, αυτή η συνάρτηση μετατρέπει χαρακτήρες πλήρους πλάτους, διπλού byte σε μισο-πλάτους, μονής-byte. Μπορεί να χρησιμοποιηθεί για να εξοικονομήσει χώρο στο υπολογιστικό σας φύλλο. Εδώ είναι η σύνταξη:
= ASC ([κείμενο])
Πολύ απλό. Απλά εκτελέστε τη λειτουργία ASC σε οποιοδήποτε κείμενο θέλετε να μετατρέψετε. Για να το δούμε σε δράση, θα μετατρέψω αυτό το υπολογιστικό φύλλο, το οποίο περιέχει μια σειρά από ιαπωνικά katakana - αυτά συχνά εμφανίζονται ως χαρακτήρες πλήρους πλάτους. Ας τα αλλάξουμε στο μισό πλάτος.
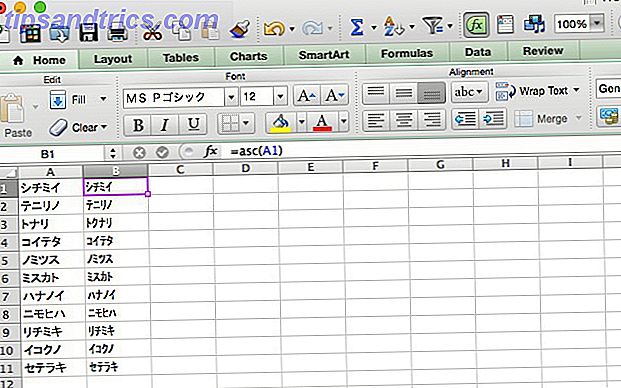
Η λειτουργία JIS
Φυσικά, εάν μπορείτε να μετατρέψετε ένα τρόπο, μπορείτε επίσης να μετατρέψετε πίσω το αντίστροφο. Το JIS μετατρέπεται από χαρακτήρες μισού πλάτους σε πλήρους πλάτους χαρακτήρες. Ακριβώς όπως το ASC, η σύνταξη είναι πολύ απλή:
= JIS ([κείμενο])
Η ιδέα είναι πολύ απλή, οπότε θα προχωρήσουμε στο επόμενο τμήμα χωρίς παράδειγμα.
Λειτουργίες επεξεργασίας κειμένου
Ένα από τα πιο χρήσιμα πράγματα που μπορείτε να κάνετε με το κείμενο στο Excel είναι να κάνετε προγραμματιστικά σ 'αυτό επεξεργασίες. Οι παρακάτω λειτουργίες θα σας βοηθήσουν να λάβετε την εισαγωγή κειμένου και να πάρετε την ακριβή μορφή που είναι πιο χρήσιμη για εσάς.
Οι λειτουργίες UPPER, LOWER, and PROPER
Αυτές είναι όλες πολύ απλές λειτουργίες για να κατανοήσουμε. Το UPPER κάνει κεφαλαίο κείμενο, το LOWER το κάνει με πεζά και το PROPER κεφαλοποιεί το πρώτο γράμμα σε κάθε λέξη αφήνοντας τα υπόλοιπα γράμματα πεζά. Δεν υπάρχει λόγος για παράδειγμα εδώ, γι 'αυτό θα σας δώσω τη σύνταξη:
= ΠΑΝΩ / ΚΑΤΩ / ΚΑΤΩ ([κείμενο])
Επιλέξτε το κελί ή το εύρος κυψελών που είναι το κείμενό σας για το όρισμα [κειμένου] και έχετε ρυθμίσει να πάτε.
Η λειτουργία CLEAN
Η εισαγωγή δεδομένων στο Excel συνήθως πηγαίνει αρκετά καλά, αλλά μερικές φορές καταλήγετε σε χαρακτήρες που δεν θέλετε. Αυτό είναι πιο κοινό όταν υπάρχουν ειδικοί χαρακτήρες στο πρωτότυπο έγγραφο που δεν μπορεί να εμφανίσει το Excel. Αντί να περάσετε από όλα τα κελιά που περιέχουν αυτούς τους χαρακτήρες, μπορείτε να χρησιμοποιήσετε τη λειτουργία CLEAN, η οποία μοιάζει με αυτή:
= ΚΑΘΑΡΙΣΜΟΣ ([κείμενο])
Το όρισμα [κείμενο] είναι απλά η θέση του κειμένου που θέλετε να καθαρίσετε. Στο υπολογιστικό φύλλο του παραδείγματος, έχω προσθέσει μερικούς χαρακτήρες που δεν μπορούν να εκτυπώσουν στα ονόματα στη στήλη Α που πρέπει να απαλλαγούν από (υπάρχει μία στη σειρά 2 που ωθεί το όνομα προς τα δεξιά και ένας χαρακτήρας σφάλματος στη σειρά 3) . Έχω χρησιμοποιήσει τη λειτουργία CLEAN για να μεταφέρω το κείμενο στη στήλη G χωρίς αυτούς τους χαρακτήρες:
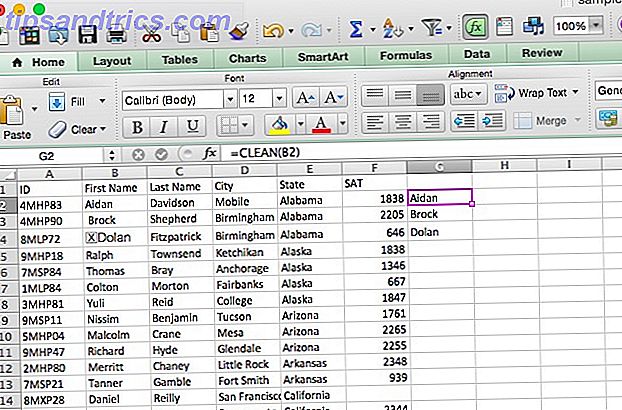
Τώρα, η στήλη G περιέχει τα ονόματα χωρίς τους μη εκτυπώσιμους χαρακτήρες. Αυτή η εντολή δεν είναι απλώς χρήσιμη για κείμενο. μπορεί συχνά να σας βοηθήσει αν οι αριθμοί δυσκολεύουν και τους άλλους τύπους σας. ειδικοί χαρακτήρες μπορούν πραγματικά να προκαλέσουν τον όλεθρο με υπολογισμούς. Είναι απαραίτητο όταν μετατρέπετε από το Word σε Excel Μετατροπή Word σε Excel: Μετατροπή του εγγράφου του Word σε αρχείο Excel Μετατροπή Word σε Excel: Μετατροπή του εγγράφου του Word σε αρχείο Excel Διαβάστε περισσότερα.
Η λειτουργία TRIM
Ενώ το CLEAN ξεφορτώνεται χαρακτήρες που δεν μπορούν να εκτυπώνονται, το TRIM απαλλάσσει τους επιπλέον χώρους στην αρχή ή στο τέλος μιας συμβολοσειράς κειμένου που μπορεί να καταλήξετε σε αυτά αν αντιγράψετε κείμενο από ένα έγγραφο του Word ή ενός απλού κειμένου και καταλήξετε σε κάτι όπως "Ημερομηνία παρακολούθησης". . . για να το μετατρέψετε σε "Ημερομηνία παρακολούθησης", απλά χρησιμοποιήστε αυτήν τη σύνταξη:
= TRIM ([κείμενο])
Όταν το χρησιμοποιείτε, θα δείτε παρόμοια αποτελέσματα με όταν χρησιμοποιείτε CLEAN.
Λειτουργίες αντικατάστασης κειμένου
Περιστασιακά, θα χρειαστεί να αντικαταστήσετε συγκεκριμένες συμβολοσειρές στο κείμενό σας με μια σειρά άλλων χαρακτήρων. Η χρήση των τύπων του Excel είναι πολύ πιο γρήγορη από την εύρεση και αντικατάσταση. Κατακτήστε τις εργασίες "Find and Replace" με wReplace Κατακτήστε τις εργασίες "Βρείτε και αντικαταστήστε" με wReplace Read More, ειδικά αν εργάζεστε με ένα πολύ μεγάλο υπολογιστικό φύλλο.
Η λειτουργία SUBSTITUTE
Αν εργάζεστε με πολλά κείμενα, μερικές φορές θα χρειαστεί να πραγματοποιήσετε μερικές σημαντικές αλλαγές, όπως να υποχωρήσετε μια σειρά κειμένων σε μια άλλη. Ίσως συνειδητοποιήσατε ότι ο μήνας είναι λάθος σε μια σειρά τιμολογίων. Ή ότι πληκτρολογήσατε εσφαλμένα το όνομα κάποιου. Όποια και αν είναι η περίπτωση, μερικές φορές πρέπει να αντικαταστήσετε μια συμβολοσειρά. Αυτός είναι ο σκοπός του SUBSTITUTE. Εδώ είναι η σύνταξη:
= SUBSTITUTE ([κείμενο], [old_text], [new_text], [instance])
Το όρισμα [κειμένου] περιέχει τη θέση των κελιών που θέλετε να αντικαταστήσετε και τα [old_text] και [new_text] είναι αρκετά αυτονόητα. [instance] σας επιτρέπει να ορίσετε μια συγκεκριμένη εμφάνιση του παλιού κειμένου που θέλετε να αντικαταστήσετε. Επομένως, αν θέλετε να αντικαταστήσετε μόνο την τρίτη εμφάνιση του παλιού κειμένου, θα εισάγετε "3" για αυτό το επιχείρημα. Το SUBSTITUTE θα αντιγράψει όλες τις άλλες τιμές (βλ. Παρακάτω).
Για παράδειγμα, θα διορθώσουμε ένα λάθος ορθογραφίας στο υπολογιστικό φύλλο μας. Ας πούμε ότι "Χονολουλού" γράφτηκε τυχαία ως "Honululu." Εδώ είναι η σύνταξη που θα χρησιμοποιήσουμε για να την διορθώσουμε:
= ΥΠΟΚΑΤΑΣΤΑΣΗ (D28, "Honululu", "Χονολουλού")
Και εδώ τι συμβαίνει όταν τρέχουμε αυτή τη λειτουργία:
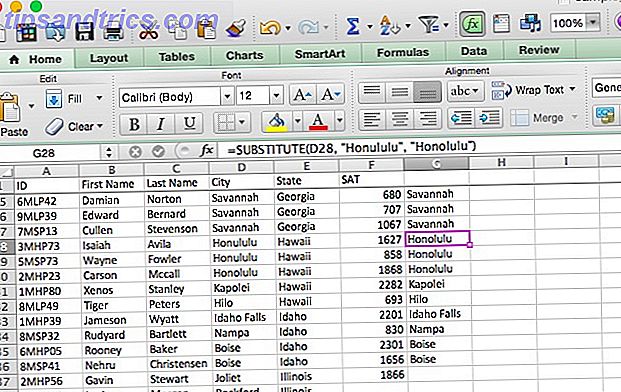
Αφού σύρετε τη φόρμουλα στα γύρω κελιά, θα δείτε ότι όλα τα κελιά από τη στήλη D έχουν αντιγραφεί, εκτός από εκείνα που περιείχαν την εσφαλμένη ορθογραφία "Honululu", τα οποία αντικαταστάθηκαν με τη σωστή ορθογραφία.
Η λειτουργία REPLACE
Το REPLACE είναι πολύ παρόμοιο με το SUBSTITUTE, αλλά αντί να αντικαθιστά μια συγκεκριμένη σειρά χαρακτήρων, θα αντικαταστήσει τους χαρακτήρες σε μια συγκεκριμένη θέση. Μια ματιά στη σύνταξη θα καταστήσει σαφές πώς λειτουργεί η λειτουργία:
= ΑΝΤΙΚΑΤΑΣΤΑΣΗ ([old_text], [start_num], [num_chars], [new_text])
[old_text] είναι όπου θα καθορίσετε τα κελιά στα οποία θέλετε να αντικαταστήσετε το κείμενο. [start_num] είναι ο πρώτος χαρακτήρας που θέλετε να αντικαταστήσετε και ο [num_chars] είναι ο αριθμός των χαρακτήρων που θα αντικατασταθούν. Θα δούμε πώς λειτουργεί αυτό σε μια στιγμή. [new_text], φυσικά, είναι το νέο κείμενο που θα εισαχθεί στα κελιά-αυτό μπορεί επίσης να είναι μια αναφορά κυττάρων, η οποία μπορεί να είναι πολύ χρήσιμη.
Ας ρίξουμε μια ματιά σε ένα παράδειγμα. Στο υπολογιστικό φύλλο μας, τα αναγνωριστικά σπουδαστών έχουν ακολουθίες HP, SP, LP, UP και XP. Θέλουμε να τα ξεφορτωθούμε και να τα αλλάξουμε όλα σε NP, κάτι που θα χρειαζόταν πολύς χρόνος χρησιμοποιώντας το SUBSTITUTE ή Find and Replace. Εδώ είναι η σύνταξη που θα χρησιμοποιήσουμε:
= ΑΝΤΙΚΑΤΑΣΤΑΣΗ (Α2, 3, 2, "NP")
Εφαρμόζεται σε ολόκληρη τη στήλη, εδώ είναι αυτό που παίρνουμε:
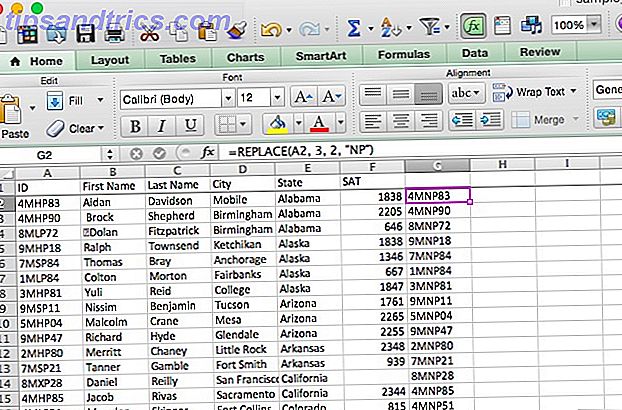
Όλες οι αλληλουχίες δύο γραμμάτων από τη στήλη Α έχουν αντικατασταθεί με "ΝΡ" στη στήλη G.
Λειτουργίες αποκοπής κειμένου
Εκτός από τις αλλαγές στις συμβολοσειρές, μπορείτε επίσης να κάνετε πράγματα με μικρότερα κομμάτια αυτών των συμβολοσειρών (ή να χρησιμοποιήσετε αυτές τις χορδές ως μικρότερα κομμάτια για να φτιάξετε μεγαλύτερες). Αυτές είναι μερικές από τις πιο συχνά χρησιμοποιούμενες λειτουργίες κειμένου στο Excel.
Η λειτουργία CONCATENATE
Αυτό είναι που έχω χρησιμοποιήσει αρκετές φορές τον εαυτό μου. Όταν έχετε δύο κελιά που πρέπει να προστεθούν μαζί, CONCATENATE είναι η λειτουργία σας. Εδώ είναι η σύνταξη:
= CONCATENATE ([text1], [text2], [text3] ...)
Αυτό που καθιστά τη σύζευξη τόσο χρήσιμη είναι ότι τα επιχειρήματα [κειμένου] μπορεί να είναι απλό κείμενο, όπως "Arizona", ή αναφορές κυττάρων όπως το "A31." Μπορείτε ακόμη να αναμίξετε τα δύο. Αυτό μπορεί να σας εξοικονομήσει ένα τεράστιο χρονικό διάστημα όταν πρέπει να συνδυάσετε δύο στήλες κειμένου, σαν να πρέπει να δημιουργήσετε μια στήλη "Πλήρης Όνομα" από μια στήλη "Όνομα" και "Επώνυμο". Εδώ είναι η σύνταξη που θα χρησιμοποιήσουμε για να το κάνουμε αυτό:
= CONCATENATE (Α2, "", Β2)
Παρατηρήστε εδώ ότι το δεύτερο επιχείρημα είναι ένας κενός χώρος (πληκτρολογείται ως σημείο αναφοράς-διάστιχο-σήμα). Χωρίς αυτό, τα ονόματα θα συνδέονται άμεσα, χωρίς κενό μεταξύ των ονομάτων. Ας δούμε τι συμβαίνει όταν τρέχουμε αυτήν την εντολή και χρησιμοποιούμε την αυτόματη συμπλήρωση στην υπόλοιπη στήλη:
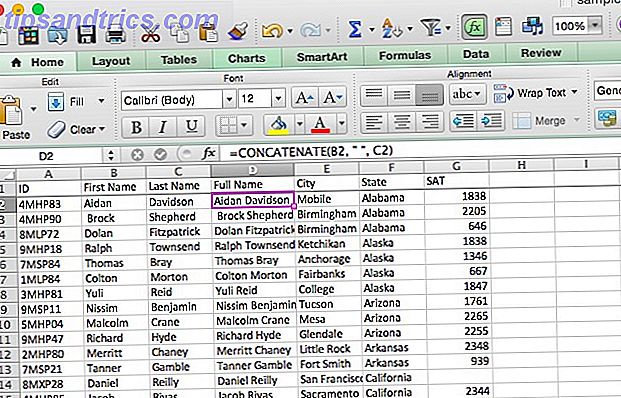
Τώρα έχουμε μια στήλη με το πλήρες όνομα του καθενός. Μπορείτε εύκολα να χρησιμοποιήσετε αυτήν την εντολή για να συνδυάσετε κωδικούς περιοχής και αριθμούς τηλεφώνου, ονόματα και αριθμούς υπαλλήλων, πόλεις και κράτη, ή ακόμα και νομισματικά σημεία και ποσά.
Μπορείτε να συντομεύσετε τη λειτουργία CONCATENATE σε ένα μόνο σήμα και στις περισσότερες περιπτώσεις. Για να δημιουργήσετε τον παραπάνω τύπο χρησιμοποιώντας το στοιχείο ampersand, πληκτρολογούμε το εξής:
= Α2 & "" & Β2
Μπορείτε επίσης να το χρησιμοποιήσετε για να συνδυάσετε αναφορές κελιών και γραμμές κειμένου, όπως αυτό:
= E2 & ", " & F2 & ", ΗΠΑ"
Αυτό παίρνει τα κελιά με ονόματα πόλεων και κρατών και τα συνδυάζει με "ΗΠΑ" για να πάρει πλήρη διεύθυνση, όπως φαίνεται παρακάτω.
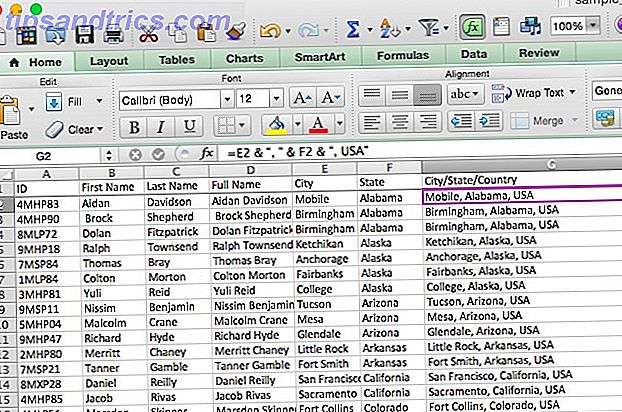
Οι λειτουργίες "ΑΡΙΣΤΕΡΑ" και "ΔΕΞΙΑ"
Συχνά, θέλετε να εργαστείτε με τους πρώτους (ή τελευταίους) λίγους χαρακτήρες μιας συμβολοσειράς κειμένου. ΑΡΙΣΤΕΡΑ και ΔΕΞΙΑ σας επιτρέπουν να το κάνετε αυτό επιστρέφοντας μόνο έναν ορισμένο αριθμό χαρακτήρων ξεκινώντας από τον αριστερό ή το δεξί χαρακτήρα σε μια συμβολοσειρά. Εδώ είναι η σύνταξη:
= ΑΡΙΣΤΕΡΑ / ΔΕΞΙΑ ([κείμενο], [num_chars])
[κείμενο], φυσικά, είναι το αρχικό κείμενο και ο [num_chars] είναι ο αριθμός χαρακτήρων που θέλετε να επιστρέψετε. Ας ρίξουμε μια ματιά σε ένα παράδειγμα του πότε μπορεί να θέλετε να το κάνετε αυτό. Ας υποθέσουμε ότι έχετε εισαγάγει μια σειρά διευθύνσεων και το καθένα περιέχει τόσο την κρατική συντομογραφία όσο και τη χώρα. Μπορούμε να χρησιμοποιήσουμε την ΑΡΙΣΤΕΡΑ για να πάρουμε μόνο τις συντμήσεις, χρησιμοποιώντας αυτή τη σύνταξη:
= ΑΡΙΣΤΕΡΑ (Ε2, 2)
Εδώ φαίνεται αυτό που φαίνεται να ισχύει για το υπολογιστικό φύλλο μας:
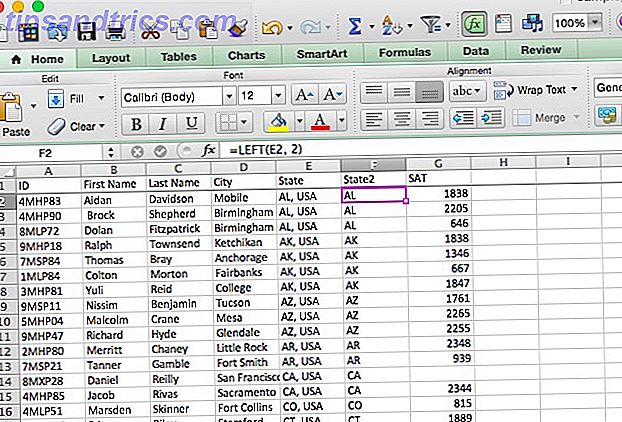
Εάν η συντομογραφία είχε έρθει μετά το κράτος, θα είχαμε χρησιμοποιήσει ΔΩΡΕΑΝ με τον ίδιο τρόπο.
Η λειτουργία MID
Το MID είναι πολύ όπως LEFT και RIGHT, αλλά σας επιτρέπει να τραβήξετε χαρακτήρες από τη μέση μιας συμβολοσειράς, ξεκινώντας από μια θέση που καθορίζετε. Ας ρίξουμε μια ματιά στη σύνταξη για να δούμε ακριβώς πώς λειτουργεί:
= MID ([κείμενο], [start_num], [num_chars])
[start_num] είναι ο πρώτος χαρακτήρας που θα επιστραφεί. Αυτό σημαίνει ότι εάν θέλετε ο πρώτος χαρακτήρας σε μια συμβολοσειρά να συμπεριληφθεί στο αποτέλεσμα μιας συνάρτησης, αυτό θα είναι "1." [num_chars] είναι ο αριθμός χαρακτήρων μετά τον χαρακτήρα εκκίνησης που θα επιστραφεί. Θα κάνουμε λίγο καθαρισμό κειμένου με αυτό. Στο υπολογιστικό φύλλο του παραδείγματος, τώρα έχουμε τους τίτλους που προστέθηκαν στα επώνυμα, αλλά θα θέλαμε να τα αποκόψουμε έτσι ώστε ένα επώνυμο "Mr. Martin "θα επιστραφεί ως" Martin ". Εδώ είναι η σύνταξη:
= MID (Α2, 5, 15)
Θα χρησιμοποιήσουμε το χαρακτήρα "5" ως χαρακτήρα έναρξης, επειδή το πρώτο γράμμα του ονόματος του ατόμου είναι ο πέμπτος χαρακτήρας (ο "κος" καταλαμβάνει τέσσερα κενά). Η λειτουργία θα επιστρέψει τις επόμενες 15 γράμματα, οι οποίες θα πρέπει να είναι αρκετές ώστε να μην κόβουν το τελευταίο μέρος του ονόματός τους. Εδώ είναι το αποτέλεσμα στο Excel:
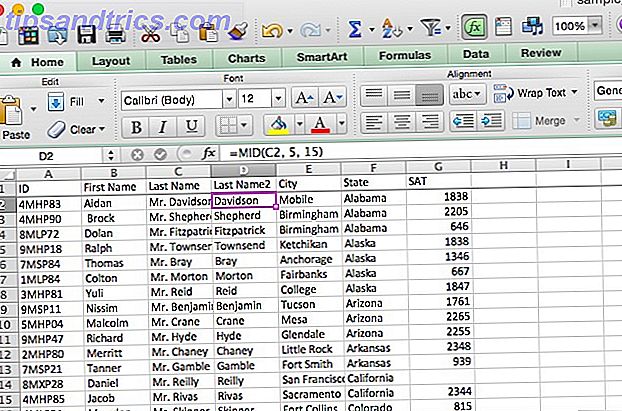
Από την εμπειρία μου, θεωρώ ότι το MID είναι πολύ χρήσιμο όταν το συνδυάζετε με άλλες λειτουργίες. Ας υποθέσουμε ότι αυτό το υπολογιστικό φύλλο, αντί να περιλαμβάνει μόνο τους άνδρες, περιλάμβανε επίσης γυναίκες, οι οποίες θα μπορούσαν να έχουν είτε "κυρία" είτε "κυρία" για τους τίτλους τους. Τι θα κάνουμε τότε; Μπορείτε να συνδυάσετε το MID με IF για να πάρετε το πρώτο όνομα ανεξάρτητα από τον τίτλο:
= ΑΝ (LEFT (A2, 3) = "κα", MID (A2, 6, 16)
Θα σας αφήσω να καταλάβετε ακριβώς πώς αυτός ο τύπος λειτουργεί μαγεία του (ίσως χρειαστεί να αναθεωρήσετε boolean operators του Excel Mini Tutorial: Χρησιμοποιήστε Boolean Logic για να επεξεργαστείτε σύνθετα δεδομένα Mini Excel Tutorial: Χρησιμοποιήστε Boolean Logic για να επεξεργαστείτε σύνθετα δεδομένα Logical operators IF, NOT, AND, και OR, μπορούν να σας βοηθήσουν να πάρετε από τον αρχάριο του Excel στο χρήστη εξουσίας. Εξηγούμε τα βασικά στοιχεία κάθε λειτουργίας και επιδεικνύουμε πώς μπορείτε να τα χρησιμοποιήσετε για τα μέγιστα αποτελέσματα.
Η λειτουργία REPT
Αν χρειαστεί να πάρετε μια συμβολοσειρά και να την επαναλάβετε αρκετές φορές και προτιμάτε να μην την πληκτρολογείτε ξανά και ξανά, η REPT μπορεί να σας βοηθήσει. Δώστε στο REPT μια συμβολοσειρά ("abc") και έναν αριθμό (3) φορές που θέλετε να επαναληφθεί και το Excel θα σας δώσει ακριβώς αυτό που ζητήσατε ("abcabcabc"). Εδώ είναι η πολύ εύκολη σύνταξη:
= REPT ([κείμενο], [αριθμός])
[κείμενο], προφανώς, είναι η συμβολοσειρά βάσης. [αριθμός] είναι ο αριθμός των φορών που θέλετε να επαναληφθεί. Ενώ δεν έχω ακόμα καλή χρήση αυτής της λειτουργίας, είμαι βέβαιος ότι κάποιος εκεί έξω θα μπορούσε να το χρησιμοποιήσει για κάτι. Θα χρησιμοποιήσουμε ένα παράδειγμα που, αν και δεν είναι ακριβώς χρήσιμο, θα μπορούσε να σας δείξει τις δυνατότητες αυτής της λειτουργίας. Θα συνδυάσουμε το REPT με "&" για να δημιουργήσουμε κάτι νέο. Εδώ είναι η σύνταξη:
= "**"
Το αποτέλεσμα φαίνεται παρακάτω:
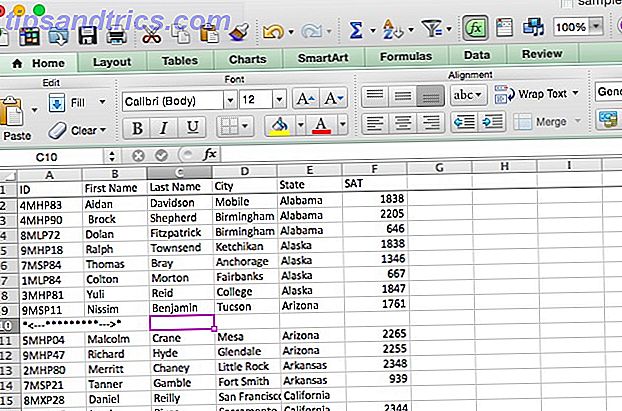
Ένα παράδειγμα του πραγματικού κόσμου
Για να σας δώσω μια ιδέα για το πώς θα μπορούσατε να χρησιμοποιήσετε μια λειτουργία κειμένου στον πραγματικό κόσμο, θα σας δώσω ένα παράδειγμα όπου συνδυάσαμε το MID με αρκετούς όρους στο δικό μου έργο. Για το μεταπτυχιακό πτυχίο ψυχολογίας μου, έτρεξα μια μελέτη στην οποία οι συμμετέχοντες έπρεπε να κάνουν κλικ σε ένα από τα δύο κουμπιά και καταγράφηκαν οι συντεταγμένες του κλικ. Το κουμπί στα αριστερά της οθόνης είχε την ένδειξη Α, και το δεξιό ήταν το Β. Κάθε δοκιμή είχε σωστή απάντηση και κάθε συμμετέχων έκανε 100 δοκιμές.
Για να αναλύσω αυτά τα δεδομένα, χρειαζόμουν να δούμε πόσες δοκιμές έχει πάρει ο κάθε συμμετέχων. Ακολουθεί το παράδειγμα του λογιστικού φύλλου αποτελεσμάτων, μετά από λίγο καθαρισμό:
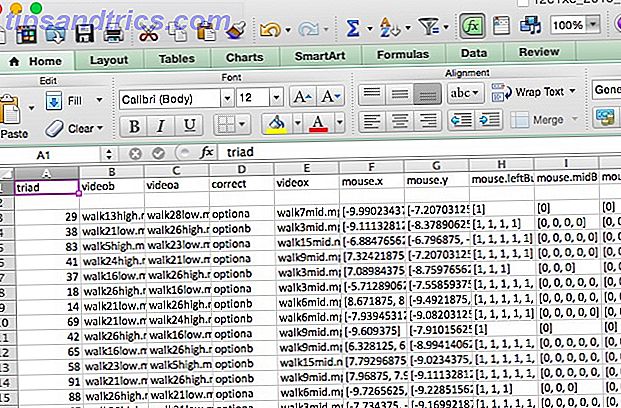
Η σωστή απάντηση για κάθε δοκιμή παρατίθεται στη στήλη D και οι συντεταγμένες του κλικ εμφανίζονται στις στήλες F και G (αυτές είναι μορφοποιημένες ως κείμενο, το οποίο περιπλέκει θέματα). Όταν ξεκίνησα, απλά πέρασα και έκανα την ανάλυση χειροκίνητα. αν η στήλη Δ είπε "optiona" και η τιμή στη στήλη F ήταν αρνητική, θα εισήγαγε 0 (για "λάθος"). Αν ήταν θετικό, εισήγαγα 1. Το αντίθετο ήταν αληθές αν η στήλη Δ διαβάσει "optionb".
Μετά από λίγο τίναγμα, ήρθα με έναν τρόπο να χρησιμοποιήσω τη λειτουργία MID για να κάνω τη δουλειά για μένα. Εδώ χρησιμοποιήσαμε:
= IF (D3 = "optiona", IF (MID (F3, 2, 1) = "-", 1, 0), IF (MID (F3, 2, 1) = "-"
Ας σπάσουμε αυτό. Αρχίζοντας με την πρώτη IF δήλωση, έχουμε τα εξής: "αν το κελί D3 λέει" optiona ", τότε [πρώτο conditional]; αν δεν είναι, τότε [δεύτερο υπό όρους]. "Ο πρώτος όρος εξαρτάται από αυτό:" αν ο δεύτερος χαρακτήρας του κελιού F3 είναι παύλα, επιστρέψτε αλήθεια. αν όχι, επιστρέψτε ψευδώς ". Το τρίτο λέει" αν ο δεύτερος χαρακτήρας του κελιού F3 είναι παύλα, επιστρέψτε ψευδώς. αν όχι, επιστρέψτε αλήθεια. "
Μπορεί να χρειαστεί λίγος χρόνος για να τυλίξετε το κεφάλι σας γύρω από αυτό, αλλά θα πρέπει να γίνει σαφές. Με λίγα λόγια, αυτός ο τύπος ελέγχει για να δει αν η D3 λέει "optiona". εάν το κάνει και ο δεύτερος χαρακτήρας του F3 είναι παύλα, η συνάρτηση επιστρέφει "true". Αν το D3 περιέχει "optiona" και ο δεύτερος χαρακτήρας του F3 δεν είναι παύλα, επιστρέφει "false". περιέχει "optiona" και ο δεύτερος χαρακτήρας του F3 είναι παύλα, επιστρέφει "false". Αν το D3 δεν λέει "optiona" και ο δεύτερος χαρακτήρας του F2 δεν είναι παύλα, επιστρέφει "true".
Ακολουθεί το παράδειγμα του υπολογιστικού φύλλου, όταν εκτελείτε τον τύπο:
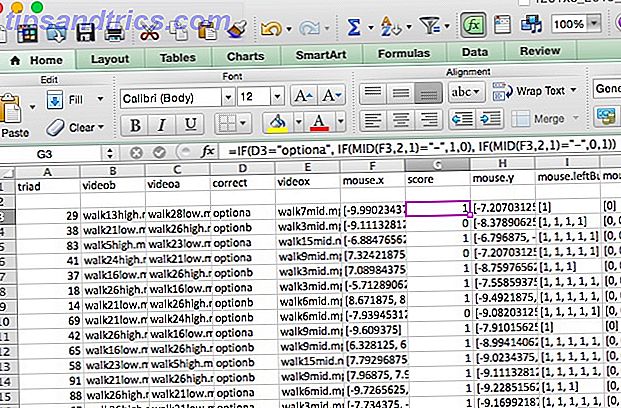
Τώρα, η στήλη "βαθμολογία" περιέχει 1 για κάθε δοκιμή ο συμμετέχων απάντησε σωστά και 0 για κάθε δοκιμή απάντησε λανθασμένα. Από εκεί, είναι εύκολο να συνοψίσουμε τις τιμές για να δούμε πόσοι πήραν σωστά.
Ελπίζω ότι αυτό το παράδειγμα σας δίνει μια ιδέα για το πώς μπορείτε να χρησιμοποιήσετε δημιουργικά λειτουργίες κειμένου όταν εργάζεστε με διαφορετικούς τύπους δεδομένων. Η εξουσία του Excel είναι σχεδόν απεριόριστη 3 Τρελοί τύποι Excel που κάνουν εκπληκτικά πράγματα 3 Τρελοί τύποι Excel που κάνουν εκπληκτικά πράγματα Η δύναμη του Microsoft Excel βρίσκεται στους τύπους του. Επιτρέψτε μου να σας δείξω τα θαύματα που μπορείτε να κάνετε με τύπους και μορφοποίηση υπό όρους σε τρία χρήσιμα παραδείγματα. Διαβάστε περισσότερα και εάν αφιερώσετε χρόνο για να βρείτε έναν τύπο που θα κάνει τη δουλειά σας για εσάς, μπορείτε να εξοικονομήσετε χρόνο και προσπάθεια!
Excel Κείμενο Μάστερ
Το Excel είναι μια μονάδα παραγωγής ενέργειας όταν πρόκειται για την εργασία με αριθμούς, αλλά έχει και έναν εκπληκτικό αριθμό χρήσιμων λειτουργιών κειμένου. Όπως έχουμε δει, μπορείτε να αναλύσετε, να μετατρέψετε, να αντικαταστήσετε και να επεξεργαστείτε κείμενο, καθώς και να συνδυάσετε αυτές τις λειτουργίες με άλλους, να κάνετε μερικούς πολύπλοκους υπολογισμούς και μετασχηματισμούς.
Από την αποστολή μηνυμάτων ηλεκτρονικού ταχυδρομείου Πώς να στείλετε μηνύματα ηλεκτρονικού ταχυδρομείου από ένα υπολογιστικό φύλλο Excel Χρησιμοποιώντας δέσμες ενεργειών VBA Πώς να στείλετε μηνύματα ηλεκτρονικού ταχυδρομείου από ένα υπολογιστικό φύλλο Excel Χρησιμοποιώντας δέσμες ενεργειών VBA Θα σας δείξουμε πώς να ρυθμίζετε τα αυτοματοποιημένα μηνύματα ηλεκτρονικού ταχυδρομείου από το Excel χρησιμοποιώντας δέσμες ενεργειών Collaboration Data Objects (CDO) και VBA . Τα πρότυπα κωδικών μας κάνουν αυτό πολύ πιο εύκολο από ό, τι ακούγεται! Διαβάστε περισσότερα για να κάνετε τους φόρους σας Κάνοντας τους Φόρους σας; 5 Excel φόρμουλες πρέπει να ξέρετε Κάνοντας τους φόρους σας; 5 φόρμουλες Excel πρέπει να ξέρετε Είναι δύο μέρες πριν οι οφειλόμενοι φόροι σας και δεν θέλετε να πληρώσετε άλλο τέλος τέλους αρχειοθέτησης. Αυτή είναι η στιγμή να αξιοποιήσει τη δύναμη του Excel για να πάρει τα πάντα στην τάξη. Διαβάστε περισσότερα, το Excel μπορεί να σας βοηθήσει να διαχειριστείτε ολόκληρη τη ζωή σας Πώς να χρησιμοποιήσετε το Microsoft Excel για να διαχειριστείτε τη ζωή σας Πώς να χρησιμοποιήσετε το Microsoft Excel για να διαχειριστείτε τη ζωή σας Δεν είναι κανένα μυστικό ότι είμαι ένας ολικός fanboy του Excel. Πολλά από αυτά προέρχονται από το γεγονός ότι μου αρέσει να γράφω VBA κώδικα, και το Excel σε συνδυασμό με VBA σενάρια ανοίγουν έναν ολόκληρο κόσμο των δυνατοτήτων .... Διαβάστε περισσότερα. Και η μάθηση για να χρησιμοποιήσετε αυτές τις λειτουργίες κειμένου θα σας φέρει ένα βήμα πιο κοντά στο να είστε κύριος του Excel.
Ενημερώστε μας πώς χρησιμοποιήσατε λειτουργίες κειμένου στο Excel! Ποιος είναι ο πιο σύνθετος μετασχηματισμός που έχετε κάνει;