
Η εφαρμογή των σημειώσεων της Apple έχει τελικά αρκετή δύναμη για να ανταγωνιστεί τους γίγαντες που λαμβάνουν σημείωμα, όπως οι Evernote και OneNote.
Εάν έχετε μεταβεί σε Σημειώσεις Θα έπρεπε να χρησιμοποιείτε τις σημειώσεις της Apple για iOS και OS X; Θα έπρεπε να χρησιμοποιείτε τις σημειώσεις της Apple για iOS και OS X; Για πρώτη φορά από την κυκλοφορία του, οι Σημειώσεις της Apple για OS X και iOS ίσως αξίζει να εξεταστούν. Διαβάστε περισσότερα και χρησιμοποιήστε την σε τακτική βάση, είστε σίγουροι ότι έχετε καταλάβει τα βασικά στοιχεία, αλλά πιστεύαμε ότι θα μπορούσατε να εκτιμήσετε μερικές συμβουλές για τη βελτίωση της ροής εργασίας σας. Τόσο εδώ είναι!
Εισαγάγετε τις σημειώσεις σας
Αν θέλετε να μεταφέρετε τις σημειώσεις σας από το Evernote στην εφαρμογή Notes, έχετε τύχη. Έχετε μια λύση χωρίς προβλήματα με τη μορφή του script του Larry Salibra (λήψη). Έρχεται με απλές οδηγίες.
Αν χρησιμοποιείτε μια διαφορετική εφαρμογή λήψης σημειώσεων, δεν έχετε έναν απλό τρόπο εισαγωγής των δεδομένων σας σε σημειώσεις της Apple. Αλλά μην ανησυχείτε! Θα λάβετε ένα σύντομα, επειδή η επιλογή "Σημειώσεις εισαγωγής" έρχεται στις Σημειώσεις στην ενημερωμένη έκδοση του OS X 10.11.4, η οποία είναι βήτα κατά τη στιγμή της σύνταξης.
Πώς να εισαγάγετε σημειώσεις από το Evernote στην εφαρμογή Notes της Apple για OS X 10.11.4. El Capitan pic.twitter.com/xTiTjGhi46
- Christian Zibreg (@dujkan) 9 Φεβρουαρίου 2016
Χρησιμοποιήστε πλαίσια ελέγχου για τις λίστες υποχρεώσεων
Η περιτύλιξη μιας εργασίας είναι πολύ πιο ικανοποιητική όταν μπορείτε να την διασχίσετε ή να την ελέγξετε από τη λίστα των υποχρεώσεών σας. Γι 'αυτό προτείνουμε να προσθέσετε πλαίσια ελέγχου στις εργασίες σας στην εφαρμογή Σημειώσεις. Είναι εύκολο να το κάνεις.
Τοποθετήστε το δρομέα σε οποιαδήποτε γραμμή που αποτελεί μια εργασία και κάντε κλικ στο εικονίδιο Δημιουργία μιας λίστας στη γραμμή εργαλείων στην κορυφή. Αυτό προρυθμίζει την εργασία με έναν κενό κύκλο, τον οποίο μπορείτε να επισημάνετε ως επιλεγμένο. Οι εργασίες που ολοκληρώθηκαν επισημαίνονται με πορτοκαλί χρώμα και με σημάδι επιλογής.
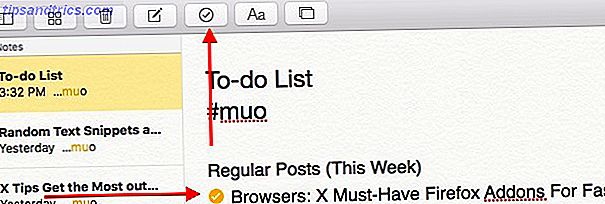
Αγαπημένες συντομεύσεις πληκτρολογίου Αλλαγή από τα Windows; Βασικές συμβουλές πληκτρολογίου για Mac Newbies Μετάβαση από τα Windows; Βασικές συμβουλές πληκτρολογίου για Mac Newbies Η μετάβαση από έναν υπολογιστή με Windows σε ένα Mac μπορεί να είναι ένα σοκ με πολλούς τρόπους για νέους χρήστες, οπότε εδώ είναι ένας γρήγορος οδηγός έναρξης για την προσαρμογή σε μια διάταξη πληκτρολογίου Mac. Διαβάστε περισσότερα ? Χρησιμοποιήστε το shift + cmd + l για να προσθέσετε μια λίστα ελέγχου και να αλλάξετε + cmd + u για να επισημάνετε ένα στοιχείο λίστας ελέγχου ως ολοκληρωμένο.
Προσθήκη διευθύνσεων URL στις σημειώσεις
Η εφαρμογή "Σημειώσεις" σας επιτρέπει να αποθηκεύετε συνδέσμους ιστοσελίδων στις σημειώσεις σας - μια αρκετά βολική επιλογή όταν δεν θέλετε να γεμίσετε τους σελιδοδείκτες σας. Δημιουργικοί τρόποι που πρέπει να προσπαθήσετε να οργανώσετε τους σελιδοδείκτες σας Δημιουργικοί τρόποι που πρέπει να προσπαθήσετε να οργανώσετε τους σελιδοδείκτες σας, ποιος είναι ο καλύτερος τρόπος για να αποθηκεύσετε και να οργανώσετε σελιδοδείκτες; Ακολουθούν ορισμένοι δημιουργικοί τρόποι, ανάλογα με το στυλ και τη χρήση του προγράμματος περιήγησής σας. Διαβάστε περισσότερα . Μπορείτε απλώς να αντιγράψετε-επικολλήσετε μια διεύθυνση URL σε μια σημείωση. Στη συνέχεια, πατήστε το πλήκτρο διαστήματος ή το πλήκτρο Enter για να κάνετε κλικ στο URL.
Αν σκοντάψετε σε μια σύνδεση κατά την περιήγηση και θέλετε να την αποθηκεύσετε σε μία από τις σημειώσεις σας, μπορείτε να χρησιμοποιήσετε τη λειτουργία Κοινή χρήση OS X για να στείλετε τη διεύθυνση URL απευθείας στη σωστή σημείωση στην εφαρμογή Σημειώσεις.
Όταν βρίσκεστε σε οποιαδήποτε ιστοσελίδα θέλετε να αποθηκεύσετε, κάντε κλικ στο εικονίδιο Κοινή χρήση στη γραμμή εργαλείων του Safari και επιλέξτε Σημειώσεις από το μενού που εμφανίζεται. Στη συνέχεια, θα λάβετε ένα παράθυρο διαλόγου όπου μπορείτε να επιλέξετε μια σημείωση και να αποθηκεύσετε τη σύνδεση σε αυτήν.
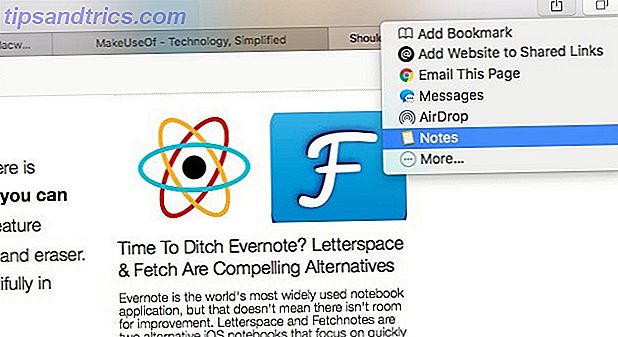
Χρησιμοποιήστε ετικέτες Makeshift
Μετάβαση από την Evernote (4yrs) στις σημειώσεις της Apple πριν από 2 μήνες και αγαπώ την απλότητα! Η αναζήτηση είναι γεμάτη χάρη σε καμία ετικέτα αλλά πολύ πιο εύκολη στη χρήση.
- Ben Moore (@ benmoore82) 1 Ιανουαρίου 2016
Υπάρχει ένα πράγμα που η Apple δεν έχει εισαγάγει στις σημειώσεις - ετικέτες. Αν αυτά αποτελούν τακτικό μέρος της ροής εργασίας σας, θα πρέπει να τα κάνετε με ένα hack. Πηγαίνετε μπροστά και χρησιμοποιήστε τα hashtags στις σημειώσεις σας και, στη συνέχεια, αναζητήστε τους χρησιμοποιώντας το πλαίσιο αναζήτησης στις σημειώσεις ή χρησιμοποιώντας Spotlight Search πιο αποτελεσματικά σε Mac OS X με τις καλύτερες συμβουλές μας Spotlight Αναζήτηση πιο αποτελεσματικά στο Mac OS X με τις κορυφαίες συμβουλές Spotlight μας Killer Mac χαρακτηριστικό για χρόνια, με Cupertino τακτικά εκπαίδευση Redmond στην τέχνη της αναζήτησης στην επιφάνεια εργασίας. Ακολουθούν μερικές συμβουλές για να σας βοηθήσουν να βρείτε περισσότερες πληροφορίες για το Mac σας. Διαβάστε περισσότερα, για να φιλτράρετε σημειώσεις με βάση τους hashtag.
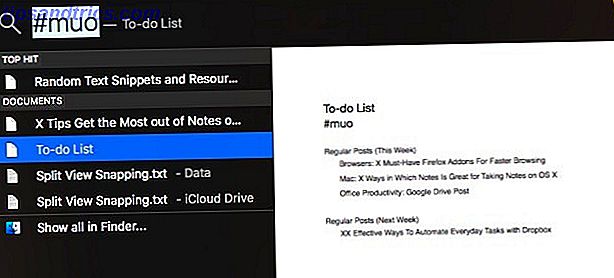
Πάρτε Expressive με Emojis
Είναι η εποχή του emojis Τι σημαίνει αυτό το Emojy σημαίνει; Emoji Meanings Face εξηγείται τι σημαίνει αυτό Emojy σημαίνει; Emoji Σημαίες Face Explained Confused από ένα κείμενο; Εδώ είναι οι κοινά αποδεκτές έννοιες των λαϊκών emoji. Διαβάστε περισσότερα . Εάν θέλετε να προσθέσετε ένα emoji σε μια σημείωση, εδώ είναι ο πιο γρήγορος τρόπος για να το κάνετε αυτό: πατήστε cmd + ctrl + space για να εμφανιστεί το πληκτρολόγιο emoji και κάντε κλικ σε οποιοδήποτε emoji της επιλογής σας. Αυτή η συντόμευση δεν περιορίζεται στην εφαρμογή "Σημειώσεις". Είναι έργα σε διάφορα πεδία κειμένου σε OS X.
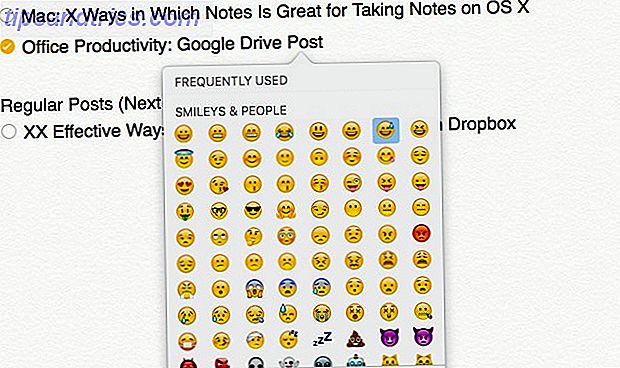
Κοιτάξτε τις Σημειώσεις χωρίς να υποχωρήσετε
Το προεπιλεγμένο μέγεθος γραμματοσειράς στο Notes για το OS X είναι γελοίο μικρό. Δυστυχώς, έτσι θα μείνει μέχρι να προσθέσει η Apple μια ρύθμιση για να αυξήσει το μέγεθος της γραμματοσειράς σε ολόκληρη την εφαρμογή.
Ένα μήνυμα προς τους προγραμματιστές της Apple που σχεδίασαν την εφαρμογή Notes για το MacOS El Capitan (στοιχείο: μέγεθος γραμματοσειράς) pic.twitter.com/dq6DuAfdcp
- Piotr Kowalczyk (@namenick) 14 Οκτωβρίου 2015
Προς το παρόν, θα πρέπει να ικανοποιήσετε τον εαυτό σας με το αυξανόμενο μέγεθος γραμματοσειράς, με βάση το νόμισμα. Για να το κάνετε αυτό, επιλέξτε οποιοδήποτε κείμενο σημείωσης και κάντε κλικ στην επιλογή Μορφοποίηση> Γραμματοσειρά> Μεγαλύτερη . Μπορείτε επίσης να κάνετε κλίμακα πιο γρήγορα και γρήγορα με δύο συντομεύσεις: cmd + plus (για κλιμάκωση) και cmd + μείον (για κλιμάκωση).
Επιταχύνετε τη μορφοποίηση με συντομεύσεις πληκτρολογίου
Οι συνήθεις συντομεύσεις για έμφαση ( cmd + b ) , κείμενο με στίχους ( cmd + i ) και υπογράμμιση ( cmd + u ) λειτουργούν στην εφαρμογή "Σημειώσεις", έτσι μπορείτε να συνεχίσετε τη χρήση τους για να διατηρήσετε τη ροή εργασίας σας γρήγορα και ομαλά. Εκτός από αυτές τις συντομεύσεις, ίσως θελήσετε να χρησιμοποιήσετε τα παρακάτω για να διευκολύνετε τη μορφοποίηση κειμένου:
- shift + cmd + t για να χρησιμοποιήσετε το στυλ τίτλου
- shift + cmd + h για να χρησιμοποιήσετε το στυλ επικεφαλίδας
- shift + cmd + b για να χρησιμοποιήσετε το στυλ σώματος
Τελικά ανακάλυψε τις συντομεύσεις πληκτρολογίου για τη μορφοποίηση της Apple Notes. Γρήγορη αντικατάσταση της Evernote για μένα. Αν το έκανε μόνο ο Markdown ... :)
- Craig Jarrow (@TMNinja) 19 Ιανουαρίου 2016
Κάθε νότα ξεκινά με ένα τυπικό στυλ γραμματοσειράς, το οποίο μπορείτε να διαλέξετε μέσω του Format> New Note Starts With . Οι επιλογές σας είναι Τίτλος, Τίτλος και Σώμα .
Κάνετε τις σημειώσεις σας φορητές
Οι σημειώσεις σας δεν χρειάζεται να παραμείνουν κολλημένες μέσα στην εφαρμογή Notes. Μπορείτε να τα εξαγάγετε ως PDF χρησιμοποιώντας την επιλογή Αρχείο> Εξαγωγή ως PDF ... στα Notes ή ως δέσμη αρχείων απλού κειμένου χρησιμοποιώντας το Notes Exporter.
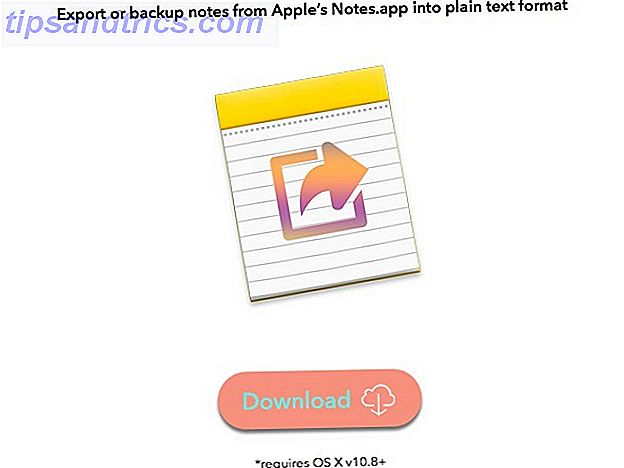
Συγχρονισμός σημειώσεων με το λογαριασμό ηλεκτρονικού ταχυδρομείου σας
Επειδή οι σημειώσεις αποτελούν μέρος του οικοσυστήματος της Apple, οι σημειώσεις σας μεταφέρονται στον λογαριασμό σας iCloud. Δεν πειράζει να ελέγξετε ότι όλα έχουν ρυθμιστεί σωστά στο Mac σας. Για να το κάνετε αυτό, μεταβείτε στις Προτιμήσεις συστήματος> iCloud και βεβαιωθείτε ότι έχει επιλεγεί το πλαίσιο ελέγχου δίπλα στην επιλογή Σημειώσεις .

Δεν χρειάζεται να κρατάτε τις σημειώσεις σας συγχρονισμένες με το iCloud. Μπορείτε να τα συγχρονίσετε με το λογαριασμό σας στο Gmail, μεταβαίνοντας στις Προτιμήσεις συστήματος> Λογαριασμοί Internet . Εκεί, επιλέξτε το λογαριασμό σας Gmail από την πλαϊνή γραμμή και στη λίστα των εφαρμογών στα δεξιά, επιλέξτε το πλαίσιο δίπλα από τις σημειώσεις . Οι σημειώσεις σας εμφανίζονται στη συνέχεια ως μηνύματα ηλεκτρονικού ταχυδρομείου στο Gmail και φέρουν ετικέτες με την ετικέτα Notes.
Τώρα, αν μόνο το Mac OS X θα συγχρονίσει τις σημειώσεις μου στο Mac με το Google Now αντί για τις σημειώσεις του Gmail.
- Corbin Davenport (@corbindavenport) 10 Αυγούστου 2013
Μπορείτε επίσης να δημιουργήσετε αντίγραφα ασφαλείας των σημειώσεών σας σε οποιοδήποτε άλλο λογαριασμό ηλεκτρονικού ταχυδρομείου αντί του Gmail. Το μόνο που έχετε να κάνετε είναι να ελέγξετε την επιλογή Σημειώσεις για το σωστό λογαριασμό ηλεκτρονικού ταχυδρομείου στο πλαίσιο Προτιμήσεις συστήματος> Λογαριασμοί Internet . Αυτή η λειτουργία ήταν εδώ και αρκετό καιρό.
Εύρεση σημειώσεων γρηγορότερα
Μπορείτε να σαρώσετε φακέλους ή τη λίστα των σημειώσεων σε αυτά για να βρείτε μια σημείωση, αλλά υπάρχουν μερικοί απλούστεροι τρόποι για να πάρετε το ίδιο αποτέλεσμα:
1. Χρησιμοποιήστε το Browser των Συνημμένων
Οι μικρογραφίες εικόνων είναι πιο εύκολο να σαρωθούν και να αναγνωριστούν από μια δέσμη αποσπασμάτων κειμένου. Αν η σημείωση που αναζητάτε έχει ένα ή περισσότερα συνημμένα, μπορείτε να βρείτε τη σημείωση μέσω οποιουδήποτε από τα συνημμένα της. Για να το κάνετε αυτό, ανοίξτε πρώτα το Πρόγραμμα περιήγησης των Συνημμένων κάνοντας κλικ στο εικονίδιο πλέγματος στη γραμμή εργαλείων ή πατώντας τη συντόμευση πληκτρολογίου cmd + 1 . Τώρα κάντε δεξί κλικ στο συνημμένο του οποίου θέλετε να ανοίξετε τη σημείωση και επιλέξτε Μετάβαση στη σημείωση από το μενού περιβάλλοντος για να μεταβείτε στη σημείωση.
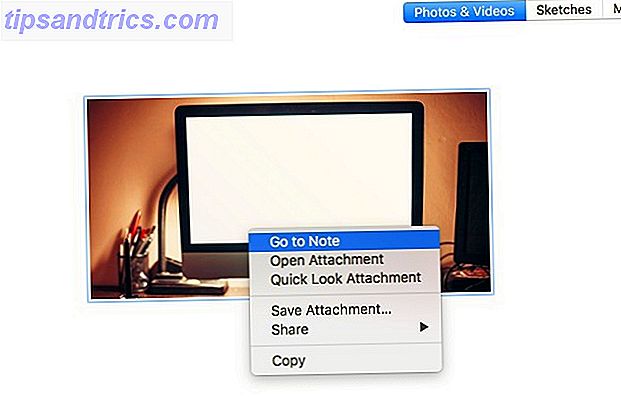
2. Χρησιμοποιήστε Spotlight
Αν αγαπάτε την ταχύτητα της Spotlight Search πιο αποτελεσματικά στο Mac OS X με τις κορυφαίες συμβουλές μας Spotlight Αναζήτηση πιο αποτελεσματικά στο Mac OS X με τις κορυφαίες συμβουλές Spotlight μας Το Spotlight είναι ένα χαρακτηριστικό δολοφόνος Mac επί σειρά ετών, με τον Cupertino να διδάσκει τακτικά το Redmond στην τέχνη Αναζήτηση στην επιφάνεια εργασίας. Ακολουθούν μερικές συμβουλές για να σας βοηθήσουν να βρείτε περισσότερες πληροφορίες για το Mac σας. Διαβάστε περισσότερα για την πρόσβαση σε όλα στο Mac σας, χρησιμοποιήστε το για να αναζητήσετε και τις σημειώσεις σας. Δεν χρειάζεστε μια λέξη-κλειδί που να είναι μέρος του ονόματος της σημείωσης για να εντοπίσετε τη σημείωση. Οποιαδήποτε λέξη-κλειδί από το σώμα της σημείωσης θα κάνει επίσης. Φυσικά, ο αριθμός των αποτελεσμάτων θα διαφέρει ανάλογα με την ακρίβεια των λέξεων-κλειδιών σας.
Χρησιμοποιείτε σημειώσεις της Apple;
Οι σημειώσεις δεν έχουν λίγα χαρακτηριστικά που θα μπορούσαν να είναι εξαιρετικά χρήσιμα. Ετικέτες, Υποστήριξη Markdown Μάθηση Markdown: Γράψτε για το Web, ταχύτερη εκμάθηση Markdown: Γράψτε για το Web, Faster Markdown είναι ο καλύτερος τρόπος για να γράψετε σε απλό κείμενο, αλλά ακόμα να δημιουργήσετε σύνθετα έγγραφα. Σε αντίθεση με το HTML ή το LaTex, για παράδειγμα, το Markdown είναι απλό στην εκμάθηση. Διαβάστε περισσότερα και, για παράδειγμα, τις επιλογές ταξινόμησης. Παρά αυτές τις λειτουργίες που λείπουν, οι σημειώσεις βρίσκονται στο σωστό δρόμο για να γίνουν μια πρωταρχική (και ίσως μόνο;) εφαρμογή λήψης σημειώσεων για πολλούς ανθρώπους που βυθίζονται στο οικοσύστημα της Apple.
Θα βγάλετε το Evernote; Έχετε ανακαλύψει τυχόν κρυμμένα χαρακτηριστικά ή αμυχές κατά την εξερεύνηση των σημειώσεων της Apple στο OS X;



