
Εάν είστε προγραμματιστής, είστε είτε πιο άνετα χρησιμοποιώντας έναν επεξεργαστή κειμένου ή έναν πληρεξούσιο επεξεργαστή κειμένου IDE vs. IDE: Ποιο είναι καλύτερο για προγραμματιστές; Επεξεργαστές κειμένου έναντι IDE: Ποιο είναι καλύτερο για προγραμματιστές; Η επιλογή ανάμεσα σε ένα προηγμένο IDE και έναν απλούστερο επεξεργαστή κειμένου μπορεί να είναι δύσκολο. Προσφέρουμε κάποια διορατικότητα για να σας βοηθήσουμε να κάνετε αυτή την απόφαση. Διαβάστε περισσότερα και η επιλογή σας πιθανότατα εξαρτάται από τις γλώσσες προγραμματισμού που χρησιμοποιείτε 7 Χρήσιμα κόλπα για την κατοχύρωση μιας νέας γλώσσας προγραμματισμού 7 Χρήσιμα τεχνάσματα για την κατοχύρωση μιας νέας γλώσσας προγραμματισμού Είναι εντάξει να είστε συγκλονισμένοι όταν μαθαίνετε να κωδικοποιείτε. Ίσως θα ξεχάσετε τα πράγματα τόσο γρήγορα όσο τα μαθαίνετε. Αυτές οι συμβουλές μπορούν να σας βοηθήσουν να διατηρήσετε καλύτερα όλες αυτές τις νέες πληροφορίες. Διαβάστε περισσότερα . Αλλά αν πάτε τη διαδρομή επεξεργασίας κειμένου, το Υψηλό Κείμενο είναι ο βασιλιάς .
Σημειώστε ότι το Υψηλό Κείμενο δεν είναι μόνο για τους προγραμματιστές, αν και οι προγραμματιστές θα πάρουν το μεγαλύτερο κτύπημα από αυτό. Μπορεί επίσης να είναι χρήσιμο για απλές εργασίες, όπως τη διατήρηση των λιστών (χρησιμοποιώντας το plugin PlainTasks), την επεξεργασία των αρχείων ρυθμίσεων ή τη συγγραφή δέσμης ενεργειών. Βάλτε τα δάκτυλά σας σε προγραμματισμό αρχείων παρτίδων για Windows Βάλτε τα toe σας σε προγραμματισμό αρχείων παρτίδας για Windows αφήστε απλές επαναλαμβανόμενες εργασίες να σας φέρουν; Εάν δεν μπορείτε να μεταβιβάσετε, να καινοτομήσετε! Με τα Windows μπορείτε να δημιουργήσετε απλά μικρά προγράμματα, που ονομάζονται αρχεία δέσμης, τα οποία θα φροντίζουν αυτές τις κουραστικότητες. Διαβάστε περισσότερα .
Εδώ είναι μια χούφτα συμβουλές που ανυψώνουν Sublime Κείμενο πάνω από τους ανταγωνιστές της, καθιστώντας το πιο παραγωγικό και πιο εύκολο στη χρήση.
Σημείωση: Θα επικεντρωθώ στο Υψηλό κείμενο 3, αλλά μπορεί να υπάρξει κάποια επικάλυψη με το Sublime Text 2.
1. Γρήγορη μετάβαση στο αρχείο, στη γραμμή ή στο σύμβολο
Το Sublime Text καθιστά εύκολη την περιήγηση μεταξύ εκατοντάδων ή και χιλιάδων αρχείων χωρίς να αγγίζετε ποτέ το ποντίκι σας. Υπάρχουν τρεις σημαντικές συντομεύσεις "Quick-Go" (που έκανα αυτό) για να το ξέρω.
- Ctrl + P (Windows, Linux)
- Cmd + P (Mac)
Θα δείτε ένα αναδυόμενο παράθυρο όπου μπορείτε να αρχίσετε να πληκτρολογείτε οτιδήποτε. Το Υψηλό Κείμενο παίρνει την είσοδό σας και δείχνει ένα ασαφές ταιριάζει σε πραγματικό χρόνο με όλα τα αρχεία που υπάρχουν σε κάθε φορτωμένο φάκελο έργου.
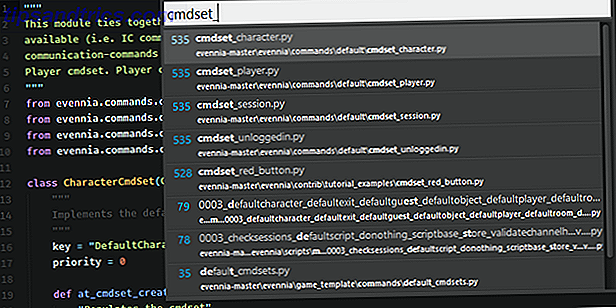
Μπορείτε επίσης να μεταβείτε απευθείας σε μια συγκεκριμένη γραμμή:
- Ctrl + G (Windows, Linux)
- Cmd + G (Mac)
Και μπορείτε να μεταβείτε απευθείας σε ένα συγκεκριμένο σύμβολο:
- Ctrl + R (Windows, Linux)
- Cmd + R (Mac)
2. Γρήγορη μετακίνηση στο βραχίονα αντιστοίχισης
Μια άλλη χρήσιμη συντόμευση "Quick-Go" για τους προγραμματιστές είναι η δυνατότητα να τηλεμεταφέρονται απευθείας σε ένα αντίστοιχο στήριγμα. Αυτό είναι ιδιαίτερα χρήσιμο σε γλώσσες που υποστηρίζουν αρθρώσεις, όπως Java, C #, JavaScript, κλπ., Αλλά μπορεί επίσης να αποδειχθεί χρήσιμο όταν χάσετε σε ένθετες παρενθέσεις.

Το μόνο που έχετε να κάνετε είναι:
- Ctrl + M (Windows, Linux)
- Cmd + M (Mac)
Και η ομορφιά αυτού είναι ότι μπορεί να τηλεμεταφέρει προς τα εμπρός και προς τα πίσω. Πολύ χρήσιμο για τηλεμεταφορά από το κάτω μέρος μιας λειτουργίας / μεθόδου στην αρχή της.
3. Αναζήτηση εντός ολόκληρου του Έργου
Όλοι γνωρίζουμε πώς να χρησιμοποιήσουμε τη λειτουργία Εύρεση για να αναζητήσουμε κείμενο μέσα στο τρέχον έγγραφο ή στο αρχείο προέλευσης, αλλά το Sublime Text το βγάζει ένα βήμα πιο πέρα με την δυνατότητα αναζήτησης σε ολόκληρο το φάκελο του έργου - παρόμοιο με αυτό που μπορεί να γίνει με grep σε μια εντολή γραμμή.
- Ctrl + Shift + F (Windows, Linux)
- Cmd + Shift + F (Mac)
Όχι μόνο η αναζήτηση του έργου είναι γρήγορη και αποτελεσματική, αλλά μπορεί επίσης να τροποποιηθεί με κανονικές εκφράσεις, με ευαισθησία στις περιπτώσεις και μπορείτε να φιλτράρετε ορισμένους φακέλους από την ομάδα αναζήτησης.
4. Επιλογή πολλών κειμένων
Είχατε ποτέ ένα κομμάτι κώδικα (ή οποιοδήποτε άλλο σύνολο κειμένου) όπου έπρεπε να μετονομάσετε μια δέσμη των ίδιων όρων; Για παράδειγμα, μια μεταβλητή που χρησιμοποιείται δεκάδες φορές σε ένα σενάριο. Για να το μετονομάσετε, μπορείτε να χρησιμοποιήσετε την επιλογή Εύρεση & Αντικατάσταση όλων.

Ή θα μπορούσατε να χρησιμοποιήσετε τη πολύ πιο ευέλικτη και χρήσιμη λειτουργία επιλογής πολυ-κειμένου στο Υψηλό κείμενο. Το μόνο που έχετε να κάνετε είναι να τοποθετήσετε τον κέρσορα στον όρο που θέλετε να επεξεργαστείτε και μετά να χτυπήσετε:
- Alt + F3 (Windows, Linux)
- Ctrl + Cmd + G (Mac)
Αυτό θα επιλέξει ΟΛΕΣ τις εμφανίσεις αυτής της λέξης σε όλο το έγγραφο - και δεδομένου ότι το Sublime Text υποστηρίζει πολλαπλές κηλίδες κειμένου, το μόνο που έχετε να κάνετε είναι να πληκτρολογήσετε και όλες οι εμφανίσεις θα επεξεργαστούν ταυτόχρονα.
Ή αν θέλετε να επιλέξετε μόνο μερικές στιγμές της λέξης, μπορείτε να χρησιμοποιήσετε:
- Ctrl + D (Windows, Linux)
- Cmd + D (Mac)
Κάθε φορά που πατάτε τη συντόμευση, η επόμενη εμφάνιση θα προστεθεί στην επιλογή πολλαπλών κειμένων.
5. Διπλότυπο τρέχουσα γραμμή
Η αλληλεπικάλυψη γραμμών είναι ένα εγκόσμιο χαρακτηριστικό στους περισσότερους σύγχρονους συντάκτες κειμένων, αλλά είναι χρήσιμο να γνωρίζετε τη συντόμευση για αυτό στο Sublime Text.
- Ctrl + Shift + D (Windows, Linux)
- Cmd + Shift + D (Mac)
Αυτό θα αντιγράψει ολόκληρη την τρέχουσα γραμμή (ακόμα και αν δεν έχετε επισημάνει κάτι) και θα την αντιγράψετε, τοποθετώντας τη στη γραμμή που βρίσκεται ακριβώς κάτω - και αν υπάρχει ήδη μια γραμμή, το Sublime Text το εισάγει απλώς και ωθεί τις άλλες γραμμές προς τα κάτω.
Πολύ χρήσιμο για χρήση σε συνδυασμό με τη δυνατότητα επιλογής πολλών κειμένων που αναφέρεται παραπάνω, ειδικά όταν κάνετε μια δέσμη υπερσυνδέσμων σε HTML, για παράδειγμα.
6. Γραμμή αλλαγής γραμμής επάνω και κάτω
Έχετε γράψει ποτέ μια γραμμή (ή γραμμές) κώδικα που έπρεπε να μετακινηθεί αλλού; Ένας τρόπος για να το πάρετε εκεί που χρειάζεται να πάει είναι να χρησιμοποιήσετε το copy-and-paste, το οποίο λειτουργεί αρκετά καλά για μεγάλα κομμάτια κειμένου. Μπορείτε επίσης να χρησιμοποιήσετε το drag-and-drop εάν θέλετε.
Αλλά υπάρχει ένας ευκολότερος τρόπος. Απλά επιλέξτε το κείμενο που θέλετε να μετακινήσετε και πατήστε αυτή τη συντόμευση:
- Ctrl + Shift + Πάνω ή Κάτω (Windows, Linux)
- Ctrl + Cmd + επάνω ή κάτω (Mac)
Αυτό θα μεταφέρει ολόκληρη την επιλογή κειμένου πάνω ή κάτω κατά μία γραμμή. Είναι μακράν ο ευκολότερος τρόπος για να αναδιατάξετε γραμμές κώδικα και αν δεν έχετε κάτι επισημασμένο, θα μετατοπιστεί αυτόματα η τρέχουσα γραμμή όπου βρίσκεται ο δρομέας.
7. Στιγμιαίο σχόλιο
Φανταστείτε ότι έχετε ένα μεγάλο κομμάτι κώδικα που πρέπει να σχολιάζεται, είτε για σκοπούς εντοπισμού σφαλμάτων είτε για οτιδήποτε άλλο - αλλά ίσως δεν θέλετε να χρησιμοποιήσετε ετικέτες σχολίων που βασίζονται σε span (όπως /* */ στο C ++).
Δεν μπορώ να σας πω πόσες φορές έχω προσθέσει άσκοπα / // στις απαρχές των γραμμών με το χέρι για να σχολιάσω ολόκληρα τμήματα του κώδικα. Αλλά με το Sublime Text, όλα μπορούν να γίνουν με ένα χτύπημα:
- Ctrl + / (Windows, Linux)
- Cmd + / (Mac)
Απλώς επισημάνετε ολόκληρο το κομμάτι, πατήστε τη συντόμευση και κάθε γραμμή θα σχολιάζεται ξεχωριστά. Η ίδια συντόμευση θα αποσυνδέει τις γραμμές που σχολιάζονται.
Αυτό είναι πραγματικά εύκολο να θυμόμαστε γιατί επρόκειτο να χτυπήσει το / κλειδί για να σχολιάσει τη γραμμή ούτως ή άλλως, σωστά; Αλλά τα καλά νέα είναι ότι αυτό ισχύει και για γλώσσες όπως HTML όπου χρησιμοποιούνται τα σχόλια , για παράδειγμα.
8. Επιλέξτε ή Διαγραφή τρέχουσας γραμμής
Για πολύ καιρό, χρησιμοποίησα ένα σύνθετο σύνθετο πληκτρολόγιο για να επισημάνω την τρέχουσα γραμμή κώδικα: Τέλος, Shift + Αρχική σελίδα. Αλλά όταν άλλαξα σε ένα συμπαγές πληκτρολόγιο που δεν διέθετε πλήκτρα End και Home, βρήκα τον εαυτό μου σε μια απώλεια.
Ευτυχώς, το Sublime Text έχει έναν πιο γρήγορο τρόπο:
- Ctrl + L (Windows, Linux)
- Cmd + L (Mac)
Το Sublime Text έχει επίσης μια μέθοδο χρέωσης για διαγραφή ολόκληρης της τρέχουσας γραμμής, ακόμη και αν δεν επισημαίνεται τίποτα:
- Ctrl + Shift + K (Windows, Linux, Mac)
9. Χρησιμοποιήστε πολλαπλά πάνελ
Εάν χρησιμοποιείτε μεγάλη ανάλυση ευρείας οθόνης (π.χ. 1080p) τότε πιθανότατα δεν χρειάζεστε ολόκληρο το πλάτος της οθόνης σας για ένα μόνο αρχείο ή έγγραφο. Γιατί λοιπόν να μην χωρίσετε το Sublime Text σε δύο παράθυρα δίπλα-δίπλα για περισσότερη παραγωγικότητα;
Μεταβείτε στην προβολή> Διάταξη> Στήλες: 2 (ή χρησιμοποιήστε τη συντόμευση Alt + Shift + 2) και voila!

Όχι μόνο το Sublime Text έχει περισσότερες από δύο στήλες, αλλά μπορεί επίσης να δημιουργήσει κάθετους πίνακες για όσους από εσάς χρησιμοποιώντας μια κάθετη οθόνη.
10. Χρησιμοποιήστε την Παλέτα εντολών
Μέχρι τώρα, μπορεί να αισθάνεστε συγκλονισμένοι από όλες αυτές τις διαφορετικές συντομεύσεις πληκτρολογίου και επιλογές μενού. Επιπλέον, η εναλλαγή στο ποντίκι μόνο για να επιλέξετε τις επιλογές του μενού είναι ένα τεράστιο χάσιμο χρόνου και ένας μεγάλος παραγωγός της παραγωγικότητας.
Έτσι εάν απομακρυνθείτε από αυτό το άρθρο έχοντας μάθει μόνο ένα πράγμα, ας είναι αυτό: μάθετε να χρησιμοποιείτε την παλέτα εντολών του Υψηλού Κειμένου!

Για να εμφανιστεί η παλέτα εντολών:
- Ctrl + Shift + P (Windows, Linux)
- Cmd + Shift + P (Mac)
Και με την εντολή Παλέτα εντολών, μπορείτε να εκτελέσετε σχεδόν οποιαδήποτε εντολή που είναι διαθέσιμη στο Sublime Text απλά πληκτρολογώντας την: αλλάζοντας τις επιλογές προβολής, ανοίγοντας σελιδοδείκτες, αλλάζοντας αρχεία κλπ. Και αν έχετε plugins, μπορούν να εγκαταστήσουν και νέες εντολές παλετών.
11. Αποθηκεύστε στο Focus Lost Window
Αν είστε σαν εμένα, πατάτε Ctrl + S (ή Cmd + S σε Mac) ένα δισεκατομμύριο φορές ανά λεπτό από το φόβο ότι θα χάσετε τα πολύτιμα έργα σας σε εξέλιξη. Ναι, είναι καλό να φορέσετε τη συντόμευση αποθήκευσης και είναι επίσης καλό να κρατάτε τακτικές αντιγραφές δεδομένων 5 Βασικά στοιχεία αντιγράφων ασφαλείας Κάθε χρήστης των Windows πρέπει να γνωρίζει 5 Βασικά στοιχεία αντιγράφων ασφαλείας Κάθε χρήστης των Windows πρέπει να ξέρει Ποτέ δεν κουράζουμε να σας υπενθυμίσουμε να κάνετε backup και να κρατήσετε ασφαλή δεδομένα. Αν αναρωτιέστε τι, πόσο συχνά και πού πρέπει να δημιουργήσετε αντίγραφα ασφαλείας των αρχείων σας, έχουμε απλές απαντήσεις. Διαβάστε περισσότερα, αλλά εδώ είναι ένα ασφαλές για εσάς.
Εν ολίγοις, κάθε φορά που αλλάζετε από το Sublime Text σε άλλο παράθυρο, το Sublime Text μπορεί να αποθηκεύσει άμεσα όλα τα μη αποθηκευμένα αρχεία. Ενεργοποιήστε το ανοίγοντας τις Προτιμήσεις χρήστη και προσθέτοντας:
"Save_on_focus_lost": true
Ή μπορείτε να ενεργοποιήσετε αυτήν τη λειτουργία για ορισμένες γλώσσες μόνο μεταβαίνοντας στον κατάλογο / Packages / User /, ανοίγοντας το αρχείο .sublime-settings για τη γλώσσα που θέλετε και προσθέτοντας εκεί την ίδια ρύθμιση.
Γιατί χρησιμοποιείτε το Υψηλό Κείμενο;
Φυσικά Υψηλή Κείμενο δεν είναι ο μόνος βιώσιμος επεξεργαστής κειμένου εκεί έξω Οι καλύτεροι επεξεργαστές κειμένου Mac να χρησιμοποιήσουν το 2018 Οι καλύτεροι επεξεργαστές κειμένου Mac να χρησιμοποιήσουν το 2018 Χρειάζεστε ένα νέο επεξεργαστή κειμένου για το Mac σας; Εδώ είναι οι καλύτεροι ελεύθεροι και πληρωμένοι επεξεργαστές κειμένου macOS για απλό κείμενο, κωδικοποίηση και όλα ενδιάμεσα. Διαβάστε περισσότερα, αλλά υπάρχουν πολλοί λόγοι για τους οποίους είναι ένα από τα πιο δημοφιλή, τα μεγαλύτερα είναι η γρήγορη απόδοση και τα μαζικά χρήσιμα χαρακτηριστικά της παραγωγικότητας.
Ήταν εδώ και πολλά χρόνια ο συντάκτης κειμένων μου και δεν βλέπω να αλλάζει σύντομα.
Αλλά θέλω να μάθω: γιατί χρησιμοποιείτε Υψηλή Κείμενο; Μάθετε για άλλες δροσερές συμβουλές ή κόλπα; Εάν δεν χρησιμοποιείτε το Sublime Text, γιατί όχι και τι χρησιμοποιείτε αντ 'αυτού; Ενημερώστε μας σε ένα σχόλιο παρακάτω!



