
Όλοι χρειαζόμαστε μια επέκταση (ή δέκα!) Για να παλέψουμε τις καρτέλες του προγράμματος περιήγησης σε υποβολή χωρίς κόπο. Ιδιαίτερα εσύ, εσύ ο τσαμπιάρης.
Δεν βρίσκετε διαχείριση καρτελών άγχος και χρονοβόρα; Πρέπει να κρατήσετε τον αριθμό των καρτελών εκτός ελέγχου, να μάθετε ποια καρτέλα κρύβει ό, τι ψάχνετε, να παρακολουθείτε τη χρήση της μνήμης, να αποφεύγετε να κλείνετε τη λανθασμένη καρτέλα σε μια βιασύνη και να προσέχετε πολύ περισσότερο από την πραγματική περιήγηση.
Στον Firefox, μπορείτε να εξαφανίσετε ολόκληρη την περιήγηση σε αναζήτηση καρτέλας με τη βοήθεια κάποιων εγγενών λειτουργιών και έξυπνων επεκτάσεων που μπορούν να αναλάβουν το μεγαλύτερο μέρος της διαχείρισης καρτελών για εσάς.
1. Ανοίξτε τις πολλαπλές καρτέλες στην Αρχική σελίδα εκκίνησης του Firefox
Εάν δεν μπορείτε να αποφασίσετε ποιος ιστότοπος θα οριστεί ως η αρχική σελίδα σας, μην το κάνετε . Μπορείτε να προγραμματίσετε τον Firefox να ανοίγει μια δέσμη σελίδων ταυτόχρονα κάθε φορά που κάνετε κλικ στο κουμπί Αρχική σελίδα ή όταν ξεκινάτε τον Firefox. Είναι ένα απλό τσίμπημα που μπορείτε να κάνετε τώρα.
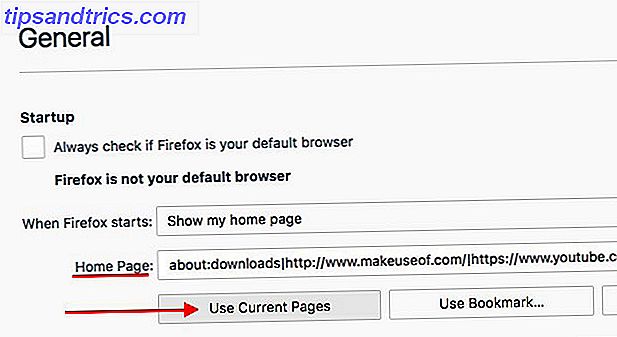
Αρχικά, ανοίξτε (μόνο) τις ιστοσελίδες που θέλετε να εκκινήσετε ως μέρος της ρύθμισης της αρχικής σελίδας σας. Τώρα αναζητήστε την Αρχική Σελίδα: ρύθμιση κάτω από τις Προτιμήσεις Firefox / Επιλογές> Γενικά . Το μόνο που έχετε να κάνετε είναι να κάνετε κλικ στο κουμπί Χρήση τρέχουσων σελίδων κάτω από αυτό. Όταν το κάνετε, θα εμφανιστούν οι σύνδεσμοι των καρτελών που είναι ανοιχτές προς το παρόν στο πεδίο " Αρχική σελίδα ", που σημαίνει ότι έχετε όλοι ρυθμιστεί. Δοκιμάστε αυτούς τους άλλους τρόπους για να βελτιώσετε την αρχική σελίδα του Firefox 4 τρόποι για να φωτίσετε το Mozilla Firefox Start Page 4 Τρόποι για να φωτίσετε την αρχική σελίδα του Mozilla Firefox Μπορείτε να προσαρμόσετε τον Firefox στις πιο μικρές λεπτομέρειες. Αυτό περιλαμβάνει την προσθήκη της αρχικής σελίδας και της νέας σελίδας καρτελών και την καθιστώντας πιο χρήσιμες. Διαβάστε επίσης επίσης.
Τώρα, πριν φτάσουμε σε αυτές τις επεκτάσεις διαχείρισης καρτέλας υποσχεθήκαμε να σας δείξουμε, ας ρίξουμε μια ματιά σε μερικούς από τους άλλους ενσωματωμένους τρόπους που μπορείτε να διαχειριστείτε τις καρτέλες στον Firefox.
Επαναφορά καρτελών από προηγούμενη περίοδο σύνδεσης
Όταν ανοίγετε ξανά το πρόγραμμα περιήγησής σας, ο Firefox φορτώνει την αρχική σελίδα κάθε φορά από προεπιλογή. Μπορείτε να το ορίσετε για να φορτώσετε τις καρτέλες που είχαν ανοίξει προηγουμένως.

Ανοίξτε τις επιλογές του Firefox. Στην ενότητα Γενικά, κάντε κλικ στην αναπτυσσόμενη λίστα δίπλα στην επιλογή Όταν ξεκινά ο Firefox: και επιλέξτε Εμφάνιση παραθύρων και καρτελών από την τελευταία φορά . Με αυτόν τον τρόπο μπορείτε να επιστρέψετε αυτόματα στις σελίδες από την προηγούμενη συνεδρία σας αυτόματα ακόμα και μετά την επανεκκίνηση του υπολογιστή σας και την εκκίνηση του Firefox.
Μετακίνηση καρτελών γύρω
Μετακινήστε μια καρτέλα γύρω στο ίδιο παράθυρο ή σε άλλο παράθυρο, σύροντάς το και τοποθετώντας το εκεί όπου πρέπει να είναι. Αν θέλετε να ανοίξετε την καρτέλα σε ξεχωριστό παράθυρο, σπρώξτε και αποθέστε το από το τρέχον παράθυρο.
Καρφίτσες Pin

Μπορείτε να επικολλήσετε μια καρτέλα κάνοντας δεξί κλικ πάνω της και επιλέγοντας την καρτέλα Pin από το μενού περιβάλλοντος. Η καρτέλα παραμένει σε ισχύ ακόμη και όταν κάνετε επανεκκίνηση του Firefox. Θα βρείτε άλλες χρήσιμες επιλογές καρτελών, όπως την καρτέλα Σίγαση και Κλείσιμο καρτέλας προς τα δεξιά, στο ίδιο μενού περιβάλλοντος με την καρτέλα Καρφίτσα.
Ανοίξτε ξανά τις κλειστές καρτέλες
Η επαναφορά της πιο πρόσφατα κλειστής καρτέλας είναι γρήγορη και ανώδυνη με αυτή τη συντόμευση πληκτρολογίου: Ctrl + Shift + T ( Cmd + Shift + T σε Mac). Αν προτιμάτε να χρησιμοποιήσετε το ποντίκι, κάντε δεξί κλικ σε οποιαδήποτε καρτέλα στο παράθυρο και επιλέξτε την καρτέλα Undo Close .

Εάν θέλετε να επαναφέρετε μία ή περισσότερες καρτέλες από τις πιο πρόσφατα κλειστές, θα τις βρείτε κάτω από την καρτέλα Ιστορικό> Κλειστές πρόσφατα .
Σελιδοδείκτες για αργότερα
Θέλετε να επιστρέψετε αργότερα σε μια ομάδα καρτελών; Κάντε δεξί κλικ σε οποιαδήποτε καρτέλα στο παράθυρο και επιλέξτε Σελιδοδείκτης σε όλες τις καρτέλες ... Αυτές οι σελιδοδείκτες ταυτόχρονα και τις ομαδοποιεί κάτω από ένα φάκελο στους σελιδοδείκτες σας, ώστε να μπορείτε να τις επαναφέρετε με ένα μόνο κλικ, όταν θέλετε.
Εάν χρησιμοποιήσετε τη συντόμευση πληκτρολογίου Ctrl + D για να προσθέσετε σελιδοδείκτη σε μια σελίδα, προσθέστε το πλήκτρο Shift στο μείγμα και χρησιμοποιήστε το Shift + Ctrl + D για να προσθέσετε σελιδοδείκτες σε όλες τις καρτέλες.
2. Καρτέλες ομάδας για καλύτερη οργάνωση με ομάδες καρτελών
Ο Firefox σάς επιτρέπει να ομαδοποιείτε καρτέλες για ευκολία πιέζοντας το Ctrl + Shift + E ή κάνοντας κλικ στο μικρό βέλος κάτω που εμφανίζεται στην άκρα δεξιά στη γραμμή καρτέλας όταν υπερχειλίσει.
Μπορείτε ακόμη να ονομάσετε ομάδες καρτελών για εύκολη αναγνώριση και να σύρετε και να αποθέσετε καρτέλες μεταξύ διαφορετικών ομάδων για να τις αναδιατάξετε ανάλογα με τις προτιμήσεις σας.

Θα πρέπει να σας προειδοποιήσουμε ότι αυτή η λειτουργία ομαδοποίησης καρτελών - επίσης γνωστή ως Panorama - θα εγκαταλείψει το Firefox 45. Μην ανησυχείτε όμως. Μπορείτε να εγκαταστήσετε την επέκταση των ομάδων καρτελών ως αντικατάσταση. Καλύτερα, εγκαταστήστε την επέκταση αμέσως, έτσι ώστε να μην χάσετε το εγγενές χαρακτηριστικό πολύ όταν εξαφανιστεί τελικά.
μικρή στιγμή πανικού - οι καρτέλες δεν αποτελούν μέρος της νέας έκδοσης του @firefox. αλλά χρήσιμες πληροφορίες για τις εναλλακτικές λύσεις που παρέχονται! phew https://t.co/7R9SWFqBec
- Sarah J (@ johnsons531) 3 Φεβρουαρίου 2016
Οι ομάδες καρτελών λειτουργούν ακριβώς όπως η ενσωματωμένη ομάδα καρτελών του Firefox και δημιουργήθηκε χρησιμοποιώντας τα ίδια κομμάτια κώδικα. Ακόμη και η συντόμευση πληκτρολογίου για καρτέλες ομαδοποίησης παραμένει η ίδια!
Αν χρησιμοποιείτε ήδη Panorama, μεταβείτε στις ομάδες καρτελών πριν κάνετε αναβάθμιση στο Firefox 45. Αυτό θα μεταφέρει αυτόματα τις ομάδες καρτελών σας στην επέκταση. Εάν αναβαθμίσετε πρώτα και στη συνέχεια εγκαταστήσετε ομάδες καρτελών, οι ομάδες καρτελών σας από τον Firefox θα κατέληγαν στο φάκελο "Σελιδοδείκτες". Στη συνέχεια, θα πρέπει να τα εισαγάγετε σε ομάδες καρτελών από το φάκελο προφίλ σας στο Firefox.
3. Αποθηκεύστε μνήμη με το OneTab
Οι καρτέλες κλεισίματος απελευθερώνουν τη μνήμη, αλλά το κλείσιμο και η εκ νέου εκκίνηση των ίδιων σελίδων σε καρτέλες κάθε μέρα είναι πόνος. Το OneTab λύνει το πρόβλημα κάπως. Όταν κάνετε κλικ στο κουμπί της γραμμής εργαλείων, ομαδοποιεί όλες τις υπάρχουσες καρτέλες σας σε μια ομάδα. Μπορείτε να επαναφέρετε εύκολα οποιαδήποτε ή όλες τις καρτέλες στη δέσμη. Να θυμάστε ότι κάθε αποκατεστημένη δέσμη καρτελών εμφανίζεται σε ένα ειδικό παράθυρο.

Κάθε κλικ του κουμπιού OneTab δημιουργεί μια νέα δέσμη. Μπορείτε όχι μόνο να επαναφέρετε ομάδες καρτελών, αλλά και να τις ονομάσετε, να τις κλειδώσετε, να τις προσθέσετε στα αστέρια ή ακόμα και να τις μοιραστείτε ως ιστοσελίδα. Μεταφέρετε και αποθέστε συνδέσμους μεταξύ των ομάδων καρτελών για να τις αναδιατάξετε.
Η OneTab υπόσχεται να μειώσει τη χρήση της μνήμης RAM κατά έως και 95%. Η ακρίβεια αυτού του αριθμού μπορεί να διαφέρει, αλλά σίγουρα θα δείτε μια σημαντική διαφορά σε κάθε περίπτωση.
Ψάχνετε για μια εναλλακτική λύση στο OneTab; Η καρτέλα Grenade είναι μια αξιοπρεπής επιλογή.
4. Περιηγηθείτε ιδιωτικά σε μια νέα καρτέλα αντί για ένα νέο παράθυρο με ιδιωτική καρτέλα

Πιθανότατα να χρησιμοποιήσετε αυτό το gem μιας επέκτασης ήδη. Εάν δεν το κάνετε, ίσως θέλετε να ξεκινήσετε σήμερα, επειδή σας επιτρέπει να περιηγηθείτε ιδιωτικά σε μια νέα καρτέλα με ένα μόνο κλικ του κουμπιού της γραμμής εργαλείων. Δεν χρειάζεται πλέον να ανοίξετε ένα νέο παράθυρο για να μεταφερθείτε σε κατάσταση ανώνυμης περιήγησης. Φυσικά, θα πρέπει να θυμάστε ότι η χρήση ιδιωτικής περιήγησης δεν σημαίνει ότι είναι αόρατη σε απευθείας σύνδεση 4 τρόποι που μπορείτε να παρακολουθείτε όταν κάνετε ιδιωτική περιήγηση 4 τρόποι που μπορείτε να παρακολουθείτε όταν είστε σε ιδιωτική περιήγηση Η ιδιωτική περιήγηση είναι ιδιωτική στο 99% των περιπτώσεων, αλλά εκεί υπάρχουν πολλοί τρόποι με τους οποίους μπορεί να παρακαμφθεί, χάρη στις επεκτάσεις του προγράμματος περιήγησης και τα hacks. Ορισμένοι από αυτούς δεν χρειάζονται ακόμη και όσα πολλά δουλειά. Διαβάστε περισσότερα . Μπορείτε ακόμα να παρακολουθείτε.
Με την ιδιωτική καρτέλα, μπορείτε ακόμη να διαμορφώσετε ένα σελιδοδείκτη για να ανοίξετε πάντα σε μια ιδιωτική καρτέλα προθέτοντας τη σύνδεσή του με ιδιωτική:. Αυτός είναι ο τρόπος με τον οποίο θα πρέπει να φαίνεται ο σελιδοδείκτης: ιδιωτικός: https: //google.com.
5. Επιστρέψτε πρόσφατα Κλειστές καρτέλες με το κουμπί Αναίρεση Κλεισμένων καρτελών
Έχοντας να ανοίξετε την Ιστορία> Καρτέλες που έχετε κλείσει πρόσφατα κάθε φορά που θέλετε να επαναφέρετε μία ή περισσότερες καρτέλες που έχετε κλείσει πρόσφατα δεν είναι εύκολη. Ευτυχώς, μπορείτε να έχετε πρόσβαση σε ολόκληρη τη λίστα των κλειστών καρτελών από ένα κουμπί της γραμμής εργαλείων με το κουμπί Undo Closed Tabs. Ακολουθεί ένα στιγμιότυπο της επέκτασης σε δράση:

6. Προβολή πολλών καρτελών σε μία φορά με καρτέλες κεραμιδιών
Η διάσπαση της οθόνης του υπολογιστή σας για να εμφανίζονται περισσότερες από μία καρτέλες τη φορά μπορεί να έρθει σε αρκετά βολικό για εργασίες όπως η σύγκριση των εκδόσεων προϊόντων δίπλα-δίπλα ή να παρακολουθείτε μαθήματα βίντεο, ενώ μπορείτε να μάθετε να κωδικοποιήσετε 6 Awesome YouTube βίντεο για να σας βοηθήσει να μάθετε Android Ανάπτυξη 6 Awesome YouTube Βίντεο για να σας βοηθήσει να μάθετε την ανάπτυξη Android Θέλετε να μάθετε πώς να αναπτύξετε εφαρμογές Android; Στη συνέχεια, αυτά τα βίντεο στο YouTube είναι τέλεια για εσάς. Διαβάστε περισσότερα .
Δύο μεγάλα λειτουργικά συστήματα - τα Windows και το OS X - εισήγαγαν ένα χαρακτηριστικό διαίρεσης οθόνης το 2015 Το Split View του El Capitan δεν φαίνεται χρήσιμο μέχρι να το χρησιμοποιήσετε στην πραγματικότητα Το El Split View View θεωρείται άχρηστο μέχρι να το χρησιμοποιήσετε στην πραγματικότητα Το Split View φαίνεται σαν ένα τέχνασμα μέχρι να το χρησιμοποιήσετε για λίγο. Τότε θα αναρωτιέστε πώς χρησιμοποιούσατε τον Mac χωρίς αυτό. Διαβάστε περισσότερα . Μπορείτε να προσθέσετε κάτι παρόμοιο (και καλύτερα!) Στο πρόγραμμα περιήγησης με τις καρτέλες Tile. Σας επιτρέπει να οργανώσετε τις καρτέλες σας σε μια διάταξη που μοιάζει με πλέγμα για να δείτε πολλές από αυτές ταυτόχρονα.

Κάντε κλικ στο κουμπί γραμμής εργαλείων καρτελών κεραμιδιών για γρήγορη πρόσβαση στις λειτουργίες που θα σας βοηθήσουν να δημιουργήσετε πλακίδια και να τα διαχειριστείτε. Ενδέχεται να αισθάνεστε απογοητευμένοι από τους διάφορους τρόπους με τους οποίους μπορείτε να χειρίζεστε τις καρτέλες χρησιμοποιώντας αυτήν την επέκταση. Περάστε λίγο χρόνο δημιουργώντας πλακίδια και κινώντας τα πράγματα. Θα πάρετε σύντομα το κρέμονται από αυτό.
Αν είστε επίσης χρήστης του Chrome, δοκιμάστε αυτές τις επεκτάσεις Chrome για να προβάλετε ταυτόχρονα πολλές καρτέλες Εύκολη προβολή πολλών καρτελών με μία φορά Με αυτές τις επεκτάσεις Chrome Εύκολα προβάλετε πολλαπλές καρτέλες με μία φορά Με αυτές τις επεκτάσεις Chrome Η ακίνητη περιουσία είναι ιδιαίτερα σημαντική σε μια εργασία με υψηλή απαιτήσεις παραγωγικότητας. Ξεχάστε τις ατελείωτες επεκτάσεις διαχείρισης καρτελών, αυτές οι τέσσερις επεκτάσεις Chrome θα επαναπροσδιορίσουν τον τρόπο με τον οποίο χρησιμοποιείτε το πρόγραμμα περιήγησής σας. Διαβάστε περισσότερα .
7. Καρτέλες Micromanage με Tab Mix Plus
@beaulebens Χρειάζεστε πολλαπλές σειρές! Χρησιμοποιώ μια επέκταση FF που ονομάζεται Tab Mix Plus για να φορτώσει τις καρτέλες.
- Nick Momrik (@nickmomrik) 2 Φεβρουαρίου 2016
Το Tab Mix Plus είναι μια επέκταση που πρέπει να έχετε, εάν θέλετε εξαιρετικά λεπτό έλεγχο πάνω στις καρτέλες σας. Αντιγραφή καρτελών, αποκατάσταση κλειστών καρτελών και παραθύρων, διαχείριση συμπεριφοράς σύνδεσης - αυτές είναι μερικές από τις επιφανειακές λειτουργίες που θα λάβετε κατά την εγκατάσταση της επέκτασης. Υπάρχει τόσο πολύ περισσότερο που μπορείτε να κάνετε με αυτό που αποφασίσαμε Tab Mix Plus αξίζει μια αποκλειστική αναθεώρηση Διαχειριστείτε τις καρτέλες του Firefox όπως ένα Pro με το Tab Mix Plus Διαχειριστείτε τις καρτέλες του Firefox σαν ένα Pro με το Tab Mix Plus Να είστε ειλικρινής! Πόσες καρτέλες προγράμματος περιήγησης έχετε ανοίξει αυτήν τη στιγμή; Πάνω από μια δεκαετία πριν, ο Firefox - τότε γνωστός ως Firebird - εισήγαγε τις καρτέλες του προγράμματος περιήγησης στις μάζες. Η περιήγηση με καρτέλες έγινε γρήγορα ... Διαβάστε περισσότερα.
Ενώ το Tab Mix Plus είναι μεγάλο, πολλοί χρήστες έχουν αναφέρει προβλήματα με τη λειτουργία ανάκτησης περιόδου σύνδεσης. Επομένως , συνιστούμε να κολλήσετε στον προεπιλεγμένο διαχειριστή συνεδριών του Firefox αντί να μεταβείτε σε αυτό στο Tab Mix Plus. Θα λάβετε μια ερώτηση για να κάνετε αυτήν την επιλογή την πρώτη φορά που θα κάνετε επανεκκίνηση του Firefox μετά την εγκατάσταση της επέκτασης. Φυσικά, μπορείτε επίσης να τροποποιήσετε αυτήν τη ρύθμιση από (τις καρτέλες της Συνόδου ) των προτιμήσεων Tab Mix Plus.
Ναι, αυτό το Tab Mix Plus είναι χρήσιμο, αλλά μπορεί επίσης να είναι συντριπτικό, ειδικά για χρήστες που τους αρέσουν οι εφαρμογές τους μινιμαλιστικές. Εάν φαίνεται σαν overkill για τις συνήθειες περιήγησής σας, δοκιμάστε το Multiple Tab Handler. Προσθέτει χρήσιμες επιλογές στο μενού περιβάλλοντος της καρτέλας και είναι πολύ πιο εύκολο να το καταλάβεις.

Ο Πολλαπλός χειριστής έχει αρκετές ρυθμίσεις στην ενότητα προτιμήσεων του , αλλά δεν χρειάζεται να τις κοιτάξετε αν δεν θέλετε. Μπορείτε να παραμείνετε σε περιεχόμενο με τις απλές επιλογές του μενού περιβάλλοντος, όπως την καρτέλα Διπλότυπο, Αποθήκευση όλων των καρτελών, Επιλογή παρόμοιων καρτελών και Κλείσιμο άλλων παρόμοιων καρτελών.
8. Κάντε την μπάρα Tab πιο ευρύχωρη με την πρόληψη υπερχείλισης καρτέλας
Δεν είναι ενοχλητικό το γεγονός ότι η γραμμή καρτελών του Firefox γεμίζει με μόλις 10-15 καρτέλες; Αν ανοίξετε πια, πρέπει να κάνετε κλικ σε ένα μικρό βέλος στα δεξιά της γραμμής καρτελών για να περάσετε όλες τις καρτέλες σας. Ένας τρόπος για να καθυστερήσετε αυτή τη συσσώρευση της γραμμής καρτελών είναι να βελτιστοποιήσετε τον τρόπο εμφάνισης των καρτελών. Και εκεί έρχεται το Prevent Tab Overflow.

Η επέκταση κλιμακώνει το μέγεθος των ετικεττών, καθιστά τις καρφιτσόκτιστες γλωττίδες πιο αδύνατες και ακόμη και συμπιέζει το κουμπί Firefox για να δώσει περισσότερο χώρο στη γραμμή καρτελών. Η αλλαγή μεγέθους καρτελών δεν απαιτεί χρόνο, επειδή η υπερχείλιση της καρτέλας "Πρόληψη" απενεργοποιεί τις κινούμενες εικόνες που συνοδεύουν τη συγκεκριμένη ενέργεια. Επίσης, καθιστά εύκολο τον εντοπισμό καρτελών που δεν έχουν φορτωθεί ακόμα με τη μείωση τους.
Συνδέστε αυτήν την επέκταση με την επόμενη και θα μπορείτε να αναγνωρίζετε καλύτερα τις καρτέλες παρά τα μικρότερα πλάτη καρτελών.
9. Προεπισκόπηση καρτελών με πεδίο καρτελών

Αν συνήθως σας παίρνει μερικές προσπάθειες για να φτάσετε στην καρτέλα που ψάχνετε, θα αγαπήσετε το Πεδίο κάλυψης. Σας επιτρέπει να κάνετε προεπισκόπηση μιας καρτέλας σε ένα αναδυόμενο παράθυρο όταν τοποθετείτε το δείκτη του ποντικιού πάνω από την καρτέλα.
Η προεπισκόπηση μπορεί να διαρκέσει μερικά δευτερόλεπτα για να φορτωθεί εάν έχετε αργή σύνδεση στο Internet, αλλά μόλις το κάνει, εμφανίζεται αμέσως κατά τη διάρκεια της υπόλοιπης περιόδου λειτουργίας του προγράμματος περιήγησης. Μπορείτε να αλλάξετε το μέγεθος του αναδυόμενου παραθύρου από τις προτιμήσεις επέκτασης αν θέλετε μεγαλύτερη προβολή.
10. Προβολή καρτελών σε δομή δέντρου με καρτέλα Tree Style
Ένας εύκολος τρόπος με τον οποίο μπορείτε να αντιμετωπίσετε μια περίσσεια καρτελών και να βρείτε τα σωστά εύκολα είναι με την αναδιάταξη καρτέλες σε μια δομή που μοιάζει με δέντρο. Η καρτέλα Tree Style κάνει για εσάς. Είναι μία από αυτές τις επεκτάσεις που είναι η υπερηφάνεια του Firefox 7 Επεκτάσεις Οι χρήστες του Firefox αγαπούν ότι κανένα άλλο πρόγραμμα περιήγησης δεν έχει επεκτάσεις Οι χρήστες του Firefox αγαπάνε ότι κανένα άλλο πρόγραμμα περιήγησης δεν έχει επεκτάσεις δεν υποστηρίζονται πάντα σε όλα τα προγράμματα περιήγησης. Ελέγξτε αυτές τις αγαπημένες επεκτάσεις μόνο για τον Firefox, οι οποίες είναι τόσο χρήσιμες που μπορεί να επηρεαστούν από οποιοδήποτε άλλο πρόγραμμα περιήγησης που χρησιμοποιείτε αυτήν τη στιγμή. Διαβάστε περισσότερα .

Μόλις εγκαταστήσετε την καρτέλα Tree Style, οι καρτέλες σας εμφανίζονται σε μια πλαϊνή γραμμή μέσα στο παράθυρο του προγράμματος περιήγησης. Μπορείτε να επιλέξετε να έχετε την πλαϊνή μπάρα αριστερά ή δεξιά, να αλλάξετε το δέρμα της, να ορίσετε το πλάτος της και να κάνετε αρκετές άλλες τροποποιήσεις από τις προτιμήσεις επέκτασης.
Μπορείτε επίσης να δείτε με μια ματιά πώς οι καρτέλες σχετίζονται μεταξύ τους. Οι σύνδεσμοι που ανοίγετε από μια συγκεκριμένη ιστοσελίδα έχουν σχέση παιδιού-γονέα με την τελευταία.
Οργανώνω τα πάντα ιεραρχικά. Πώς έχω φτάσει μέχρι τώρα χωρίς "Tree style tab" στο firefox και "Tabs outliner" σε χρώμιο.
- Pádraig Brady (@pixelbeat_) 29 Ιανουαρίου 2016
Η λειτουργικότητα μεταφοράς και απόθεσης της καρτέλας Tree Style σάς διευκολύνει να ανοίξετε καρτέλες ή να μετακινήσετε καρτέλες σε ακριβείς θέσεις στη δομή των δέντρων. Και φυσικά, οι δομές των καρτελών είναι πτυσσόμενες, πράγμα που σημαίνει ότι μπορείτε να χωρέσετε σε πολλές καρτέλες στο Firefox και εξακολουθούν να καταφέρνουν να τις κρατήσουν οργανωμένες.
Εάν θέλετε μια παρόμοια διάταξη καρτελών στο Chrome, δοκιμάστε την επέκταση των καρτελών του Sidewise Tree Style. Είναι ένας μόνο τρόπος να ενσωματώσετε τον Firefox και το Chrome 10 τρόποι ενσωμάτωσης του Firefox και του Chrome 10 τρόποι ενσωμάτωσης του Firefox και του Chrome Διαβάστε περισσότερα.
11. Ανοίξτε τις Λήψεις σε μια Νέα καρτέλα με την καρτέλα Λήψη
Η απόφαση του Mozilla να ανοίξει τις επιλογές του Firefox σε μια νέα καρτέλα αντί για ένα παράθυρο τροχιάς (ξεκινώντας τον Firefox 38) ήταν μια ευπρόσδεκτη κίνηση για πολλούς από εμάς. Ξέρετε, μπορείτε να επεκτείνετε αυτή τη λειτουργικότητα σε Downloads του Firefox καθώς και στην καρτέλα Λήψη.
Δεν υπάρχει πολλά για την επέκταση. Εγκαθιστάτε το, επανεκκινήστε τον Firefox και κάντε κλικ στο κουμπί της γραμμής εργαλείων της επέκτασης για να ανοίξετε τις Λήψεις σε μια νέα καρτέλα. Κρατήστε την καρφίτσα καρφωμένη για εύκολη πρόσβαση.
12. Αποκτήστε περισσότερη οθόνη Real Estate με Hide Tab Bar με μία καρτέλα

Αν θέλετε να διατηρήσετε μια ενιαία καρτέλα ανοιχτή, μπορείτε να απαλλαγείτε από την αποσύνθεση της καρτέλας με την καρτέλα Hide Tab Bar With One Tab. Δεν υπάρχει τίποτα που πρέπει να κάνετε εκτός από την εγκατάσταση της επέκτασης. Μόλις το κάνετε αυτό, κάθε φορά που βρίσκεστε σε μια καρτέλα, η γραμμή καρτελών εξαφανίζεται αυτόματα .
Μπορείτε να αποκρύψετε τη γραμμή καρτέλας ακόμα και όταν έχετε περισσότερες από μία καρτέλες ανοιχτές. Απλά χρειάζεστε μια διαφορετική επέκταση - Απόκρυψη Tabbar. Σας επιτρέπει να χρησιμοποιήσετε ένα πλήκτρο πρόσβασης για να εξαφανιστεί η μπάρα καρτελών και να εμφανιστεί ξανά. Αισθάνεστε πολύ τεμπέλης για να το κάνετε αυτό; Κανένα πρόβλημα. Μπορείτε να ορίσετε ένα χρονοδιακόπτη για την αυτόματη προσπέλαση της γραμμής καρτελών.
Από προεπιλογή, το σύνθετο πλήκτρο πλήκτρων Ctrl + F11 εναλλάσσει τη γραμμή καρτελών. Ακόμα και σε Mac, η συντόμευση παραμένει η ίδια και δεν μετατρέπεται σε Cmd + F11 όπως θα περίμενε κανείς λόγω των διαφορών μεταξύ των πληκτρολογίων PC και Mac Μετάβαση από τα Windows; Βασικές συμβουλές πληκτρολογίου για Mac Newbies Μετάβαση από τα Windows; Βασικές συμβουλές πληκτρολογίου για Mac Newbies Η μετάβαση από έναν υπολογιστή με Windows σε ένα Mac μπορεί να είναι ένα σοκ με πολλούς τρόπους για νέους χρήστες, οπότε εδώ είναι ένας γρήγορος οδηγός έναρξης για την προσαρμογή σε μια διάταξη πληκτρολογίου Mac. Διαβάστε περισσότερα .
Το κλειδί εντολής του Mac παίρνει μερικούς να συνηθίσει, αλλά μπορώ να δω σίγουρα τα οφέλη από τη λήψη ενός πρόσθετου "ελέγχου / εντολής" @ tosbourn
- S. Humza S. (@shumzash) 7 Οκτωβρίου 2015
Διαχείριση Stressfree Tab
Η εμπειρία σας με τις επεκτάσεις του Firefox μπορεί να ποικίλει ανάλογα με την έκδοση του Firefox που χρησιμοποιείτε (αναβαθμίστε στο τελευταίο). Επίσης, ενδέχεται να αντιμετωπίσετε μοναδικά προβλήματα συμβατότητας. Παρά τις δυνατότητες αυτές, κάθε μία από τις επεκτάσεις που παρουσιάσαμε εδώ αξίζει να δοκιμάσουμε. Σας υπόσχομαι ότι η εμπειρία περιήγησης με καρτέλες θα είναι καλύτερη γι 'αυτό.
Πόσες καρτέλες προγράμματος περιήγησης έχετε ανοίξει αυτήν τη στιγμή; Ενας? Δέκα? Εκατό? Πες μας πώς τους κάνεις να συμπεριφέρονται!



