
Το Microsoft Excel είναι ένα ισχυρό, πλήρως εξοπλισμένο εργαλείο για βιβλία εργασίας και υπολογιστικά φύλλα. Είτε το χρησιμοποιείτε στην εργασία είτε στο σπίτι, χρησιμοποιώντας λειτουργίες που σας εξοικονομούν χρόνο σημαίνει ότι μπορείτε να προχωρήσετε πιο γρήγορα στην επόμενη σας δουλειά.
Ξεκλειδώστε το φύλλο εξαπατήματος "Βασικές συντομεύσεις του Microsoft Office" τώρα!
Αυτό θα σας υπογράψει στο newsletter μας
Εισαγάγετε το Email σας Ξεκλειδώστε Διαβάστε την πολιτική απορρήτου μαςΑκολουθούν αρκετοί βολικοί τρόποι για να πετάξετε γρήγορα τα βιβλία εργασίας, τα υπολογιστικά φύλλα και τις σχετικές εργασίες.
1. Πρότυπα εξοικονόμησης χρόνου
Ένας από τους καλύτερους εξοικονομητές χρόνου για τα περισσότερα καθήκοντα είναι η χρήση ενός προτύπου. Μπορείτε να τα χρησιμοποιήσετε στο Microsoft Word Πώς να διαχειριστείτε το έργο σας με πρότυπα Word Πώς να διαχειριστείτε το έργο σας με πρότυπα του Word Στη διαχείριση έργων, η προετοιμασία είναι η μισή μάχη. Για να οργανώσετε και να τεκμηριώσετε το έργο σας, ίσως χρειαστεί πολλές διαφορετικές εκθέσεις, φόρμες ή σχέδια. Έχουμε συντάξει μια επιλογή προτύπων του Word για να ξεκινήσετε. Διαβάστε περισσότερα για ημερήσιες διατάξεις συνεδριάσεων, ενημερωτικά δελτία ή αναφορές. Στο Excel, τα πρότυπα είναι εξίσου χρήσιμα. Για τα χρονοδιαγράμματα των έργων, τα ημερολόγια, τα τιμολόγια, οι προϋπολογισμοί και άλλα, εκμεταλλευόμενοι αυτά τα βολικά προ-μορφοποιημένα εργαλεία σίγουρα μπορούν να σας εξοικονομήσουν χρόνο.
Αποκτώντας πρότυπα Πώς να κάνετε το έργο σας επιτυχημένο με πρότυπα του Excel Πώς να κάνετε το έργο σας επιτυχημένο με τα πρότυπα του Excel Τα πρότυπα του Excel είναι ένα βασικό εργαλείο στο χαρτοφυλάκιο ενός αποτελεσματικού project manager. Ακόμη και στο μικρότερο έργο, τα πρότυπα μπορούν να κάνουν τη ζωή σας πιο εύκολη και να εξοικονομήσουν χρόνο. Έχουμε καταρτίσει μια επιλογή. Διαβάστε περισσότερα που χρειάζεστε είναι εξίσου εύκολη με τη χρήση τους. Ο ιστότοπος της Microsoft προσφέρει μια ποικιλία προτύπων Excel για ημερολόγια, προγραμματιστές, ιχνηλάτες εξόδων και φύλλα χρόνου. Το Vertex42 έχει μια ωραία επιλογή για τα χρονοδιαγράμματα, τους προϋπολογισμούς, τις λίστες υποχρεώσεων και τους ισολογισμούς. Ένας άλλος μεγάλος πόρος είναι το υπολογιστικό φύλλο 123 για τα τιμολόγια, το απόθεμα, τα φύλλα εισόδου και τα έντυπα συμμετοχής.
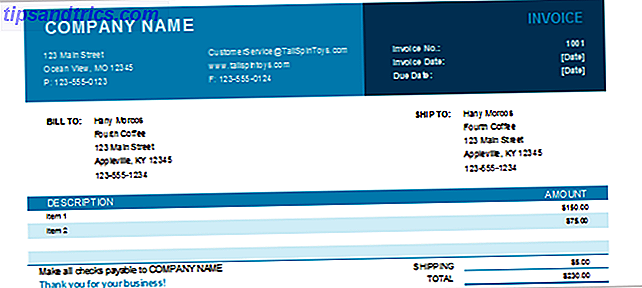
2. Ράβδοι και στήλες κατάψυξης
Αν έχετε ένα μακροσκελή υπολογιστικό φύλλο που περιέχει τόνους δεδομένων, ίσως χρειαστεί να μετακινηθείτε πολύ μακριά προς τα κάτω ή ακόμα και για να τα δείτε όλα. Αυτό σημαίνει ότι θα χάσετε από τα κεφάλια σας και θα βρεθείτε συνεχώς κύλισης πίσω για να τα δείτε. Ωστόσο, εάν παγώσετε τις σειρές και τις στήλες, τότε αυτές οι κεφαλίδες θα παραμείνουν καθώς μετακινείτε το υπολογιστικό σας φύλλο.
- Πλοηγηθείτε στην καρτέλα Προβολή και επιλέξτε Πάγκοι παγώματος στην κορδέλα.
- Στο αναπτυσσόμενο μενού Freeze Panes, επιλέξτε Freeze Top Row, Freeze First Column, ή επιλέξτε και τα δύο εάν είναι απαραίτητο.
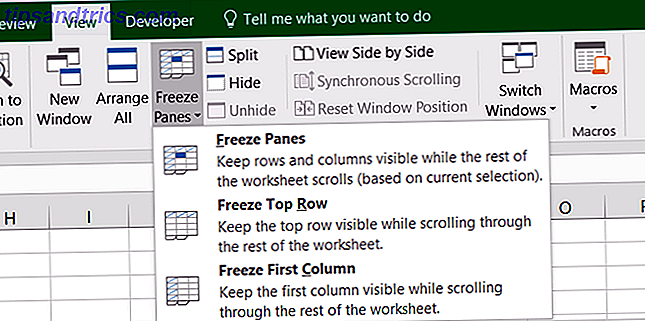
Τώρα, όταν μετακινηθείτε προς τα επάνω, προς τα κάτω, προς τα δεξιά ή προς τα αριστερά, θα παρατηρήσετε ότι οι κεφαλίδες σας θα παραμείνουν ορατές. Για να απελευθερώσετε αυτές τις σειρές και στήλες Πώς να διαχειριστείτε τις στήλες στο Excel Πώς να διαχειριστείτε τις στήλες στο Excel Χρειάζεται να προσθέσετε, να μετακινήσετε, να αποκρύψετε ή να αλλάξετε στήλες σε ένα πολύπλοκο υπολογιστικό φύλλο; Μην πανικοβληθείτε. Θα σας δείξουμε τις βασικές λειτουργίες της στήλης Excel για να οργανώσετε τα δεδομένα σας. Διαβάστε περισσότερα, απλά επιλέξτε την εντολή Freeze Panes και κάντε κλικ στην επιλογή Unfreeze Panes .
Σημειώστε ότι σε παλαιότερες εκδόσεις του Excel, η διαδικασία είναι λίγο διαφορετική. Επιλέξτε το κελί που είναι κοινό για τη σειρά και τη στήλη που θέλετε να παγώσετε και, στη συνέχεια, κάντε κλικ στο κουμπί Πάγκος παγώματος .
3. Λειτουργία της λαβής πλήρωσης
Η λαβή πλήρωσης στο Excel μπορεί να είναι μια τεράστια εξοικονόμηση χρόνου όταν χρειάζεται να συμπληρώσετε πολλά κελιά και υπάρχουν μερικοί διαφορετικοί τρόποι με τους οποίους μπορεί να χρησιμοποιηθεί αυτό το χαρακτηριστικό. Κατ 'αρχάς, μπορείτε να δημιουργήσετε γρήγορα μια λίστα αριθμών που μετράνε εισάγοντας 1 στο πρώτο κελί και 2 στο κελί κάτω από αυτό. Στη συνέχεια, επιλέξτε και τα δύο κελιά και όταν εμφανιστεί η λαβή πλήρωσης, σύρετε απλά για να συμπληρώσετε τα κελιά ανάλογα με τις ανάγκες.

Όταν χρησιμοποιείτε τη λειτουργία για ημερομηνίες, μπορείτε εύκολα να συμπληρώσετε μια στήλη ή μια σειρά σε βήματα μίας ημέρας. Για παράδειγμα, μπορείτε να εισαγάγετε 12/25/16 στο κελί, να επιλέξετε αυτό το κελί και όταν εμφανιστεί η λαβή πλήρωσης απλώς σύρετε για να προσθέσετε μεταγενέστερες ημερομηνίες. Αυτός ο ελιγμός επίσης λειτουργεί με τις ημέρες της εβδομάδας και των μηνών του έτους καθώς και προς τα κάτω μέσω μιας στήλης και κατά πλάτος μιας σειράς.

Μια άλλη εύχρηστη χρήση για τη λαβή πλήρωσης Πώς να εξοικονομήσετε χρόνο στο Excel χρησιμοποιώντας τη λαβή πλήρωσης Πώς να εξοικονομήσετε χρόνο στο Excel με τη χρήση της λαβής πλήρωσης Η κατοχή της λαβής πλήρωσης είναι το πρώτο βήμα για να γίνει ένας οδηγός του Excel. Διαβάστε περισσότερα αν θέλετε να συμπληρώσετε ολόκληρη τη στήλη με την ίδια τιμή για το υπολογιστικό φύλλο. Εάν εισάγετε μια λέξη ή ένα γράμμα, για παράδειγμα, επιλέξτε το κελί και κάντε διπλό κλικ στη λαβή πλήρωσης. Αυτό θα εισαγάγει την τιμή αυτή στα υπόλοιπα κελιά της στήλης όσο πιο κάτω έχει το δικό σας υπολογιστικό φύλλο.
4. Μεταφορά Στήλων και Γραμμών
Εάν έχετε ένα υπολογιστικό φύλλο χρησιμοποιώντας επικεφαλίδες σε στήλες ή σειρές (ή και τα δύο) και αποφασίστε ότι θα λειτουργούσαν καλύτερα αντίθετα, υπάρχει μια εύκολη διαδικασία για να κάνετε την αλλαγή. Αυτό σας εξοικονομεί από την ανάγκη να αλλάξετε ξανά αυτές τις επικεφαλίδες. Ακολουθούν τα βήματα για να μετακινήσετε κελιά από τις επικεφαλίδες των γραμμών στις επικεφαλίδες των στηλών.
- Επιλέξτε τα κελιά στη στήλη που περιέχουν τις επικεφαλίδες.
- Κάντε δεξί κλικ και επιλέξτε Αντιγραφή ή κάντε κλικ στο κουμπί Αντιγραφή στην καρτέλα Αρχική σελίδα της κορδέλας.
- Επιλέξτε το κελί στη σειρά και στη στήλη όπου θέλετε να αρχίσουν οι επικεφαλίδες.
- Είτε κάντε δεξί κλικ και επιλέξτε Επικόλληση ειδικών ή κάντε κλικ στην επιλογή Επικόλληση και έπειτα Επικόλληση ειδικών στην καρτέλα Αρχική σελίδα της κορδέλας.
- Επιλέξτε το πλαίσιο ελέγχου που βρίσκεται κοντά στο κάτω δεξιά που λέει το Transpose .
- Κάντε κλικ στο κουμπί OK .
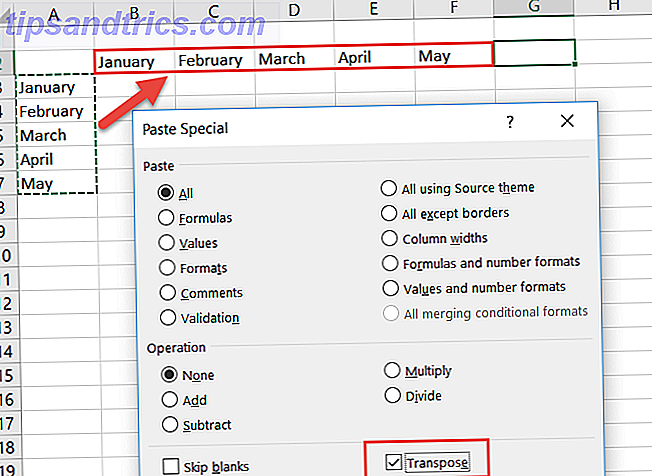
5. Πρόσβαση στον Αριθμομηχανή
Ενώ μπορείτε να χρησιμοποιήσετε ένα πρόσθετο που ανοίγει μια αριθμομηχανή στην πλαϊνή μπάρα του υπολογιστικού σας φύλλου, μπορείτε επίσης να επωφεληθείτε από την ενσωματωμένη λειτουργία αριθμομηχανής. Αυτό είναι βολικό όταν θέλετε να εκτελέσετε γρήγορους υπολογισμούς που δεν έχουν διατυπωθεί στο υπολογιστικό φύλλο σας Κάνοντας τους φόρους σας; 5 Excel φόρμουλες πρέπει να ξέρετε Κάνοντας τους φόρους σας; 5 φόρμουλες Excel πρέπει να ξέρετε Είναι δύο μέρες πριν οι οφειλόμενοι φόροι σας και δεν θέλετε να πληρώσετε άλλο τέλος τέλους αρχειοθέτησης. Αυτή είναι η στιγμή να αξιοποιήσει τη δύναμη του Excel για να πάρει τα πάντα στην τάξη. Διαβάστε περισσότερα . Και μπορείτε να προσθέσετε την αριθμομηχανή είτε στη γραμμή εργαλείων κορδέλας είτε στη Γρήγορη πρόσβαση.
Για να προσθέσετε την αριθμομηχανή σε οποιαδήποτε θέση, ξεκινήστε επιλέγοντας Αρχείο> Επιλογές . Στη συνέχεια, επιλέξτε είτε τη ρύθμιση Προσαρμογή κορδέλας είτε τη γραμμή εργαλείων γρήγορης πρόσβασης, ανάλογα με το πού θέλετε. Στην επιλογή Επιλέξτε εντολές από το αναπτυσσόμενο πλαίσιο, επιλέξτε Όλες οι εντολές . Κάντε κύλιση προς τα κάτω, κάντε κλικ στην επιλογή Υπολογιστής και στη συνέχεια πατήστε το κουμπί Προσθήκη για να το εισαγάγετε στη γραμμή εργαλείων. Σημειώστε ότι αν επιλέξετε να την προσθέσετε στην κορδέλα σας, θα πρέπει να δημιουργήσετε μια προσαρμοσμένη ομάδα και να την προσθέσετε εκεί.
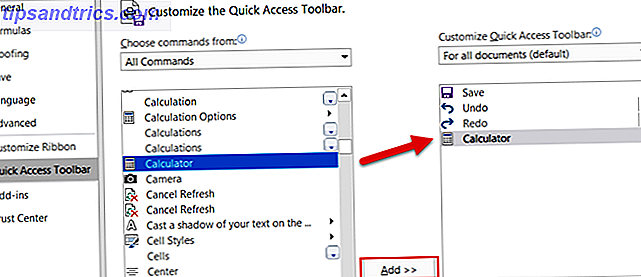
6. Σύνδεση σε καρτέλες ή κελιά
Εάν το βιβλίο εργασίας σας περιέχει πολλά υπολογιστικά φύλλα με δεδομένα που διασταυρώνονται μεταξύ τους, η δημιουργία ενός άμεσου συνδέσμου παρέχει γρήγορη πρόσβαση. Αυτό είναι ιδιαίτερα χρήσιμο αν μοιράζεστε ένα βιβλίο εργασίας έτσι ώστε άλλοι να μπορούν να μεταβούν γρήγορα σε αυτά τα δεδομένα. Ακολουθήστε αυτά τα απλά βήματα για να δημιουργήσετε τη σύνδεση:
- Επιλέξτε το κελί που περιέχει τα δεδομένα που θέλετε να συνδέσετε.
- Κάντε κλικ με το δεξιό κουμπί του ποντικιού και επιλέξτε Υπερ - σύνδεση ή μεταβείτε στην καρτέλα Εισαγωγή και κάντε κλικ στην Υπερ-σύνδεση στην κορδέλα.
- Στο αναδυόμενο παράθυρο, επιλέξτε Τοποθετήστε σε αυτό το έγγραφο .
- Στη συνέχεια, εισαγάγετε το κείμενο που θέλετε να εμφανίζεται σε αυτό το κελί, μια συγκεκριμένη αναφορά κελί, αν θέλετε, και το υπολογιστικό φύλλο στο βιβλίο εργασίας με τα δεδομένα στα οποία συνδέεστε.
- Κάντε κλικ στο κουμπί OK .
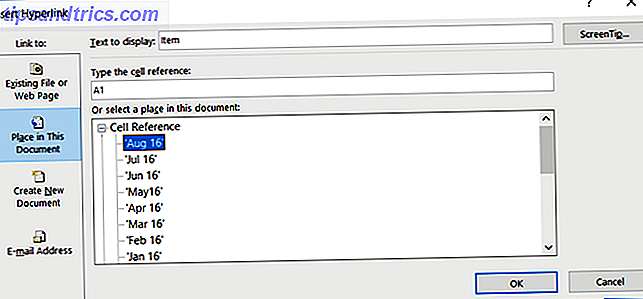
7. Χρήση συντομεύσεων πληκτρολογίου
Εάν είστε άπληστος χρήστης του Excel, τότε οι συντομεύσεις πληκτρολογίου σίγουρα σας εξοικονομούν χρόνο 3 Βασικές Συντομεύσεις Εξοικονόμησης χρόνου που πρέπει να γνωρίζετε 3 Βασικές Εξοικονόμηση χρόνου Συντομεύσεις Excel πρέπει να γνωρίζετε Το Excel μπορεί να είναι πονοκέφαλος για τους απροσδιόριστους, αλλά με αυτές τις συντομεύσεις χέρι, θα εξοικονομήσετε έναν τόνο χρόνου να προχωρήσουμε! Διαβάστε περισσότερα . Ενώ υπάρχουν σχεδόν πάρα πολλές συντομεύσεις πληκτρολογίου για να απαριθμήσετε, υπάρχουν αρκετοί που μπορούν να επιταχύνουν τις εργασίες σας.
- F4 (ή Fn + F4 ) για να επαναλάβετε την τελευταία εντολή, συμπεριλαμβανομένων αλλαγών μορφοποίησης όπως το χρώμα ή η γραμματοσειρά.
- Alt + H, E, A για να διαγράψετε τα περιεχόμενα, τη μορφοποίηση και άλλα δεδομένα που είναι προσαρτημένα στα επιλεγμένα κελιά.
- Ctrl + W για να κλείσετε ένα υπολογιστικό φύλλο και Ctrl + O για να ανοίξετε ένα.
- Ctrl + Shift + Colon για να εισαγάγετε την τρέχουσα ώρα και Ctrl + Shift + Σημύδα για την τρέχουσα ημερομηνία.
- Shift + F9 για να υπολογίσετε το ενεργό φύλλο εργασίας.
- Shift + Tab για να μετακινηθείτε στο προηγούμενο στοιχείο ή την επιλογή.
- Ctrl + Home για να μετακινηθείτε στην αρχή του υπολογιστικού φύλλου.
- Ctrl + Page Down για να μεταβείτε στο επόμενο υπολογιστικό φύλλο σε ένα βιβλίο εργασίας και Ctrl + Page Up για να μετακινηθείτε στο προηγούμενο.
8. Εργασία με το AutoSum
Κάποιοι μπορεί να πιστεύουν ότι η εργασία με τους τύπους στο Excel είναι πολύ χρονοβόρα για να μπει σε. Αλλά ακόμα και για απλές εξισώσεις, αυτές οι ενσωματωμένες λειτουργίες μπορούν να μετακινήσουν σίγουρα το φύλλο εργασίας σας πιο γρήγορα.
Εάν δεν έχετε μετακινήσει ή διαγράψει την ταινία σας από την κορδέλα σας, το κουμπί AutoSum πρέπει να βρίσκεται στην καρτέλα Αρχική σελίδα. Αυτή η εύχρηστη λειτουργία σας δίνει τους πιο συνηθισμένους τύπους με ένα κλικ. Μπορείτε να προσθέσετε, να μετρήσετε ή να μετρήσετε μια ομάδα αριθμών ή να λάβετε το ελάχιστο ή το μέγιστο από αυτούς. Απλά κάντε κλικ στο βέλος στο κουμπί AutoSum για να επιλέξετε τον τύπο σας.
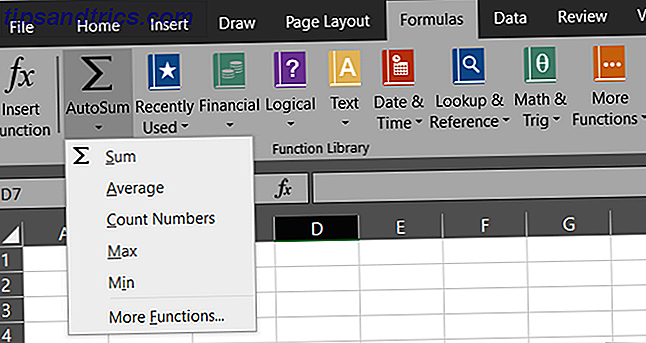
Εκτός από τη δυνατότητα AutoSum, η καρτέλα Φόρμες περιέχει ακόμα περισσότερες επιλογές. Κάθε τύπος ομαδοποιείται σε μια κατηγορία για να είναι εύκολη η εύρεση. Μπορείτε να επιλέξετε από οικονομικές, λογικές, μαθηματικές, στατιστικές ή μηχανικές λειτουργίες.
Αλλά για τους πιο ευρέως χρησιμοποιούμενους τύπους, η λειτουργία AutoSum είναι γρήγορη και βολική.
9. Χρήση απλής μορφοποίησης υπό όρους
Η υπό όρους μορφοποίηση είναι μια άλλη από αυτές τις δυνατότητες του Excel που πολλοί μπορεί να βρουν εκφοβισμό. Ωστόσο, για τα δεδομένα που θέλετε να δείτε από τη σελίδα, είναι ένα εξαιρετικό εργαλείο.
Για παράδειγμα, λέτε ότι έχετε ένα υπολογιστικό φύλλο δεδομένων από μια έρευνα και με μια γρήγορη ματιά που θέλετε να δείτε πόσα Ναι απαντήσεις που έχετε σε αντίθεση με Καμία απάντηση. Αυτά τα βήματα δείχνουν πώς μπορείτε να εφαρμόσετε απλή μορφοποίηση.
- Επιλέξτε τα κελιά που περιέχουν τις απαντήσεις Ναι / Όχι .
- Στην καρτέλα Αρχική σελίδα, κάντε κλικ στο αναπτυσσόμενο πλαίσιο Conditional Formatting .
- Επιλέξτε " Κανόνες κυψελών" και, στη συνέχεια, " Κείμενο που περιέχει" .
- Πληκτρολογήστε τη λέξη Ναι στο αριστερό πλαίσιο και επιλέξτε τη μορφοποίηση γι 'αυτήν από το δεξί πλαίσιο.
- Ακολουθήστε τα ίδια βήματα για τις " Δεν απαντήσεις".
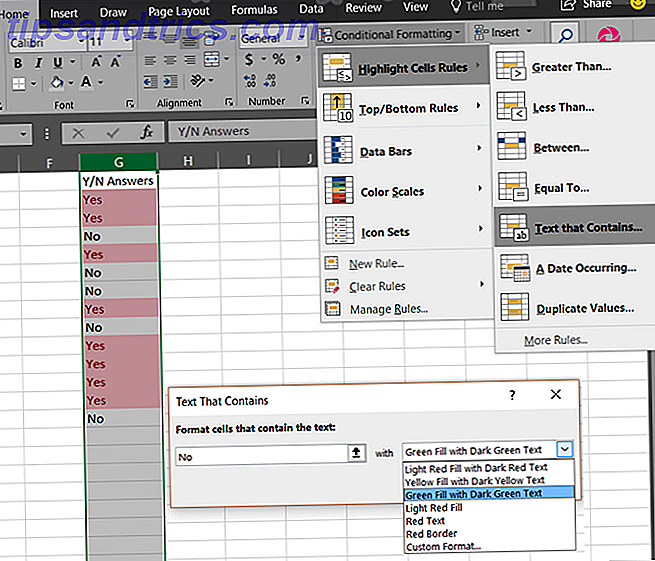
Στη συνέχεια, θα δείτε όλες τις απαντήσεις Ναι και Όχι μορφοποιημένες με τον τρόπο που επιλέξατε, καθιστώντας τους εύκολο να εντοπιστούν.
Αν σκοπεύετε να συνεχίσετε να προσθέτετε δεδομένα, μπορείτε επίσης να εφαρμόσετε αυτήν τη μορφοποίηση υπό όρους σε ολόκληρη τη στήλη ή τη σειρά αντί για μια ομάδα κελιών. Με αυτόν τον τρόπο, τα μελλοντικά δεδομένα θα μορφοποιηθούν αυτόματα κατά την εισαγωγή τους. Πρόθυμοι να μάθουν περισσότερα; Δείτε το αφοσιωμένο άρθρο μας σχετικά με τη μορφοποίηση υπό όρους Αυτόματη μορφοποίηση δεδομένων σε υπολογιστικά φύλλα Excel με μορφοποίηση υπό όρους Αυτόματη μορφοποίηση δεδομένων σε υπολογιστικά φύλλα του Excel με υπό όρους μορφοποίηση Η δυνατότητα μορφοποίησης υπό όρους του Excel σάς επιτρέπει να μορφοποιείτε ξεχωριστά κελιά σε υπολογιστικό φύλλο Excel με βάση την αξία τους. Σας παρουσιάζουμε πώς να το χρησιμοποιήσετε για διάφορες καθημερινές εργασίες. Διαβάστε περισσότερα .
10. Γρήγορη τοποθέτηση γραφημάτων
Η λειτουργία Γραφήματα στο Excel είναι ένα καταπληκτικό εργαλείο για την οπτική προβολή των δεδομένων σας. Και, μπορείτε να επιλέξετε από μια ποικιλία τύπων χαρτών όπως πίτα, μπαρ, γραμμή, στήλη και πολλά άλλα.
Χρησιμοποιώντας το παραπάνω παράδειγμα μορφοποίησης υπό όρους για Ναι / Όχι απαντήσεις, μπορείτε να εισαγάγετε ένα γράφημα με μερικά μόνο κλικ.
- Επιλέξτε τα κελιά που περιέχουν τις απαντήσεις Ναι / Όχι .
- Στην καρτέλα Εισαγωγή, κάντε κλικ στην επιλογή Συνιστώμενα διαγράμματα . Με αυτήν την επιλογή, το Excel θα πάρει τα δεδομένα σας και θα τα βάλει στο είδος του χάρτη που ταιριάζει καλύτερα.
- Αν σας αρέσει ο πίνακας, κάντε κλικ στο OK και θα εισαχθεί στο υπολογιστικό σας φύλλο.
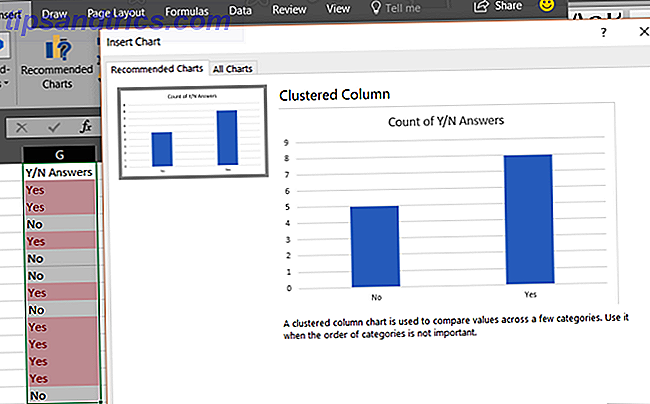
Αυτός είναι ο ευκολότερος και ταχύτερος τρόπος για να δημιουργήσετε ένα γράφημα στο Excel και διαρκεί μόνο ένα λεπτό. Ωστόσο, αν δεν σας αρέσει το γράφημα που δημιουργήθηκε για εσάς, μπορείτε να κάνετε κλικ στην καρτέλα Όλα τα διαγράμματα στο αναδυόμενο παράθυρο και να πειραματιστείτε με άλλους τύπους.
Για περισσότερες πληροφορίες σχετικά με τη μορφοποίηση του γραφήματος, μάθετε τα πάντα για τη δημιουργία ενός διαγράμματος πίτας Πώς να δημιουργήσετε ένα διάγραμμα πίτας στο Microsoft Excel Πώς να δημιουργήσετε ένα διάγραμμα πίτας στο Microsoft Excel Ο καθένας μπορεί να δημιουργήσει ένα απλό διάγραμμα πίτας. Αλλά μπορείτε να το διαμορφώσετε στην τελειότητα; Θα σας οδηγήσουμε στη διαδικασία, ένα βήμα κάθε φορά. Διαβάστε περισσότερα .
11. Ταξινόμηση με φίλτρα
Όταν έχετε ένα υπολογιστικό φύλλο που περιέχει πολλές στήλες δεδομένων, ίσως θέλετε να τα ταξινομήσετε ή να τα φιλτράρετε με μια συγκεκριμένη στήλη. Ενώ υπάρχουν μερικοί τρόποι που μπορείτε να το κάνετε αυτό, χρησιμοποιώντας ένα φίλτρο είναι ο πιο γρήγορος και ασφαλέστερος τρόπος να το κάνετε.
- Επιλέξτε ολόκληρο το φύλλο κάνοντας κλικ στο κουμπί τρίγωνο δίπλα στην πρώτη στήλη σας, επάνω αριστερά.
- Στην καρτέλα Αρχική σελίδα, κάντε κλικ στην επιλογή Ταξινόμηση και φιλτράρισμα .
- Επιλέξτε Φίλτρο .
Αυτό είναι! Αυτή η γρήγορη κίνηση θα βάλει ένα βέλος στην πρώτη σειρά για κάθε στήλη σας. Όταν κάνετε κλικ σε ένα βέλος, μπορείτε να ταξινομήσετε ολόκληρο το φύλλο ανά στήλη με τον τρόπο που επιλέγετε. Αν πρόκειται για πεδίο ημερομηνίας, μπορείτε να ταξινομήσετε από το παλαιότερο στο νεότερο και αν είναι πεδίο κειμένου, μπορείτε να ταξινομήσετε αλφαβητικά.
Επιπλέον, μπορείτε να φιλτράρετε τα δεδομένα για να δείτε μόνο τις καταχωρίσεις που θέλετε. Όταν κάνετε κλικ σε ένα βέλος, θα δείτε κουτάκια δίπλα στις καταχωρίσεις σας. Η επισήμανση και η αποεπιλογή αυτών των πλαισίων θα φιλτράρει τα δεδομένα έτσι ώστε να βλέπετε ακριβώς τι χρειάζεστε.
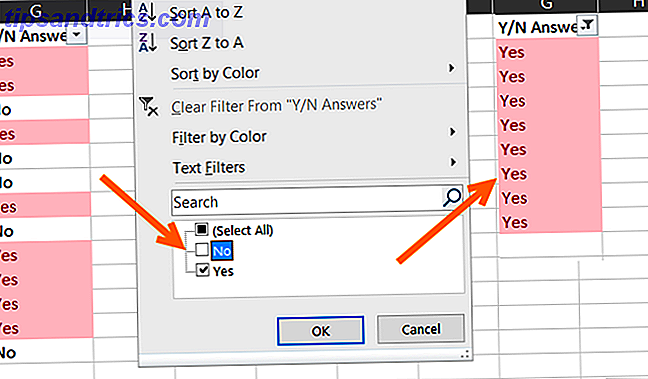
Το ωραίο πράγμα για τη χρήση της δυνατότητας φίλτρου είναι ότι δεν επηρεάζει αρνητικά τα υπόλοιπα δεδομένα σας. Αν ταξινομήσετε ένα ολόκληρο φύλλο, το Excel θα προσαρμόσει όλες τις στήλες. Και αν φιλτράρετε, το Excel απλά κρύβει αυτό που δεν θέλετε να δείτε.
12. Χρήση του Ζωγράφου Μορφοποίησης
Εάν χρησιμοποιείτε άλλες εφαρμογές του Microsoft Office, όπως το Word, ίσως έχετε ήδη εξοικειωθεί με τον ζωγράφο διαμόρφωσης. Στο Excel, αυτό το βολικό εργαλείο σας επιτρέπει να εφαρμόσετε την ίδια μορφοποίηση από ένα ή περισσότερα κελιά σε άλλους με ένα μόνο κλικ.
- Επιλέξτε το κελί, την ομάδα κελιών, τη σειρά ή τη στήλη από την οποία θέλετε να αντιγράψετε τη μορφοποίηση.
- Στην καρτέλα Αρχική σελίδα, κάντε κλικ στην επιλογή Μορφοποίηση ζωγραφικής .
- Επιλέξτε το κελί, την ομάδα κελιών, τη σειρά ή τη στήλη στην οποία θέλετε να αντιγράψετε τη μορφοποίηση.
Αυτός είναι ένας φανταστικός τρόπος για να εφαρμόσετε γρήγορα χρήσιμη μορφοποίηση των κυττάρων σε άλλους χωρίς χειρωνακτική εργασία.
13. Εναλλαγή και προβολή των Windows
Υπάρχουν φορές που πρέπει να εργαστείτε ταυτόχρονα με περισσότερα από ένα βιβλία εργασίας του Excel; Ίσως πρέπει να ελέγξετε δεδομένα, να τα συγκρίνετε ή ακόμα και να αντιγράψετε δεδομένα από ένα βιβλίο εργασίας σε άλλο. Το Excel παρέχει ένα χρήσιμο σύνολο χαρακτηριστικών προβολής για βοήθεια. Μεταβείτε στην καρτέλα Προβολή για να δείτε αυτές τις επιλογές.
- Οργάνωση όλων: Όταν κάνετε κλικ σε αυτό το κουμπί, μπορείτε να οργανώσετε όλα τα ανοιχτά βιβλία εργασίας σας σε μια οθόνη. Επιλέξτε από μια πλακόστρωτη, οριζόντια, κατακόρυφη ή κατακόρυφη προβολή.
- Προβολή δίπλα-δίπλα: Αυτή η επιλογή σάς επιτρέπει να επιλέξετε δύο ανοιχτά βιβλία εργασίας για να τα δείτε δίπλα ή το ένα πάνω στο άλλο, το οποίο είναι ιδανικό για συγκρίσεις.
- Αλλαγή των Windows: Κάντε κλικ σε αυτό το κουμπί όταν έχετε πολλά βιβλία εργασίας του Excel ανοιχτά ταυτόχρονα και θέλετε να αλλάξετε γρήγορα μεταξύ τους. Δεν χρειάζεται ελαχιστοποίηση και μεγιστοποίηση των παραθύρων με αυτό το φοβερό χαρακτηριστικό.
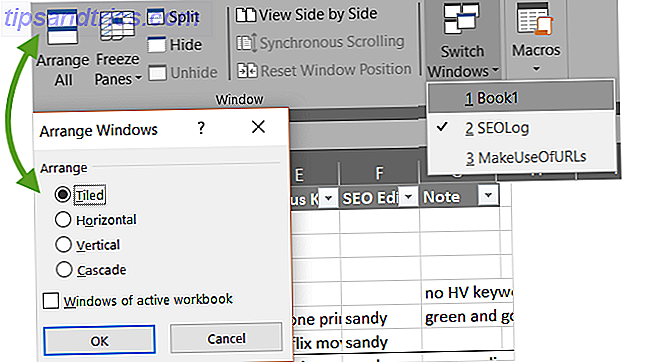
14. Εγκατάσταση εύχρηστων πρόσθετων στοιχείων
Τα πρόσθετα του Office είναι παρόμοια με τις επεκτάσεις του προγράμματος περιήγησης, καθώς αποτελούν εργαλεία για την ενίσχυση της εμπειρίας, των δεδομένων και της αποτελεσματικότητας της εφαρμογής σας. Και στο Excel, έχετε πολλά χρήσιμα πρόσθετα για να διαλέξετε ανάλογα με τις ανάγκες σας.
Επιλέξτε την καρτέλα Εισαγωγή και κάντε κλικ στην επιλογή Αποθήκευση . Στη συνέχεια, μπορείτε να ελέγξετε τα εργαλεία ανά κατηγορία. Για παράδειγμα, η κατηγορία Παραγωγικότητα περιέχει πρόσθετα για την αυτοματοποίηση εγγράφων και μια συλλογή προτύπων. Και η κατηγορία Project Management έχει πρόσθετα για τους διαγράμματα Gantt και τους χρονομετρητές δραστηριότητας.
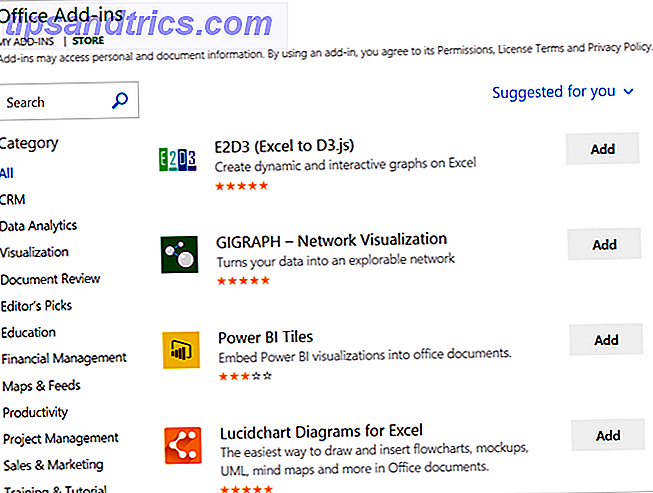
Ορισμένα πρόσθετα είναι δωρεάν ενώ άλλα πληρώνονται, οπότε φροντίστε να ελέγξετε τις λεπτομέρειες πριν εγκαταστήσετε ένα. Και αν ψάχνετε για δωρεάν πρόσθετα Excel 8 Δωρεάν πρόσθετα Excel για να κάνετε ωραία ευχάριστα υπολογιστικά φύλλα 8 Ελεύθερα πρόσθετα του Excel για να κάνετε ωραία ευχάριστα υπολογιστικά φύλλα Αυτά τα πρόσθετα του Microsoft Excel μπορούν να σας βοηθήσουν να μετατρέψετε τα δεδομένα σε οπτικά ευχάριστα γραφήματα και γραφήματα . Αφήστε τα υπολογιστικά φύλλα σας να μιλήσουν μόνοι τους. Διαβάστε περισσότερα για να βοηθήσετε με τις απεικονίσεις, σας καλύψαμε.
Ποιες είναι οι αγαπημένες σας λειτουργίες εξοικονόμησης χρόνου;
Καθώς όλοι συνεχίζουμε να χρησιμοποιούμε το Microsoft Excel, συνεχίζουμε να ανακαλύπτουμε μικρά κόλπα Πώς να ταιριάζει το υπολογιστικό φύλλο Excel στην οθόνη σας Πώς να προσαρμόσετε το υπολογιστικό φύλλο Excel στην οθόνη σας Έχετε κουραστεί να αλλάζετε το μέγεθος των υπολογιστικών φύλλων του Excel ώστε να ταιριάζει στην οθόνη σας; Ακολουθούν τρεις γρήγορες λύσεις που μπορούν να διευκολύνουν την προβολή του υπολογιστικού σας φύλλου. Διαβάστε περισσότερα που μας βοηθούν να εξοικονομήσουμε χρόνο.
Έχετε δικά σας κόλπα που χρησιμοποιείτε τακτικά και θέλετε να μοιραστείτε με άλλους; Παρακαλώ μοιραστείτε αυτές τις χρήσιμες συμβουλές στα παρακάτω σχόλια!
Συντελεστές εικόνας: Andreas Poertner / Shutterstock



