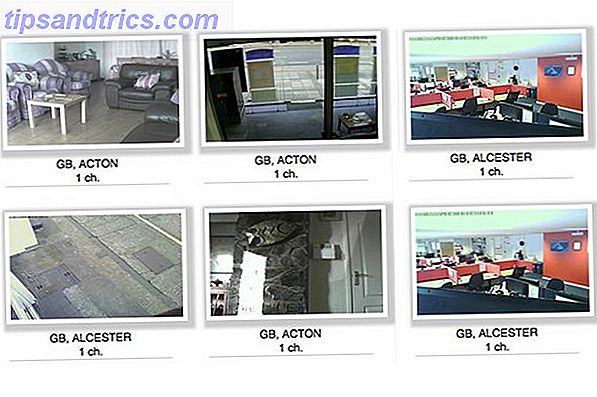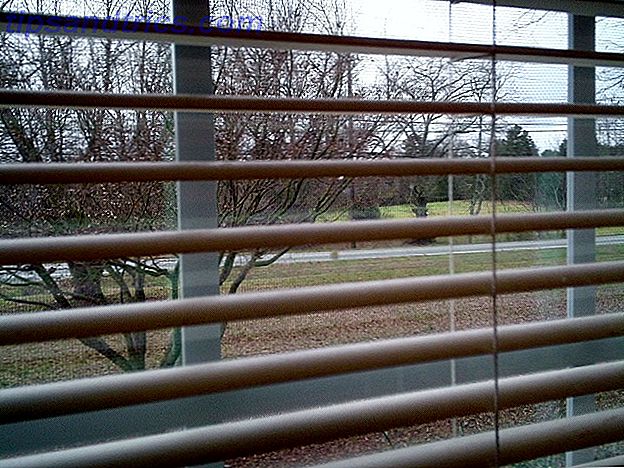PowerShell μπορεί να είναι μια πολύ εκφοβιστική προοπτική για έναν αρχάριο χρήστη Ενισχύστε την παραγωγικότητά σας με τα scripts PowerShell των Windows Ενισχύστε την παραγωγικότητά σας με τα scripts των Windows PowerShell Τι θα συμβεί αν θα μπορούσατε να φέρετε την παραγωγικότητα του Linux σε Windows; Οι περισσότεροι διανομείς Linux έρχονται συσκευασμένοι με το ισχυρό κέλυφος Bash. Το PowerShell είναι ένα εξίσου ισχυρό τερματικό για τα Windows. Διαβάστε περισσότερα . Το 2016, υπάρχει κάτι τοξοειδές και αρχαϊκό σχετικά με ένα κείμενο που βασίζεται σε διεπαφή - αλλά να γίνετε ικανός μπορεί να σας βοηθήσει να αναλάβετε τον έλεγχο του υπολογιστή σας με τρόπους που ίσως ποτέ δεν έχετε θεωρήσει πιθανό.
Ένας εμπειρογνώμονας μπορεί να χρησιμοποιήσει το PowerShell για να εκτελέσει κάθε είδους εργασίες που σχετίζονται με όλες τις περιοχές του συστήματός σας, αλλά αυτό το είδος μάνατζερ έρχεται μόνο με την κατανόηση των βασικών και της πληθώρας πρακτικών. Με την κατανόηση αυτών των δεκαπέντε εργασιών, μπορείτε να αρχίσετε να καταλαβαίνετε τι είναι το PowerShell και να πάρετε μια ιδέα για το πόσο μακριά φτάνουν οι δυνατότητές του.
Άνοιγμα μιας ανελισσόμενης προτροπής PowerShell
Για να ξεκινήσετε με οποιαδήποτε από αυτές τις εργασίες, θα χρειαστεί να ανοίξετε μια ανυψωμένη εντολή PowerShell. Για να το κάνετε αυτό, πληκτρολογήστε Powershell στη γραμμή αναζήτησης των Windows, κάντε δεξί κλικ στο κατάλληλο αποτέλεσμα και επιλέξτε Εκτέλεση ως διαχειριστής .

Εναλλακτικά, μπορείτε να πληκτρολογήσετε PowerShell στη γραμμή αναζήτησης και να πατήσετε CTRL + SHIFT + ENTER για να πάρετε το ίδιο αποτέλεσμα.
Ορίστε την ημερομηνία και την ώρα
Υπάρχουν πολλοί τρόποι για να ορίσετε την ημερομηνία στον υπολογιστή σας, αλλά η απλότητα των παρακάτω εντολών PowerShell τους καθιστά καλή πρακτική για έναν αρχάριο 6 Βασικές εντολές PowerShell για να αποκτήσετε περισσότερα από τα Windows 6 Βασικές εντολές PowerShell για να λάβετε περισσότερα από τα Windows PowerShell είναι τι παίρνετε όταν χορηγείτε στεροειδή στη Γραμμή εντολών των Windows. Σας δίνει τη δυνατότητα να ελέγχετε σχεδόν κάθε πτυχή του συστήματος των Windows. Σας βοηθάμε να ξεπεράσετε την καμπύλη μάθησης. Διαβάστε περισσότερα . Ωστόσο, θα πρέπει να είστε προσεκτικοί κατά την προσαρμογή αυτών των παραμέτρων σε έναν υπολογιστή που δεν είναι δικός σας - τα λάθος ευθυγραμμισμένα ρολόγια συστήματος μπορούν να προκαλέσουν τον όλεθρο σε περιβάλλον Active Directory.
Για να ξεκινήσετε, ανοίξτε μια ανυψωμένη εντολή PowerShell και εισαγάγετε την ακόλουθη εντολή:
Set-Date -date "12/25/2016 7:30 πμ"
Πατήστε enter και ο υπολογιστής σας πρέπει να έχει την εντύπωση ότι είναι Ημέρα των Χριστουγέννων. Στη συνέχεια, μπορείτε είτε να ελέγξετε τη μάθησή σας χρησιμοποιώντας την ίδια εντολή για να επιστρέψετε το σύστημά σας στη σωστή ώρα και ημερομηνία ή να πείτε στον υπολογιστή σας να ρυθμίσει ξανά αυτόματα την ώρα και την ημερομηνία μέσω της εφαρμογής "Ρυθμίσεις".
Ρυθμίστε την ημερομηνία και την ώρα
Σε ορισμένες περιπτώσεις, μπορεί να θέλετε να τροποποιήσετε την ημερομηνία και την ώρα, αντί να την αλλάξετε τελείως. Για να ολοκληρώσετε αυτήν την εργασία, θα χρησιμοποιήσουμε το ίδιο cmdlet ρύθμισης ημερομηνίας ως πριν με μια ελαφρώς διαφορετική μέθοδο:
Ημερομηνία (Get-Date) .Προσθήκη (2)
Πάνω, μπορείτε να δείτε ότι εκτελούμε μια εντολή που ανακτά την τρέχουσα ημερομηνία στον υπολογιστή και ενεργοποιεί μια άλλη διαδικασία που αυξάνει την ημέρα του μήνα στην επιθυμητή τιμή. Θα μπορούσαμε επίσης να χρησιμοποιήσουμε τα AddHours, AddMinutes ή AddSeconds για να τελειοποιήσετε αυτήν την προσαρμογή ή χρησιμοποιήστε ένα σημάδι μείον μπροστά από τον αριθμό για να επιστρέψετε στο χρόνο αντί να προωθήσετε.
Επαληθεύστε τα αρχεία και τους φακέλους
Οι εντολές PowerShell μπορούν να διευκολύνουν την επαλήθευση της ύπαρξης αρχείων και φακέλων στον υπολογιστή σας, χωρίς να χρειαστεί να ξοδέψετε χρόνο στον Explorer Explorer. Πώς να αξιοποιήσετε στο έπακρο τις δυνατότητες του Windows Explorer 10 Πώς να αξιοποιήσετε στο έπακρο τα Windows 10 Εξερεύνηση αρχείων Το Windows File Explorer είναι ένα από τα πιο υποτιμημένα χαρακτηριστικά των Windows 10. Εδώ παρουσιάζουμε πώς να διαχειρίζεστε και να ελέγχετε τον Windows Explorer 10 αρχείων από κάτω προς τα πάνω και να αποκαλύπτετε χαρακτηριστικά που ποτέ δεν ... Διαβάστε περισσότερα. Είναι απλό θέμα να χρησιμοποιήσετε το cmdlet Test-Path για να ελέγξετε αν υπάρχει κάτι στο τέλος της καθορισμένης διαδρομής. Για παράδειγμα, για να βρείτε ένα αρχείο που ονομάζεται PowerShell.xls σε ένα φάκελο με τίτλο Documents, θα χρησιμοποιήσω μια εντολή κάτι τέτοιο (προφανώς, η διαδρομή σας θα είναι διαφορετική ανάλογα με την ιεραρχία των φακέλων σας):
Δοκιμή-Διαδρομή c: \ Users \ Brad \ Documents \ PowerShell.xls
Ωστόσο, δεν χρειάζεται να γνωρίζετε το ακριβές όνομα του αρχείου για να εκτελέσετε μια σάρωση. Ένας αστερίσκος μπορεί να χρησιμοποιηθεί ως μπαλαντέρ 11 Προηγμένες συμβουλές αναζήτησης αναμονής που πρέπει να χρησιμοποιείτε τώρα 11 Προηγμένες συμβουλές αναζήτησης χαλάρωσης που πρέπει να χρησιμοποιείτε τώρα Αναζήτηση μέσω του Slack μπορεί να αποτελέσει πόνο εάν δεν επωφεληθείτε από αυτές τις προχωρημένες συμβουλές αναζήτησης. Διαβάστε περισσότερα, το οποίο είναι χρήσιμο αν θέλετε να αναζητήσετε έναν συγκεκριμένο τύπο αρχείου, όπως παρακάτω:
Δοκιμαστική διαδρομή c: \ Users \ Brad \ Documents \ *. Xls
Μετονομασία αρχείων και φακέλων
Αφού εξοικειωθείτε με την ακριβή καταγραφή των διαδρομών αρχείων, το PowerShell μπορεί να χρησιμοποιηθεί για την γρήγορη και αποτελεσματική μετονομασία αρχείων και φακέλων. Απλά θυμηθείτε να ανοίξετε με το λεξικό cmdlet Μετονομασία αντικειμένου, κατόπιν να δώσετε την υπάρχουσα διαδρομή, τότε το επιθυμητό σας όνομα - όπως π.χ.:
Μετονομασία-στοιχείο c: \ Χρήστες \ Brad \ Documents \ PowerShellisDifficult.xls PowerShellisEasy.xls
Μετακίνηση αρχείων και φακέλων
Η μετακίνηση αρχείων και φακέλων χρησιμοποιώντας το PowerShell είναι εύκολη αφού χρησιμοποιήσετε το cmdlet Μετονομασία αντικειμένου . Απλά αντικαταστήστε το μέρος της εντολής όπου θα ορίσατε το νέο όνομα με τη νέα του θέση:
Μετακίνηση-στοιχείο c: \ Users \ Brad \ Documents \ PowerShellisEasy.xls c: \ Users \ Brad \ Σημαντικά έγγραφα
Συνδυάστε το με το μπαλαντέρ που χρησιμοποιήσαμε νωρίτερα και μπορείτε γρήγορα να μεταφέρετε αρχεία συγκεκριμένου τύπου από ένα φάκελο σε άλλο:
Μετακίνηση-στοιχείο c: \ Users \ Brad \ Documents \ *. Xls c: \ Users \ Brad \ Σημαντικά έγγραφα
Ανοίξτε τα προγράμματα
Το cmdlet Invoke-Item ανοίγει εφαρμογές ή αρχεία απευθείας από την εντολή PowerShell:
Invoke-στοιχείο c: \ Windows \ System32 \ notepad.exe
Ωστόσο, όσο η εφαρμογή βρίσκεται στη διαδρομή των Windows, μπορείτε να κάνετε το ίδιο με το όνομά της στο PowerShell ως εξής:
μπλοκ ΣΗΜΕΙΩΣΕΩΝ
Άνοιγμα αρχείων με προεπιλεγμένο πρόγραμμα
Αυτό το cmdlet μπορεί πραγματικά να χρησιμοποιηθεί για την καλύτερη χρήση των αρχείων ανοίγματος, αλλά υπάρχει μια μικρή προειδοποίηση για να γνωρίζει εκ των προτέρων. Η χρήση του Invoke-Item για την προετοιμασία ενός αρχείου θα ανοίξει σε οποιοδήποτε πρόγραμμα έχει οριστεί ως προεπιλογή, οπότε βεβαιωθείτε ότι έχει ρυθμιστεί για να ικανοποιήσει τις ανάγκες σας εκ των προτέρων:
Invoke-στοιχείο c: \ MakeUseOf \ Hello.txt
Ανοίξτε τα αρχεία ως παρτίδα
Το cmdlet Invoke-Item πραγματικά λάμπει όταν συνδυάζεται με τον αστερίσκο με τις wildcard που χρησιμοποιήσαμε νωρίτερα. Με αυτή την εντολή στο οπλοστάσιό σας, μπορείτε να ανοίξετε ένα αρχείο ολόκληρου του φακέλου σε ένα φλας:
Invoke-στοιχείο c: \ MakeUseOf \ *. Txt
Διαβάστε τα αρχεία κειμένου
Η διασύνδεση που βασίζεται σε κείμενο του PowerShell δεν πρόκειται ποτέ να είναι σε θέση να ανταγωνιστεί με το VLC 6 Περισσότερα χαρακτηριστικά VLC Media Player πρέπει να δοκιμάσετε 6 περισσότερα χαρακτηριστικά VLC Media Player πρέπει να δοκιμάσετε VLC είναι ένα media player πιο ισχυρό από ό, τι θα μπορούσε να συνειδητοποιήσει. Χρησιμοποιείτε το πλήρες δυναμικό του; Ακολουθούν ορισμένοι δείκτες. Διαβάστε περισσότερα για τον αριθμό των τύπων αρχείων που μπορεί να εμφανίσει. Ωστόσο, είναι κατάλληλη για την παρουσίαση του περιεχομένου των αρχείων .txt χρησιμοποιώντας την εντολή Get-Content :
Λήψη περιεχομένου c: \ MakeUseOf \ Hello.txt

Ωστόσο, ίσως απλά θέλετε να κάνετε προεπισκόπηση του αρχείου κειμένου αντί να εμφανίσετε ολόκληρο το έγγραφο, ειδικά εάν είναι ιδιαίτερα μεγάλο. Σε αυτή την περίπτωση, μπορούμε να χρησιμοποιήσουμε την παράμετρο -totalcount :
Λήψη περιεχομένου c: \ MakeUseOf \ Hello.txt -δικός αριθμός 5

Όπως μπορείτε να δείτε παραπάνω, εμφανίζονται ως αποτέλεσμα μόνο οι πέντε πρώτες γραμμές του εγγράφου.
Προσθήκη σε ένα αρχείο κειμένου
Μπορείτε να προχωρήσετε ένα βήμα πέρα από την ανάγνωση του περιεχομένου ενός εγγράφου .txt χρησιμοποιώντας το cmdlet πρόσθετου περιεχομένου :
Προσθήκη περιεχομένου c: \ MakeUseOf \ Hello.txt "γραμμένο από τον Brad Jones"
Ωστόσο, αυτό θα βάλει απλώς το προστιθέμενο κείμενο στο τέλος του εγγράφου ως έχει, το οποίο ίσως δεν είναι ακριβώς αυτό που ψάχνετε.

Εδώ μπορείτε να χρησιμοποιήσετε έναν ειδικό χαρακτήρα για να ορίσετε ότι θέλετε να προστεθεί η προσθήκη σας σε μια νέα γραμμή:
Προσθήκη περιεχομένου c: \ MakeUseOf \ Hello.txt "` nwritten by Brad Jones "

Ίσως βρείτε μερικούς ακόμα ειδικούς χαρακτήρες αρκετά σημαντικούς για να τους δεσμεύσετε στη μνήμη, ενώ εργάζεστε με PowerShell 6 Βασικές εντολές PowerShell για να αποκτήσετε περισσότερα από τα Windows 6 Βασικές εντολές PowerShell για να αποκτήσετε περισσότερα από τα Windows PowerShell είναι αυτό που παίρνετε όταν δώστε στεροειδή στη Γραμμή εντολών των Windows. Σας δίνει τη δυνατότητα να ελέγχετε σχεδόν κάθε πτυχή του συστήματος των Windows. Σας βοηθάμε να ξεπεράσετε την καμπύλη μάθησης. Διαβάστε περισσότερα . Η χρήση του `b 'θα έχει ως αποτέλεσμα ένα backspace και το` b θα παράγει μια οριζόντια καρτέλα. Εν τω μεταξύ, `` θα παράγει ένα μοναδικό απόσπασμα και `` θα παράγει ένα διπλό απόσπασμα.
Μετρήστε ένα αρχείο κειμένου
Είτε προσπαθείτε να κυνηγήσετε ένα συγκεκριμένο αρχείο με ένα ανώνυμο όνομα, ή απλά θέλετε να ξέρετε πόσα κώδικα κατόρθωσε να παράγει 4 ερωτήσεις για να ρωτήσετε τον εαυτό σας πριν μάθετε πώς να κωδικοποιήσει 4 ερωτήσεις για να ρωτήσετε τον εαυτό σας πριν μάθετε πώς να κωδικοποίησης μια γλώσσα προγραμματισμού είναι δημοφιλής. Αλλά είναι για όλους; Πριν δεσμευθείτε σε αυτό, αναρωτηθείτε τις ακόλουθες ερωτήσεις και είστε ειλικρινείς. Διαβάστε περισσότερα για την πορεία μιας ημέρας προγραμματισμού, το PowerShell προσφέρει μια πολύ αποτελεσματική μέθοδο μέτρησης του αριθμού των γραμμών σε ένα αρχείο κειμένου. Χρησιμοποιήστε την ακόλουθη εντολή:
Λήψη περιεχομένου c: \ MakeUseOf \ Hello.txt | Αντικείμενο μέτρησης

Τώρα, χρησιμοποιούμε δύο cmdlets σε ενιαία μορφή - και αυτό θα γίνει όλο και πιο σημαντικό να καταδυθείτε στο PowerShell 3 Έξυπνες δυνατότητες PowerShell Μετά την αναβάθμιση σε Windows 10 3 Έξυπνες λειτουργίες PowerShell Μετά την αναβάθμιση στα Windows 10 Τα Windows 10 μας φέρνουν ένα νέο PowerShell, ουσιαστικά την εντολή εντολών για τα στεροειδή. Αυτό το άρθρο σάς δείχνει πώς να κάνετε το άλλο αδύνατο με το PowerShell. Και είναι πιο εύκολο από ό, τι νομίζετε! Διαβάστε περισσότερα .
Ασφάλεια και διαχειριστής συστήματος
Εάν ο υπολογιστής σας παρουσιάζει ασυνήθιστη συμπεριφορά 8 Ενοχλητικά Windows 10 Ζητήματα & Πώς να τα διορθώσετε 8 Ενοχλητικά Windows 10 Ζητήματα & Πώς να τα διορθώσετε Η αναβάθμιση στα Windows 10 ήταν ομαλή για τους περισσότερους, αλλά ορισμένοι χρήστες θα αντιμετωπίζουν πάντα προβλήματα. Είτε πρόκειται για οθόνη που αναβοσβήνει, ζητήματα συνδεσιμότητας δικτύου, είτε για αποστράγγιση μπαταρίας, ήρθε η ώρα να επιλύσετε αυτά τα προβλήματα. Διαβάστε περισσότερα, ίσως να μην έχετε πρόσβαση στα κανάλια που κανονικά χρησιμοποιείτε για τη διάγνωση του προβλήματος. Σε στιγμές όπως αυτό, η γνώση του πώς μπορείτε να ανακτήσετε τις ίδιες πληροφορίες χρησιμοποιώντας το PowerShell μπορεί να είναι πολύ βολικό.
Το Get-Service είναι ένα cmdlet που σας αξίζει να σημειώσετε, καθώς καλεί να εμφανίσει όλες τις υπηρεσίες που είναι εγκατεστημένες στον υπολογιστή σας παράλληλα με την τρέχουσα κατάσταση:
Get-Service
Ωστόσο, μπορούμε να χρησιμοποιήσουμε μια πιο σύνθετη εντολή για να καθορίσουμε το είδος των υπηρεσιών που θέλουμε να δούμε πληροφορίες σχετικά με:
Get-Service | Όπου-Αντικείμενο {$ _. Status -eq "σταμάτησε"} Αυτό θα εμφανίσει μόνο τις υπηρεσίες που έχουν σταματήσει αυτήν τη στιγμή ελέγχοντας την κατάσταση κάθε μεμονωμένου αντικειμένου (που αντιπροσωπεύεται στην εντολή από $ _ ). Θα μπορούσαμε να αντικαταστήσουμε τη λέξη που σταμάτησε με το τρέξιμο για να λάβει το αντίθετο σύνολο υπηρεσιών.
Κάντε επανεκκίνηση μιας υπηρεσίας
Μόλις διαπιστώσετε ότι μια υπηρεσία προκαλεί το πρόβλημα, μπορούμε να την επανεκκινήσουμε απευθείας από το PowerShell:
Επανεκκινήστε την υπηρεσία dbupdate
Μπορούμε επίσης να χρησιμοποιήσουμε μια παράμετρο που μας επιτρέπει να ανατρέξουμε στην υπηρεσία με το εμφανιζόμενο όνομα, αντί για το δυνητικά συγκεχυμένο όνομα που χρησιμοποιεί το σύστημα:
Επανεκκίνηση-Υπηρεσία-εμφάνιση ονόματος "Υπηρεσία ενημέρωσης Dropbox"
Τροποποιήστε μια υπηρεσία
Ορισμένα θέματα υπηρεσιών ενδέχεται να μην διορθώνονται με απλή επανεκκίνηση. Εάν το πρόβλημά σας προκαλείται από μια ενοχλητική υπηρεσία που προεπιλογές ανοίγματος κατά την εκκίνηση Κατάργηση των στοιχείων εκκίνησης των Windows για να διορθώσετε αργά τον υπολογιστή σας για δωρεάν Αφαίρεση των στοιχείων εκκίνησης των Windows για να διορθώσετε τον αργό υπολογιστή σας για δωρεάν προγράμματα που εκκινούν κατά την εκκίνηση μπορεί να επηρεάσει τόσο την ταχύτητα εκκίνησης των Windows τη συνολική απόδοση του υπολογιστή σας. Διορθώστε τον αργό υπολογιστή σας αφαιρώντας τις εφαρμογές από την αυτόματη εκκίνηση. Σας δείχνουμε πώς να τα πιάσουμε όλα. Διαβάστε περισσότερα, μπορείτε να χρησιμοποιήσετε το PowerShell για να αλλάξετε αυτές τις ρυθμίσεις:
Set-Service dbupdate -startuptype "manual"
Ανάλογα με αυτό που προσπαθείτε να ολοκληρώσετε, μπορείτε επίσης να χρησιμοποιήσετε "αυτόματο" και "απενεργοποιημένο" στη θέση του εγχειριδίου λέξεων.
Ανανεώστε τις εφαρμογές Stuck
Εάν μια εφαρμογή έχει κολλήσει στην οθόνη εκκίνησης ή αποτυγχάνει να προετοιμάσει, μπορεί να είναι απίστευτα απογοητευτικό. Το άλμα στα Windows 10 Πώς να πω "όχι" στα Windows 10 στον υπολογιστή σας Πώς να πω "όχι" στα Windows 10 στον υπολογιστή σας Κουρασμένος από την αναβολή της ενημέρωσης των Windows 10; Η Microsoft σας διευκόλυνε να πείτε Όχι! Διαβάστε περισσότερα εφαρμογές με έμφαση στα παραδοσιακά προγράμματα και αυτός ο τύπος λογισμικού συχνά δεν δίνει στον χρήστη πολλές ευκαιρίες να αντιμετωπίσει προβλήματα.
Ωστόσο, το PowerShell μπορεί να χρησιμοποιηθεί για να προσφέρει μια λύση για αυτό το είδος προβλήματος - χάρη στον αναγνώστη MakeUseOf Gary Beaty για αυτό το συμβουλή:
Get-AppXPackage -Όλες οι χρήστες | Foreach {Προσθέστε-AppxPackage -DisableDevelopmentMode -Register "$ ($ _. InstallLocation) \ AppXManifest.xml"} Αυτή είναι η πιο σύνθετη εντολή που έχουμε δουλέψει μέχρι στιγμής, οπότε μην απογοητευτείτε αν δεν καταλαβαίνετε όλα τα στοιχεία που βρίσκονται στο παιχνίδι. Ωστόσο, με βάση αυτά που έχετε μάθει σχετικά με τις έννοιες όπως τα cmdlets, τις παραμέτρους και μερικές από τις τεχνικές που χρησιμοποιούνται αλλού σε αυτό το άρθρο, θα πρέπει να είστε σε θέση να επιχειρήσετε να αποσυσκευάσετε τουλάχιστον κάποια από αυτά που συμβαίνουν παραπάνω.
Επόμενα βήματα
Αυτές οι δεκαπέντε τεχνικές είναι απλώς μια εισαγωγή σε ό, τι είναι το PowerShell ικανό για Command Prompt εναντίον Windows PowerShell: Ποια είναι η διαφορά; Command Prompt εναντίον Windows PowerShell: Ποια είναι η διαφορά; Οι χρήστες των Windows μπορούν να επικοινωνήσουν χωρίς να χρησιμοποιήσουν τη γραμμή εντολών ή το PowerShell. Αλλά με τα Windows 10 και τα νέα χαρακτηριστικά γύρω από τη γωνία, ίσως είναι καιρός να μάθουμε. Διαβάστε περισσότερα . Η εξάπλωση των δυνατοτήτων του θα απαιτήσει λίγη γνώση της κωδικοποίησης ή τουλάχιστον μια προθυμία για μάθηση - αλλά η τοποθέτηση του χρόνου θα αποκομίσει ανταμοιβές.
Το εγχειρίδιο κατόχου των Windows PowerShell της Microsoft είναι ένα καλό μέρος για να ξεκινήσετε. Από εκεί, αξίζει να ελέγξετε το δευτερεύον αρχείο PowerShell. Να είστε προειδοποιημένοι ότι η μεγάλη πλειοψηφία των χρηστών στο διοικητικό συμβούλιο είναι εμπειρογνώμονες, οπότε μπορεί να νιώσετε από το βάθος σας στην αρχή. Ωστόσο, είναι ένα εξαιρετικό μέρος για να δείτε ποιοι έμπειροι χρήστες είναι σε θέση να εμπνευστούν και να βελτιώσουν τις δεξιότητές σας.
Αναζητάτε βοήθεια με το PowerShell; Ή είστε έτοιμοι και πρόθυμοι να μοιραστείτε την εικόνα σας; Γιατί να μην συμμετάσχετε στη συζήτηση στην παρακάτω ενότητα σχολίων;