
Οι δυνατότητες επεξεργασίας φωτογραφιών του GIMP καθιστούν την καλύτερη δωρεάν εναλλακτική λύση για Photoshop, Illustrator, Lightroom και άλλες 13 Ελεύθερες Εναλλακτικές λύσεις για Photoshop, Illustrator, Lightroom και Περισσότερα Αν δεν θέλετε να ξοδέψετε 50 δολάρια το μήνα σε ένα Δημιουργική συνδρομή στο Cloud; Τα καλά νέα είναι ότι υπάρχουν διαθέσιμες δωρεάν εναλλακτικές λύσεις. Εδώ είναι μερικά από τα καλύτερα. Διαβάστε περισσότερα .
Εάν είστε νέοι στην εφαρμογή, είναι εύκολο και διαισθητικό να το παραλάβετε. μπορείτε να πάρετε εξαιρετικά αποτελέσματα σε ελάχιστο χρόνο. Εάν έχετε χρησιμοποιήσει το Photoshop πριν, θα βρείτε το GIMP οικείο. Υπάρχουν μερικά διαφορετικά χαρακτηριστικά και τα εργαλεία έχουν συχνά διαφορετικά ονόματα, αλλά οι βασικές αρχές είναι οι ίδιες.
Πριν ξεκινήσεις
Πριν εξετάσουμε πώς να χρησιμοποιήσετε το GIMP για επεξεργασία φωτογραφιών, υπάρχουν μερικά πράγματα που πρέπει να γνωρίζετε:
- Η προεπιλεγμένη ρύθμιση για την εφαρμογή είναι για κάθε τμήμα της διασύνδεσης - όλα τα πλαίσια και τα εργαλεία - να υπάρχουν στο δικό τους παράθυρο. Για να το λειτουργήσετε ως ένα πιο παραδοσιακό πρόγραμμα, μεταβείτε στην επιλογή Windows> Single-Window Mode .
- Οι εικόνες τείνουν να ανοίγουν σε μια σμικραινόμενη προβολή. Για να ρυθμίσετε την εικόνα σε ένα πιο κατάλληλο μέγεθος, μεταβείτε στην επιλογή Προβολή> Μεγέθυνση> Προσαρμογή εικόνας σε παράθυρο .
- Το GIMP δεν υποστηρίζει μη καταστρεπτική επεξεργασία. Οποιεσδήποτε τροποποιήσεις κάνετε σε ένα αρχείο θα είναι μόνιμες. Για το λόγο αυτό, εργάζεστε πάντα σε ένα διπλότυπο αντίγραφο του αρχείου με το ανέγγιχτο πρωτότυπο αποθηκευμένο με ασφάλεια.
- Επίσης, εξετάστε το ενδεχόμενο να εφαρμόσετε όλες τις επεξεργασίες σας σε διπλότυπα στρώματα μέσα στην εικόνα (κάντε δεξί κλικ στο στρώμα στον πίνακα "Επίπεδα" στα δεξιά και επιλέξτε Διπλότυπο επίπεδο ). Στη συνέχεια, μπορείτε να διαγράψετε το επίπεδο εάν θέλετε να καταργήσετε αργότερα αυτή την επεξεργασία.
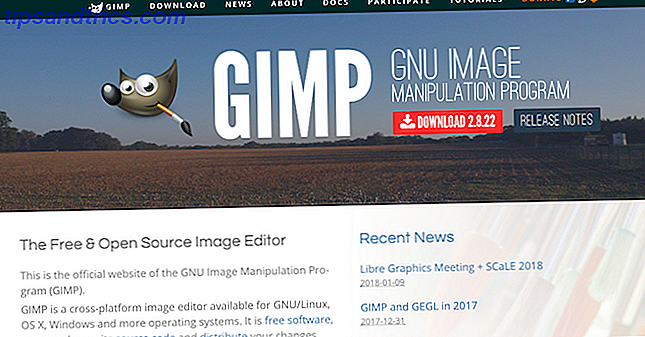
Ισιώστε τον Ορίζοντα
Να πάρει τον ορίζοντα άξονα είναι ένα από τα πιο συνηθισμένα λάθη στη φωτογραφία 10 λάθη που πρέπει να αποφύγετε αν θέλετε να πάρετε καταπληκτικές φωτογραφίες 10 λάθη που πρέπει να αποφύγετε αν θέλετε να πάρετε εκπληκτικές φωτογραφίες Εδώ είναι τα πιο συνηθισμένα και καταστροφικά λάθη που θα σας αποτρέψει από λαμβάνοντας φωτογραφίες για τις οποίες μπορείτε να αισθανθείτε περήφανοι. Διαβάστε περισσότερα και επίσης το πιο εύκολο να διορθώσετε. Και αν δεν σκεφτήκατε σκόπιμα την εικόνα σας για καλλιτεχνικούς λόγους, είναι το μόνο πράγμα που πρέπει πάντα να διορθώσετε.
Επιλέξτε το εργαλείο περιστροφής από την Εργαλειοθήκη στην αριστερή στήλη ή πατήστε Shift + R. Στις επιλογές εργαλείων κάτω από αυτό, ορίστε την επιλογή Ολίσθηση για περικοπή .
Τώρα κάντε κλικ οπουδήποτε στην εικόνα για να ανοίξετε το πλαίσιο Περιστροφή . Δίπλα στη Γωνία, κάντε κλικ στα βελάκια πάνω και κάτω για να περιστρέψετε την εικόνα. Κάθε κλικ μετατρέπει την εικόνα κατά ένα δέκατο ενός βαθμού. Μπορείτε να πληκτρολογήσετε το δικό σας αριθμό στο πλαίσιο, εάν θέλετε να το κάνετε ακόμα πιο λεπτό.

Όταν είστε ευτυχείς, κάντε κλικ στην επιλογή Περιστροφή . Η εικόνα τώρα θα περιστραφεί και θα περικοπεί στο σχήμα. Τέλος, μεταβείτε στην εικόνα> Autocrop Image για να αφαιρέσετε τις διαφανείς περιοχές που θα έχουν μείνει γύρω από τις άκρες του καμβά.
Περικοπή της φωτογραφίας σας
Η περικοπή είναι ένας αποτελεσματικός τρόπος σύσφιξης της σύνθεσης μιας φωτογραφίας ή της αφαίρεσης ανεπιθύμητων αντικειμένων γύρω από τις άκρες.
Επιλέξτε το εργαλείο περικοπής ( Shift + C ). Τώρα κάντε κλικ και σύρετε μέσα στην εικόνα για να σχεδιάσετε το περίγραμμα της νέας σας καλλιέργειας. Κρατήστε το πλήκτρο Shift για να διατηρήσετε την αρχική αναλογία διαστάσεων της φωτογραφίας.

Για να προσαρμόσετε την επιλογή σας, κρατήστε το ποντίκι στις γωνίες ή τις άκρες του πλαισίου και, στη συνέχεια, σύρετέ το προς τα μέσα ή προς τα έξω για να το διορθώσετε. Εναλλακτικά, κάντε κλικ στη μέση του πλαισίου και σύρετε για να επανατοποθετήσετε την περικομμένη περιοχή. Πατήστε Enter για επιβεβαίωση.
Αν κάνετε περικοπή για να βελτιώσετε τη σύνθεση, δοκιμάστε τους οδηγούς σύνθεσης στις επιλογές εργαλείων. Αυτό σας δίνει τη δυνατότητα να επικαλύψετε ένα πλέγμα κανόνων τρίτων (μάθετε περισσότερα για τους κανόνες σύνθεσης στη φωτογραφία) Πώς να συντάξετε μια φωτογραφία: 5 βασικοί κανόνες που πρέπει να ακολουθήσετε Πώς να συντάξετε μια φωτογραφία: 5 βασικοί κανόνες που πρέπει να ακολουθήσετε Αν θέλετε να πάρετε πραγματικά καλός στη φωτογραφία, υπάρχουν ορισμένοι ζωτικοί κανόνες γύρω από τη σύνθεση της εικόνας που πρέπει να σκεφτείτε, εδώ είναι πέντε από τα πιο σημαντικά.
Βελτιώστε την έκθεση
Όταν η φωτογραφία σας είναι πολύ ανοιχτή ή σκοτεινή ή περιέχει έντονες επισημάνσεις όπου τα πιο λαμπερά μέρη του πλαισίου γίνονται ως καθαρά λευκά χωρίς λεπτομέρειες, πρέπει να διορθώσετε την έκθεση.

Μεταβείτε στην επιλογή Χρώματα> Φωτεινότητα-Αντίθεση και, στη συνέχεια, μετακινήστε το ρυθμιστικό Φωτεινότητα αριστερά ή δεξιά μέχρι να βρείτε ένα επίπεδο που σας ευχαριστεί. Αλλάξτε και ενεργοποιήστε το κουμπί Προεπισκόπηση για να δείτε το αποτέλεσμα πριν και μετά και μετά πατήστε OK για να εφαρμόσετε τις αλλαγές.

Όταν εργάζεστε με αρχεία JPEG, θα πρέπει να προσπαθήσετε να διατηρήσετε τα κομμάτια της έκθεσης αρκετά λεπτές ή να διακινδυνεύσετε να εισάγετε θόρυβο ή να υποβαθμίσετε με άλλο τρόπο την εικόνα.
Διορθώστε την ισορροπία λευκού
Η ισορροπία λευκού χρησιμοποιείται για να αφαιρέσετε ένα μη ρεαλιστικό έγχρωμο από μια εικόνα. Ενώ μπορεί να φανεί προφανές ότι μια λευκή περιοχή μέσα σε μια εικόνα θα πρέπει να φαίνεται λευκή, μερικές φορές η φωτογραφική μηχανή μπορεί να πεταχτεί από συνθήκες φωτισμού περιβάλλοντος. Κάτω από ορισμένα τεχνητά φώτα, για παράδειγμα, η εικόνα μπορεί να πάρει μια πορτοκαλί απόχρωση - ή κάτω από συννεφιασμένους ουρανούς μπορεί να φαίνεται μπλε.

Για να το διορθώσετε, μεταβείτε στο Colors> Auto> White Balance και θα πρέπει να διορθωθεί αμέσως.
Εάν δεν είστε ικανοποιημένοι με τα αυτόματα αποτελέσματα, υπάρχει μια χειροκίνητη επιλογή που μπορείτε να δοκιμάσετε. Μεταβείτε στα Χρώματα> Επίπεδα και στο κάτω μέρος του παραθύρου που ανοίγει κάντε κλικ στο εικονίδιο μεσαίου σταγονόμετρου. Αυτό θα σας επιτρέψει να ορίσετε ένα γκρίζο σημείο στην εικόνα σας, μια περιοχή ουδέτερου χρώματος από την οποία θα βασίζονται όλα τα άλλα χρώματα.

Με το επιλεγμένο μάτι-σταγόνα, βρείτε μια περιοχή του γκρι στην φωτογραφία και κάντε κλικ σε αυτό. Το χρώμα της φωτογραφίας θα ενημερώνεται σε πραγματικό χρόνο. Μπορείτε να πειραματιστείτε με διαφορετικά χρώματα σε διάφορα τμήματα της εικόνας μέχρι να βρείτε ένα με το οποίο είστε ευχαριστημένοι.
Τυλίξτε τα χρώματα
Οι περισσότερες φωτογραφίες μπορούν να επωφεληθούν από την αποτρίχωση των χρωμάτων. Οι φωτογραφίες με φωτεινά, ζωντανά χρώματα συχνά παίρνουν έντονη αντίδραση στα social media 8 πράγματα που δεν πρέπει να κάνετε στο Instagram 8 πράγματα που δεν πρέπει να κάνετε στο Instagram Θέλετε περισσότερα από τους φίλους και την οικογένειά σας που σας ακολουθούν στο Instagram; Γνωρίζοντας τι πρέπει να κάνετε είναι μόνο η μισή εικόνα. Πρέπει επίσης να γνωρίζετε τους κανόνες Instagram σχετικά με το τι να μην ... Διαβάστε περισσότερα, αλλά μπορείτε επίσης να δημιουργήσετε πιο υποτονικά χρώματα εάν αυτό ταιριάζει με το αποτέλεσμα που πηγαίνετε για τη φωτογραφία σας.
Ξεκινήστε με την ένδειξη Χρώματα> Χρώμα-Κορεσμός . Μπορείτε να αυξήσετε τα χρώματα σε ολόκληρη την εικόνα με το ρυθμιστικό Κορεσμός . Προσέξτε ότι είναι πολύ εύκολο να διογκώσετε τις εικόνες σας, γι 'αυτό πάρτε αργά. Ένας καλός κανόνας είναι να ρυθμίσετε τον κορεσμό σε ένα επίπεδο που φαίνεται εντάξει, στη συνέχεια να το αφήσετε λίγο πίσω.
Για να έχετε ακόμα μεγαλύτερο έλεγχο, μπορείτε να ρυθμίσετε ξεχωριστά τα κόκκινα, ματζέντα, μπλε, κυανό, πράσινο και κίτρινο μέρη της εικόνας σας. Εδώ, ο ρυθμιστής ελαφρότητας γίνεται πιο σημαντικός από το ρυθμιστικό κορεσμού.

Για παράδειγμα, για να κάνετε έναν ουρανό να φαίνεται πιο τολμηρή και πιο μπλε εστίαση στα μπλε και κυανό χρώματα και ορίστε το ρυθμιστικό ελαφριάς σε πιο σκούρο επίπεδο. Ή για να κάνετε το γρασίδι και το φύλλωμα πιο πράσινο και πιο ζωντανό, αυξήστε το επίπεδο φωτεινότητας για πράσινο. Αν έχετε μείνει με σκληρές άκρες γύρω από τις περιοχές χρώματος που έχετε προσαρμόσει, σύρετε το ρυθμιστικό Επικάλυψη προς τα δεξιά για να βοηθήσετε να τους συνδυάσετε καλύτερα.
Προσθήκη Αντίθεση
Ο απλούστερος τρόπος για να προσθέσετε πρόσκρουση σε μια φωτογραφία είναι να αυξήσετε την αντίθεση. Μπορεί συχνά να μετατρέψει μια κάπως επίπεδη εικόνα σε κάτι γεμάτο δράμα. Ο καλύτερος τρόπος για να το κάνετε αυτό είναι με το εργαλείο Επίπεδα, το οποίο μπορείτε να ανοίξετε σε Χρώματα> Επίπεδα .
Αυτό ανοίγει το παράθυρο διαλόγου " Επίπεδα ", με ένα ιστόγραμμα (ετικέτα " Επίπεδα εισόδου" ) στο πάνω μισό. Αυτό το γράφημα δείχνει το ηχητικό εύρος της εικόνας σας: μαύρο στα αριστερά, λευκό στα δεξιά και όλες οι αποχρώσεις του γκρι στο μεταξύ.

Το μόνο που χρειάζεται να κάνετε είναι να σύρετε τις λαβές κάτω από το ιστόγραμμα Πώς να διαβάσετε το ιστόγραμμα της φωτογραφικής μηχανής σας και να πάρετε τέλεια ισορροπημένες εικόνες Πώς να διαβάσετε το ιστόγραμμα της φωτογραφικής μηχανής σας και να πάρετε τέλεια ισορροπημένες εικόνες Διαβάστε περισσότερα προς τα μέσα μέχρι να ευθυγραμμιστούν με την πρώτη δέσμη pixel τα αριστερά και τα δεξιά άκρα του γραφήματος. Αυτό θέτει το πιο σκοτεινό σημείο της εικόνας σε 100 τοις εκατό μαύρο και το ελαφρύτερο σημείο στο 100 τοις εκατό λευκό και μεγιστοποιεί την αντίθεση στη διαδικασία.
Αφαιρέστε τη σκόνη
Το GIMP διαθέτει ένα γρήγορο και εύκολο εργαλείο για την αφαίρεση προδιαγραφών από μια εικόνα που προκαλείται από σκόνη στο φακό ή τον αισθητήρα της φωτογραφικής μηχανής.

Αρχικά, μεγεθύνετε την εικόνα σας με τη μετάβαση στην προβολή> Μεγέθυνση> 1: 1 ή πατώντας 1 στο πληκτρολόγιό σας. Μπορείτε να μετακινηθείτε γύρω από την εικόνα κρατώντας το πλήκτρο διαστήματος και μετά κάνοντας κλικ και σύροντάς το με το ποντίκι σας.
Στη συνέχεια, επιλέξτε το Εργαλείο θεραπείας ( H ). Χρησιμοποιήστε τα πλήκτρα τετράγωνου βραχίονα ( [ και ] ) για να προσαρμόσετε το μέγεθος της βούρτσας επούλωσης έτσι ώστε να ταιριάζει με το μέγεθος της κηλίδας που θέλετε να αφαιρέσετε.

Κρατήστε πατημένο το πλήκτρο Ctrl στα Windows ή το Cmd σε Mac και στη συνέχεια κάντε κλικ σε μια περιοχή του ίδιου χρώματος δίπλα στο σημείο που θέλετε να καταργήσετε . Στη συνέχεια, αφήστε το πλήκτρο Ctrl ή Cmd και κάντε κλικ στο σημείο. Τώρα θα πρέπει να εξαφανιστεί ή να μπορέσετε να το ζωγραφίσετε λίγο περισσότερο μέχρι να φύγει.

Αυτό που κάνετε είναι να πείτε στο GIMP να αντιγράψει τα εικονοστοιχεία από το πρώτο κλικ και να τα επικολλήσει πάνω από το δεύτερο (το στίγμα της σκόνης). Στη συνέχεια τα αναμειγνύει απρόσκοπτα και φυσικά.
Επαναλάβετε αυτό για όλα τα ανεπιθύμητα σημεία στην εικόνα σας.
Κάνοντας περισσότερα με το GIMP
Αυτά τα βήματα θα μεταφέρουν τις φωτογραφίες σας από την ακατέργαστη κατάστασή τους, σε κάτι που θα είστε υπερήφανοι να εκτυπώσετε ή να μοιραστείτε στο διαδίκτυο.
Και μόλις έχετε τα βασικά κάτω, μπορείτε να αρχίσετε να προωθήσετε στις πιο προηγμένες τεχνικές επεξεργασίας φωτογραφιών του GIMP Εκτελέστε αυτά τα 7 εκπληκτικά Photoshop Tricks στο GIMP Εκτελέστε αυτά τα 7 εκπληκτικά Photoshop Tricks στο GIMP Διαβάστε περισσότερα. Για παράδειγμα, μπορείτε:
- Εξερευνήστε προσθήκες τρίτου μέρους που βοηθούν στη μείωση του θορύβου και στην οξύνιση.
- Μάθετε το εργαλείο Καμπύλες για να αποκτήσετε μεγαλύτερο έλεγχο στο χρώμα και τον τόνο των εικόνων σας.
- Ανακαλύψτε Μάσκες, οι οποίες κάνουν εύκολη την ανάμειξη πολλών εικόνων.
- Μάθετε να χρησιμοποιείτε τα εργαλεία Clone και Airbrush για τα πιο εξελιγμένα επίπεδα ρετουσάρισμα φωτογραφιών.
Το GIMP είναι ένα πολύ ισχυρό πρόγραμμα που υπερέχει στην επεξεργασία φωτογραφιών. Με την εκμάθηση πώς να το χρησιμοποιήσετε είστε καλά στο δρόμο σας για να κάνετε τις φωτογραφίες σας να φαίνονται καλύτερα από ποτέ.
Χρησιμοποιείτε το GIMP για επεξεργασία φωτογραφιών; Ελάτε μαζί μας στα παρακάτω σχόλια για να μοιραστείτε τις συμβουλές και τις ερωτήσεις σας για την επεξεργασία φωτογραφιών!



