
Μπορούμε όλοι να συμφωνήσουμε ότι το Σημειωματάριο των Windows είναι βασικό και συνήθως αποφεύγεται υπέρ των εναλλακτικών επιλογών που πληρούν τα χαρακτηριστικά Notepad Not Doing The Trick; Δοκιμάστε τις ελαφριές εναλλακτικές λύσεις Σημειωματάριο Xint & Subpad που δεν κάνει το τέχνασμα; Δοκιμάστε τις ελαφρές εναλλακτικές λύσεις Xint & Subpad Διαβάστε περισσότερα. Αλλά το Notepad είναι πιο ισχυρό από ό, τι φαίνεται και θα σας παρουσιάσουμε μερικά από τα κρυμμένα κόλπα του. Σύντομα, θα θέλετε να διατηρήσετε αυτό το αρχικό πρόγραμμα των Windows βολικό ανά πάσα στιγμή, μετατρέποντας το Σημειωματάριο σε μια κολλώδη σημείωση Κάντε τις δικές σας κολλώδεις σημειώσεις με το Σημειωματάριο (Windows) Κάντε τις δικές σας κολλώδεις σημειώσεις με το Σημειωματάριο (Windows) Διαβάστε περισσότερα.
Σημείωση: Αυτά τα κόλπα ήταν περίπου από την εποχή των Windows 7. Έχω δοκιμάσει όλα αυτά στα Windows 10 επίσης. Εξακολουθούν να λειτουργούν!
1. Χρησιμοποιήστε το Σημειωματάριο ως Περιοδικό
Γνωρίζατε ότι μπορείτε να προγραμματίσετε το Σημειωματάριο για να προσθέσετε μια σφραγίδα χρόνου; Αυτό το καθιστά ιδανικό για την προσθήκη καταχωρήσεων ημερολογίου, όταν έχετε λίγα λεπτά στη διάθεσή σας κατά τη διάρκεια της ημέρας.
Για να αποκτήσετε αυτόματο χρονικό σήμα, δημιουργήστε ένα νέο έγγραφο κειμένου, πληκτρολογήστε το .LOG και αποθηκεύστε το αρχείο. Την επόμενη φορά που θα ανοίξετε το αρχείο, θα πρέπει να δείτε την τρέχουσα ημερομηνία και ώρα να εμφανίζονται μέσα σε αυτό. Hit Enter, ξεκινήστε να καταγράφετε τις σκέψεις σας και να τις αποθηκεύσετε. Όπως αναμένεται, κάθε φορά που ανοίγετε το αρχείο, εμφανίζεται ένα καινούριο χρονόσημο.
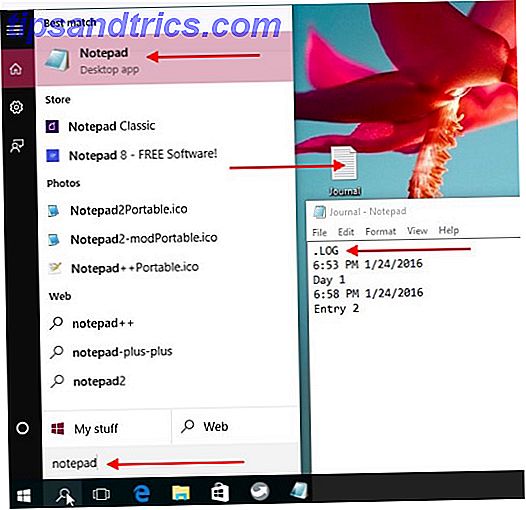
Εάν θέλετε να προσθέσετε μια γρήγορη σφραγίδα χρόνου, μπορείτε να κάνετε μια συντόμευση και να χτυπήσετε F5 αντ 'αυτού. Αυτό αντιστοιχεί στο στοιχείο Χρόνος / Ημερομηνία που είναι κρυφό στο μενού Επεξεργασία .
2. Βρείτε τον αριθμό γραμμών
Θα θέλατε να δείτε τον αριθμό των γραμμών σε ένα έγγραφο του Σημειωματάριου και γνωρίζετε ότι θα πρέπει να εμφανίσετε τη γραμμή κατάστασης για αυτό. Αλλά μια γρήγορη ματιά στο μενού Προβολή σας δείχνει ότι η επιλογή της γραμμής κατάστασης είναι γκρι, αν δεν είστε στα Windows 10 που είναι. Τι κάνεις τώρα? Είναι απλό - πηγαίνετε στο μενού Μορφή και απενεργοποιήστε το Word Wrap . Τώρα θα πρέπει να μπορείτε να εμφανίσετε τη γραμμή κατάστασης από το μενού Προβολή και, μόλις το κάνετε, μπορείτε να δείτε και τον αριθμό γραμμών.
Για να μεταβείτε σε μια συγκεκριμένη γραμμή, πατήστε CTRL + G για να εμφανιστεί το παράθυρο διαλόγου Go To Line, πληκτρολογήστε τον αριθμό γραμμής στον οποίο θέλετε να μεταβείτε και πατήστε Enter . Αυτό λειτουργεί ακόμη και αν δεν έχετε εμφανίσει τον αριθμό γραμμών, επειδή το σύστημα αρίθμησης του Notepad είναι ενεργό ανά πάσα στιγμή.

Εάν θέλετε να διατηρήσετε τη γραμμή κατάστασης ενεργή όλη την ώρα, δηλαδή με ή χωρίς την επιλογή Wrap Wrap να είναι απενεργοποιημένη, θα πρέπει να ψάξετε στο μητρώο των Windows και να επεξεργαστείτε μια συγκεκριμένη τιμή κλειδιού. Σε αυτό το σημείο θα πρέπει να σας προειδοποιήσουμε ότι εάν τροποποιήσετε τη λάθος ρύθμιση μητρώου, θα μπορούσε να δημιουργήσει προβλήματα στην εγκατάσταση των Windows. Για να μάθετε τι παίρνετε, διαβάστε τον οδηγό μας σχετικά με τον τρόπο χρήσης του μητρώου των Windows Τι είναι ο επεξεργαστής μητρώου των Windows και πώς μπορώ να το χρησιμοποιήσω; [Το MakeUseOf εξηγεί] Τι είναι ο επεξεργαστής μητρώου των Windows και πώς μπορώ να το χρησιμοποιήσω; [Επεξήγηση MakeUseOf] Το μητρώο των Windows μπορεί να είναι τρομακτικό με την πρώτη ματιά. Είναι ένας τόπος όπου οι χρήστες δύναμης μπορούν να αλλάξουν μια μεγάλη ποικιλία ρυθμίσεων που δεν είναι εκτεθειμένες αλλού. Αν ψάχνετε για το πώς να αλλάξετε κάτι στο ... Διαβάστε περισσότερα και πώς να μην χάσετε τυχαία το μητρώο Πώς να μην τυχαία Mess Up το μητρώο των Windows Πώς να μην τυχαία Mess Up το μητρώο των Windows Εργασία με το μητρώο των Windows; Λάβετε υπόψη αυτές τις συμβουλές και θα είναι πολύ λιγότερο πιθανό να προκαλέσετε βλάβη στον υπολογιστή σας. Διαβάστε περισσότερα .
Είστε έτοιμοι να προχωρήσετε; Εξαιρετική! Εισαγάγετε regedit στην αναζήτηση των Windows και πατήστε Enter για να ανοίξετε τον Επεξεργαστή Μητρώου. Στη συνέχεια, αναζητήστε το ακόλουθο κλειδί χρησιμοποιώντας την πλοήγηση στην πλαϊνή μπάρα: HKEY_CURRENT_USER \ Software \ Microsoft \ Notepad . Μόλις το επιλέξετε στην πλαϊνή γραμμή, κάντε διπλό κλικ στο StatusBar στο πλαίσιο της δεξιάς πλευράς. Εγινε? Τώρα στο παράθυρο διαλόγου που εμφανίστηκε, αλλάξτε την τιμή DWORD από 0 σε 1 .

3. Προσθέστε μια κεφαλίδα και ένα υποσέλιδο
Εάν θέλετε να εισαγάγετε μια κεφαλίδα ή ένα υποσέλιδα σε ένα έγγραφο του Σημειωματάριου, μεταβείτε στο Αρχείο> Ρύθμιση σελίδας .... Στο παράθυρο διαλόγου που ανοίγει, αναζητήστε τα πεδία Κεφαλίδας: και Υποσέλιδο: και πληκτρολογήστε το περιεχόμενο που θέλετε να εμφανίζεται στην κεφαλίδα και το υποσέλιδο.

Δεν μπορείτε να δείτε την κεφαλίδα και το υποσέλιδο στο ίδιο το έγγραφο; Μην ανησυχείτε - έτσι πρέπει να είναι. Αυτά τα στοιχεία θα εμφανιστούν κατά την εκτύπωση του αρχείου.
Εφόσον δεν υπάρχει τρόπος να αποθηκεύσετε το περιεχόμενο κεφαλίδας / υποσέλιδου από το παράθυρο διαλόγου Page Setup, θα πρέπει να το προσθέσετε με το χέρι κάθε φορά που εκτυπώνετε το αρχείο. Επίσης, δεν μπορείτε να ρυθμίσετε διαφορετικές επικεφαλίδες και υποσέλιδα στο Σημειωματάριο, όπως μπορείτε στο Microsoft Word και σε άλλους επεξεργαστές κειμένου.
Αυτό που είναι δροσερό σχετικά με αυτό το χαρακτηριστικό του Notepad είναι ότι χρησιμοποιώντας μερικές ειδικές εντολές, μπορείτε να εισαγάγετε το όνομα αρχείου, μια σφραγίδα χρόνου και τους αριθμούς σελίδων στην κεφαλίδα / υποσέλιδα και ακόμη και να ευθυγραμμίσετε τα περιεχόμενά του αριστερά, δεξιά ή κεντρικά. Ακολουθεί ένα στιγμιότυπο των εντολών που μπορείτε να χρησιμοποιήσετε:

Για παράδειγμα, εάν θέλετε να εμφανίσετε στην κεφαλίδα την τρέχουσα ημερομηνία (& d) και την ώρα (& t) στα αριστερά (& l) και το όνομα αρχείου (& f) στα δεξιά (& r) πρέπει να επικολλήσετε το πεδίο Header: & l & d & t & r & f
4. Βρείτε το κλειδί προϊόντος των Windows
Ο ευκολότερος τρόπος για να ανακτήσετε το κλειδί προϊόντος των Windows είναι να το αναζητήσετε στο τυπωμένο αυτοκόλλητο που θα βρείτε σε κάποιο μέρος του φορητού υπολογιστή ή της επιφάνειας εργασίας σας, συνήθως στη βάση ή στο πίσω μέρος. Αν αυτό το αυτοκόλλητο είναι φθαρμένο ή απρόσιτο, αυτό δεν είναι πρόβλημα. Μπορείτε ακόμα να ανακτήσετε το κλειδί από το μητρώο των Windows, αρκεί δεν έχετε διαμορφώσει τον σκληρό δίσκο, φυσικά.
@lenovo hey. Πώς μπορώ να ανακτήσω το κλειδί προϊόντος των Windows 7 από το αυτοκόλλητο του ThinkPad για αναβάθμιση στα Windows 10; 3 ψηφία διαγράφονται
- Leonel Castellano (@ Lacz19) 7 Μαΐου 2016
Για να προβάλετε το κλειδί προϊόντος στην οθόνη του υπολογιστή σας, μπορείτε να χρησιμοποιήσετε ένα πρόγραμμα άλλου κατασκευαστή όπως το Belarc Advisor ή ακόμα και ένα σενάριο Visual Basic (VB) που ανακτά το κλειδί από το μητρώο. Θα σας δείξουμε πώς να δημιουργήσετε ένα τέτοιο σενάριο. Αρχικά, ανοίξτε ένα νέο έγγραφο του Notepad και επικολλήστε το παρακάτω κομμάτι του κώδικα:
Set WshShell = CreateObject("WScript.Shell")
MsgBox ConvertToKey(WshShell.RegRead("HKLM\SOFTWARE\Microsoft\Windows NT\CurrentVersion\DigitalProductId"))
Λειτουργία ConvertToKey (κλειδί)
Const KeyOffset = 52
i = 28
Chars = "BCDFGHJKMPQRTVWXY2346789"
Κάνω
Cur = 0
x = 14
Κάνω
Cur = Cur * 256
Cur = κλειδί (x + KeyOffset) + Cur
Πλήκτρο (x + KeyOffset) = (Cur \ 24) Και 255
Cur = Mod Cur
x = x -1
Βρόχος Ενώ x> = 0
i = i-1
KeyOutput = Μεσαία (Chars, Cur + 1, 1) και KeyOutput
Αν (((29 - i) Mod 6) = 0) Και (i -1) Στη συνέχεια
i = i-1
KeyOutput = "-" & KeyOutput
Τέλος εαν
Loop Ενώ i> = 0
ConvertToKey = KeyOutput
Λειτουργία τερματισμού
Τώρα αποθηκεύστε το αρχείο χρησιμοποιώντας την επέκταση .vbs (αντί για .txt). Και αυτό είναι το σενάριο VB που θα σας δώσει το κλειδί προϊόντος όταν το εκτελείτε! Για να εκτελέσετε το σενάριο, κάντε διπλό κλικ στο αρχείο .vbs που μόλις δημιουργήσατε και αποθηκεύσατε. Στη συνέχεια, θα δείτε ένα αναδυόμενο παράθυρο με το κλειδί προϊόντος. Πατήστε CTRL + C αν θέλετε να αντιγράψετε το κλειδί.

5. Δοκιμάστε το λογισμικό προστασίας από ιούς
Θέλετε να μάθετε εάν το πρόγραμμα προστασίας από ιούς του υπολογιστή σας λειτουργεί καλά; Μπορείτε να χρησιμοποιήσετε το γνωστό ως αρχείο δοκιμής EICAR για να κάνετε τον έλεγχο για εσάς. Μην ανησυχείτε, αυτό δεν είναι ένα αρχείο με ιούς που ανοίγουμε στον υπολογιστή σας. Πρόκειται για ένα απλό αρχείο κειμένου που θα δημιουργήσετε στο Σημειωματάριο, με το ακόλουθο κομμάτι του ακίνδυνου κώδικα που σώζεται σε αυτό:
X5O!P%@AP[4\PZX54(P^)7CC)7}$EICAR-STANDARD-ANTIVIRUS-TEST-FILE!$H+H*
Ο ανιχνευτής ιών σας θα πρέπει να διαλέξει αυτό το αρχείο ως ιό και να το αντιμετωπίσει αναλόγως. Εάν συμβαίνει αυτό, είναι ένα σημάδι ότι το πρόγραμμα προστασίας από ιούς λειτουργεί όπως αναμένεται. Φυσικά, αυτό δεν εγγυάται ότι είστε προστατευμένοι από όλους τους ιούς.

6. Δημιουργήστε ένα φάκελο που προστατεύεται με κωδικό πρόσβασης
Με αυτό το τέχνασμα, η ιδέα είναι να δημιουργήσετε ένα παραπλανητικό αρχείο το οποίο μπορείτε να χρησιμοποιήσετε για να ξεκλειδώσετε και να αποκαλύψετε ένα μυστικό φάκελο όπως και πότε το χρειάζεστε.
Αρχικά, δημιουργήστε ένα νέο έγγραφο του Notepad και επικολλήστε αυτόν τον κώδικα σε αυτό:
cls
@ECHO OFF
title Folder Private
if EXIST "Control Panel.{21EC2020-3AEA-1069-A2DD-08002B30309D}" goto UNLOCK
if NOT EXIST Private goto MDLOCKER
:CONFIRM
echo Are you sure you want to lock the folder(Y/N)
set/p "cho=>"
if %cho%==Y goto LOCK
if %cho%==y goto LOCK
if %cho%==n goto END
if %cho%==N goto END
echo Invalid choice.
goto CONFIRM
:LOCK
ren Private "Control Panel.{21EC2020-3AEA-1069-A2DD-08002B30309D}"
attrib +h +s "Control Panel.{21EC2020-3AEA-1069-A2DD-08002B30309D}"
echo Folder locked
goto End
:UNLOCK
echo Enter password to unlock folder
set/p "pass=>"
if NOT %pass%== your_password goto FAIL
attrib -h -s "Control Panel.{21EC2020-3AEA-1069-A2DD-08002B30309D}"
ren "Control Panel.{21EC2020-3AEA-1069-A2DD-08002B30309D}" Private
echo Folder Unlocked successfully
goto End
:FAIL
echo Invalid password
goto end
:MDLOCKER
md Private
echo Private created successfully
goto End
:End
Αντικαταστήστε το password σας στον παραπάνω κώδικα με έναν κωδικό πρόσβασης της επιλογής σας και αποθηκεύστε το αρχείο ως αρχείο Batch με το όνομα locker.bat . Θα αφαιρέσω λίγο εδώ για να επισημάνω ότι μπορείτε να αυτοματοποιήσετε διάφορες επαναλαμβανόμενες εργασίες με αρχεία δέσμης Πώς να χρησιμοποιήσετε τις εντολές αρχείων πακέτου των Windows για να αυτοματοποιήσετε επαναλαμβανόμενες εργασίες Πώς να χρησιμοποιήσετε τις εντολές αρχείων παρτίδας των Windows για να αυτοματοποιήσετε επαναλαμβανόμενες εργασίες Εκτελείτε συχνά βαρετές και επαναλαμβανόμενες εργασίες ; Ένα αρχείο δέσμης μπορεί να είναι ακριβώς αυτό που ψάχνετε. Χρησιμοποιήστε το για να αυτοματοποιήσετε τις ενέργειες. Θα σας δείξουμε τις εντολές που πρέπει να γνωρίζετε. Διαβάστε περισσότερα .
Όταν εκτελείτε το αρχείο locker.bat (με διπλό κλικ πάνω του) για πρώτη φορά, δημιουργεί ένα φάκελο με όνομα Private στην ίδια θέση με το αρχείο .bat. Αυτός ο φάκελος είναι ο τόπος όπου μπορείτε να αποθηκεύσετε όλα τα αρχεία και τους φακέλους που θέλετε να κρατήσετε στον εαυτό σας.
Τώρα εκτελέστε ξανά το αρχείο locker.bat . Αυτό σας ρωτάει αν θέλετε να κλειδώσετε το αρχείο. Κάντε κλικ στο Y, ακολουθούμενο από Enter για επιβεβαίωση. Θα δείτε ότι ο φάκελος Ιδιωτικός δεν είναι πλέον ορατός.

Για να μεταβείτε ξανά στον φάκελο, εκτελέστε το locker.bat και, όταν σας ζητηθεί, πληκτρολογήστε τον κωδικό πρόσβασής σας (αυτός που προσθέσατε στον κώδικα κατά την αποθήκευση του αρχείου .bat). Εάν έχετε ξεχάσει τον κωδικό πρόσβασης, μεταφέρετε και αφήστε το αρχείο locker.bat στο Notepad για να δείτε τον κωδικό πρόσβασης.
Αυτό το τέχνασμα είναι διασκεδαστικό, αλλά δεν είναι αλάνθαστο - όποιος ξέρει πού να κοιτάξει και τι να τσίμπημα μπορεί να βρει το μυστικό φάκελο με ευκολία. Για να εμφανίσετε τον εαυτό σας κρυφά χωρίς να τρέξετε το locker.bat, μεταβείτε στο φάκελο Επιλογές> Προβολή και ...
- ... καταργήστε την επιλογή του πλαισίου δίπλα στην επιλογή Απόκρυψη αρχείων προστατευμένου λειτουργικού συστήματος,
- ελέγξτε το κουμπί επιλογής για Εμφάνιση κρυφών αρχείων, φακέλων και μονάδων δίσκου .
Ο φάκελος ενδέχεται να εμφανιστεί με το όνομα Πίνακας ελέγχου. {21EC2020-3AEA-1069-A2DD-08002B30309D} αντί για τον ιδιωτικό .
7. Κατάργηση μορφοποίησης από τα αποσπάσματα κειμένου
Η αντιγραφή και επικόλληση αποσπασμάτων κειμένου από μια εφαρμογή σε άλλη έρχεται με το πρόβλημα της μορφοποίησης με ενοχλητικό τρόπο. Είναι καλύτερο να επικολλήσετε σε μη μορφοποιημένο κείμενο και, στη συνέχεια, να το διαμορφώσετε χρησιμοποιώντας στυλ από την εφαρμογή στην οποία εισάγετε.
Για να γίνει αυτό, θα πρέπει πρώτα να αφαιρέσετε τη μορφοποίηση από το αντιγραμμένο κείμενο. Ο πιο γρήγορος τρόπος για να γίνει αυτό; Χρησιμοποιήστε τα πλήκτρα CTRL + SHIFT + V για να επικολλήσετε απευθείας το κείμενο χωρίς μορφοποίηση ή, μπορείτε να επικολλήσετε πρώτα το κείμενο στο Σημειωματάριο, το οποίο υποστηρίζει μόνο απλό κείμενο και αντιγράψτε-επικολλήστε το από εκεί.
Είναι παράξενο το ότι χρησιμοποιώ το Notepad όλη την ώρα (για να αφαιρέσω τη μορφοποίηση); Ελπίζω ότι η Microsoft ποτέ δεν θα απαλλαγεί από αυτό.
- Sara Huey (@HueyJune) 23 Σεπτεμβρίου 2015
Φυσικά, αυτός είναι ένας μόνο τρόπος για να αφαιρέσετε τη μορφοποίηση όταν αντιγράφετε και επικολλήσετε κείμενο. 5 τρόποι για να απαλλαγείτε από τη μορφοποίηση όταν αντιγράφετε και επικολλάτε κείμενο. 5 τρόποι για να απαλλαγείτε από τη μορφοποίηση όταν αντιγράφετε και επικολλάτε κείμενο. Μεταφέρετε όλη την μορφοποίηση εμπλουτισμένου κειμένου κατά την αντιγραφή και το κείμενο επικόλλησης είναι ενοχλητικό. Ακολουθούν πολλοί τρόποι για να αποφευχθεί αυτό. Διαβάστε περισσότερα .
8. Κάντε τον υπολογιστή σας να μιλάει
Μπορείτε να πάρετε τον υπολογιστή σας για να διαβάσετε ένα κομμάτι κειμένου σε σας με ένα απλό script VB που θα δημιουργήσουμε χρησιμοποιώντας το Notepad. Ξεκινήστε με ένα νέο έγγραφο και επικολλήστε τον παρακάτω κώδικα:
Dim message, sapi
message=InputBox("Repeat after me")
Set sapi=CreateObject("sapi.spvoice")
sapi.Speak message
Χρησιμοποιήστε την εντολή Αρχείο> Αποθήκευση ως για να αποθηκεύσετε το αρχείο με την επέκταση .vbs. Τώρα όταν ανοίγετε το αποθηκευμένο αρχείο, θα έχετε ένα παράθυρο διαλόγου με ένα κενό πεδίο κειμένου. Πληκτρολογήστε κάτι για να διαβάσει ο υπολογιστής σας δυνατά και πατήστε OK . Θα ήθελα επίσης να ρίξετε μια ματιά σε αυτούς τους πέντε άλλους τρόπους για να πάρετε τον υπολογιστή σας των Windows για να διαβάσετε σε σας 5 τρόποι για να κάνετε τον υπολογιστή σας Windows μιλήσει σε σας 5 τρόποι για να κάνετε τον υπολογιστή Windows σας μιλήσει σε σας Lean πίσω και να ακούσετε: PC κάνει την ανάγνωση. Τα Windows έρχονται, ενσωματωμένα, με δυνατότητα ανάγνωσης κειμένου και εφαρμογές τρίτων προσφέρουν πρόσθετες λειτουργίες. Ας δούμε τις λεπτομέρειες. Διαβάστε περισσότερα .
Στον παραπάνω κώδικα μπορείτε να αντικαταστήσετε το κείμενο Repeat after me με ένα μήνυμα της επιλογής σας και αυτό θα δείτε ως προτροπή στο παράθυρο διαλόγου κατά την εκτέλεση του σεναρίου.

Σημειωματάριο Magic
Ποιος γνώριζε ότι το Notepad ήταν ικανό για όλα αυτά τα κόλπα; Έχει μείνει σχεδόν ο ίδιος με τα χρόνια, αλλά έχει αποδειχθεί πιο δροσερό από ό, τι πιστεύαμε.
Έχετε ένα τέχνασμα του Notepad ή δύο μέχρι το μανίκι σας; Μοιραστείτε το με εμάς!
Συντελεστές εικόνας: Renars 2013 / Shutterstock



