
Το Microsoft Office 2013 παίρνει τον εαυτό του πολύ σοβαρά.
Επαναλάβετε. Παλαιότερες εκδόσεις της σουίτας παραγωγικότητας είχαν τα αυγά του Πάσχα 11 Παράξενα σφάλματα των Windows και τα αυγά του Πάσχα Πρέπει να δείτε 11 παράξενα σφάλματα των Windows και τα αυγά του Πάσχα που πρέπει να δείτε Υπάρχουν πάντα κάποια σφάλματα και τα αυγά του Πάσχα κρυμμένα σε όλες τις εκδόσεις των Windows. Φροντίζετε να ανακαλύψετε 11 από αυτούς; Διαβάστε περισσότερα εν αφθονία και κανένα αφεντικό στον κόσμο θα μπορούσε να σας εμποδίσει να απομακρυνθείτε για λίγα λεπτά. Η πρωτοβουλία Trustworthy Computing απορρόφησε τη διασκέδαση.
Η Microsoft έχει απομονωθεί. Ήρθε η ώρα να επιστρέψουμε στην εργασία και να χρησιμοποιήσουμε τη σουίτα του Office για να επιβαρύνουμε την παραγωγικότητά μας. Έχουμε ήδη ρίξει μια ματιά σε μερικά παράξενα πράγματα που μπορεί να κάνει το Excel 7 Fun & Weird Things που μπορείτε να δημιουργήσετε με το Microsoft Excel 7 Διασκεδαστικά & περίεργα πράγματα που μπορείτε να δημιουργήσετε με το Microsoft Excel Φανταστείτε το Excel ήταν διασκεδαστικό! Το Excel προσφέρει πολλά περιθώρια για έργα που ξεπερνούν την προβλεπόμενη χρήση του. Το μόνο όριο είναι η φαντασία σας. Εδώ είναι τα πιο δημιουργικά παραδείγματα για το πώς χρησιμοποιούν οι άνθρωποι το Excel. Διαβάστε περισσότερα αλλά αυτά τα υπέροχα "hacks" θα μπορούσαν να είναι πέρα από τον καθημερινό χρήστη.
Λοιπόν, ας κάνουμε κάποια καθημερινά πράγματα που ποτέ δεν σκεφτήκαμε να κάνουμε.
Ίσως δεν έχετε σκεφτεί να χρησιμοποιείτε το Microsoft Office χωρίς να πληρώνετε 6 τρόποι να χρησιμοποιήσετε το Microsoft Office χωρίς να το πληρώσετε 6 τρόποι να χρησιμοποιήσετε το Microsoft Office χωρίς να το πληρώσετε Χρειάζεστε το Microsoft Office αλλά δεν σας αρέσει η τιμή; Σας παρουσιάζουμε δωρεάν εναλλακτικές λύσεις, όπως δωρεάν δοκιμές και ελαφρές ή κινητές εκδόσεις της σουίτας του Microsoft Office. Διαβάστε περισσότερα ή δοκιμάστε κάποια από τις πολλές κρυφές λειτουργίες του 10 Κρυμμένες λειτουργίες του Microsoft Word που θα κάνουν τη ζωή σας πιο εύκολη 10 Κρυμμένες λειτουργίες του Microsoft Word που θα κάνουν τη ζωή σας πιο εύκολη Το Microsoft Word είναι απλά απάτη. Είστε ευχαριστημένοι αρκεί να πυροβολήσετε ένα έγγραφο και απλά να πληκτρολογήσετε. Αλλά το Microsoft Word δεν θα είναι το ελβετικό μαχαίρι χωρίς τα παραγωγικά χαρακτηριστικά του. Διαβάστε περισσότερα . Αυτά τα οκτώ ψήγματα παρακάτω μπορούν να κάνουν τη ζωή μας ευκολότερη.
Αλλάξτε την προεπιλεγμένη μηχανή αναζήτησης στο Google
Δεδομένου ότι έχετε συγκεντρώσει το θάρρος, ας βουτήξουμε κάτω από την κουκούλα και να αλλάξουμε την προεπιλεγμένη μηχανή αναζήτησης στο Office από το Bing στην Google. Επειδή, παρόλο που ο Bing είναι μεγάλος Μπορεί η Bing να ξεπεράσει την αναζήτηση Google μέσω της ενσωμάτωσης των Windows 10; Μπορεί η Bing να ξεπεράσει την αναζήτηση Google μέσω της ενσωμάτωσης των Windows 10; Το Google τρώει το Bing για πρωινό. Αλλά ο Bing και η Microsoft είναι ένα Φοίνιξ σε κατάσταση πλήρους αναγέννησης. Δεδομένου ότι η Google αντιμετωπίζει ισχυρισμούς περί αντιμονοπωλιακής νομοθεσίας και η Cortana συναντά τη γραμμή εργασιών των Windows 10, η Microsoft ενδέχεται να γυρίσει σύντομα τα τραπέζια. Διαβάστε περισσότερα, η Αναζήτηση Google είναι απλά μια συνήθεια. Δεδομένου ότι η Microsoft δεν μας δίνει έναν εύκολο τρόπο να αλλάζουμε την προτίμηση αναζήτησης, πρέπει να χάσουμε το μητρώο των Windows Τι είναι ο επεξεργαστής μητρώου των Windows και πώς μπορώ να το χρησιμοποιήσω; [Το MakeUseOf εξηγεί] Τι είναι ο επεξεργαστής μητρώου των Windows και πώς μπορώ να το χρησιμοποιήσω; [Επεξήγηση MakeUseOf] Το μητρώο των Windows μπορεί να είναι τρομακτικό με την πρώτη ματιά. Είναι ένας τόπος όπου οι χρήστες δύναμης μπορούν να αλλάξουν μια μεγάλη ποικιλία ρυθμίσεων που δεν είναι εκτεθειμένες αλλού. Αν ψάχνετε να αλλάξετε κάτι στο ... Διαβάστε περισσότερα. Είναι μια εύκολη διαδικασία σε 5 βήματα.
Μεταβείτε στο μενού Έναρξη ή πατήστε το πλήκτρο Windows + Q, πληκτρολογήστε Regedit και πατήστε Enter για να ανοίξετε το Μητρώο των Windows με διπλό πάσσαλο. Η οθόνη ειδοποίησης UAC ενδέχεται να αναδυθεί. Κάντε κλικ στο κουμπί Ναι για να προχωρήσετε.
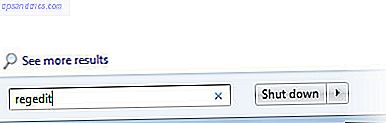
Στον Επεξεργαστή Μητρώου, αναπτύξτε την ιεραρχία στο αριστερό παράθυρο στο ακόλουθο κλειδί:
HKEY_CURRENT_USER \ Λογισμικό \ Microsoft \ Office \ 15.0 \ Κοινό \ Γενικά
Πρέπει να εισαγάγουμε μια νέα τιμή για την εισαγωγή της Google. Σε μια κενή περιοχή στο δεξιό τμήμα του παραθύρου: Κάντε ένα δεξί κλικ > Κάντε κλικ στο στοιχείο Νέο > Κάντε κλικ στην τιμή στοιχειοσειράς και ονομάστε το Όνομα αναζήτησηςProviderName .
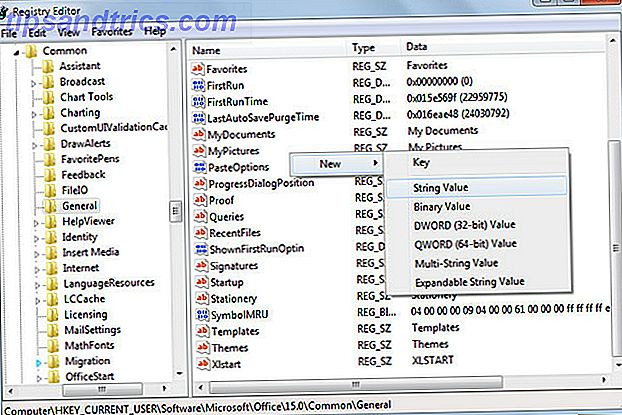
Κάντε διπλό κλικ στο στοιχείο SearchProviderName . Εισαγάγετε το Google στο πλαίσιο δεδομένων τιμής.
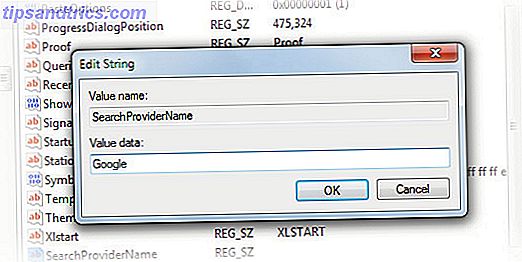
Στη συνέχεια, πρέπει να καθορίσουμε τη διεύθυνση URL. Κάντε κλικ στο στοιχείο Νέα > Σειρά συμβολοσειράς και ονομάστε το SearchProviderURI (κεφάλαιο i, όχι διεύθυνση URL). Καταχωρίστε την ακόλουθη διεύθυνση URL στο πλαίσιο και, στη συνέχεια, κάντε κλικ στο κουμπί OK .
http://www.google.com/search?q=
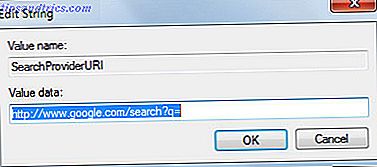
Κλείστε τον Επεξεργαστή Μητρώου και κάντε επανεκκίνηση του Office 2013 για να εφαρμόσετε τις αλλαγές. Ελέγξτε με μια αναζήτηση.
Για να επιστρέψετε στο Bing, απλά διαγράψτε τις τιμές συμβολοσειράς που αναφέρθηκαν παραπάνω.
Η Microsoft έχει αναφέρει λεπτομερώς ολόκληρη τη διαδικασία (με το Office.com ως παράδειγμα) σε ένα άρθρο υποστήριξης. Έτσι, αν σας αρέσει το DuckDuckGo 10 Χρήσιμες DuckDuckGo Άμεσες απαντήσεις που σας εξοικονομήσουν χρόνο και λίγα κλικ 10 Χρήσιμες DuckDuckGo Άμεσες απαντήσεις που σας εξοικονομήσουν χρόνο και λίγα κλικ Στιγμιαίες απαντήσεις είναι μια συλλογή από καλούδια DuckDuckGo που μπορούν να κάνουν τη ζωή σας στο online αναζήτησης κάπως πιο εύκολη. Εδώ είναι δέκα από μια τεράστια λίστα που μπορείτε να δοκιμάσετε σε αυτή την εναλλακτική μηχανή αναζήτησης. Διαβάστε περισσότερα, κατόπιν μπορείτε να αλλάξετε τις ίδιες καταχωρήσεις μητρώου για να καθορίσετε την επιλογή σας.
Κάντε μια αναζήτηση με βάση τα συμφραζόμενα με Insights για Office Online
Συμφραζόμενα. Αυτό είναι ό, τι είναι η όλη κατανόηση, δεν είναι! Οι μηχανές αναζήτησης προσπαθούν επίσης να ανεβάσουν το παιχνίδι προσπαθώντας να κατανοήσουν την πρόθεση του χρήστη. Ψάχνει για πληροφορίες για τον Άρη τον κόκκινο πλανήτη ή τον Άρη τη σκούρα καφέ σοκολάτα;
Αυτή η λειτουργία καθίσταται διαθέσιμη για τους χρήστες της επιφάνειας εργασίας με το προσεχές Office 2016 Προεπισκόπηση του Microsoft Office 2016: Έξυπνες και λεπτές αλλαγές Μια προεπισκόπηση του Microsoft Office 2016: Έξυπνες και λεπτές αλλαγές Το Office 2016 για Mac μόλις κυκλοφόρησε και η έκδοση των Windows θα ακολουθήσει το φθινόπωρο. Σας παρουσιάζουμε το νέο look και τα χαρακτηριστικά της πιο δημοφιλούς σουίτας παραγωγικότητας στον κόσμο. Θα αναβαθμίσετε; Διαβάστε περισσότερα . Προς το παρόν, μπορείτε να το δοκιμάσετε στο Microsoft Office Online .
Τα Insights σάς παρέχουν απλά τις πληροφορίες μέσα στην εφαρμογή του Office χωρίς να χρειάζεται να ανοίξετε μια νέα καρτέλα στο πρόγραμμα περιήγησης για να πραγματοποιήσετε μια αναζήτηση. Μπορείτε να μεταφέρετε τις πληροφορίες στο έγγραφο για το οποίο εργάζεστε χωρίς να έχετε αποσπούν την προσοχή σας αποσχώντας τα αποτελέσματα αναζήτησης σε μια σελίδα του προγράμματος περιήγησης.
Επίσης, το Office Online βγάζει τη δύναμη του Bing να φέρει τις σχετικές πληροφορίες από πηγές όπως το Bing Snapshot, το Wikipedia, το Bing Image Search, το Αγγλικό Λεξικό της Οξφόρδης και το διαδίκτυο δίπλα στο έγγραφό σας. Μπορείτε να κάνετε μια γρήγορη αναζήτηση ή έναν πιο λεπτομερή έλεγχο γεγονότων και αριθμών με τη βοήθεια.
Δοκιμάστε Insights. Τα Insights for Office είναι διαθέσιμα στο Word Online στην προβολή επεξεργασίας (Προβολή> Προβολή επεξεργασίας) .
Κάντε δεξί κλικ σε μια λέξη ή μια ομάδα λέξεων που θέλετε να μάθετε περισσότερα. Επιλέξτε Insights από το μενού (ή την καρτέλα Review> Insights ).
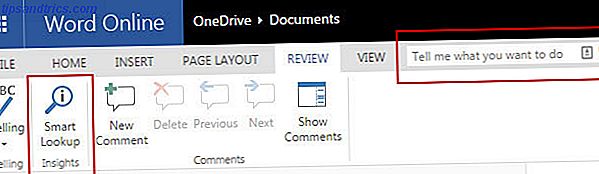
Μπορείτε επίσης να χρησιμοποιήσετε το πλαίσιο Tell me για να πληκτρολογήσετε το θέμα στο οποίο θέλετε να αναζητήσετε Insights.
Οι πληροφορίες εμφανίζονται τακτικά σε ένα παράθυρο στα δεξιά του εγγράφου. Μπορείτε να φέρετε όλες τις πληροφορίες που θέλετε στο έγγραφο στο οποίο εργάζεστε.
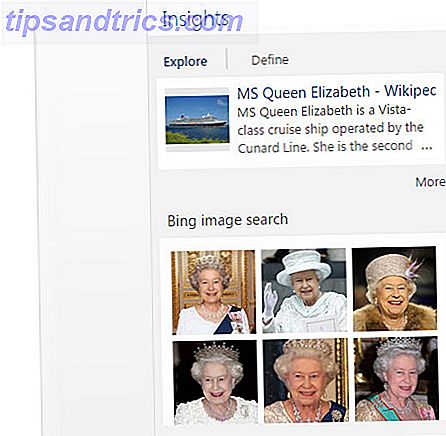
Το Blog της Microsoft πηγαίνει πίσω από τις σκηνές και σας λέει περισσότερα για την εμπειρία του Insight.
Απενεργοποιήστε τη γραμμή εργαλείων Mini (αν είναι μια ενόχληση)
Το Mini Toolbar είναι η απογυμνωμένη έκδοση των εργαλείων μορφοποίησης (η ομάδα γραμματοσειρών ) που διατίθενται από την Κορδέλα. Το Mini Toolbar εμφανίζεται σε Word, Excel και PowerPoint όταν επιλέγετε κείμενο με το ποντίκι. Δεν εμφανίζεται όταν χρησιμοποιείτε το πληκτρολόγιο για επιλογή. Μπορεί να είναι μια εύχρηστη συντόμευση ή μια γκρίνια ενόχληση.
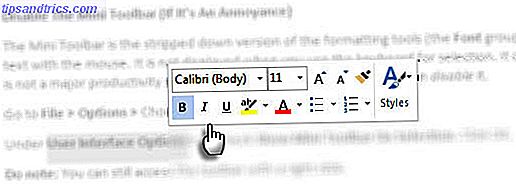
Θεωρώ ότι είναι μια ενόχληση μόνο μερικές φορές όταν κρύβει ένα κελί Excel. Παρόλο που δεν είναι μεγάλη αύξηση ταχύτητας παραγωγικότητας, είναι ωραίο να γνωρίζετε ότι μπορείτε να το απενεργοποιήσετε .
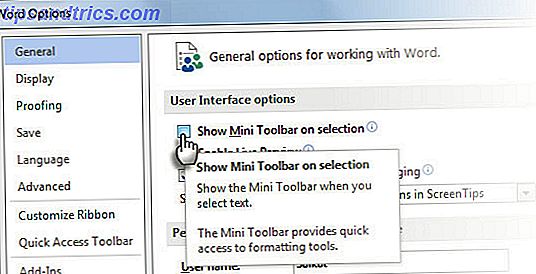
Μεταβείτε στο Αρχείο> Επιλογές> Επιλέξτε την καρτέλα Γενικά .
Στην επιλογή Επιλογές διεπαφής χρήστη > Αποεπιλέξτε την εμφάνιση της γραμμής εργαλείων Mini On Selection . Κάντε κλικ στο κουμπί OK.
Σημείωση: Μπορείτε να έχετε πρόσβαση στη γραμμή εργαλείων με δεξί κλικ. Θεωρείτε ότι είναι μια ενόχληση ή μια βοήθεια επειδή σας σώζει μερικά ταξίδια στην Κορδέλα;
Εκτελέστε το Microsoft Office Talk (Or Speak)
Με τη δυνατότητα Μιλήστε το κείμενο σε ομιλία, μπορείτε να κάνετε το Word 2013 να αναπαράγει το περιεχόμενό σας ως ομιλία. Οι εφαρμογές χρησιμοποιούν τους εγκατεστημένους κινητήρες TTS για να δημιουργήσουν την ομιλία. Εάν χρησιμοποιείτε την αγγλική έκδοση του Office, εγκαθίσταται αυτόματα ο αγγλικός μηχανισμός TTS. Το Speak συνεργάζεται με το Word, το Outlook, το PowerPoint και το OneNote.
Προσθέστε την εντολή Μιλήστε στη Γραμμή εργαλείων γρήγορης πρόσβασης για γρήγορη πρόσβαση.
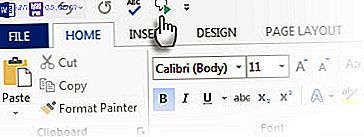
Προσαρμόστε τη Γραμμή εργαλείων γρήγορης πρόσβασης κάνοντας κλικ στο μικρό βέλος που βρίσκεται δίπλα.
Κάντε κλικ στην επιλογή Περισσότερα εντολές . Από τη λίστα Επιλογή εντολών, επιλέξτε Όλες οι εντολές . Κάντε κύλιση προς τα κάτω στην εντολή Μιλήστε και προσθέστε την στη λίστα εντολών Γρήγορης Πρόσβασης στα δεξιά.
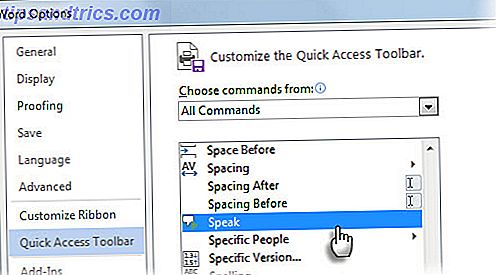
Για να ξεκινήσετε την εντολή Speak για μεμονωμένες λέξεις ή μπλοκ κειμένου, επισημάνετε το κείμενο που θέλετε να ακούσετε και, στη συνέχεια, κάντε κλικ στην εντολή Speak.
Θα μπορούσε να είναι ένας καλός τρόπος για πολλαπλές εργασίες ενώ ακούτε τα Εισερχόμενα του Outlook σας, αναθεωρώντας τις σημειώσεις μελέτης σας στο OneNote ή επεξεργάζοντας "φωνητικά" ένα έγγραφο στο Word.
Ανακαλύψτε τον Υπολογιστή του Microsoft Word για το Quick Math
Αν η Google μπορεί να χρησιμοποιηθεί για επιστημονικούς υπολογισμούς, γιατί θα πρέπει να μείνει πίσω το Microsoft Word.
Μεταβείτε στο Αρχείο> Επιλογές> Γραμμή εργαλείων γρήγορης πρόσβασης . Επιλέξτε όλες τις εντολές και κάντε κλικ στην επιλογή Υπολογισμός εντολών και προσθήκη στη γραμμή εργαλείων γρήγορης πρόσβασης. Κάντε κλικ στο κουμπί OK.
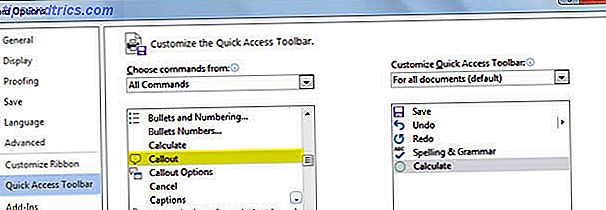
Ένας γκρίζος κύκλος (τύπος) εμφανίζεται στη Γραμμή εργαλείων γρήγορης πρόσβασης.
Ο υπολογιστής χειρίζεται τις βασικές λειτουργίες προσθήκης, αφαίρεσης, πολλαπλασιασμού, διαίρεσης, ποσοστών, εκθέσεως και ριζών. Ένα μικρό πλεονέκτημα της αριθμομηχανής είναι ότι μπορείτε να το χρησιμοποιήσετε οπουδήποτε στο έγγραφο του Word. Πληκτρολογήστε την αριθμητική έκφρασή σας. Επιλέξτε το και κάντε κλικ στο κουμπί Υπολογισμός . Η απάντηση εμφανίζεται στη γραμμή κατάστασης παρακάτω.
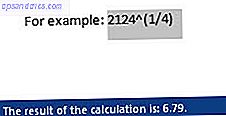
Είναι χρήσιμο για συνολικά:
- Αριθμοί σε στήλες ή σειρές πίνακα Word.
- Αριθμοί σε προτάσεις. Για παράδειγμα, "Ο συνοδός περιλαμβάνει 5 βοηθούς 2 στυλίστες και 12 σωματοφύλακες." Όταν ο χειριστής δεν αναφέρεται, ο υπολογιστής αγνοεί το κείμενο. Συμπεριλαμβανομένων χαρακτήρων όπως =, - ή * οδηγεί σε ένα συντακτικό σφάλμα, επομένως το απέκλεισα από το παραπάνω παράδειγμα.
Η εντολή Υπολογισμός Πώς να κάνετε απλούς υπολογισμούς στο Microsoft Word 2003 & 2007 Πώς να κάνετε απλούς υπολογισμούς Το Microsoft Word 2003 & 2007 Read More υπάρχει ήδη από το Microsoft Word 2003. Είναι χρήσιμο για λίγες καθημερινές χρήσεις. Οι χρήστες βαρέως τύπου θα είναι ευχαριστημένοι με την άφιξη του Microsoft Office 2016 Math Input.
Αλλάξτε το πλαίσιο σχήματος ενός σχολίου στο Excel
Δώστε στο κουτάκι βαρετό σχόλιο οποιοδήποτε σχήμα θέλετε. Μπορεί να είναι εκπληκτικά χρήσιμο για να κάνετε τα πράγματα από τα συνηθισμένα. Πρέπει να βγάλετε μια από τις κρυφές εντολές και να την προσθέσετε στη Γραμμή εργαλείων γρήγορης πρόσβασης .
Στη Γραμμή εργαλείων γρήγορης πρόσβασης, κάντε κλικ στο μικρό αναπτυσσόμενο βέλος για να ανοίξετε το μενού.
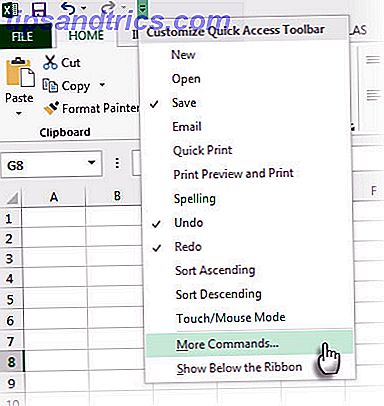
Κάντε κλικ στις Περισσότερες εντολές για να μεταβείτε στις επιλογές του Excel και στην καρτέλα Γραμμή εργαλείων γρήγορης πρόσβασης.
Από την επιλογή Επιλογή εντολών από την αναπτυσσόμενη λίστα, επιλέξτε Εργαλεία σχεδίασης | Καρτέλα Μορφή .
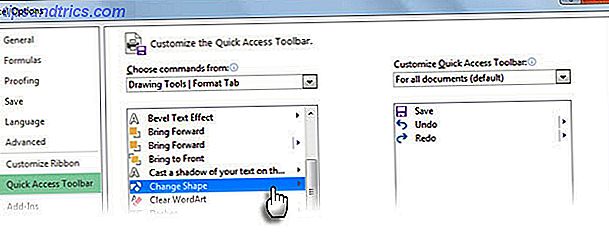
Από τη λίστα, επιλέξτε Αλλαγή σχήματος και προσθέστε τις στις επιλογές Γρήγορης γραμμής εργαλείων στα δεξιά.
Κάντε κλικ στο κουμπί OK . Το νέο εικονίδιο αλλαγής σχήματος εμφανίζεται στη γραμμή εργαλείων.
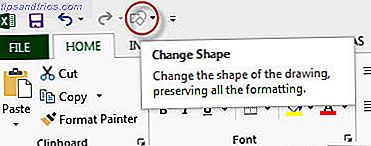
Για να αλλάξετε τη μορφή ενός σχολίου, ακολουθήστε αυτά τα τρία βήματα:
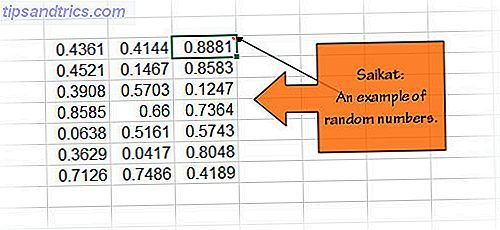
- Εμφάνιση σχολίων. Κάντε δεξί κλικ στο κελί και επιλέξτε Εμφάνιση / Απόκρυψη σχολίων .
- Κάντε κλικ στο περίγραμμα του σχολίου για να το επιλέξετε ως Σχήμα (Συντόμευση πληκτρολογίου: Πατήστε Ctrl στο σχόλιο).
- Κάντε κλικ στο κουμπί Αλλαγή σχήματος στη γραμμή εργαλείων Γρήγορη πρόσβαση και επιλέξτε ένα νέο σχήμα για το σχόλιο. Μπορείτε να διαμορφώσετε το πλαίσιο σχολίων ( Δεξί κλικ> Διαμόρφωση σχολίου ) για να το κάνετε πιο εντυπωσιακό.
Χρησιμοποιήστε το Microsoft OneNote για παρουσιάσεις
Ναι, πιθανότατα δεν είδατε αυτό να έρχεται. Το OneNote είναι ο ψηφιακός σημειωτής Jarvis στην ταραχώδη ζωή σας. Η δυνατότητα ανοίγματος πολλαπλών παράθυρων OneNote ταυτόχρονα είναι ένας από τους τρόπους αξιοποίησης του OneNote 5 τρόποι να επωφεληθείτε από το Microsoft OneNote 5 τρόποι να επωφεληθείτε από το Microsoft OneNote Διαβάστε περισσότερα. Χρησιμοποιήστε το για συνεργατικό brainstorming ή ως μέσο παρουσίασης μέσω ενός προβολέα γραφείου.
Ανοίξτε το OneNote και τη σελίδα που θέλετε να εμφανίσετε. Κάντε κλικ στην επιλογή Προβολή> Νέο παράθυρο για να ανοίξετε μια σελίδα καθρέφτη .
Γυρίστε τη σελίδα καθρέπτη σε προβολή πλήρους σελίδας κάνοντας κλικ στο διπλό βέλος στα δεξιά. Η πλήρης προβολή σελίδας καταργεί την απόσπαση της προσοχής του μενού. Εμφάνιση ολόκληρης της σελίδας με προβολέα για προβολή της ομάδας.
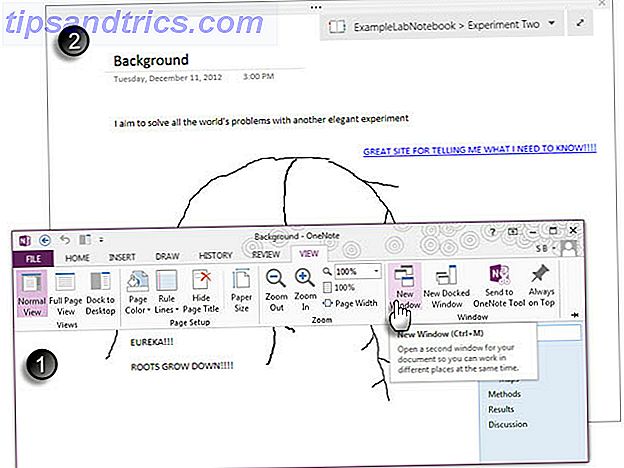
Συνεχίστε να διαχειρίζεστε τη σελίδα με το κανονικό παράθυρο OneNote που έχετε ανοίξει στον υπολογιστή σας. Για παράδειγμα, μπορείτε να χρησιμοποιήσετε τη λειτουργία Χρήση της πένας ως δείκτη του OneNote όπως έναν δείκτη λέιζερ για να επισημάνετε τα βασικά σημεία της σημείωσης. Μπορείτε να περιγράψετε οποιοδήποτε σημείο της σελίδας. Οποιαδήποτε γραφήματα εξαφανίζονται αυτόματα μετά από λίγα δευτερόλεπτα, οπότε οι σημειώσεις σας παραμένουν καθαρές.
Το PowerPoint σε High Definition (HD)
Ο προεπιλεγμένος λόγος διαστάσεων του PowerPoint είναι 4: 3. Οι οθόνες ευρείας οθόνης υψηλής ευκρίνειας (Plasma, τηλεοράσεις LED) και οι νέοι προβολείς έχουν συνήθως λόγο διαστάσεων 16: 9. Τα 1280 × 720 και τα 1920 × 1080 είναι κοινά ψηφίσματα για αυτές τις οθόνες. Αν χρησιμοποιήσετε μια προεπιλεγμένη διαφάνεια PowerPoint και την εμφανίσετε σε μια ευρύτερη οθόνη, θα παρατηρήσετε μαύρο χώρο στο πλάι. Σχεδιάστε τη διαφάνεια σύμφωνα με την αναλογία διαστάσεων της οθόνης.
Δείτε πώς μπορείτε να ρυθμίσετε την παρουσίασή σας ή ένα βίντεο PowerPoint για μια οθόνη υψηλής ευκρίνειας πριν αρχίσετε να σχεδιάζετε τις διαφάνειες.
Μεταβείτε στην Κορδέλα> Σχεδίαση> Μέγεθος διαφανειών > Προσαρμοσμένο μέγεθος διαφάνειας .
Ορίστε το μέγεθος διαφάνειας ως Εμφάνιση επί της οθόνης (16: 9) . Φυσικά, αυτό εξαρτάται από το ψήφισμα στο οποίο στοχεύετε στην παρουσίασή σας.
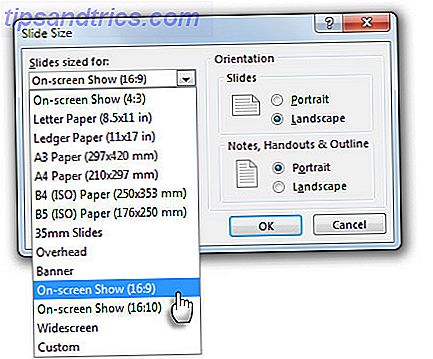
Αφού δημιουργήσετε τις διαφάνειες σας, ρυθμίστε το PowerPoint για προβολή. Μεταβείτε στην προβολή διαφανειών> Ρύθμιση προβολής διαφανειών .
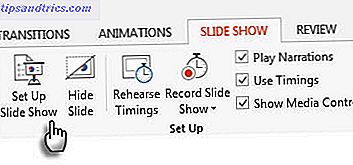
Στο παράθυρο διαλόγου Ρύθμιση εμφάνισης, επιλέξτε Κύριες οθόνες από το αναπτυσσόμενο μενού στην ομάδα πολλαπλών οθονών .
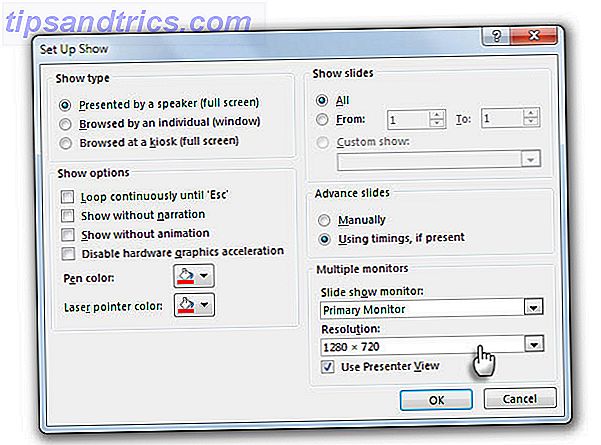
Επιλέξτε την ανάλυση από το επόμενο αναπτυσσόμενο μενού. Κάντε κλικ στο κουμπί OK και εφαρμόστε τη νέα ανάλυση στις διαφάνειες.
Το PowerPoint περιλαμβάνει πολλές επιλογές συσκευασίας, από την απλή παρουσίαση σε μορφή βίντεο υψηλής ποιότητας για εμφάνιση σε οθόνες υψηλής ευκρίνειας. Δείτε πώς μπορείτε να αποθηκεύσετε την παρουσίασή σας ως βίντεο.
Τι άλλα δροσερά κόλπα ανακάλυψε;
Το Microsoft Office μετατρέπει την αρχή του Pareto στο κεφάλι του. Το 80% των χρηστών χρησιμοποιεί μόνο το 20% των χαρακτηριστικών. Εάν αυτό είναι αλήθεια, τότε υπάρχει μια μεγάλη ανακάλυψη που πρέπει να γίνει ακόμα. Θα συνεχίσουμε να σας προσφέρουμε περισσότερες συμβουλές και κόλπα κρυμμένα μέσα στα εργαλεία του Office. Αλλά οι αγαπημένες σας συμβουλές και κόλπα θα μπορούσαν να αποτελέσουν τεράστια ώθηση.
Πείτε μας τα πιο cool ή τα πιο μοναδικά πράγματα που έχετε ανακαλύψει κατά τη χρήση του Microsoft Office. Ας πάμε στο κλάσμα των χρηστών που μπορούν να αποκαλούν εμπειρογνώμονες μια συμβουλή κάθε φορά.
Image Credit: κοιτάζοντας πάνω από έναν τοίχο από τον Rob Hyrons μέσω του Shutterstock



