
Η Apple Music πέρασε πρόσφατα το σήμα των 13 εκατομμυρίων συνδρομητών, το οποίο μπορεί να είναι ανοιχτό σε σύγκριση με τα 30 εκατομμύρια που διεκδικεί η Spotify, αλλά είναι ακόμα εξαιρετικά δημοφιλές για μια υπηρεσία που δεν έχει ακόμη ένα χρόνο ακόμα Ξεκινώντας με την Apple Music - Τι πρέπει να ξέρετε Getting Ξεκίνησε με την Apple Music - Τι πρέπει να ξέρετε Μετά την αγορά του Beats πέρυσι, η Apple έχει εξαπολύσει τελικά τη ροή της μουσικής της υπηρεσίας στον κόσμο. Διαβάστε περισσότερα .
Εάν έχετε προσυπογράψει πρόσφατα στην υπηρεσία συνεχούς ροής (ακόμη και αν δεν έχετε) ίσως εκπλαγείτε να μάθετε ότι υπάρχουν πολλά που η Apple δεν σας λέει για την Apple Music. Αντί να σας αφήσουμε να καταλάβετε τα καλύτερα σημεία από μόνος σας, εδώ είναι μερικά από τα καλύτερα κόλπα για να αξιοποιήσετε στο έπακρο τις μελωδίες σας.
Συνδέστε το Shazam στη Apple Music (iOS)
Το Shazam δεν είχε πάντα αυτή τη λειτουργικότητα, αλλά η πρόσφατη ενημέρωση του iOS 9.3 επέτρεψε στους προγραμματιστές να προσθέσουν την ενσωμάτωση της Apple Music, η οποία λειτουργεί σχετικά καλά. Ακριβώς σε περίπτωση που δεν είστε εξοικειωμένοι με αυτό, το Shazam είναι μια υπηρεσία αναγνώρισης μουσικής που ακούει τη μουσική που παίζει στο παρασκήνιο και ελέγχει τη βάση δεδομένων της με γνωστές μελωδίες, όλα δωρεάν.
Για να συνδέσετε το Shazam και την Apple Music θα χρειαστεί να ενημερώσετε τη συσκευή σας σε iOS 9.3 ή νεότερη έκδοση, να κατεβάσετε την εφαρμογή, να την εκκινήσετε, να κατευθυνθείτε στην καρτέλα My Shazam και να πατήσετε το γρανάζι στην επάνω δεξιά γωνία. Στο μενού ρυθμίσεων, πατήστε Συνδεθείτε στην Apple Music, κατόπιν παραχωρήστε άδεια στο πλαίσιο διαλόγου που εμφανίζεται. Μπορείτε επίσης να συνδέσετε το Spotify εδώ, αλλά καθώς διαβάζετε ένα άρθρο σχετικά με την Apple Music πρόκειται να υποθέσουμε ότι δεν το χρησιμοποιείτε.
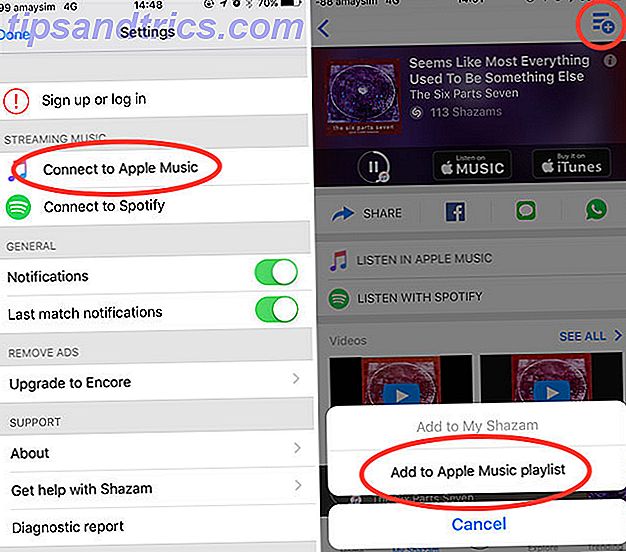
Αν το τραγούδι που θέλετε είναι στην Apple Music, μπορείτε να το αναπαράγετε απευθείας μέσα στο Shazam χωρίς να αφήσετε την εφαρμογή πιέζοντας το εικονίδιο του παιχνιδιού που εμφανίζεται ακριβώς κάτω από το αποτέλεσμα. Για να αποκτήσετε πρόσβαση στο τραγούδι (και στο άλμπουμ που εμφανίζεται) μέσα από το Shazam, χρησιμοποιήστε το σύνδεσμο Listen in Apple Music . Για να προσθέσετε ένα τραγούδι σε μια από τις λίστες αναπαραγωγής σας, πατήστε το κουμπί λίστας αναπαραγωγής στην επάνω δεξιά γωνία και κατόπιν καθορίστε μια λίστα αναπαραγωγής.
Δεν υπάρχει τρόπος να προσθέσετε ακόμη μουσική από το Shazam στη βιβλιοθήκη μουσικής iCloud, αλλά εάν έχετε ενεργοποιήσει την επιλογή Προσθήκη τραγουδιών τραγουδιών στη μουσική κάτω από τις Ρυθμίσεις> Μουσική, τότε αυτό θα γίνει αυτόματα.
Βελτιώστε τις προτάσεις "Για σας"
Η καρτέλα For You της Apple Music διαθέτει μουσική που η Apple σκέφτεται ότι θα σας αρέσει με βάση τους καλλιτέχνες που ονομάσατε κατά την πρώτη εγγραφή σας, τους "Loves" και τις συνήθειες ακρόασης. Αλλά αν η Apple Music είναι πολύ μακριά από το σημάδι, μπορείτε να αφήσετε την Apple να γνωρίζει απλώς πατώντας και κρατώντας την, έπειτα επιλέγοντας "Δεν μου αρέσει αυτή η πρόταση" .

Μπορείτε να κάνετε το ίδιο και στο iTunes για Mac ή Windows κάνοντας κλικ στις τρεις τελείες δίπλα σε ένα αποτέλεσμα και επιλέγοντας το " Recommend Less Like This" . Λειτουργεί και για τις λίστες αναπαραγωγής και για τα άλμπουμ, αν και στην τρέχουσα χωρητικότητά του αυτό το βήμα δεν θα αφαιρέσει απαραιτήτως το παραβατικό αντικείμενο αμέσως (κάτι που ακούγεται σαν κάτι που χρειάζεται να διορθώσει η Apple).
Χρησιμοποιήστε τις εντολές μουσικής Apple της Siri (iOS)
Η Siri είναι ψηφιακός βοηθός της Apple για συσκευές iOS (και αν οι εκθέσεις πρέπει να πιστέψουν, οι χρήστες Mac σύντομα πάρα πολύ). Οι χρήστες της Apple Music μπορούν να επωφεληθούν από τη Siri για να ελέγξουν την ακουστική τους ακρόαση, κάτι που οι χρήστες των ανταγωνιστικών υπηρεσιών δεν μπορούν να κάνουν με το Siri. Ο φωνητικός έλεγχος είναι τέλειος αν ταξιδεύετε, τρέχετε, ποδηλατείτε ή κάθονται στο δωμάτιο από τη συσκευή σας χρησιμοποιώντας την εντολή hands-free "Hey Siri" Hands-Free iPhone Με "Hey Siri": 4 λόγοι για να αρχίσετε να το χρησιμοποιείτε Hands- Δωρεάν iPhone με "Hey Siri": 4 λόγοι για να αρχίσετε να το χρησιμοποιείτε Εδώ είναι πώς η χειροκίνητη λειτουργία της Apple "Hey Siri" μπορεί να κάνει τη ζωή σας πιο εύκολη. Διαβάστε περισσότερα .
Οι βασικές εντολές που θέλετε να καταλάβετε είναι:
- Παίζοντας καλλιτέχνες, τραγούδια ή άλμπουμ - "play Boards of Canada" ή "play The Headfase Campfire" και "παραλείψτε αυτό" για να προωθήσετε την τρέχουσα λίστα αναπαραγωγής ή άλμπουμ.
- Ξεκινώντας ραδιοφωνικούς σταθμούς και playlists - "παίζουν Beats 1" και "μου αρέσει αυτό" ή "δεν μου αρέσει αυτό" για καλύτερες προτάσεις ραδιοφώνου.
- Ελέγξτε την ουρά και τη βιβλιοθήκη σας - "μετά από αυτό το παιχνίδι Κρέμα στο Chrome από το Ratatat" ή "προσθέστε αυτό το άλμπουμ στη μουσική μου" και "όπως αυτό το τραγούδι".
- Ζητώντας ερωτήσεις του Siri - "ποιος τραγουδάει αυτό το τραγούδι;" ή "από ποιο άλμπουμ είναι αυτό;"
Η Apple Music είναι αρκετά καλά ενσωματωμένη στο Siri και υπάρχουν μερικές άλλες δροσερές εντολές που μπορείτε να χρησιμοποιήσετε όπως:
- Αναπαραγωγή κορυφαίων διαγραμμάτων από ένα συγκεκριμένο έτος - "παίξτε τα κορυφαία κομμάτια από το 1986"
- Παρακαλώ, κύριε, μπορώ να έχω κάτι περισσότερο; - "παίζουν περισσότερο σαν αυτό"
- Χρησιμοποιήστε το ενσωματωμένο Shazam, hands-free - "τι είναι αυτό το τραγούδι;" στη συνέχεια "παίξτε αυτό το τραγούδι" ή "προσθέστε αυτό το τραγούδι στη βιβλιοθήκη μου".
Ακόμα κι αν δεν έχετε τραγούδι ή καλλιτέχνη στη βιβλιοθήκη σας, μπορείτε ακόμα να χρησιμοποιήσετε το Siri για να έχετε πρόσβαση σε ολόκληρο τον κατάλογο της Apple Music - γι 'αυτό δώστε το!
Εμφάνιση μόνο μουσικής εκτός σύνδεσης (iOS)
Εάν βρίσκεστε σε έναν σφιχτό προϋπολογισμό δεδομένων και θέλετε μόνο να δείτε τραγούδια που έχετε ήδη συγχρονίσει στη συσκευή σας, μπορείτε να επιλέξετε να εμφανίζεται μόνο μουσική εκτός σύνδεσης. Στη Μουσική μου, πατήστε το αναπτυσσόμενο μενού στην κορυφή της λίστας (πιθανότατα πρόκειται για καλλιτέχνες, άλμπουμ ή τραγούδι ) και στο μενού που εμφανίζεται επιλέξτε Μόνο τη λήψη μουσικής .

Μην ξεχάσετε να απενεργοποιήσετε αυτήν τη ρύθμιση, επειδή δεν θα μπορείτε να βρείτε ολόκληρη τη βιβλιοθήκη σας, εκτός αν το κάνετε (και πολλοί έχουν πιάσει αυτόν τον τρόπο πριν από σας). Εάν ανησυχείτε πραγματικά για τα δεδομένα, μπορείτε να απενεργοποιήσετε εξ ολοκλήρου τα δεδομένα κινητής τηλεφωνίας, μεταβαίνοντας στην καρτέλα Ρυθμίσεις> Μουσική και απενεργοποιώντας τη χρήση δεδομένων κινητού.
Εναλλακτικά, εάν διαθέτετε απεριόριστο σχέδιο και κολυμπάτε σε δεδομένα, τότε ίσως θελήσετε να ενεργοποιήσετε τη ροή υψηλής ποιότητας μέσω δεδομένων κινητής τηλεφωνίας από αυτό το ίδιο μενού.
Αποκτήστε πρόσβαση στο ιστορικό σας
Ακούσατε κάτι νωρίτερα και δεν μπορείτε να θυμηθείτε τι ήταν αυτό; Σε μια κεφαλίδα συσκευής iOS στην οθόνη Now Playing πατώντας στην μπάρα στο κάτω μέρος της οθόνης (η οποία εμφανίζεται μόνο όταν παίζετε ένα τραγούδι ή τουλάχιστον έχετε μια παύση), στη συνέχεια πατήστε στο εικονίδιο ουράς Up Next όπως τρεις γραμμές και τρεις κουκκίδες). Από εδώ κάντε κύλιση προς τα πάνω για να αποκαλύψετε το ιστορικό αναπαραγωγής.

Μπορείτε να το κάνετε αυτό στο iTunes για Mac και Windows - πατήστε το εικονίδιο ουράς στην κύρια οθόνη και, στη συνέχεια, πατήστε στο εικονίδιο ρολογιού για να δείτε μια λίστα τραγουδιών που αναπαράγονται πρόσφατα. Μπορείτε επίσης να αποκτήσετε πρόσβαση στο ιστορικό του ραδιοφωνικού σας σταθμού, τόσο στις κινητές όσο και στις επιτραπέζιες συσκευές, μεταβαίνοντας στην επιλογή "Πρόσφατα αναπαραγόμενα " στην καρτέλα Ραδιόφωνο (πατήστε ή κάντε κλικ για να εμφανιστεί ολόκληρη η λίστα).
Αντικαταστήστε το iTunes Connect με μια καρτέλα Playlist (iOS)
Έχουμε αναφέρει αυτό το συμβόλαιο πριν, αλλά σίγουρα αξίζει να το επαναλάβουμε, καθώς είναι τόσο βλακώδες πρακτικό. Μπορείτε να χρησιμοποιήσετε τους περιορισμούς iOS για να απενεργοποιήσετε το iTunes Connect, το οποίο αφαιρεί πλήρως την καρτέλα και αντί να την αντικαθιστά με μια ειδική καρτέλα playlists. Κανονικά οι λίστες αναπαραγωγής είναι προσβάσιμες μέσα από τη μουσική μου, οπότε αν χρησιμοποιήσετε έναν άλλο τρόπο για να παρακολουθείτε τις επερχόμενες κυκλοφορίες Μην σταματήσετε τη μουσική: 4 τρόποι για να ρυθμίσετε τις ειδοποιήσεις για τις νέες κυκλοφορίες άλμπουμ Μην σταματήσετε τη μουσική: 4 τρόποι για να ρυθμίσετε τις ειδοποιήσεις για νέες Ανακοινώσεις λευκωμάτων Υπήρξε μια εποχή που θα μπορούσατε να παρακολουθήσετε τις νέες κυκλοφορίες μουσικής, ελέγχοντας το τοπικό σας δισκογραφικό κατάστημα, αλλά τώρα ζούμε σε έναν διαφορετικό κόσμο. Πώς παρακολουθείτε τώρα; Διαβάστε περισσότερα και ενημερώστε για συναυλίες στην περιοχή σας 8 Ιστοσελίδες Band και Concert Tracker για να εντοπίσετε επερχόμενες προβολές 8 Ιστοσελίδες Tracker Band και Concert Tracker για να εντοπίσετε επερχόμενες εκπομπές Διαβάστε περισσότερα, αυτή είναι μια μεγάλη χρήση του διαθέσιμου χώρου οθόνης.

Μεταβείτε στις Ρυθμίσεις> Γενικά> Περιορισμοί και ορίστε έναν κωδικό πρόσβασης που μπορείτε πραγματικά να θυμάστε (θα συνιστούσα να χρησιμοποιείτε τους πρώτους τέσσερις αριθμούς του βασικού σας κωδικού πρόσβασης). Από το μενού που εμφανίζεται, απενεργοποιήστε την Apple Music Connect . Τώρα επιστρέψτε στην εφαρμογή Μουσική για να θαυμάσετε τα χειροκίνητα σας.
Υπάρχουν κάποιες άλλες δυνατότητες που μπορείτε να κάνετε με τη δυνατότητα περιορισμού του iOS Κλείδωμα των iPhone σας Πρόσβαση & απόκρυψη εφαρμογών με τους περιορισμούς iOS Κλείδωμα του iPhone του παιδιού σας Πρόσβαση & Απόκρυψη εφαρμογών με περιορισμούς iOS Η δυνατότητα περιορισμού της χρήσης ενός iPhone είναι απλώς ένα άλλο σύνολο των υποβαθμισμένων λειτουργιών του iOS και είναι πρακτικό τόσο για τους γονείς όσο και για τα tweakers. Διαβάστε περισσότερα, αλλά αυτό είναι ίσως το καλύτερο της δέσμης.
Δημιουργία λίστας αναπαραγωγής "Loved" (iTunes Desktop)
Η Apple φαίνεται να χρησιμοποιεί το κουμπί καρδιάς που θα βρείτε δίπλα σε τραγούδια, άλμπουμ και playlist για να παραδώσει καλύτερες προτάσεις με βάση τα αγαπημένα σας πράγματα. Δυστυχώς, αυτό σημαίνει ότι, από προεπιλογή, δεν υπάρχει τρόπος να τοποθετήσετε όλοι όσα έχετε "αγαπά" μαζί σε ένα μέρος. Ωστόσο, χρησιμοποιώντας iTunes σε Mac ή Windows PC, μπορείτε να δημιουργήσετε ένα έξυπνο playlist 8 Smart Folders που χρειάζεστε στο Mac σας και πώς να τις ρυθμίσετε 8 Smart Folders που χρειάζεστε στο Mac σας και πώς να τις ορίσετε Οι έξυπνοι φάκελοι παίρνουν μια προκαθορισμένη ερώτημα αναζήτησης της επιλογής σας και τα φίλτρα για τα σχετικά αρχεία αναλόγως, καθιστώντας τα ένα από τα πιο υποτιμημένα και πραγματικά χρήσιμα χαρακτηριστικά του Mac OS X. Διαβάστε περισσότερα που φέρνει όλα τα αγαπημένα σας τραγούδια μαζί σε ένα μέρος - και θα συγχρονιστεί ακόμη και στις συσκευές σας και ενημέρωση αυτόματα.

Εκκινήστε το iTunes και πηγαίνετε στο File> New> Smart Playlist . Στο πλαίσιο που εμφανίζεται, επιλέξτε το αγαπημένο στο πρώτο αναπτυσσόμενο μενού και ισχύει στο δεύτερο αναπτυσσόμενο μενού (που απεικονίζεται παραπάνω). Δώστε στο playlist σας ένα όνομα και, στη συνέχεια, κατευθυνθείτε στη συσκευή σας iOS για να το δείτε με μαγικό τρόπο (με την προϋπόθεση ότι έχετε ενεργοποιήσει την iCloud Music Library και στις δύο συσκευές).
Σημείωση : Μόνο τα τραγούδια που "αγαπήσατε" θα εμφανιστούν σε αυτήν τη λίστα αναπαραγωγής, οπότε αν αγαπάτε ολόκληρη τη λίστα αναπαραγωγής ή το άλμπουμ, δεν θα προστεθεί τίποτα (το οποίο είναι πρακτικό).
Κάνετε τα πάντα διαθέσιμα εκτός σύνδεσης
Δεν υπάρχει επιλογή να κατεβάσετε ολόκληρη τη βιβλιοθήκη σας ακόμα, αλλά υπάρχει ένας τρόπος αντιμετώπισης που θα κάνει μια πολύ λιγότερο επώδυνη εμπειρία. Θα πρέπει να το επιχειρήσετε μόνο αν έχετε αρκετό διαθέσιμο χώρο στο iPhone σας Μεγιστοποιήστε τον περιορισμένο χώρο αποθήκευσης σας στο iPhone: Εδώ είναι πώς να μεγιστοποιήσετε τον περιορισμένο χώρο αποθήκευσης σας στο iPhone: Εδώ είναι πώς Η έλλειψη του iPhone για επεκτάσιμη αποθήκευση ήταν πάντα ένα πονηρό σημείο. Η μνήμη στη συσκευή κατά την αγορά είναι το μόνο που θα έχει ποτέ. Χρειάζομαι περισσότερο? Αγοράστε ένα νέο iPhone. Η Apple έχει αυξηθεί ... Διαβάστε περισσότερα, iPad ή υπολογιστή.
Στην iOS, πηγαίνετε στην καρτέλα " Η μουσική μου " και πατήστε το αναπτυσσόμενο μενού στην κορυφή των λιστών (θα λένε Καλλιτέχνες, Άλμπουμ, Τραγούδια ή παρόμοια) και επιλέξτε " Ταινίες" . Τώρα μπορείτε να πατήσετε τις τρεις τελείες δίπλα σε κάθε είσοδο και στη συνέχεια να πατήσετε το σύμβολο "σύννεφο με βέλος" για να κατεβάσετε ολόκληρο το είδος στη συσκευή σας. Θα χρειαστεί να το κάνετε αυτό για κάθε επόμενο είδος, το οποίο είναι πολύ πιο γρήγορο από το να το κάνετε σε βάση καλλιτέχνη.

Μπορείτε επίσης να το κάνετε αυτό στο iTunes για Mac και Windows κατευθύνοντας την καρτέλα My Music, κάνοντας κλικ στο κουμπί στην επάνω δεξιά γωνία ( πιθανώς λέει Καλλιτέχνες, αλλά μπορεί να λέει Άλμπουμ ή Τραγούδι ) και να επιλέξει τα Είδος . Τώρα μπορείτε να κάνετε δεξί κλικ (ή να κάνετε κλικ στο εικονίδιο ελέγχου) σε κάθε είδος και να επιλέξετε Εκτέλεση εκτός σύνδεσης για να κάνετε λήψη όλων στον υπολογιστή σας.
Ξυπνήστε ή πηγαίνετε στον ύπνο με την Apple Music (iOS)
Μπορείτε να χρησιμοποιήσετε την Apple Music όπως ένα ξυπνητήρι, επεξεργάζοντας ένα ξυπνητήρι στην εφαρμογή Ρολόι, πατώντας το κουμπί Ήχος και στη συνέχεια επιλέγοντας Επιλογή τραγουδιού στην κορυφή της λίστας.

Για να ρυθμίσετε ένα χρονοδιακόπτη ύπνου, απλά αρχίστε να παίζετε κάτι, στη συνέχεια ξεκινήστε την εφαρμογή Ρολόι και κατευθυνθείτε στο Χρονοδιακόπτη Ορίστε πόσο χρόνο θέλετε να περιμένετε έως ότου η Apple Music σταματήσει να αναπαράγεται, στη συνέχεια πιέστε Όταν ο χρονομετρητής τελειώνει και επιλέξτε Διακοπή αναπαραγωγής . Αυτό λειτουργεί εξαιρετικά εάν έχετε ένα δέκτη AirPlay στο δωμάτιό σας.
Προσθέστε τις Συμβουλές της Μουσικής Apple
Έχετε δικές σας συμβουλές για την Apple Music; Ενημερώστε μας για τα σχόλια που ακολουθούν, καθώς και για το τι θέλετε να δείτε από την υπηρεσία στο iOS 10 και πιο πέρα.



