
Τα Έντυπα Google είναι ένα ισχυρό εργαλείο δημιουργίας φόρμας Supercharge Οι Φόρμες σας Google και λάβετε περισσότερα από αυτά Supercharge Οι Φόρμες σας Google και αποκτήστε περισσότερα από αυτά Τα ταπεινά Έντυπα Google έχουν πολλές χρήσεις. Με τη διαθεσιμότητα πρόσθετων, μπορείτε να βρείτε περισσότερους τρόπους για να αξιοποιήσετε τη χρησιμότητά της από ποτέ. Διαβάστε περισσότερα που είναι εύκολο στη χρήση. Αλλά για όσους είναι νέοι σε αυτό ή σε άλλους που χρησιμοποιούν μόνο ορισμένα χαρακτηριστικά, μπορεί να μην συνειδητοποιήσετε ότι μπορεί να κάνει. Αυτός ο οδηγός για τα Έντυπα Google θα σας καθοδηγήσει σε κάθε κουμπί, λειτουργία, τύπο ερωτήματος και ρύθμιση.
Αυτός ο οδηγός είναι διαθέσιμος για λήψη ως δωρεάν PDF. Κατεβάστε τον καλύτερο οδηγό για τα έντυπα Google που θα βρείτε τώρα . Μη διστάσετε να αντιγράψετε και να μοιραστείτε αυτό με τους φίλους και την οικογένειά σας.Γι 'αυτό, ανοίξτε το Google Forms, ακολουθήστε ή μεταβείτε στην ενότητα που χρειάζεστε περισσότερο. Και, θυμηθείτε να κάνετε σελιδοδείκτη αυτό για μελλοντική αναφορά!
Γνωρίστε τη διασύνδεση
Το Google Forms προσφέρει μια καθαρή και απλή διεπαφή χρήστη με διαισθητική πλοήγηση. Ακολουθεί μια σύντομη περιγραφή των στοιχείων που θα δείτε.
Τμήματα αρχικής σελίδας
Η κύρια σελίδα των εντύπων Google χωρίζεται σε δύο βολικές ενότητες. Ξεκινήστε μια νέα φόρμα από την κορυφή χρησιμοποιώντας ένα φύλλο Blank ή δείτε ένα εύχρηστο πρότυπο. Μπορείτε επίσης να ανοίξετε μια πρόσφατη φόρμα από την περιοχή κάτω από αυτή.
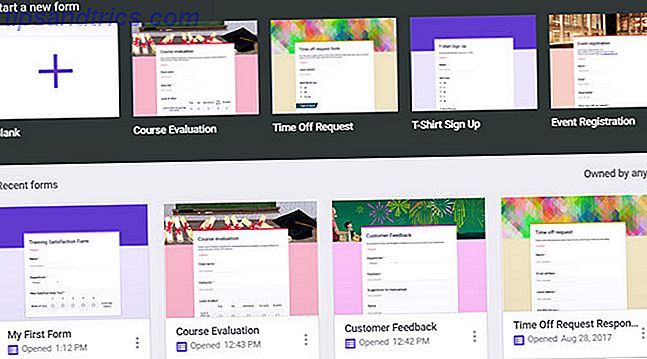
Η ενότητα Πρόσφατες μορφές είναι ταξινομημένη από τον κάτοχο της φόρμας, που έχει ανοιχτεί ή τροποποιηθεί τελευταία από εσάς, τροποποιήθηκε τελευταία από οποιονδήποτε ή τίτλο. Αυτό το καθιστά εύκολο να βρείτε ακριβώς τη μορφή που χρειάζεστε όταν έχετε πολλά. Μπορείτε επίσης να κάνετε εναλλαγή μεταξύ προβολής πλέγματος και λίστας ή να ανοίξετε ένα αρχείο από το Google Drive.
Αρχική σελίδα πλοήγησης
Η κορυφαία πλοήγηση για την αρχική σελίδα των Φορμών Google είναι ακριβώς όπως και άλλες εφαρμογές Google. Αυτό δίνει μια συμπαθητική και σταθερή αίσθηση σε όλη τη διαδρομή, ειδικά εάν είστε συχνός χρήστης εφαρμογών Google.
- Αριστερά: Μενού Google για πρόσβαση σε Έγγραφα, Φύλλα, Διαφάνειες, Δίσκο και ρυθμίσεις
- Κέντρο: Πλαίσιο αναζήτησης για τα Έντυπα Google
- Δεξιά: Κουμπιά για τις εφαρμογές Google, τις ειδοποιήσεις και το λογαριασμό σας στο Google

Φόρμα σελίδας φόρμας
Όταν ανοίγετε μια φόρμα, θα δείτε ένα διαφορετικό σύνολο επιλογών πλοήγησης στην κορυφή. Αυτά είναι ειδικά για τη δημιουργία, επεξεργασία, κοινή χρήση και πολλά άλλα. Και, μερικά από τα κουμπιά που βλέπετε είναι δυναμικά και θα εξηγήσουμε πώς λειτουργούν παρακάτω.
Πάνω αριστερή πλοήγηση
Εδώ θα δείτε το πίσω βέλος, το οποίο μπορείτε να κάνετε κλικ για να επιστρέψετε στην αρχική σελίδα των Φορμών Google. Στη συνέχεια, θα δείτε το όνομα της φόρμας σας. Για να αλλάξετε το προεπιλεγμένο όνομα που εμφανίζεται για κενές φόρμες ή πρότυπα, απλώς τοποθετήστε τον κέρσορα σε αυτό το σημείο και πληκτρολογήστε.
Αν ξεκινάτε με μια κενή φόρμα, δεν θα δείτε το επόμενο εικονίδιο όταν την ανοίξετε για πρώτη φορά. Ωστόσο, μόλις αρχίσετε να χρησιμοποιείτε τη φόρμα σας και αποθηκεύετε στο Google Drive, θα εμφανιστεί ένα εικονίδιο φακέλου. Στη συνέχεια, μπορείτε να μετακινήσετε τη φόρμα στο Google Drive ή να δημιουργήσετε έναν νέο φάκελο για αυτό.

Τέλος, θα δείτε ένα αστέρι. Μπορείτε να επιλέξετε αυτήν την επιλογή για να κρατάτε χρήσιμες αυτές τις σημαντικές φόρμες. Στη συνέχεια, όταν ανοίγετε ένα αρχείο στην αρχική σελίδα του Google Forms, θα δείτε μια καρτέλα για τις φόρμες με αστέρι.
Κορυφαία δεξιά πλοήγηση
Η επάνω δεξιά πλοήγηση αρχίζει με ένα άλλο δυναμικό κουμπί για τα πρόσθετα. Εάν δεν έχετε εγκαταστήσει πρόσθετα για τον λογαριασμό σας στο Google Forms, δεν θα δείτε αυτήν την επιλογή. Αλλά, μόλις εγκαταστήσετε ένα πρόσθετο, θα εμφανιστεί ένα κουμπί κομμάτι παζλ για να αποκτήσετε πρόσβαση σε αυτά τα εργαλεία.
Στη συνέχεια, θα δείτε ένα κουμπί παλέτας. Αυτή η επιλογή σας δίνει έναν γρήγορο τρόπο αλλαγής του χρώματος ή του θέματος για τη φόρμα σας. Μπορείτε να επιλέξετε ένα χρώμα και να το δείτε να αλλάζει αμέσως. Ή, κάντε κλικ στο εικονίδιο εικόνας για να επιλέξετε ένα θέμα ή να ανεβάσετε μία από τις δικές σας φωτογραφίες. Ό, τι κι αν αποφασίσετε, αυτός είναι ένας καλός τρόπος για να χρωματίσετε την εμφάνιση της φόρμας σας.

Το εικονίδιο ματιού που βλέπετε στη συνέχεια είναι για μια προεπισκόπηση της φόρμας σας. Καθώς εργάζεστε σε αυτό, μπορείτε να κάνετε κλικ σε αυτό το κουμπί προεπισκόπησης για να δείτε τη φόρμα σας εκτός λειτουργίας επεξεργασίας και ως συμμετέχων θα το δει όταν το μοιραστείτε.
Στα δεξιά του ματιού, είναι το εικονίδιο με το γρανάζι για να αποκτήσετε πρόσβαση στις ρυθμίσεις της φόρμας. Αυτή η ενότητα έχει λίγο περισσότερες λεπτομέρειες από τις άλλες και χωρίζεται σε τρία τμήματα.
- Γενικά : Συλλέξτε μια διεύθυνση ηλεκτρονικού ταχυδρομείου στη φόρμα και επιλέξτε να ενεργοποιήσετε τις αποδείξεις απόκρισης, να απαιτήσετε σύνδεση και να περιορίσετε προαιρετικά μία απάντηση και να επιτρέψετε στους ερωτώμενους να επεξεργαστούν και να προβάλουν λεπτομέρειες απόκρισης.
- Παρουσίαση : Ενεργοποιήστε τα στοιχεία για εμφάνιση στις φόρμες σας όπως μια γραμμή προόδου, ένας σύνδεσμος για να υποβάλετε άλλη απάντηση ή ανακατέψτε την παραγγελία ερωτήσεων.
- Κουίζ : Μετατρέψτε τη φόρμα σε κουίζ και, στη συνέχεια, αποδεσμεύστε τον βαθμό αμέσως ή αργότερα και αφήστε τους ερωτηθέντες να δουν τις χαμένες ερωτήσεις, τις σωστές απαντήσεις και τις τιμές των σημείων.
Βεβαιωθείτε ότι έχετε κάνει κλικ στο κουμπί Αποθήκευση μετά από οποιεσδήποτε αλλαγές κάνετε στις ρυθμίσεις της φόρμας.

Στη συνέχεια, στις ρυθμίσεις, θα δείτε ένα μεγάλο κουμπί αποστολής . Αυτό θα χρησιμοποιήσετε μόλις ολοκληρωθεί η φόρμα σας και είναι έτοιμη για τη διανομή σας. Θα αναφερθούμε λεπτομερέστερα στις επιλογές σας στην ενότητα "Αποστολή και κοινή χρήση" παρακάτω.
Η επιλογή Περισσότερα (εικονίδιο τριών σημείων) είναι το κουμπί που πρέπει να εκτυπώσετε, να διαγράψετε και να προσαρμόσετε τις προτιμήσεις σας. Ωστόσο, ίσως χρειαστεί να έχετε πρόσβαση σε άλλες λειτουργίες, οπότε εδώ θα βρείτε μια πλήρη λίστα για το κουμπί Περισσότερα.
- Αναίρεση : Αναίρεση της τελευταίας αλλαγής στη φόρμα σας.
- Δημιουργία αντιγράφου : Διπλασιάστε την τρέχουσα φόρμα.
- Μετακίνηση σε Κάδος απορριμμάτων : Διαγράψτε την τρέχουσα φόρμα.
- Λήψη συνδέσμου προπληρωμένου : Σε μια νέα καρτέλα, συμπληρώστε φόρμες φόρμας με δείγματα απαντήσεων και υποβάλετε τη φόρμα.
- Εκτύπωση : Εκτυπώστε τη φόρμα.
- Προσθέστε συνεργάτες : Αποκτήστε έναν σύνδεσμο ή εισαγάγετε διευθύνσεις ηλεκτρονικού ταχυδρομείου για τους συνεργάτες σας.
- Script Editor : Ανοίξτε το σενάριο πίσω από τη φόρμα σε ξεχωριστό παράθυρο (συνήθως για προγραμματιστές).
- Πρόσθετα : Ανοίξτε το Κατάστημα πρόσθετων φορμών Google.
- Προτιμήσεις : Προσαρμόστε τις προεπιλεγμένες ρυθμίσεις για διευθύνσεις ηλεκτρονικού ταχυδρομείου και ερωτήσεις κουίζ.

Ελέγξτε τα χαρακτηριστικά της φόρμας
Τώρα που γνωρίζετε το δρόμο σας γύρω από τα τμήματα του Google Forms και την πλοήγηση, ας προχωρήσουμε στις λειτουργίες.
Επεξήγηση των τμημάτων του εντύπου
Κάθε φόρμα χωρίζεται σε δύο ενότητες για ερωτήσεις και απαντήσεις. Ο τομέας "Ερωτήσεις" είναι ο τόπος όπου δημιουργείτε τη φόρμα σας και στην περιοχή "απαντήσεις" βρίσκονται οι απαντήσεις των συμμετεχόντων (αναλύονται λεπτομερώς στις απαντήσεις φόρμας παρακάτω).
Χαρακτηριστικά τμήματος
Ο τίτλος του εντύπου εμφανίζεται στο πάνω μέρος της φόρμας και μπορεί να επεξεργαστεί εκεί. Αυτός είναι ο τίτλος που θα δουν οι συμμετέχοντες σας και θα συμπληρωθεί αυτόματα με το όνομα που δώσατε στη φόρμα. Ωστόσο, μπορεί να διαφέρει από το όνομα της φόρμας αν προτιμάτε. Στη συνέχεια, μπορείτε να προσθέσετε μια περιγραφή στη φόρμα σας εάν πιστεύετε ότι θα είναι επωφελής.

Ενώ χτίζετε τη φόρμα σας, θα δείτε μια μικρή Πλωτή πλευρική μπάρα στα δεξιά. Αυτά τα κουμπιά έρχονται με ενέργειες για να δημιουργήσετε τα έντυπα σας ταχύτερα.
- Προσθέστε μια ερώτηση
- Προσθήκη τίτλου και περιγραφής (για ερώτηση ή ενότητα)
- Προσθέστε μια εικόνα
- Προσθέστε ένα βίντεο
- Προσθέστε μια ενότητα (στη φόρμα)
Τύποι ερωτήσεων
Τα Έντυπα Google παρέχουν αρκετούς τύπους ερωτήσεων που σας δίνουν μεγάλη ευελιξία. Εδώ είναι μια περιγραφή κάθε τύπου ερωτήματος και παράδειγμα του πότε ή πώς να το χρησιμοποιήσετε.
- Σύντομη Απάντηση : Επιτρέπει στον συμμετέχοντα να εισάγει ένα μικρό ποσό κειμένου. Αυτό είναι ιδανικό για να εισαγάγετε το όνομα και το επώνυμό σας, το όνομα της επιχείρησης ή το σχολείο ή τη σημείωση με λίγα λόγια.
- Παράγραφος : Επιτρέπει στον συμμετέχοντα να εισαγάγει μεγαλύτερο αριθμό κειμένου. Μπορείτε να το χρησιμοποιήσετε για ανατροφοδότηση πελατών, ειδικές οδηγίες παράδοσης ή εξήγηση για πρόβλημα προϊόντος.
- Πολλαπλή επιλογή : Περιορίζει τον συμμετέχοντα σε μία απάντηση. Χρησιμοποιήστε το για μια μικρή λίστα απαντήσεων, όπως ερωτήσεις κουίζ Πώς να χρησιμοποιήσετε τα έντυπα Google για να δημιουργήσετε το δικό σας Self-Grading Quiz Πώς να χρησιμοποιήσετε τα έντυπα της Google για να δημιουργήσετε το δικό σας Self-Grading Quiz Είσαστε δάσκαλος ή εκπαιδευτής; Κάποιος που συμμετέχει σε μια διαδικασία πρόσληψης; Πρέπει να ελέγξετε κατά κάποιον τρόπο ότι άλλοι άνθρωποι έχουν τις δεξιότητες ή τις γνώσεις που περιμένετε από αυτούς; Λοιπόν, πρόκειται να ... Διαβάστε περισσότερα, επιλέγοντας ένα χρόνο ραντεβού ή επιλέγοντας ένα βραβείο.
- Κουτάκια : Επιτρέπει στους συμμετέχοντες να επιλέξουν περισσότερες από μία απαντήσεις από τη λίστα. Θα μπορούσατε να το χρησιμοποιήσετε για να επιλέξετε πολλαπλούς τύπους κατοικίδιων ζώων, ιδιοκτησίας συσκευών ή εμπορικών σημάτων προϊόντων που χρησιμοποιούνται.
- Dropdown : Περιορίζει τους συμμετέχοντες σας σε μία απάντηση. Αυτό είναι χρήσιμο για την επιλογή μιας απάντησης από μια μακρά λίστα, σε αντίθεση με τον τύπο πολλαπλής επιλογής. Λειτουργεί καλά για την επιλογή ενός ονόματος υπαλλήλου, μιας χώρας ή μιας πόλης, μιας καριέρας ή ενός τύπου επιχείρησης.
- Αποστολή αρχείου : Αν θέλετε οι χρήστες να μπορούν να ανεβάσουν ένα αρχείο, αυτή είναι η επιλογή που θα επιλέξετε. Στη συνέχεια, μπορείτε να προσαρμόσετε τους τύπους αρχείων, τα αρχεία αριθμών και το μέγιστο μέγεθος αρχείου. Μπορείτε να το χρησιμοποιήσετε για εκπαιδευτικές εργασίες ή ομάδες έργου.
- Γραμμική κλίμακα : Για ερωτήσεις όπου οι συμμετέχοντες μπορούν να επιλέξουν από μια αριθμημένη κλίμακα, αυτό λειτουργεί καλά. Επιλέξτε τους αριθμούς κλίμακας από το ένα έως το 10 και προσθέστε ετικέτες στους χαμηλότερους και υψηλότερους αριθμούς, αν θέλετε. Αυτό είναι μεγάλο για τις έρευνες ικανοποίησης, τα σχόλια ή τις απόψεις.
- Πλέγμα πολλαπλών επιλογών : Για γραμμές και στήλες κουτιών, επιλέξτε αυτόν τον τύπο. Οι συμμετέχοντες μπορούν να επιλέξουν πολλαπλές απαντήσεις σε ένα σημείο, αλλά μόνο μία ανά σειρά. Μπορείτε να χρησιμοποιήσετε αυτόν τον τύπο αντί για τον τύπο Γραμμικής Κλίμακας που είναι για μία μόνο ερώτηση κάθε φορά.
- Checkbox Grid : Αυτό είναι παρόμοιο με το πλέγμα πολλαπλών επιλογών, με την εξαίρεση ότι οι συμμετέχοντες μπορούν να επιλέξουν πολλαπλές απαντήσεις ανά σειρά και
- Ημερομηνία : Για έναν βολικό τρόπο να προσθέσετε μια ερώτηση ημερομηνίας, αυτή η επιλογή περιλαμβάνει ένα αναπτυσσόμενο ημερολόγιο για τους συμμετέχοντες να επιλέγουν εύκολα.
- Ώρα : Εάν θέλετε οι συμμετέχοντες να επιλέξουν μια ώρα για μία από τις ερωτήσεις σας, μπορούν απλά να εισάγουν τις ώρες και τα λεπτά και στη συνέχεια να επιλέξουν AM ή PM από μια αναπτυσσόμενη λίστα.

Μορφή Κάτω Κουμπιά
Όταν βρίσκεστε σε μια από τις φόρμες σας και επιλέξετε μια ερώτηση, θα παρατηρήσετε ότι αυτές οι επιλογές εμφανίζονται στο κάτω μέρος του μπλοκ.
- Διπλότυπο : Δημιουργήστε ένα άλλο μπλοκ με την ίδια ακριβώς ερώτηση και ρυθμίσεις.
- Διαγραφή : Καταργήστε την ερώτηση από τη φόρμα.
- Απαιτείται : Οι συμμετέχοντες δεν μπορούν να υποβάλουν τη φόρμα χωρίς να απαντήσουν στην ερώτηση.
- Περισσότερα : Προσθέστε μια περιγραφή ή επιβεβαίωση απόκρισης.

Αποστολή και κοινοποίηση φορμών
Αφού ολοκληρώσετε τη φόρμα σας, προφανώς θέλετε να τη διανείμετε για να συμμετάσχετε. Τα Έντυπα Google παρέχουν μερικούς τρόπους για να μοιραστείτε τη φόρμα σας.
Στείλτε με email τη φόρμα
Αν επιλέξετε την επιλογή ηλεκτρονικού ταχυδρομείου, μπορείτε να εισαγάγετε πολλές διευθύνσεις ηλεκτρονικού ταχυδρομείου για να προσκαλέσετε άτομα να συμπληρώσουν τη φόρμα. Το θέμα και το μήνυμα συμπληρώνονται από προεπιλογή, αλλά μπορείτε να επεξεργαστείτε αυτά τα πεδία. Όταν τελειώσετε, κάντε κλικ στην επιλογή Αποστολή .

Η περιοχή ηλεκτρονικού ταχυδρομείου περιλαμβάνει επίσης έναν σύνδεσμο για να μπορείτε να προσθέσετε συνεργάτες . Στη συνέχεια, μπορείτε να πάρετε το σύνδεσμο, να μοιραστείτε μέσω των κοινωνικών μέσων ενημέρωσης ή να προσκαλέσετε άλλους μέσω ηλεκτρονικού ταχυδρομείου. Αυτό είναι ένα εύχρηστο χαρακτηριστικό για τα μέλη της ομάδας ή τους συναδέλφους να παράσχουν τα στοιχεία τους στη φόρμα. Θα παρατηρήσετε ένα πλαίσιο ελέγχου για να εμποδίσετε τους συντάκτες της φόρμας να αλλάξουν την πρόσβαση ή να προσθέσουν νέα άτομα. Αν θέλετε να περιορίσετε αυτά τα στοιχεία, βεβαιωθείτε ότι έχετε σημειώσει το πλαίσιο.
Αποκτήστε μια σύνδεση φόρμας
Όταν θέλετε απλώς έναν σύνδεσμο στη φόρμα σας, επιλέξτε αυτό το εικονίδιο στις επιλογές κοινής χρήσης. Στη συνέχεια, μπορείτε να κάνετε κλικ στην επιλογή Αντιγραφή για να αντιγράψετε τη διεύθυνση URL στο πρόχειρο σας. Αν προτιμάτε έναν απλούστερο σύνδεσμο, κάντε κλικ στο πλαίσιο Διόρθωση διεύθυνσης URL και κάντε μια πιο σύντομη σύνδεση πριν πατήσετε το κουμπί Αντιγραφή .

Δημιουργία ενσωματωμένου συνδέσμου
Αν σκοπεύετε να ενσωματώσετε τη φόρμα στο ιστολόγιο ή στον ιστότοπό σας, μπορείτε να επιλέξετε αυτή την επιλογή. Θα δείτε την ενσωματωμένη HTML και έχετε την επιλογή να ρυθμίσετε πρώτα το πλάτος και το ύψος. Όταν τελειώσετε, κάντε κλικ στην επιλογή Αντιγραφή για να αντιγράψετε τον σύνδεσμο ενσωμάτωσης.

Περισσότερες επιλογές
Σε κάθε οθόνη για κοινή χρήση μέσω ηλεκτρονικού ταχυδρομείου, λήψη της διεύθυνσης URL ή λήψη του συνδέσμου ενσωμάτωσης, θα παρατηρήσετε άλλες επιλογές κοινής χρήσης.
Μπορείτε να επισημάνετε το πλαίσιο για τη συλλογή διευθύνσεων ηλεκτρονικού ταχυδρομείου από τη φόρμα ή να μοιραστείτε τη φόρμα σας στο Google+, στο Facebook ή στο Twitter. Εάν σκοπεύετε να μοιραστείτε τη φόρμα σας σε αυτά τα δίκτυα κοινωνικών δικτύων, απλά κάντε κλικ σε ένα από τα κουμπιά, συνδεθείτε και τοποθετήστε το αμέσως.
Απαντήσεις Φόρμας
Τα Έντυπα Google παρέχουν εξαιρετικές επιλογές για τα δεδομένα που συλλέγουν τα έντυπα. Στο επάνω μέρος της φόρμας, κάντε κλικ στην επιλογή Απαντήσεις για να δείτε τις επιλογές. Επιπλέον, θα δείτε έναν αριθμό που δείχνει πόσες απαντήσεις έχετε λάβει μέχρι στιγμής. Ένας τρόπος για να βελτιώσετε τα ποσοστά ανταπόκρισης του Google Form One τρόπος για να βελτιώσετε τα ποσοστά ανταπόκρισης του Google Form Με τη βοήθεια ενός δωρεάν chatbot, μπορείτε να αυξήσετε το ποσοστό απάντησης του Έντυπου Google από κάνοντάς τα πιο διαδραστικά και λιγότερο ενοχλητικά. Διαβάστε περισσότερα .
Επιλογές δεδομένων
Στην καρτέλα "Απαντήσεις" της φόρμας, έχετε την επιλογή να δημιουργήσετε ένα υπολογιστικό φύλλο. Αυτό είναι βολικό αν έχετε μεγάλο αριθμό απαντήσεων και θέλετε έναν ευκολότερο τρόπο ανάλυσης των δεδομένων αργότερα. Κάντε κλικ στο εικονίδιο του πράσινου υπολογιστικού φύλλου στην κορυφή και επιλέξτε από τη δημιουργία ενός νέου φύλλου ή την προσθήκη των δεδομένων σε μια υπάρχουσα. Δημιουργούνται αυτόματα νέα υπολογιστικά φύλλα στα Φύλλα Google.

Δίπλα στο εικονίδιο υπολογιστικού φύλλου, θα δείτε την επιλογή Περισσότερα (εικονίδιο τριών σημείων). Εάν κάνετε κλικ σε αυτό, έχετε επιλογές για λήψη μηνυμάτων ηλεκτρονικού ταχυδρομείου για νέες απαντήσεις φόρμας, επιλέξτε έναν προορισμό υπολογιστικού φύλλου, αποσυνδέστε τη φόρμα και κάντε λήψη, εκτύπωση ή διαγραφή όλων των απαντήσεων.
Περίληψη
Μπορείτε επίσης να πάρετε μια ωραία περίληψη των απαντήσεων που έχετε λάβει μέχρι τώρα κάνοντας κλικ στην καρτέλα Περίληψη στην οθόνη Απαντήσεις. Ανάλογα με τους τύπους ερωτήσεων που χρησιμοποιείτε, η περίληψη μπορεί να περιλαμβάνει πίνακες και γραφήματα απαντήσεων. Τα γραφήματα σας διευκολύνουν να βλέπετε δεδομένα με μια ματιά.
Ατομο
Εάν θέλετε να δείτε τον τρόπο με τον οποίο κάθε συμμετέχων απάντησε παρά μια σύνοψη όλων των απαντήσεων, επιλέξτε Ατομική . Στη συνέχεια, μπορείτε να δείτε πώς ολοκληρώθηκε κάθε φόρμα και μετακινήστε τις απαντήσεις με τα βέλη στην κορυφή. Εάν θέλετε να εκτυπώσετε ή να διαγράψετε κάποιο συγκεκριμένα, αυτά τα κουμπιά είναι διαθέσιμα δίπλα στα βέλη.

Σταματήστε τις απαντήσεις
Όταν θέλετε να εμποδίσετε τους συμμετέχοντες να απαντήσουν στη φόρμα σας, απλώς σύρετε το κουμπί Αποδοχή απαντήσεων . Αυτό βρίσκεται στην κορυφή της οθόνης "Απαντήσεις". Μπορείτε να εισαγάγετε ένα προσαρμοσμένο μήνυμα για να βλέπουν οι άνθρωποι όταν επισκέπτονται τον σύνδεσμο στη φόρμα σας.
Ας φτιάξουμε μια απλή φόρμα
Για να δείξετε πόσο εύκολο είναι να δημιουργήσετε μια φόρμα στη φόρμα Google, ακολουθήστε τα βήματα για να δημιουργήσετε ένα βασικό από την αρχή. Για αυτό το παράδειγμα, θα χρησιμοποιήσουμε μια φόρμα ικανοποίησης εκπαιδεύσεων για να λάβετε συνολικά ανατροφοδότηση σε μια επαγγελματική συνεδρία κατάρτισης Πώς να χρησιμοποιήσετε τα έντυπα της Google για την επιχείρησή σας Πώς να χρησιμοποιήσετε τα έντυπα της Google για την επιχείρησή σας Μια φόρμα είναι ένας εύκολος τρόπος για να αυτοματοποιήσετε μια επαναλαμβανόμενη εργασία. Εδώ σας παρουσιάζουμε πώς μπορείτε να χρησιμοποιήσετε τα έντυπα Google για κοινές εργασίες ή επιχειρηματικές ρουτίνες. Διαβάστε περισσότερα .
- Συνδεθείτε στις φόρμες Google και κάντε κλικ στον τύπο της έντυπης φόρμας.
- Ονομάστε τη φόρμα στο πάνω αριστερό σημείο πλοήγησης όπως περιγράφεται παραπάνω. Θα το ονομάσουμε "Πρώτη Μορφή Μου".
- Δώστε στη φόρμα σας έναν τίτλο. Ο τίτλος αυτής της φόρμας θα είναι "Έντυπο ικανοποίησης κατάρτισης".
- Κάντε κλικ στο πρώτο μπλοκ ερωτήσεων και επιλέξτε έναν τύπο ερώτησης. Θα επιλέξουμε τη Σύντομη Απάντηση και θα επικυρώσουμε την ερώτηση Όνομα.
- Δεδομένου ότι θέλουμε να ζητήσουμε μια απάντηση για αυτό, θα το επισημάνουμε ως Απαιτείται στην ερώτηση πλοήγησης.
- Κάντε κλικ στο κουμπί Προσθήκη ερωτήματος στην πλαϊνή γραμμή για να προσθέσετε την επόμενη ερώτηση και να επιλέξετε τον τύπο. Θα επιλέξουμε το Dropdown και θα επικεφαλίσετε το Τμήμα ερωτήσεων.
- Συμπληρώστε τις ετικέτες για κάθε απάντηση. Θα χρησιμοποιήσουμε μια σύντομη λίστα για σκοπούς επίδειξης: Μάρκετινγκ, Πληροφορική, Εξυπηρέτηση Πελατών και Διαχείριση Λογαριασμού. Σημειώστε την ερώτηση ως Απαιτείται .
- Κάντε κλικ στο κουμπί Προσθήκη ερωτήματος στην πλαϊνή γραμμή για να προσθέσετε την επόμενη ερώτηση και να επιλέξετε τον τύπο. Θα επιλέξουμε τη Γραμμική Κλίμακα και θα ονομάσουμε την ερώτηση Πόσο ικανοποιημένος ήταν εσύ ;.
- Επιλέξτε το εύρος αριθμών που θέλετε να χρησιμοποιήσετε από ένα έως το 10. Για αυτή την ερώτηση, θα χρησιμοποιήσουμε ένα έως πέντε.
- Στη συνέχεια, προσθέστε ετικέτες για τους χαμηλότερους και υψηλότερους αριθμούς. Θα επισημάνουμε 1 ως Απόρριψη του Χρόνου και 5 ως Εξαιρετικά Χρήσιμο. Σημειώστε την ερώτηση ως Απαιτείται
- Κάντε κλικ στο εικονίδιο ματιού από την επάνω δεξιά γωνία για να δείτε την φόρμα.

Αυτό είναι! Αν είστε ευχαριστημένοι με την προεπισκόπηση της φόρμας σας, κάντε κλικ στην επιλογή Αποστολή από την κορυφή και μοιραστείτε την με τους συμμετέχοντες.
Ξεκινήστε με ένα πρότυπο
Κατά τη δημιουργία μιας φόρμας από το μηδέν είναι εξαιρετικά εύκολη με τα Έντυπα Google, μπορείτε αντ 'αυτού να ξεκινήσετε με ένα πρότυπο αντ' αυτού. Τα πρότυπα σας δίνουν έναν πολύ καλό τρόπο να συνηθίσετε με το εργαλείο και μια γρήγορη μέθοδο για να δημιουργήσετε μια φόρμα σε μια βιασύνη. Στην κορυφή της αρχικής σελίδας των Φορμών Google, κάντε κλικ στην επιλογή " Πρότυπη συλλογή" στο επάνω μέρος.

Όταν η σελίδα επεκταθεί, θα δείτε μια αξιοπρεπή επιλογή τύπων προτύπων που οργανώνονται ανά κατηγορία. Επιλέξτε από τα προσωπικά κομμάτια κλειδιού της ζωής σας σε 1 λεπτό με τα έντυπα της Google Παρακολουθήστε τις περιοχές κλειδιά της ζωής σας σε 1 λεπτό με τα έντυπα της Google Είναι εκπληκτικό αυτό που μπορείτε να μάθετε για τον εαυτό σας όταν αφιερώσετε χρόνο για να δώσετε προσοχή στις καθημερινές σας συνήθειες και συμπεριφορές. Χρησιμοποιήστε τα ευέλικτα Έντυπα Google για να παρακολουθείτε την πρόοδό σας με σημαντικούς στόχους. Διαβάστε περισσότερα, εργασία ή εκπαίδευση. Τα πιο συνηθισμένα είδη προτύπων είναι εκεί για να διαλέξετε και το καθένα είναι εύκολα επεξεργάσιμο με τις πληροφορίες σε αυτό το άρθρο. Και, αν προτιμάτε να δημιουργήσετε τη δική σας φόρμα, απλά κάντε κλικ στην επιλογή Λευκά .
Συμβουλές προτύπου
- Ονομάστε το πρότυπο φόρμας : Το πρώτο πράγμα που πρέπει να κάνετε εάν επιλέξετε να χρησιμοποιήσετε ένα πρότυπο είναι να του δώσετε ένα όνομα. Από προεπιλογή, το όνομα του προτύπου θα εμφανιστεί. Για να αποφύγετε μελλοντική σύγχυση, ονομάστε αμέσως τη φόρμα σας πάνω αριστερά στην πλοήγηση φόρμας.
- Αλλάξτε την εμφάνιση : Μπορεί να δείτε ένα πρότυπο και όπως τις ερωτήσεις, τη δομή ή τη διάταξη, αλλά όχι την εμφάνιση. Θυμηθείτε ότι μπορείτε να αλλάξετε εύκολα τα χρώματα και το φόντο χρησιμοποιώντας το κουμπί Palette Color στο πάνω μέρος της φόρμας.
- Δημιουργήστε το δικό σας πρότυπο : Αν ξεκινήσετε με ένα πρότυπο Google Forms και κάνετε πολλές αλλαγές, μπορείτε να το επαναχρησιμοποιήσετε και να το επεξεργαστείτε για μελλοντικές φόρμες. Βασικά, δημιουργείτε το δικό σας πρότυπο. Στη σελίδα φόρμας, κάντε κλικ στο στοιχείο Περισσότερα (εικονίδιο τριών σημείων) από την επάνω πλοήγηση, επιλέξτε Δημιουργία αντιγραφής και δώστε το νέο όνομα. Μπορείτε να το κάνετε αυτό για κάθε νέα φόρμα που δημιουργείτε.

Λάβετε μερικά εύχρηστα πρόσθετα
Τα πρόσθετα είναι καταπληκτικά εργαλεία Τα έντυπα της Google μπορούν να κάνουν τίποτα με αυτά τα εξαιρετικά πρόσθετα Τα έντυπα Google μπορούν να κάνουν κάτι με αυτά τα τρομερά πρόσθετα Τα Έντυπα Google είναι ένα ανεπαρκώς αξιοποιημένο εργαλείο. Ας εξοικονομήσουμε χρόνο, να μειώσουμε τα λάθη και να κάνουμε τις φόρμες σας πιο δυναμικές με αυτά τα εκπληκτικά πρόσθετα των Φόρμας Google. Διαβάστε περισσότερα που μπορείτε να χρησιμοποιήσετε για να βελτιώσετε τα Έντυπα Google. Αυτά κυμαίνονται από αυτά που μπορούν να αφαιρέσουν τις απαντήσεις που επιλέγουν οι συμμετέχοντες σε αυτές που τραβούν δεδομένα δυναμικά. Μπορείτε επίσης να ελέγξετε τα πρόσθετα που σας παρέχουν ειδοποιήσεις μέσω ηλεκτρονικού ταχυδρομείου και λεπτομερέστερες περιλήψεις.
Εάν είστε έτοιμοι να περιηγηθείτε στο κατάστημα προσθέτων, κατευθυνθείτε στις Φόρμες Google και συνδεθείτε. Επιλέξτε μια υπάρχουσα φόρμα ή δημιουργήστε μια νέα. Στη συνέχεια, κάντε κλικ στην επιλογή Περισσότερα (εικονίδιο τριών σημείων) από το επάνω μενού και επιλέξτε Πρόσθετα .

Όταν ανοίξει το κατάστημα, μπορείτε να περιηγηθείτε στα πρόσθετα ανά κατηγορία, αλλά αν γνωρίζετε ποια θέλετε, πληκτρολογήστε το όνομα στο πλαίσιο αναζήτησης. Για να το προσθέσετε στο λογαριασμό σας στο Google Forms, κάντε κλικ στο μπλε κουμπί Δωρεάν και, στη συνέχεια, επιβεβαιώστε τον Λογαριασμό σας Google. Κλείστε το παράθυρο του καταστήματος και το πρόσθετο θα εμφανιστεί στη λίστα πρόσθετων .
Πρόσθετα και παραδείγματα
Ακολουθούν μερικά μόνο από τα πρόσθετα που μπορείτε να λάβετε και πώς μπορούν να βοηθήσουν τα Έντυπα Google.
- Σύνθετη Περίληψη: Αυτό το πρόσθετο σας παρέχει πολύχρωμα και χρήσιμα γραφήματα των δεδομένων της φόρμας. Αυτό είναι ιδανικό για γρήγορες ματιές ή επαγγελματικές παρουσιάσεις.
- Bkper: Αυτό το εργαλείο λειτουργεί καλά για τη διαχείριση της ροής εργασίας σας με τις φόρμες. Πώς να χρησιμοποιήσετε τις φόρμες Google για τη δημιουργία μιας αλληλεπιδραστικής ροής εργασίας Πώς να χρησιμοποιήσετε τις φόρμες Google για τη δημιουργία μιας αλληλεπιδραστικής ροής εργασιών Το Google Forms είναι η διεπαφή ροής εργασιών γραφείου που δεν γνωρίζατε ότι χρειάζεστε. Χρησιμοποιήστε τα Έντυπα Google για τη συλλογή πληροφοριών και στο επόμενο βήμα προσθέστε λεπτομέρειες ή ενεργοποιήστε μια διαδικασία. Διαβάστε περισσότερα, φύλλα και Έγγραφα. Είναι ένα εξαιρετικό πρόσθετο για την καταγραφή δεδομένων στα βιβλία σας με κανόνες επικύρωσης και τη δημιουργία αυτοματοποιημένων αναφορών. Έτσι, για λογιστικά ή οικονομικά έντυπα, θα σας αρέσει αυτό το πρόσθετο.
- CheckItOut: Αυτό το πρόσθετο είναι καταπληκτικό εάν χρειάζεστε ένα έντυπο για τον έλεγχο στοιχείων εισόδου και εξόδου. Χρησιμοποιήστε το για να ελέγξετε τον εξοπλισμό εργασίας ή τις προμήθειες στην τάξη.
- Ειδοποιήσεις ηλεκτρονικού ταχυδρομείου: Αυτό το εύχρηστο εργαλείο σάς παρέχει έναν εύκολο τρόπο για να λαμβάνετε ειδοποιήσεις μέσω ηλεκτρονικού ταχυδρομείου ή κινητής τηλεφωνίας όταν υποβάλετε τη φόρμα σας.
- FormLimiter: Το εργαλείο αυτό σας επιτρέπει να σταματήσετε την υποβολή της φόρμας σε συγκεκριμένη ημερομηνία ή μετά από ένα συγκεκριμένο αριθμό απαντήσεων. Εάν έχετε προθεσμία για παραγγελίες ή λήξη για μια προσφορά, αυτό είναι το πρόσθετο που θέλετε.

Χρησιμοποιήστε τα πρόσθετα σας
Μόλις εγκαταστήσετε ένα νέο πρόσθετο, μπορείτε να το έχετε πρόσβαση εύκολα. Δημιουργήστε ή ανοίξτε τη φόρμα σας, κάντε κλικ στο κουμπί Πρόσθετα στο επάνω μέρος και επιλέξτε τη από τη λίστα. Εάν είναι η πρώτη φορά που χρησιμοποιείτε το πρόσθετο, ίσως χρειαστεί να περάσετε μια διαδικασία εγκατάστασης. Αυτό εξαρτάται εντελώς από το πρόσθετο.

Ποια είναι η αγαπημένη σας λειτουργία Google Forms;
Ανάλογα με τους τύπους των μορφών που δημιουργείτε, μπορεί να υπάρχουν ορισμένες λειτουργίες που χρησιμοποιείτε ή προτιμάτε σε σχέση με άλλους. Χρησιμοποιείτε αυτό το Google Budget Budget Trick για τον έλεγχο των δαπανών σας Χρησιμοποιήστε αυτό το κόλπο του Google Budget Budget για τον έλεγχο των δαπανών σας Σας παρουσιάζουμε ένα βήμα προς βήμα -step οδηγός για το πώς ένας απλός συνδυασμός εργαλείων Google μπορεί να σας βοηθήσει να παρακολουθείτε τις δαπάνες σας με ένα φανταστικό επίπεδο λεπτομέρειας. Διαβάστε περισσότερα ή χρησιμοποιήστε δυναμικά πρόσθετα δεδομένων;
Ενημερώστε μας για ποια είναι η αγαπημένη σας λειτουργία Google Forms και γιατί στα παρακάτω σχόλια!



