
Υπάρχει πάντα μια αρχή. Κάθε ταξίδι ξεκινά με ένα μόνο βήμα. Κάθε καριέρα φωτογραφίας αρχίζει με ένα μόνο πάτημα του κλείστρου. Κάθε ειδικός του Photoshop ανοίγει το πρόγραμμα για πρώτη φορά.
Συγχαρητήρια, αν διαβάζετε αυτό, αρχίζετε ακριβώς - ή τουλάχιστον σκεφτόμαστε την εκκίνηση - για να μάθετε πώς να χρησιμοποιείτε το Adobe Creative Cloud. Ίσως έχετε ανοίξει την εφαρμογή και είστε συγκλονισμένοι από όλες τις επιλογές που έχετε τραβήξει στο Google για να μάθετε τι να κάνετε ή ίσως είστε ένας τακτικός αναγνώστης του MakeUseOf ο οποίος πάντα ήθελε να μάθει και κάνει ακριβώς κάποια έρευνα.
Όποιοι και αν είναι οι λόγοι σας για να είστε εδώ, είστε σίγουροι ότι είστε σε καλά χέρια. Σήμερα θα ρίξω μια ματιά στα απόλυτα βασικά του Photoshop CC. Πάω να υποθέσουμε ότι δεν ξέρετε τίποτα. Μέχρι το τέλος αυτού του άρθρου, θα έχετε εγκατεστημένο το Photoshop και θα είστε σε καλό δρόμο για να αποκτήσετε μερικές βασικές τεχνικές.
Έτσι λοιπόν, χωρίς άλλη παραβίαση, ας σκάψουμε.
Τι είναι το Photoshop CC;
Το Adobe Photoshop είναι ένας επεξεργαστής εικόνων από την Adobe. Έχει περάσει πάνω από 25 χρόνια και χρησιμοποιείται από όλους από φωτογράφους έως γραφίστες. Είναι το χρυσό πρότυπο όταν πρόκειται για επεξεργασία εικόνων. Έχω γράψει πριν από όλα όσα μπορείτε να κάνετε με αυτό Τι μπορείτε να κάνετε πραγματικά με το Adobe Photoshop; Τι μπορείτε να κάνετε πραγματικά με το Adobe Photoshop; Το Photoshop μπορεί πλέον να κάνει πολύ περισσότερα από την επεξεργασία φωτογραφιών. ορισμένα από τα εργαλεία από προγράμματα όπως το Illustrator έχουν φτάσει στο λογισμικό και αντίστροφα. Διαβάστε περισσότερα, οπότε διαβάστε αυτό, αν δεν είστε σίγουροι για το τι είναι ικανό. Σίγουρα έχετε επιλέξει τη σωστή εφαρμογή για να μάθετε να χρησιμοποιείτε το GIMP εναντίον του Photoshop: Ποιο είναι κατάλληλο για εσάς; GIMP εναντίον Photoshop: Ποιο είναι σωστό για εσάς; Το Photoshop είναι η πιο δημοφιλής εφαρμογή επεξεργασίας εικόνων εκεί έξω και το GIMP είναι η καλύτερη δωρεάν εναλλακτική λύση σε αυτό. Ποια θα πρέπει να χρησιμοποιείτε; Διαβάστε περισσότερα .
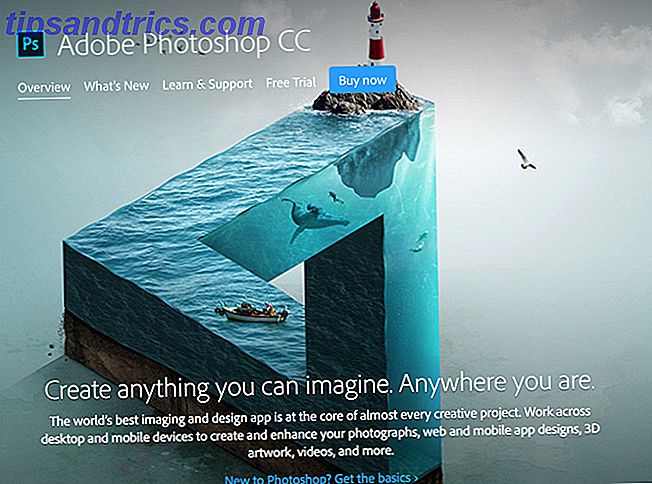
Για μεγάλο χρονικό διάστημα, το Photoshop πωλήθηκε ως ξεχωριστή εφαρμογή, αλλά τώρα είναι μέρος του Creative Cloud της Adobe Ο οδηγός σας για την επιλογή του σωστού προϊόντος Adobe Ο οδηγός σας για την επιλογή του σωστού προϊόντος Adobe Όταν οι περισσότεροι άνθρωποι σκέφτονται την Adobe, Acrobat Reader. Αλλά η εταιρεία διαθέτει πληθώρα άλλων χρήσιμων πακέτων λογισμικού που οι περισσότεροι άνθρωποι δεν γνωρίζουν τίποτα. Διαβάστε περισσότερα . Μην ανησυχείτε, μόνο και μόνο επειδή ονομάζεται Creative Cloud, δεν σημαίνει ότι μπορείτε να χρησιμοποιήσετε το Photoshop μόνο όταν είστε συνδεδεμένοι στο διαδίκτυο. δεν είναι μια εφαρμογή σύννεφο. Το "Creative Cloud" είναι το εμπορικό σήμα της Adobe για την υπηρεσία εφαρμογής συνδρομής τους.
Με το Creative Cloud, εγγραφείτε για μηνιαία ή ετήσια συνδρομή. Αυτό σας δίνει πρόσβαση στις εφαρμογές της Adobe. Στη συνέχεια μπορείτε να τα κατεβάσετε και να τα εγκαταστήσετε όπως τα κανονικά προγράμματα επιφάνειας εργασίας. Όποτε είστε συνδεδεμένοι, οι εφαρμογές Adobe θα κάνουν check in στους διακομιστές της Adobe για να επιβεβαιώσουν ότι όλα είναι ενημερωμένα με τη συνδρομή σας. Εάν δεν είστε συνδεδεμένοι σε διάστημα άνω των τεσσάρων μηνών ή η συνδρομή σας λήγει, δεν θα μπορείτε πλέον να χρησιμοποιείτε τις εφαρμογές.
Ο καλύτερος τρόπος για να αποκτήσετε το Photoshop είναι ως μέρος του Creative Cloud της Adobe. Για $ 49, 99 το μήνα έχετε πρόσβαση στο Photoshop, καθώς και μερικές άλλες μεγάλες εφαρμογές όπως το Lightroom.
Οι αναγνώστες του MakeUseOf λαμβάνουν το 15% από το Creative Cloud, εγγράφοντας εδώ.
Εγκατάσταση του Photoshop
Αφού εγγραφείτε για ένα πακέτο Creative Cloud, θα σας ζητηθεί να εγκαταστήσετε την εφαρμογή Creative Cloud. Κατεβάστε και εγκαταστήστε το όπως θα κάνατε οποιαδήποτε άλλη εφαρμογή. Ανοίξτε το και συνδεθείτε με τα στοιχεία του λογαριασμού Creative Cloud. Τώρα μπορείτε να εγκαταστήσετε το Photoshop.

Κάντε κλικ στην καρτέλα Εφαρμογές και επιλέξτε Photoshop από τη λίστα. Θα το κατεβάσετε και θα εγκαταστήσετε στο σύστημά σας. Είναι μια μεγάλη εφαρμογή, οπότε μπορεί να χρειαστεί λίγος χρόνος για λήψη.
Μόλις τελειώσετε, μπορείτε να το ανοίξετε από το μενού "Έναρξη" ή " Εφαρμογές ".
Άνοιγμα εικόνας στο Photoshop

Όταν ανοίγετε για πρώτη φορά το Photoshop, θα δείτε τον εναρκτήριο χώρο εργασίας . Σας παρέχει γρήγορη πρόσβαση σε όλα τα πρόσφατα αρχεία σας και μερικές εύχρηστες προεπιλογές. Εάν πρόκειται για το πρώτο άνοιγμα του Photoshop, δεν θα έχετε πρόσφατα αρχεία.
Για να ανοίξετε μια εικόνα που έχετε ήδη αποθηκεύσει στον υπολογιστή σας στο Photoshop, κάντε κλικ στο κουμπί Άνοιγμα ... στον εναρκτήριο χώρο εργασίας. Μεταβείτε στο αρχείο που θέλετε να χρησιμοποιήσετε και πατήστε OK . Θα ανοίξει τώρα στο Photoshop.
Δημιουργία νέου εγγράφου στο Photoshop
Μερικές φορές δεν θέλετε να ανοίξετε ένα υπάρχον αρχείο, αλλά αρχίστε με ένα κενό έγγραφο. Για να ανοίξετε ένα νέο κενό έγγραφο, έχετε δύο επιλογές.
Κάντε κλικ στο κουμπί Νέο ... στο Startspace Start. Στη συνέχεια, μπορείτε να εισαγάγετε όλες τις διαστάσεις που θέλετε για ένα νέο έγγραφο ή να επιλέξετε μια προκαθορισμένη ρύθμιση από το αναπτυσσόμενο μενού Τύπος εγγράφου .
Εναλλακτικά, κάντε κλικ στην καρτέλα Προεπιλογές και επιλέξτε μία από τις προεπιλεγμένες επιλογές του Photoshop.
Η περιοχή εργασίας του Photoshop
Το Photoshop διαθέτει μια εξαιρετικά προσαρμόσιμη επιφάνεια εργασίας. Βασίζεται στο παράθυρο εγγράφου . όπου το έγγραφο στο οποίο εργάζεστε εμφανίζεται μαζί με ένα φορτίο πάνελ, το καθένα από τα οποία έχει συγκεκριμένο σκοπό.
Στην παρακάτω εικόνα, μπορείτε να δείτε τον προεπιλεγμένο χώρο εργασίας Essentials . Έχει όλα όσα χρειάζεστε για να ξεκινήσετε με το Photoshop.

- Το παράθυρο εγγράφου - Αυτό είναι όπου εμφανίζεται κάθε έγγραφο στο οποίο εργάζεστε.
- Ο πίνακας εργαλείων - Αυτό περιέχει συντομεύσεις για όλα τα εργαλεία του Photoshop.
- Τα πλαίσια χρωμάτων και δειγμάτων - Αυτά σας επιτρέπουν να επιλέξετε χρώματα.
- Ο πίνακας προσαρμογών - Περιλαμβάνει όλα τα επίπεδα προσαρμογής του Photoshop.
- Ο πίνακας επιπέδων - Εδώ μπορείτε να δείτε τυχόν στρώματα στο έγγραφο που επεξεργάζεστε.
- Ο πίνακας Ιδιότητες - Εδώ τροποποιείτε τα επίπεδα προσαρμογής που προσθέτετε σε μια εικόνα.
- Ο πίνακας ελέγχου - Αυτό έχει όλες τις επιλογές για το τρέχον εργαλείο.
Τοποθέτηση αρχείων σε ένα έγγραφο
Είτε προσπαθείτε να συνδυάσετε πολλαπλές εικόνες Προσθέστε ένα φάντασμα στο προφίλ σας στο Facebook Εικόνα Προσθέστε ένα φάντασμα στην εικόνα προφίλ σας στο Facebook Με το Halloween έρχεται, τώρα είναι η τέλεια στιγμή για να φρικάρεις τους φίλους σου προσθέτοντας ένα φάντασμα στην εικόνα του προφίλ σου. Διαβάστε περισσότερα ή δημιουργήστε μια αφίσα, θα πρέπει τακτικά να προσθέσετε επιπλέον εικόνες στα αρχεία του Photoshop.
Για να προσθέσετε μια εικόνα σε ένα έγγραφο στο οποίο εργάζεστε ήδη, μεταβείτε στο File> Place Embedded ... και επιλέξτε το αρχείο που θέλετε να προσθέσετε. Αλλάξτε το μέγεθος και τοποθετήστε το αρχείο χρησιμοποιώντας τις λαβές ελέγχου. Όταν είστε ικανοποιημένοι με το πού βρίσκεται, πατήστε Enter ή Επιστροφή για να το προσθέσετε.
Τι είναι τα επίπεδα;
Όταν προσθέτετε ένα δεύτερο αρχείο σε ένα έγγραφο, εμφανίζεται ως ξεχωριστό επίπεδο στον πίνακα "Επίπεδα". Τα πάντα, από κείμενο σε εικόνες σε προσαρμογές, προστίθενται στο έγγραφό σας ως μεμονωμένο επίπεδο που μπορείτε να χειριστείτε ανεξάρτητα.
Είναι μια από τις πιο θεμελιώδεις πτυχές του Photoshop.
Μετακίνηση στρώσεων γύρω
Εάν προσθέσετε ένα νέο αρχείο ή ένα στρώμα κειμένου σε ένα έγγραφο, θα πρέπει συχνά να το μετακινήσετε ή να το αλλάξετε το μέγεθος. Για να το κάνετε αυτό, χρησιμοποιείτε το εργαλείο Μετακίνηση . Μπορείτε να το επιλέξετε από τον πίνακα εργαλείων ή με τη συντόμευση πληκτρολογίου M.
Επιλέξτε το επίπεδο που θέλετε να μετακινήσετε από τον πίνακα "Επίπεδα" και κάντε κλικ οπουδήποτε στο έγγραφο. Στη συνέχεια, μπορείτε να το σύρετε γύρω.
Εάν θέλετε να αλλάξετε το μέγεθος ή να το μετατρέψετε, πατήστε Ctrl + T ή Command + T. Μπορείτε να χρησιμοποιήσετε τις λαβές ελέγχου για να αλλάξετε το μέγεθος και το σχήμα του στρώματος.
Για να διαγράψετε ένα στρώμα, επιλέξτε το και σύρετέ το στο δοχείο απορριμμάτων στο κάτω μέρος του πίνακα επιπέδων.
Περικοπή εικόνων στο Photoshop
Η περικοπή εικόνων είναι εύκολη στο Photoshop: υπάρχει ένα συγκεκριμένο εργαλείο για αυτό. Για να επιλέξετε το εργαλείο περικοπής, κάντε κλικ σε αυτό στον πίνακα εργαλείων ή χρησιμοποιήστε τη συντόμευση πληκτρολογίου C.
Στον Πίνακα Ελέγχου, μπορείτε να επιλέξετε μία από τις προκαθορισμένες καλλιέργειες ή να εισαγάγετε τη δική σας αναλογία.
Αλλαγή μεγέθους εικόνων στο Photoshop
Η αλλαγή μεγέθους των φωτογραφιών είναι απλή για τους υπολογιστές να κάνουν καλά - ρίχνετε μακριά τα δεδομένα. Η αλλαγή μεγέθους, ωστόσο, είναι πολύ πιο περίπλοκη - ο υπολογιστής πρέπει να παράγει επιπλέον πληροφορίες και να το κάνει καλό. Ευτυχώς, το Photoshop είναι σε θέση να κάνει και τα δύο καλά.
Για να αλλάξετε το μέγεθος μιας εικόνας, μεταβείτε στην Εικόνα> Μέγεθος εικόνας ... Πληκτρολογήστε ένα νέο μέγεθος και κάντε κλικ στο OK . Προσέξτε πόσο να αλλάξετε το μέγεθος της εικόνας. Δεν θα μπορέσετε ποτέ να κάνετε μια πολύ μικρή φωτογραφία να δείχνει καλή σε μεγαλύτερες αναλύσεις.
Πώς να φωτίσετε μια φωτογραφία
Είναι χάλια όταν παίρνετε μια μεγάλη φωτογραφία, αλλά είναι λίγο πολύ σκοτεινό. Ίσως ο ήλιος ήταν πραγματικά φωτεινός ή η φωτογραφική μηχανή σας απλά λάθος έκριναν την έκθεση, αλλά, για οποιοδήποτε λόγο, η εικόνα μοιάζει με πυροβολήθηκε σε μια σπηλιά. Το Photoshop μπορεί να το διορθώσει εύκολα.
Ανοίξτε την εικόνα που θέλετε να φωτίσετε στο Photoshop και, στη συνέχεια, μεταβείτε στο Layer> Layer New Adjustment> Brightness / Contrast . Ονομάστε το επίπεδο και κάντε κλικ στο OK . Σύρετε το ρυθμιστικό Brightness προς τα δεξιά μέχρι η εικόνα να φαίνεται καλή.
Εάν η εικόνα φαίνεται πολύ φωτεινή, μπορείτε επίσης να κάνετε το αντίθετο: απλά σύρετε το ρυθμιστικό Brightness προς τα αριστερά για να το σκουρύνετε.
Πώς να φτιάξετε μια φωτογραφία Pop
Οπτικά, οι άνθρωποι είναι ευχαριστημένοι από απλά πράγματα. Ως επί το πλείστον, όλοι πιστεύουν ότι οι εικόνες με λίγο αντίθεση και όμορφα φωτεινά χρώματα φαίνονται καλύτερα. Οι φωτογραφίες με χαμηλή αντίθεση χωρίς πολύ χρώμα φαίνονται απλά κάπως ασταθείς.
Με αυτή τη απλή συνταγή, θα είστε σε θέση να κάνετε οποιαδήποτε φωτογραφία ποπ λίγο περισσότερο. Αν είστε σοβαροί στη φωτογραφία Σοβαρή Φωτογραφία; Θα πρέπει να επεξεργαστείτε τις εικόνες σας Σοβαρή Φωτογραφία; Θα πρέπει να επεξεργαστείτε τις εικόνες σας Η επεξεργασία των ψηφιακών σας εικόνων είναι ένα σημαντικό βήμα σε οποιαδήποτε καλή ροή εργασίας φωτογραφιών. Η λήψη φωτογραφιών δεν τελειώνει όταν πατάτε το κουμπί λήψης. τελειώνει όταν τυπώνεται η τελική εικόνα. Διαβάστε περισσότερα, θα πρέπει να βάλετε το χρόνο για να μάθετε πιο προηγμένη επεξεργασία, αλλά ενώ ξεκινάτε, αυτή η τεχνική είναι πολύ βολικό.
Ανοίξτε την εικόνα που θέλετε να επεξεργαστείτε στο Photoshop. Μεταβείτε στο Layer> New Layer Adjustment> Brightness / Contrast και σύρετε τα ρυθμιστικά Brightness και Contrast προς τα δεξιά. Προσέξτε να μην προωθήσετε τα πράγματα πολύ μακριά. εάν μεταβείτε στη θάλασσα, η εικόνα θα φαίνεται απλά ανόητη.
Στη συνέχεια, μεταβείτε στο Layer> New Adjustment Layer> Hue / Saturation και σύρετε το ρυθμιστικό κορεσμού προς τα δεξιά. Και πάλι, μην πιέζετε τα πράγματα πολύ μακριά.
Τέλος, επιλέξτε το στρώμα φωτογραφιών και μεταβείτε στο στοιχείο Φίλτρο> Κοπή> Κοπή . Η εικόνα θα πρέπει τώρα να φαίνεται πιο ενδιαφέρουσα.
Πώς να μετατρέψετε μια εικόνα σε ασπρόμαυρη
Παρόλο που δεν κάθε εικόνα φαίνεται καλύτερα σε μαύρο και άσπρο, αρκετές κάνουν. Εάν γυρίζετε τη νύχτα ή σε περίεργο φωτισμό, μπορεί συχνά να είναι πιο εύκολο απλά να απαλλαγείτε από όλο το χρώμα αντί να προσπαθείτε να το διορθώσετε.
Παρόλο που δεν κάθε εικόνα φαίνεται καλύτερα σε μαύρο και άσπρο, αρκετές κάνουν. Εάν γυρίζετε τη νύχτα ή σε περίεργο φωτισμό, μπορεί συχνά να είναι πιο εύκολο απλά να απαλλαγείτε από όλο το χρώμα αντί να προσπαθείτε να το διορθώσετε.
Για να μετατρέψετε μια εικόνα σε ασπρόμαυρη, ανοίξτε την στο Photoshop και, στη συνέχεια, μεταβείτε στο Layer> New Layer Adjustment> Black & White ... Οι ολισθητήρες σας επιτρέπουν να καθορίσετε πόσο φωτεινό ή σκοτεινό γκρι χρώμα μετατρέπεται σε κάθε χρώμα. Παίξτε μαζί τους μέχρι να έχετε μια εικόνα με την οποία είστε ευχαριστημένοι.
Οι ασπρόμαυρες εικόνες τείνουν να έχουν μεγαλύτερη αντίθεση από τις έγχρωμες εικόνες, οπότε πηγαίνετε στο Layer> New Layer Adjustment> Brightness / Contrast και τραβήξτε το ρυθμιστικό Contrast λίγο προς τα δεξιά.
Πώς να προσθέσετε κείμενο σε μια εικόνα
Όταν κάνετε μια αφίσα ή μια κάρτα Χριστουγέννων στο Photoshop Πώς να φτιάξετε τη δική σας κάρτα Χριστουγέννων στο Photoshop Πώς να φτιάξετε τη δική σας κάρτα Χριστουγέννων στο Photoshop Ποτέ δεν ήταν πιο εύκολο να φτιάξετε τη δική σας κάρτα Χριστουγέννων στο Photoshop. Σε αυτό το άρθρο, σας καθοδηγούμε να κάνετε ένα. Διαβάστε περισσότερα που συνήθως χρειάζεστε για να προσθέσετε κείμενο σε μια εικόνα. Για άλλη μια φορά, υπάρχει ένα ειδικό εργαλείο για αυτό.
Πατήστε T για να επιλέξετε το εργαλείο κειμένου ή κάντε κλικ σε αυτό στον πίνακα εργαλείων. Στον Πίνακα Ελέγχου μπορείτε να επιλέξετε την γραμματοσειρά, το μέγεθος κειμένου, το χρώμα κειμένου και την ευθυγράμμιση.
Κάντε κλικ όπου θέλετε να εμφανίζεται το κείμενο για να ενεργοποιήσετε το Εργαλείο κειμένου. Στη συνέχεια, μπορείτε να πληκτρολογήσετε οποιοδήποτε μήνυμα θέλετε να προσθέσετε στο έγγραφό σας. Όταν τελειώσετε, κάντε κλικ στο κουμπί ? στον Πίνακα Ελέγχου ή πατήστε Ctrl + Enter ( Command + Return αν χρησιμοποιείτε Mac).
Αποθήκευση αρχείων και εικόνων
Στο Photoshop, υπάρχουν δύο είδη αρχείων που πρόκειται να αποθηκεύσετε: προβάλλει την εργασία σας και τις τελικές εικόνες.
Τα έργα που επεξεργάζεστε μπορούν να αποθηκευτούν ως αρχεία TIFF ή PSD. Αυτά αποθηκεύουν όλα τα επίπεδα και τις ρυθμίσεις που έχετε κάνει στην εικόνα σας, ώστε να μπορείτε να επιστρέψετε και να επεξεργαστείτε τα πράγματα. Είναι, ωστόσο, μεγάλα αρχεία που δεν μπορούν να μεταφορτωθούν σε μέρη όπως το Facebook ή το Twitter.
Για να αποθηκεύσετε ένα αρχείο εργασίας, μεταβείτε στο Αρχείο> Αποθήκευση και μεταβείτε στην τοποθεσία που θέλετε να αποθηκεύσετε το αρχείο. Πατήστε OK και θα αποθηκευτεί εκεί. Θα είναι τώρα διαθέσιμο στα Πρόσφατα αρχεία του Startspace Start καθώς και στο συνηθισμένο σύστημα αρχείων.
Με το Photoshop δεν αποθηκεύετε τελικά μια τελική εικόνα αλλά εξαγάγετε μία. Μεταβείτε στο Αρχείο> Εξαγωγή> Εξαγωγή ως ... και θα εμφανιστεί ο διάλογος Εξαγωγή ως .
Το σημαντικό κομμάτι, όταν ξεκινάτε, είναι η κορυφή της δεξιάς στήλης. Μπορείτε να επιλέξετε τη μορφή, την ποιότητα και το μέγεθος της εικόνας που θέλετε να αποθηκεύσετε.
Από το αναπτυσσόμενο μενού Μορφή επιλέξτε PNG ή JPG. Αν επιλέξετε JPG, η τιμή Quality καθορίζει το μέγεθος του αρχείου και την ποιότητα εικόνας του τελικού αρχείου - κάπου γύρω στο 70% κάνει έναν μεγάλο συμβιβασμό.
Κάτω από το μέγεθος εικόνας, μπορείτε να αλλάξετε το μέγεθος του αρχείου για εξαγωγή. Οι περισσότερες κάμερες φωτογραφίζουν τεράστιες εικόνες που είναι πολύ μεγαλύτερες από ό, τι χρειάζεστε για τα κοινωνικά μέσα. Τείνω να σώσω τις εικόνες μου πλάτους περίπου 1200px. Οι εικόνες σε αυτό το άρθρο είναι όλες 670px και δουλεύουν τέλεια για αυτό που χρειάζομαι εδώ.
Όταν τελειώσετε, κάντε κλικ στην επιλογή Εξαγωγή όλου και περιηγηθείτε στο σημείο όπου θέλετε να αποθηκεύσετε την τελική εικόνα. Κάντε κλικ στην επιλογή Εξαγωγή και τελειώσατε. Τώρα μπορείτε να τα ανεβάσετε στο Facebook, να τα στείλετε με email στην οικογένειά σας ή να κάνετε ό, τι άλλο θέλετε.
Τι μπορείτε να κάνετε τώρα
Κάθε μία από αυτές τις τεχνικές είναι χρήσιμη, αλλά είναι οι καλύτερες όταν τις συνδυάζετε. Ακριβώς με τις δέκα τεχνικές που έχετε μάθει ήδη, μπορείτε να κάνετε πολλά. Ας δούμε μερικές ιδέες.
Κάντε μια νέα εικόνα προφίλ στο Facebook
- Βρείτε μία από τις αγαπημένες σας φωτογραφίες και ανοίξτε την στο Photoshop.
- Πετάξτε το σε ένα τετράγωνο με το εργαλείο καλλιέργειας.
- Χρησιμοποιήστε την τεχνική αποκοπής εικόνας.
- Αποθηκεύστε το ως JPG και φορτώστε το στο Facebook.
Δημιουργήστε μια αφίσα για ένα συμβάν
- Ανοίξτε ένα νέο κενό έγγραφο και χρησιμοποιήστε το προκαθορισμένο μέγεθος για την αφίσα μεγέθους που χρειάζεστε.
- Προσθέστε μια εικόνα φόντου και αλλάξτε το μέγεθος ώστε να καταλαμβάνει ολόκληρη τη σελίδα.
- Ίσως να χρησιμοποιήσετε την τεχνική για να φτιάξετε την εικόνα.
- Προσθέστε μερικά στρώματα κειμένου στην κορυφή με τις πληροφορίες που πρέπει να μοιραστείτε.
- Μετακινήστε αυτά τα στρώματα κειμένου μέχρι να φαίνονται υπέροχα.
- Αποθηκεύστε την αφίσα ως JPG υψηλής ποιότητας και την στείλετε στους εκτυπωτές.
Δημιουργήστε ένα κολάζ
- Ανοίξτε ένα νέο κενό έγγραφο, ανεξάρτητα από το μέγεθος που θέλετε.
- Προσθέστε μερικές διαφορετικές εικόνες στο έγγραφο.
- Με το εργαλείο Μετακίνηση, επανατοποθετήστε και μετατρέψτε τις εικόνες σε ένα δροσερό κολάζ.
- Αποθηκεύστε το κολάζ ως JPG και μεταφορτώστε το στα κοινωνικά μέσα, ίσως ως φωτογραφία κάλυψης Facebook.
Μεταφορτώστε μια παλιά φωτογραφία στα κοινωνικά μέσα
- Κάντε μια φωτογραφία μιας παλιάς ταινίας και ανοίξτε την στο Photoshop.
- Χρησιμοποιήστε το εργαλείο περικοπής για να απαλλαγείτε από όλες τις επιπλέον πληροφορίες γύρω από τις άκρες.
- Είτε το κάνετε pop ή, αν είναι ασπρόμαυρο, μετατρέψτε ολόκληρη την εικόνα σε ασπρόμαυρη.
- Αποθηκεύστε τη φωτογραφία ως JPG και φορτώστε την στα κοινωνικά μέσα. Θα φανεί πολύ καλύτερα από ό, τι αν μόλις ανεβάσατε τη φωτογραφία απευθείας από το τηλέφωνό σας.
Μάθετε περισσότερα
Λοιπόν, πού να ακολουθήσει;
Εάν έχετε ακολουθήσει μαζί με αυτό το άρθρο, ξέρετε τώρα πώς να ανοίξετε αρχεία στο Photoshop, να εκτελέσετε μερικές σημαντικές αλλαγές και να τα αποθηκεύσετε. Μπορείτε να κάνετε τις φωτογραφίες σας να φαίνονται καλύτερα ή να δημιουργείτε αφίσες για εκδηλώσεις που εκτελείτε. Μπορεί να μην φαίνεται πολύ, αλλά είστε στο δρόμο για την κατοχύρωση του Photoshop. Το μόνο που χρειάζεται να κάνετε είναι να συνεχίσετε να μαθαίνετε και θα αναπτύξετε σιγά-σιγά τις δεξιότητες για να χρησιμοποιήσετε όλα τα πιο προηγμένα εργαλεία και τεχνικές. Λίγο περισσότερο από πέντε χρόνια πριν, ήμουν στο σημείο που βρίσκεστε τώρα.
Βρήκα τον καλύτερο τρόπο για να μάθω ότι το Photoshop έπαιρνε μαθήματα από ιστότοπους όπως το Lynda.com 7 τρομερές τοποθεσίες για μάθηση Πώς να χρησιμοποιήσεις το Photoshop 7 τρομερές τοποθεσίες για μάθηση Πώς να χρησιμοποιήσεις Photoshop Αν θέλεις να φτάσεις στο σημείο που πραγματικά καταλαβαίνεις πώς να χρησιμοποιήστε τη δύναμη του Photoshop, πρέπει να μάθετε από τα καλύτερα. Εδώ είναι επτά φοβερό ιστοσελίδες που θα σας πάρει εκεί. Διαβάστε περισσότερα . Έχω πραγματικά συνδεθεί με τα μαθήματα που χρησιμοποίησα πριν από 10 Μεγάλη Online Μαθήματα για να μάθετε τα πάντα για τη φωτογραφία 10 Μεγάλη Μαθήματα Διαδικτύου για να μάθετε τα πάντα για τη φωτογραφία Ακόμη και αν είστε ήδη αρμόδιος φωτογράφος, ένας από τους καλύτερους τρόπους για να συνεχίσει να βελτιώνεται είναι να παρακολουθήσετε online μαθήματα. Εδώ είναι δέκα φοβερές προσφορές από τη Lynda. Διαβάστε περισσότερα . Αν έχετε το χρόνο να αφιερώσετε την εκμάθηση του Photoshop, είναι ο καλύτερος τρόπος να το κάνετε.
Μπορείτε επίσης να ακολουθήσετε μια προσέγγιση βασισμένη στο έργο. Τώρα που έχετε κάποια ιδέα για το πού είναι όλα, θα πρέπει να είστε σε θέση να ακολουθήσετε μαζί με πιο προηγμένα tutorials - όπως αυτό για την προσθήκη φαντάσματα σε ένα νεκροταφείο Χρησιμοποιήστε αυτό το Photoshop Tutorial για να ξεφύγει από τους φίλους σας με τα φαντάσματα Χρησιμοποιήστε αυτό το Photoshop Tutorial για Freak Οι φίλοι σας με φαντάσματα Με το Halloween στο δρόμο, είναι τώρα η ώρα να αρχίσετε να μοιράζεστε τρομακτικές φωτογραφίες στο Facebook. Εδώ είναι πώς να φρικάρεις τους φίλους σου! Διαβάστε περισσότερα . Ναι, όλα θα είναι πάνω από το επίπεδο δεξιοτήτων που διαθέτετε, αλλά θα είστε σε θέση να φεύγετε, παίρνοντας κάθε βήμα αργά. Εάν το κάνετε αυτό με μερικά μαθήματα που σας αρέσει, θα αρχίσετε γρήγορα να αναπτύξετε τις δεξιότητές σας.
Οποιοσδήποτε τρόπος αποφασίσετε να πάτε, καλά. Έχετε κάνει το πρώτο βήμα. Έχετε κάνει πολύ περισσότερο από πολλούς ανθρώπους που θέλουν να μάθουν το Photoshop. Κρατήστε σε αυτόν τον δρόμο και θα είστε ειδικός προτού το ξέρετε.
Θυμηθείτε, ως αναγνώστη MakeUseOf, εξοικονομείτε 15% στο Adobe Creative Cloud εγγράφοντας εδώ.
Εάν έχετε οποιεσδήποτε ερωτήσεις σχετικά με το Photoshop ή πώς να συνεχίσετε να το μαθαίνετε, μπορείτε να το διαβάσετε στα παρακάτω σχόλια. Είμαι ευτυχής να σας επισημάνω προς τη σωστή κατεύθυνση.



