
Το Adobe Illustrator είναι η βιομηχανική πρότυπη εφαρμογή γραφικού σχεδιασμού. Είναι το καλύτερο εργαλείο για την εργασία με αρχεία με βάση τον φορέα.
Δυστυχώς δεν έχει όλοι Illustrator, αλλά πολλοί άνθρωποι έχουν το Photoshop. Και το Photoshop έχει βασική υποστήριξη για εικόνες φορέα. Σε αυτόν τον οδηγό θα δούμε πώς να δουλέψουμε με διανυσματικά γραφικά στο Photoshop ως αντικατάσταση του Illustrator.
Τι είναι μια εικόνα διάνυσμα;
Το Photoshop έχει σχεδιαστεί κυρίως για εικόνες ράστερ. Αυτές είναι πολυγωνικές εικόνες που σχεδιάζονται με pixel pixel. Υποστηρίζουν τεράστιες ποσότητες λεπτομέρειας, έτσι χρησιμοποιούνται για φωτογραφίες. Ωστόσο, τα μεγέθη αρχείων μπορεί να είναι μεγάλα και δεν μπορείτε να τα μεγεθύνετε χωρίς απώλεια ποιότητας.
Οι εικόνες του Vector είναι γραμμές και καμπύλες που παράγονται από μαθηματικούς τύπους. Αυτό σημαίνει ότι μπορείτε να αλλάξετε το μέγεθος τους απείρως, και τα μεγέθη αρχείων είναι συχνά πολύ μικρά. Οι διανύσματα είναι τέλειοι για γραφικό σχεδιασμό, συμπεριλαμβανομένου του σχεδιασμού λογότυπων και εικόνων.
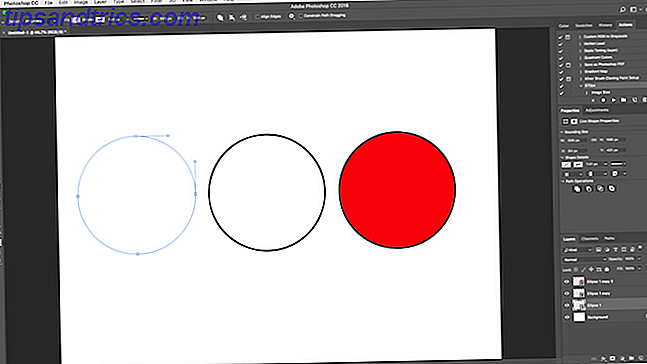
Ένα κομμάτι της διανυσματικής τέχνης αποτελείται από πολλαπλά αντικείμενα. Κάθε αντικείμενο είναι μια γραμμή ή ένα σχήμα του οποίου το άκρο ορίζεται από μια διαδρομή. Στο Photoshop, η διαδρομή εμφανίζεται ως λεπτή μπλε γραμμή (αν και είναι τεχνικά αόρατη).
Μπορείτε να εφαρμόσετε δύο τύπους χρωμάτων σε κάθε αντικείμενο.
- Ένα χτύπημα είναι μια γραμμή που ακολουθεί τη διαδρομή.
- Το στοιχείο A Fill προσθέτει ένα συμπαγές χρώμα ή μοτίβο στο χώρο που περιβάλλεται από τη διαδρομή.
Μπορείτε να ορίσετε και τις δύο στη γραμμή επιλογών στο επάνω μέρος της οθόνης. Μπορείτε επίσης να ορίσετε είτε Χωρίς χρώμα εάν θέλετε να παραμείνει κενό. Για τη διαδρομή, μπορείτε επίσης να ορίσετε το πάχος σε εικονοστοιχεία και το στυλ. Μια σταθερή γραμμή είναι η προεπιλογή.
Στο Photoshop, σχεδιάζετε εικόνες φορέων με σχήματα, γραμμές και κείμενο.
Σχεδίαση σχημάτων και γραμμών διανυσμάτων
Το Photoshop έρχεται με εργαλεία για την κατάρτιση πολλών κοινών σχημάτων. Από προεπιλογή, το εργαλείο ορθογωνίου είναι επισημασμένο. Κάντε κλικ και κρατήστε πατημένο το εικονίδιο για να αποκαλύψετε το πλήρες σύνολο εργαλείων:
- Εργαλείο ορθογωνίου
- Εργαλείο στρογγυλεμένου ορθογωνίου
- Εργαλείο ελλείψεων
- Πολύγωνο εργαλείο
- Γραμμικό εργαλείο
- Εργαλείο προσαρμοσμένου σχήματος
Μπορείτε πάντα να επιλέξετε το επισημασμένο εργαλείο πιέζοντας το πλήκτρο U στο πληκτρολόγιό σας. Εναλλακτικά, πατήστε το πλήκτρο Shift + U για να περιηγηθείτε στα εργαλεία μέχρι να βρείτε αυτό που θέλετε. Συντομεύσεις πληκτρολογίου Συντομεύσεις πληκτρολογίου Adobe Photoshop 101: Οι πιο χρήσιμες εντολές Συντομεύσεις πληκτρολογίου Adobe Photoshop 101: Οι πιο χρήσιμες εντολές Είτε είστε αρχάριος είτε επαγγελματίας, αυτές οι συντομεύσεις πληκτρολογίου του Photoshop θα σας εξοικονομήσουν ώρες. Κάντε κλικ εδώ για την πλήρη λίστα! Διαβάστε περισσότερα είναι ένας καλός τρόπος για γρήγορη περιήγηση στο Photoshop.
Σχεδίαση βασικών σχημάτων διανυσμάτων
Επιλέξτε το εργαλείο για το σχήμα που θέλετε να σχεδιάσετε και, στη συνέχεια, προσθέστε τα χρώματα σας Fill και Stroke .
Τώρα κάντε κλικ και σύρετε στον καμβά σας. Το σχήμα τραβιέται από τη γωνία σε οποιαδήποτε κατεύθυνση σύρετε. Για να δημιουργήσετε ένα συμμετρικό σχήμα, όπως έναν κύκλο ή ένα τετράγωνο, κρατήστε πατημένο το πλήκτρο shift.
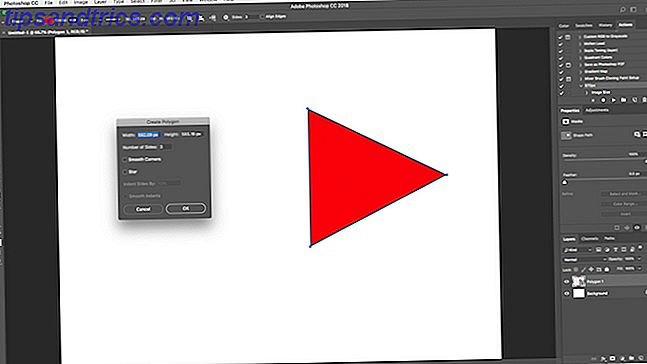
Για να σχεδιάσετε ένα τρίγωνο, επιλέξτε το εργαλείο πολυγώνου . Κάντε κλικ μία φορά στον καμβά σας για να ανοίξετε το πλαίσιο Δημιουργία πολυγώνου δημιουργίας . Ορίστε τον αριθμό των πλευρών σε 3 .
Τροποποίηση και επεξεργασία μορφών διανυσμάτων
Δεν περιορίζεστε σε βασικά σχήματα όταν δημιουργείτε διανυσματικά γραφικά στο Photoshop. Μπορούν να τροποποιηθούν πολύ γρήγορα.
Πρώτα, επιλέξτε το σχήμα. Αυτό θα τονίσει το σχήμα και θα δείξει σημεία αγκύρωσης κατά μήκος της διαδρομής του. Αυτά είναι σημεία όπου το σχήμα έχει γωνίες ή καμπύλες.

Επιλέξτε το εργαλείο άμεσης επιλογής από τη γραμμή εργαλείων (κάντε κλικ και κρατήστε πατημένο το εικονίδιο εργαλείου επιλογής διαδρομής για να το εντοπίσετε). Κάντε κλικ σε ένα από τα σημεία αγκύρωσης και σύρετέ το προς οποιαδήποτε κατεύθυνση για να παραμορφώσετε το σχήμα.
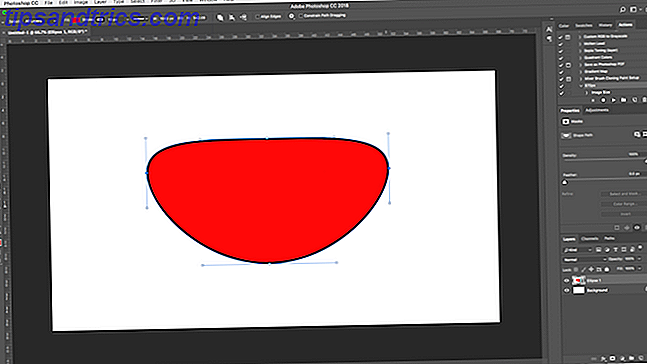
Για πιο προηγμένες επεξεργασίες, μετακινήστε δύο ή περισσότερα σημεία αγκύρωσης ταυτόχρονα. Κάντε κλικ σε ένα για να το επισημάνετε, μετά Shift + κάντε κλικ σε άλλο. Τώρα χρησιμοποιήστε τα πλήκτρα δρομέα στο πληκτρολόγιό σας για να μετακινήσετε ταυτόχρονα και τα δύο σημεία.
Συγχώνευση και συνδυασμός διανυσματικών σχημάτων
Για ακόμη πιο περίπλοκα σχήματα, μπορείτε να χρησιμοποιήσετε τις διαδικασίες διαδρομής . Αυτό σας επιτρέπει να συνδυάσετε πολλά σχήματα σε καινούργια.
Ξεκινήστε σχεδιάζοντας ένα σχήμα στον καμβά σας. Στη συνέχεια, κάντε κλικ στο κουμπί Λειτουργίες διαδρομής στη γραμμή επιλογών στο επάνω μέρος της οθόνης. Κανονικά, κάθε νέα διαδρομή ή σχήμα πηγαίνει πάνω στο δικό του στρώμα. Αλλάξτε αυτό κάνοντας κλικ στο κουμπί Συνδυασμός σχημάτων .
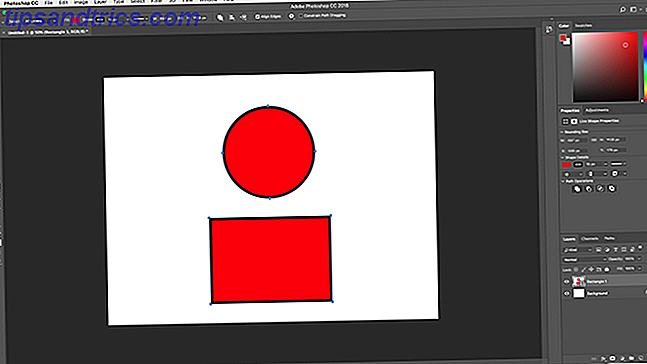
Τώρα τραβήξτε άλλο σχήμα. Αυτό θα πάει στο ίδιο στρώμα με το πρώτο σας σχήμα. Όταν χρειάζεται να μετακινήσετε τα αντικείμενα μεμονωμένα, χρησιμοποιήστε το εργαλείο επιλογής διαδρομής .
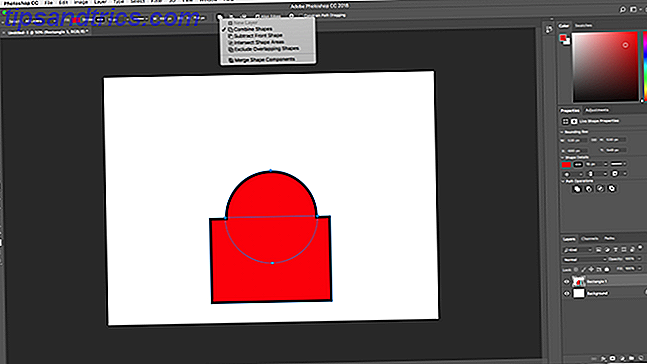
Σύρετε το δεύτερο σχήμα έτσι ώστε να επικαλύπτεται το πρώτο. Οι δύο συνενώνονται σε ένα ενιαίο σχήμα, αν και παραμένουν ως ξεχωριστά αντικείμενα. Κάντε κλικ στο κουμπί Συγχώνευση στοιχείων σχήματος σε λειτουργίες διαδρομής για να τα συνδυάσετε σε ένα μόνο αντικείμενο.
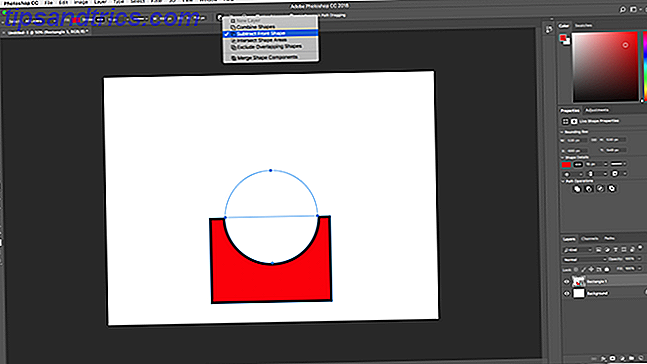
Χρησιμοποιήστε το εργαλείο επιλογής διαδρομής για να επιλέξετε το δεύτερο σχήμα που σχεδιάσατε. Τώρα, στις λειτουργίες διαδρομής επιλέξτε Αφαίρεση μπροστινού σχήματος . Το σχήμα διαγράφεται τώρα, μαζί με την περιοχή όπου επικαλύπτεται με το πρώτο σχήμα.
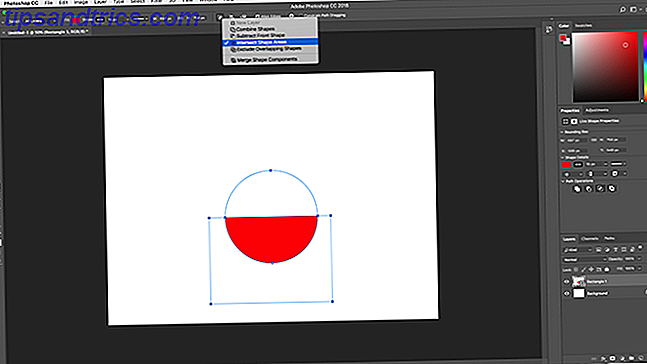
Επισημάνετε και τα δύο σχήματα. Στις λειτουργίες διαδρομής επιλέξτε Περιοχές σχηματισμού διατομών . Αυτό αφαιρεί και τα δύο σχήματα, εκτός από τις περιοχές όπου επικαλύπτονται. Χρησιμοποιούμε αυτή την επιλογή για να δημιουργήσουμε ένα ημικύκλιο.
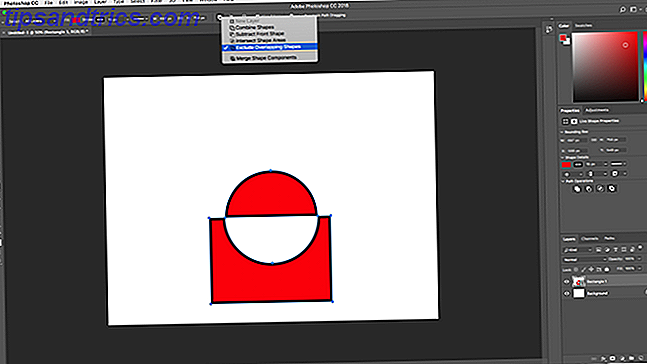
Τέλος, επισημάνετε και τα δύο σχήματα και επιλέξτε Εξαίρεση επικαλυπτόμενων σχημάτων . Αυτό αφαιρεί την περιοχή όπου τα δύο σχήματα αλληλεπικαλύπτονται και αφήνει οτιδήποτε άλλο σε τακτικό.
Αυτά τα εργαλεία είναι ένας αποτελεσματικός τρόπος για να δημιουργήσετε νέα σχήματα ή να κόψετε ή να κόψετε κομμάτια από τα υπάρχοντα. Συνεργάζονται με το εργαλείο Pen και το κείμενο επίσης.
Σχεδίαση γραμμών διάνυσμα
Υπάρχουν δύο άλλα σχετικά με το σχήμα εργαλεία που πρέπει να γνωρίζετε. Πρώτον είναι το εργαλείο γραμμής .
Επιλέξτε το εργαλείο και ρυθμίστε το Ύψος στη γραμμή επιλογών. Αυτό καθορίζει το πάχος της γραμμής. Στη συνέχεια κάντε κλικ και σύρετε στο έγγραφό σας για να το σχεδιάσετε. Κρατήστε πατημένο το πλήκτρο shift για να τραβήξετε τη γραμμή στο μηδέν ή σε 90 μοίρες.
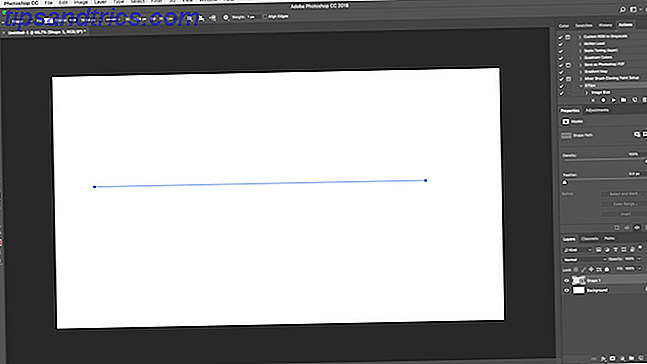
Αυτό το εργαλείο έχει μερικές κρυφές λειτουργίες, αλλά ως επί το πλείστον θα το χρησιμοποιήσετε για να σχεδιάσετε μια ευθεία γραμμή.
Σχεδίαση προσαρμοσμένων σχημάτων διανυσμάτων
Τέλος, το εργαλείο Custom Shape Tool . Ορίστε τα χρώματα γεμίσματος και διαδρομής και, στη συνέχεια, κάντε κλικ στην επιλογή Σχήματος στη γραμμή επιλογών. Εδώ, μπορείτε να επιλέξετε ένα από τα αμέτρητα προρυθμισμένα προσαρμοσμένα σχήματα που παρέχει το Photoshop.
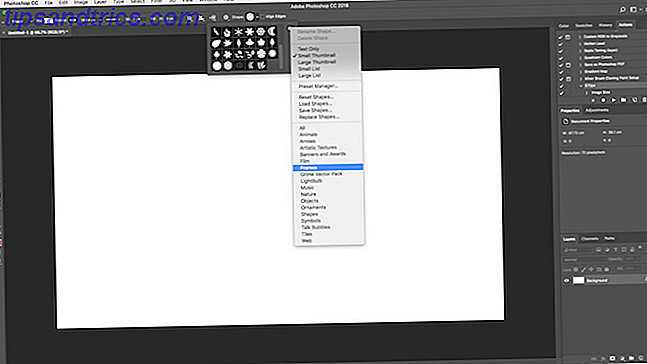
Για να προσθέσετε περισσότερα σχήματα πέρα από την αρχική επιλογή, κάντε κλικ στο Cog Settings και επιλέξτε μια κατηγορία που θέλετε να προσθέσετε. Υπάρχουν σχήματα για όλες τις χρήσεις - εικονίδια, φυσαλίδες ομιλίας, βέλη, υφές και πολλά άλλα. Μπορείτε επίσης να φορτώσετε σχήματα τρίτων.
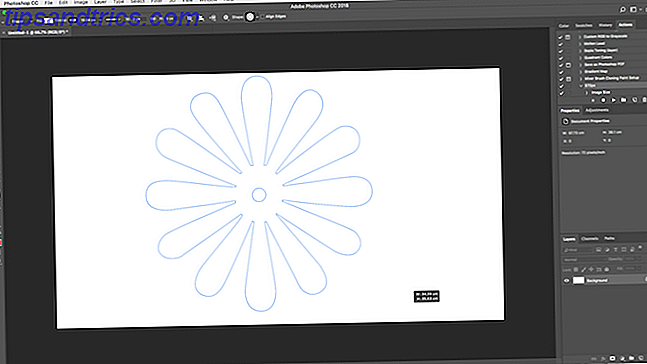
Κάντε κλικ και σύρετε για να προσθέσετε το σχήμα στην εικόνα σας. Μπορείτε επίσης να κάνετε κλικ στον καμβά για να ορίσετε ένα ακριβές πλάτος και ύψος.
Διανύσματα σχεδίασης με το εργαλείο πένας
Αν έχετε κάποια εμπειρία με το Illustrator, θα γνωρίζετε ότι χρησιμοποιείτε το Εργαλείο Πινέλου για δωρεάν σχεδίαση. Το Photoshop διαθέτει ένα εργαλείο βούρτσας που κάνει μια παρόμοια δουλειά. Αλλά στο Photoshop το εργαλείο δεν είναι διανυσματικό, οπότε δεν θα πρέπει να το χρησιμοποιήσετε για να σχεδιάσετε. Θα πρέπει να χρησιμοποιήσετε το εργαλείο Pen .
Το Pen Tool είναι ένα από τα πιο ισχυρά χαρακτηριστικά του Photoshop. Θα το χρησιμοποιήσετε πολύ στην επεξεργασία φωτογραφιών στο Photoshop Μάθετε την επεξεργασία φωτογραφιών στο Photoshop: Αποκτήστε τα βασικά κάτω σε 1 ώρα Μάθετε την επεξεργασία φωτογραφιών στο Photoshop: Αποκτήστε τα βασικά κάτω σε 1 ώρα Το Photoshop είναι ένα πρόγραμμα εκφοβισμού - αλλά με μόνο μια ώρα, μπορείτε να μάθετε όλα τα βασικά στοιχεία. Πιάσε μια φωτογραφία που θέλετε να επεξεργαστείτε και ας ξεκινήσουμε! Διαβάστε περισσότερα, καθώς σας δίνει τη δυνατότητα να δημιουργήσετε πολύ ακριβείς επιλογές. Είναι επίσης μεγάλη για το σχέδιο και την τέχνη του φορέα.
Ξεκινήστε με το εργαλείο στυλό
Το εργαλείο πένας λειτουργεί σχεδιάζοντας μια διαδρομή ανάμεσα στα σημεία αγκύρωσης που δημιουργείτε όταν κάνετε κλικ στον καμβά. Προσθέστε μια διαδρομή στην διαδρομή και μπορείτε να σχεδιάσετε ένα περίγραμμα. προσθέστε ένα γεμάτο και μπορείτε να σχεδιάσετε ένα στερεό αντικείμενο. Για περισσότερες πληροφορίες, ανατρέξτε στον πλήρη οδηγό μας για τη χρήση του εργαλείου πένας Πώς να χρησιμοποιήσετε το εργαλείο Pen Tool Πώς να χρησιμοποιήσετε το εργαλείο Pen Tool Read More.
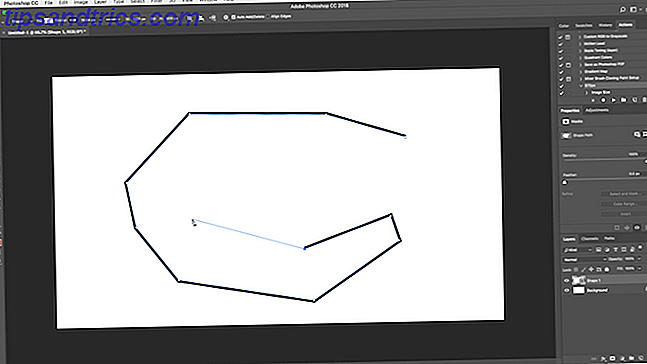
Εδώ είναι ένα γρήγορο αστάρι για να ξεκινήσετε:
- Επιλέξτε το εργαλείο Pen (P) . Κάντε κλικ στον καμβά εικόνας για να αφήσετε ένα σημείο αγκύρωσης.
- Μετακινήστε τον κέρσορα μερικές ίντσες και κάντε ξανά κλικ για να αποθέσετε ένα άλλο σημείο αγκύρωσης. Θα δημιουργηθεί μια διαδρομή για τη σύνδεση των δύο. Ορίστε τη διαδρομή σε 5χλ., Μαύρο, για να το δείτε καλύτερα.
- Κάντε κλικ μερικές φορές για να αναπτύξετε τη διαδρομή. Κάντε κλικ και σύρετε για να δημιουργήσετε μια καμπύλη διαδρομή. Αυτό θα προσθέσει επίσης τιμόνια στο σημείο αγκύρωσης. Σύρετε αυτά για να ελέγξετε τη γωνία και το βάθος της καμπύλης.
- Κάντε κλικ στο κουμπί Enter για να δημιουργήσετε μια ανοιχτή διαδρομή (γραμμή) ή κάντε κλικ στο πρώτο σημείο αγκύρωσης για να δημιουργήσετε μια κλειστή διαδρομή (σχήμα).
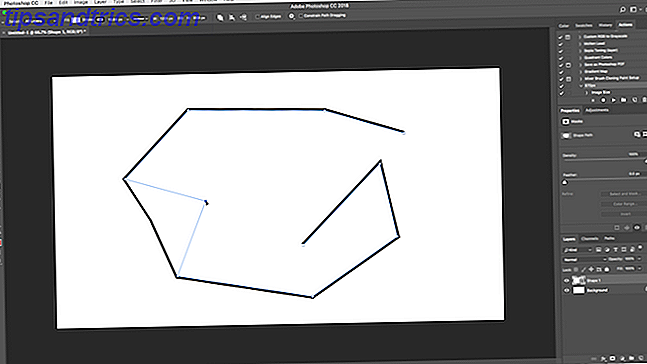
Αυτό που κάνει το εργαλείο Pen τόσο χρήσιμο είναι ότι μπορείτε να επιστρέψετε και να επεξεργαστείτε το σχήμα σας ανά πάσα στιγμή:
- Αποκτήστε το εργαλείο άμεσης επιλογής (A) . Επιλέξτε ένα σημείο αγκύρωσης στη διαδρομή και σύρετέ το σε μια νέα θέση. Χρησιμοποιήστε αυτό το εργαλείο με το τιμόνι του σημείου αγκύρωσης για να επεξεργαστείτε μια καμπύλη.
- Επιλέξτε το εργαλείο προσθήκης σημείου πρόσδεσης κάνοντας κλικ στο παράθυρο εργαλείο. Κάντε κλικ κάπου στη διαδρομή για να προσθέσετε με μη αυτόματο τρόπο ένα νέο σημείο αγκύρωσης και, στη συνέχεια, σύρετέ το στη θέση του. Αυτό σας δίνει τη δυνατότητα να συντονίσετε το σχήμα σας.
Τρία εργαλεία πένας
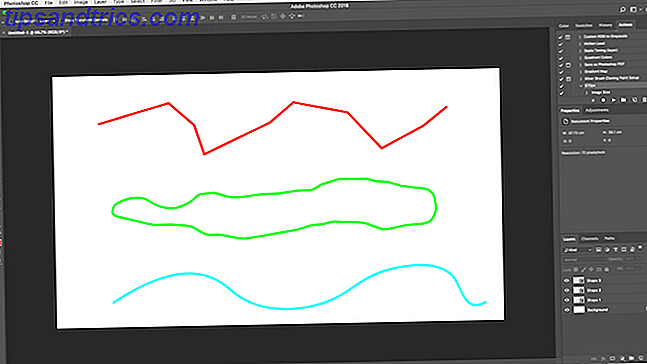
Το Photoshop προσφέρει τρία διαφορετικά στυλό για σχεδίαση.
Το Pen Tool είναι η προεπιλεγμένη και πιο ευέλικτη επιλογή. Για αρχάριους, θα συνιστούσαμε να χρησιμοποιείτε αυτό κυρίως για να σχεδιάζετε ευθείες γραμμές. Καθώς προχωράτε περισσότερο, ίσως βρείτε τον εαυτό σας να το χρησιμοποιείτε για όλα.
Το Εργαλείο ελεύθερου στυλό σάς επιτρέπει να σχεδιάζετε ελεύθερα, παρόμοια με το εργαλείο βούρτσας. Δημιουργεί ακόμα μια διαδρομή που μπορείτε να τροποποιήσετε και να επεξεργαστείτε αργότερα. Τα σημεία αγκύρωσης παράγονται αυτόματα κατά την σύνταξη. Αυτό είναι ένα εξαιρετικό εργαλείο αν χρησιμοποιείτε ένα tablet γραφικών Τα καλύτερα γραφικά δισκία και τα προγράμματα που θα χρησιμοποιήσετε εάν θέλετε να σπάσετε στο σχέδιο ψηφιακής κινούμενων σχεδίων Τα καλύτερα γραφικά δισκία και τα προγράμματα που θα χρησιμοποιήσετε αν θέλετε να σπάσετε στο σχέδιο ψηφιακής γελοιογραφίας Έχουμε στρογγυλοποιηθεί τα καλύτερα δισκία και το λογισμικό γραφικού σχεδιασμού που θέλετε να χρησιμοποιήσετε εάν θέλετε να σπάσετε κινούμενα σχέδια και άλλες μορφές ψηφιακής τέχνης. Διαβάστε περισσότερα .
Το εργαλείο Pen Curvature Pen σας διευκολύνει να σχεδιάσετε καμπύλες χωρίς να χρειαστεί να παίξετε με το τιμόνι όπως κάνετε με το κύριο εργαλείο Pen.
Παρακολούθηση εικόνας ως διάνυσμα στο Photoshop
Μόλις μάθετε πώς να χρησιμοποιείτε τα διαφορετικά εργαλεία τύπου στυλό, μπορείτε να τα χρησιμοποιήσετε για την ανίχνευση εικόνων. Έτσι γυρίζετε ένα σκίτσο που έχετε σαρώσει ή ένα αντικείμενο σε μια φωτογραφία σε μια εικόνα φορέα.
Ανοίξτε την εικόνα στο Photoshop και μεγεθύνετε. Τώρα επιλέξτε το Pen Tool και τοποθετήστε το πρώτο σημείο αγκύρωσης στο περίγραμμα του αντικειμένου που θέλετε να εντοπίσετε. Το νέο σας σχέδιο θα μεταφερθεί αυτόματα στο δικό του στρώμα. Συνεχίστε κάνοντας κλικ γύρω από τις άκρες για να δημιουργήσετε τη διαδρομή σας.
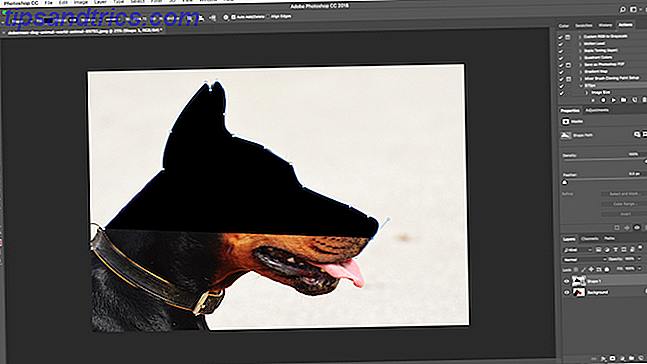
Αν το αντικείμενο που εντοπίζετε είναι ενάντια σε ένα απλό φόντο, δοκιμάστε το εργαλείο Freeform Pen Tool με ενεργοποιημένη τη μαγνητική επιλογή στη γραμμή επιλογών. Αυτό ασφαλίζει τη διαδρομή σας προς την άκρη του αντικειμένου.
Εργασία με κείμενο διάνυσμα στο Photoshop
Η χρήση κειμένου στο Photoshop είναι αρκετά αυτονόητη. Επιλέξτε το εργαλείο οριζόντιου κειμένου (T), κάντε κλικ στον καμβά εικόνας για να δημιουργήσετε ένα πλαίσιο κειμένου και, στη συνέχεια, πληκτρολογήστε. Μπορείτε να προσαρμόσετε τη γραμματοσειρά, το μέγεθος, το βάρος και οτιδήποτε άλλο, όπως θα κάνατε σε οποιαδήποτε άλλη εφαρμογή.
Για κανονικό κείμενο, ορίστε ένα χρώμα γεμίσματος αλλά δεν υπάρχει διαδρομή. Χρησιμοποιήστε μόνο ένα εγκεφαλικό επεισόδιο για έντονα σχηματοποιημένο κείμενο.
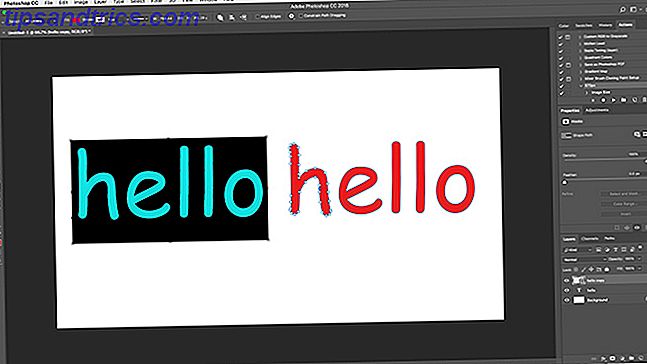
Όταν τελειώσετε, μπορείτε να μετατρέψετε το κείμενο σε αντικειμενοφόρο αντικείμενο. Επιλέξτε το κείμενο και μεταβείτε στην επιλογή Τύπος> Μετατροπή σε σχήμα . Αυτό σας επιτρέπει να έχετε πρόσβαση στα σημεία αγκύρωσης σε κάθε χαρακτήρα, έτσι ώστε να μπορείτε να τα προσαρμόσετε ξεχωριστά. Είναι καλό για να αλλάξετε το χρώμα ενός μόνο γράμματος ή να τροποποιήσετε την εμφάνιση της γραμματοσειράς.
Μόλις μετατραπεί, το κείμενο δεν είναι πλέον επεξεργάσιμο. Είναι καλή ιδέα να αντιγράψετε και στη συνέχεια να αποκρύψετε το αρχικό στρώμα κειμένου, μόνο σε περίπτωση που χρειάζεστε ένα αντίγραφο ασφαλείας.
Διαχείριση Αντικειμένων Vector
Για να δημιουργήσετε το έργο σας, χρειάζεστε όλα αυτά τα αντικείμενα να είναι στη σωστή θέση και στο σωστό μέγεθος. Δείτε πώς μπορείτε να το κάνετε αυτό.
- Μετακινήστε αντικείμενα επιλέγοντάς τα με το εργαλείο επιλογής διαδρομής (A) και σύροντάς τα στη θέση τους.
- Αλλαγή μεγέθους αντικειμένων επιλέγοντάς τα με το εργαλείο επιλογής διαδρομής και μετά πατώντας Ctrl + T σε Windows ή Cmd + T σε Mac. Αυτό δείχνει ένα πλαίσιο γύρω από το αντικείμενο. Πιάστε ένα τιμόνι κατά μήκος της άκρης και σύρετέ το μέσα ή έξω για να αλλάξετε το μέγεθος. Κρατήστε το πλήκτρο Shift για να διατηρήσετε την αρχική αναλογία διαστάσεων.
- Περιστρέψτε ένα αντικείμενο κρατώντας το ποντίκι σας ακριβώς έξω από ένα από τα τιμόνια μέχρι ο κέρσορας να μετατραπεί σε εικονίδιο περιστροφής. Τώρα κάντε κλικ και σύρετε.
- Αλλάξτε τα αντικείμενα κάνοντας κλικ σε ένα στρώμα και σύροντάς το πάνω ή κάτω από ένα άλλο επίπεδο.
- Ευθυγραμμίστε τα αντικείμενα επιλέγοντάς τα όλα με το εργαλείο μετακίνησης (V) (ή κρατώντας Shift και κάνοντας κλικ σε πολλαπλά επίπεδα), στη συνέχεια, χρησιμοποιώντας τα στοιχεία ελέγχου ευθυγράμμισης στη γραμμή επιλογών.
Διανυσματικά γραφικά στο Photoshop: Βάλτε όλοι μαζί
Τώρα ξέρετε πώς να χρησιμοποιήσετε όλα τα εργαλεία, μπορείτε να τα τοποθετήσετε μαζί για να δημιουργήσετε τα δικά σας κομμάτια της τέχνης διάνυσμα.
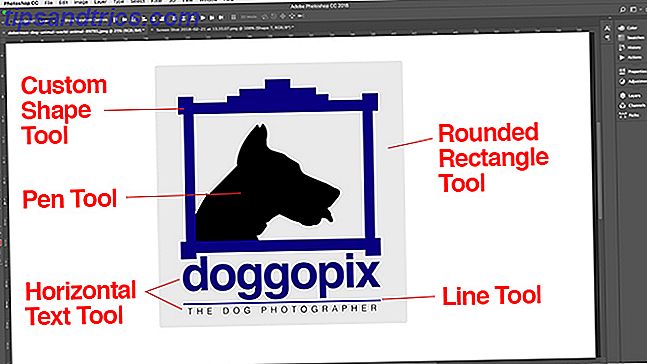
Photoshop δεν είναι μια γνήσια εναλλακτική λύση για Illustrator Το καλύτερο λογισμικό Vector Για Mac σχεδιαστές σε έναν προϋπολογισμό Το καλύτερο λογισμικό Vector Για Mac σχεδιαστές σε έναν προϋπολογισμό Adobe Illustrator μπορεί να είναι το χρυσό πρότυπο όταν πρόκειται για λογισμικό φορέα για Mac, δεν πρέπει πάντα να ξοδεύετε μια περιουσία στο λογισμικό σχεδιασμού. Διαβάστε περισσότερα για όσους ενδιαφέρονται σοβαρά για το σχεδιασμό γραφικών. Αλλά για απλά πράγματα όπως λογότυπα, εικόνες και μικρές εικόνες που θέλετε να χρησιμοποιήσετε σε άλλα έγγραφα, είναι κάτι περισσότερο από αρκετά καλό.
Χρησιμοποιείτε το Photoshop για διανυσματικά γραφικά; Τι άλλες συμβουλές έχετε για τη δημιουργία φορέων στο Photoshop; Μοιραστείτε τις σκέψεις σας παρακάτω!



